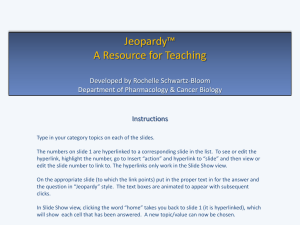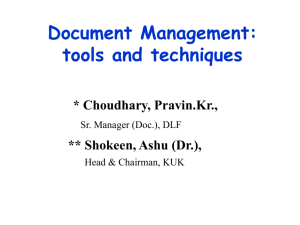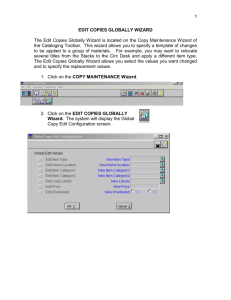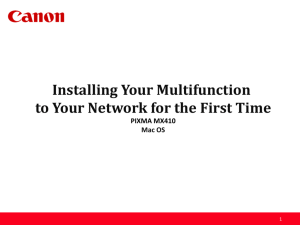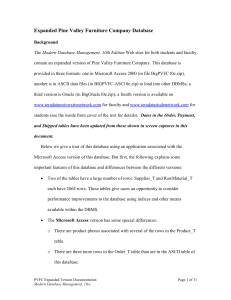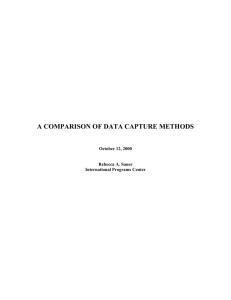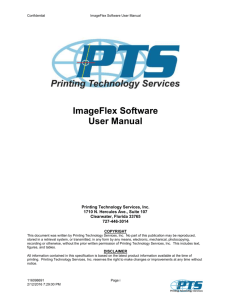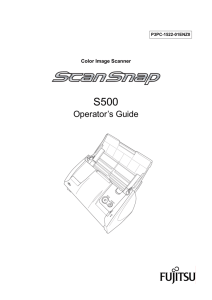Scanner
advertisement
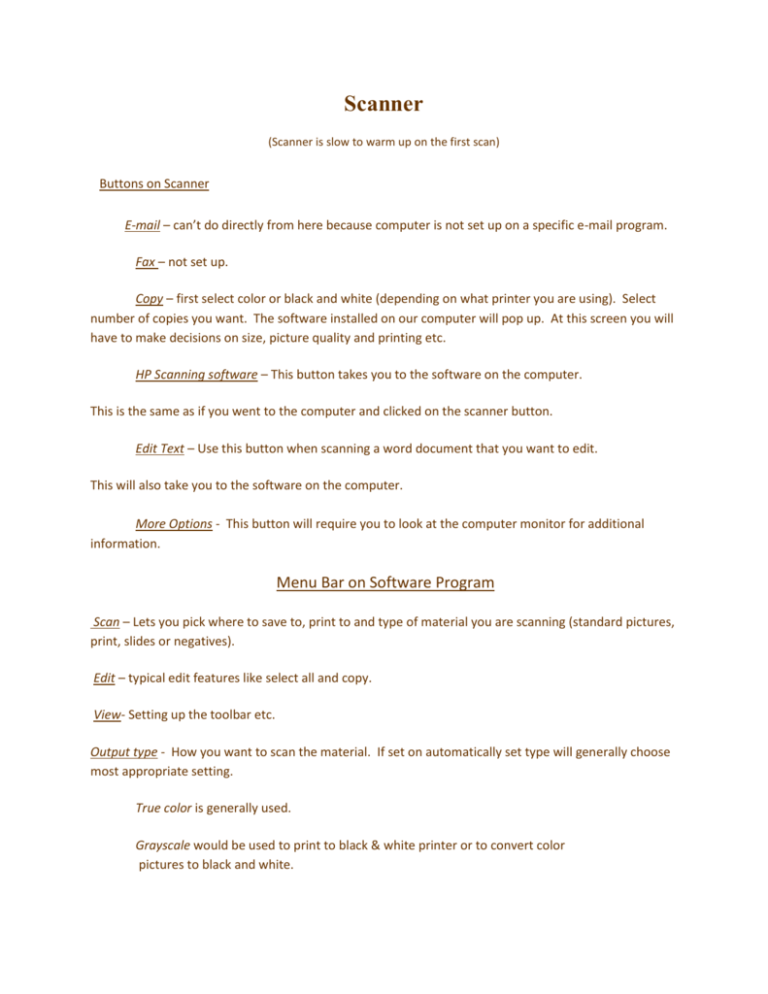
Scanner (Scanner is slow to warm up on the first scan) Buttons on Scanner E-mail – can’t do directly from here because computer is not set up on a specific e-mail program. Fax – not set up. Copy – first select color or black and white (depending on what printer you are using). Select number of copies you want. The software installed on our computer will pop up. At this screen you will have to make decisions on size, picture quality and printing etc. HP Scanning software – This button takes you to the software on the computer. This is the same as if you went to the computer and clicked on the scanner button. Edit Text – Use this button when scanning a word document that you want to edit. This will also take you to the software on the computer. More Options - This button will require you to look at the computer monitor for additional information. Menu Bar on Software Program Scan – Lets you pick where to save to, print to and type of material you are scanning (standard pictures, print, slides or negatives). Edit – typical edit features like select all and copy. View- Setting up the toolbar etc. Output type - How you want to scan the material. If set on automatically set type will generally choose most appropriate setting. True color is generally used. Grayscale would be used to print to black & white printer or to convert color pictures to black and white. Editable Text (OCR) – Use this if you want to edit print material that you have scanned. Text and image – When you need to edit the text and there are also graphics on the sheet you scanned. Tools - Options of resize, change resolution and sharpen. (You can resize by clicking on the picture and moving the box in at the dark squares positioned periodically around the perimeter.) Advanced - Opportunity to adjust color and exposure. The descreen option is something you might use for scanning newspaper pictures to get rid of the pattern of circles. Help – Allows you to view the manual for extra help. Symbol toolbar Most of these are self-explanatory. The + and – symbols enable you to zoom in on pictures or part of a picture. Does not change the picture. The curving arrow lets you rotate a picture 90 degrees. By clicking it more than once you can rotate 180 degrees. OCR Editable text Use the software program with guided steps. (This program does not work with handwriting, graphics, spreadsheets, tables, underlined text or text on colored paper). JPEG– compressed file format for images. Reduced image quality. GIF – compressed for use on the web. Bitmap – Most windows programs accept this format TIFF – most photographic programs accept this. Can be any resolution. *TIFF compressed – for images that are smaller than standard TIFF files. Use this when reducing the file size while maintaining quality. Text or text and image file formats PDF – useful for text, photos and drawings. Rich Text – text or text and pictures Text – save only text or when using Editable Text Output (OCR) Other interesting helps You can mirror image by going to the Tools item in the menu bar. To print to the color printer rather than the default black and white – go to print – at the top of that page where it says name – change the printer by clicking on the upside down black triangle and switch to the color printer.