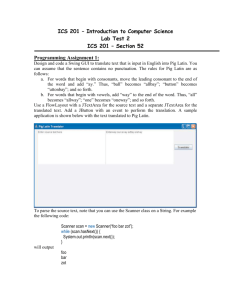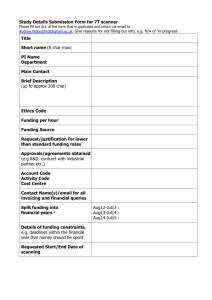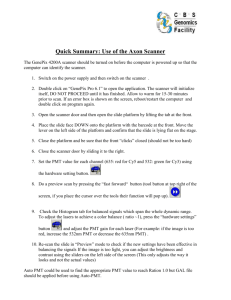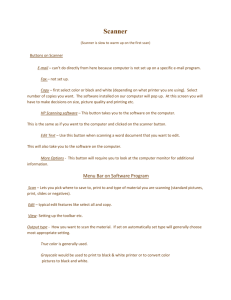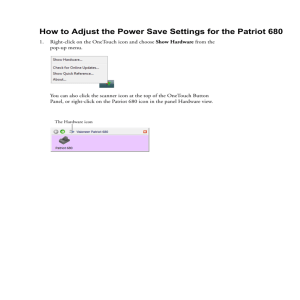P3PC-1522-01ENZ0
Color Image Scanner
S500
Operator’s Guide
SC
AN
PO
W
ER
Introduction
Thank you for purchasing the ScanSnap S500 Color Image Scanner product.
ScanSnap S500 comes with a color image scanner and office applications. It is a complete Office
Solution designed to improve your productivity and to solve your office scanning problems. ScanSnap product has the following features.
■ Just pressing the Scanner button allows you to turn images on paper into PDFs!
You can turn the documents that clutter up your desktop into PDFs, and manage and
archive them on your computer. You can use the Adobe® Acrobat® software packaged
with this scanner to display these PDF documents.
ScanSnap product can also automatically recognize the type of document, color or
black & white, so scanned image files can be made smaller when scanning documents
containing a mixture of color and black & white pages. You can also have the scanner
automatically remove blank pages in documents in order to reduce the size of files even
more.
■ Effortless scanning!
Double-sided color documents A4 or Letter in size can be scanned at a speed of about
18 sheets/minute (when Scan mode is set to Normal, Color mode is set to Auto, and
Compression rate is set to 3). (*1)
■ Small desktop footprint!
Smaller than a sheet of A4 or letter paper in size, ScanSnap scanner can be left on your
desk all the time.
■ Business cards easily filed!
Business cards can be easily filed and searched for using the OCR function by using the
"CardMinder™" software supplied with the scanner.
(*1) -Depending on the document, scanning speed may become slower in "B&W"
(Black&White) mode (due to process for converting data scanned in color to monochrome data).
Example: Scanning color brochures in "B&W" mode
-When either of "Automatic size and skew detection", or "Automatic image rotation" is
enabled, scanning speed may become slower.
(*) ScanSnap S500 does not support TWAIN and ISIS standards.
This document describes how to handle ScanSnap S500 and basic operation methods. Before you
start using ScanSnap S500 be sure to thoroughly read this manual to ensure correct use.
ScanSnap S500 is referred to as ScanSnap hereafter in this document.
ScanSnap S500 Operator's Guide
i
ii
Introduction ................................................................................... i
■ Regulatory Information ........................................................ vi
■ Note, Liability ...................................................................... viii
■ Trademarks ........................................................................... ix
■ Safety Precautions ................................................................ x
Chapter 1 Before You Start Using Your Scanner....................... 1
1.1 Checking the Contents of the Scanner Package ............. 2
1.2 Names and Functions of Parts .......................................... 3
Chapter 2 Connecting ScanSnap ................................................ 5
2.1 Installing ScanSnap............................................................ 6
2.2 Connecting ScanSnap to your PC .................................. 22
Chapter 3 Basic Scanner Operations........................................ 29
3.1 Flow of Operations ........................................................... 30
3.2 Scanning Different Document Types.............................. 36
3.3 Loading Documents ......................................................... 39
3.4 Changing Scan Settings .................................................. 53
3.5 Saving Scan Settings ....................................................... 78
3.6 Changing Carrier Sheet Settings .................................... 86
Chapter 4 Various settings according to your needs.............. 91
4.1 Using ScanSnap Manager................................................ 92
4.2 Using Adobe Acrobat ..................................................... 115
ScanSnap S500 Operator's Guide
iii
4.3 Scanning Business Cards ............................................. 119
4.4 Using ScanSnap Organizer............................................ 124
4.5 Using ABBYY FineReader.............................................. 130
Chapter 5 Troubleshooting ...................................................... 135
5.1 Clearing Document Jams............................................... 136
5.2 Troubleshooting Checklist ............................................ 138
Chapter 6 Daily Care ................................................................. 145
6.1 Cleaning Materials .......................................................... 146
6.2 Cleaning the Scanner Exterior ...................................... 147
6.3 Cleaning the Inside of the Scanner............................... 148
6.4 Cleaning Carrier Sheet ................................................... 151
Chapter 7 Replacing Consumables and Carrier Sheet.......... 153
7.1 Replacing Consumables ................................................ 154
7.2 Replacing the Pad ASSY................................................ 156
7.3 Replacing the Pick Roller............................................... 159
7.4 Purchasing the Carrier Sheet ........................................ 166
Appendix A Updating ScanSnap Manager ............................................ 167
Appendix B Uninstalling ScanSnap ....................................................... 169
Appendix C Installation Specifications.................................................. 171
Repairs ..................................................................................................... 173
iv
Index......................................................................................................... 175
ScanSnap S500 Operator's Guide
v
■ Regulatory Information
FCC declaration
This equipment has been tested and found to comply with the limits for a Class B digital
device, pursuant to Part 15 of the FCC Rules. These limits are designed to provide
reasonable protection against harmful interference in a residential installation. This
equipment generates, uses, and can radiate radio frequency energy and, if not installed and
used in accordance with the instruction manual, may cause harmful interference to radio
communications. However, there is no guarantee that interference will not occur in a
particular installation. If this equipment does cause harmful interference to radio or
television reception, which can be determined by turning the equipment off and on, the user
is encouraged to try to correct the interference by one or more of the following measures:
•Reorient or relocate the receiving antenna.
•Increase the separation between the equipment and receiver.
•Connect the equipment into an outlet on a circuit different from that to which the receiver is
located.
•Consult your dealer or an experienced radio/TV technician.
FCC warning: Changes or modifications not expressly approved by the party responsible
for compliance could void the user’s authority to operate the equipment.
CAUTION
ATTENTION
Changes or modifications not expressly approved by the party responsible for compliance could void the user’s authority to operate the equipment.
• The use of a shielded interface cable is required to comply with the Class B
limits of Part 15 of FCC rules.
• The length of the AC cable must be 3 meters (10 feet) or less.
Canadian DOC Regulations
This digital apparatus does not exceed the Class B limit for radio noise emissions from
digital apparatus set out in the Radio interference Regulations of the Canadian Department
of Communications.
This Class B digital apparatus complies with Canadian ICES-003.
Le pésent appareil numérique n’ément pas de bruits radioélectriques dépassant les limites
applicables aux appareils numériques de la classe B prescridtes dans le Réglesment sur le
brouillage radioélectrique dicté par le ministere des Communications du Canada.
Cet appareil numérique de la classe B est conformme à la norme NMB-003 du Canada.
vi
Bescheinigung des Herstellers / Importeurs
Für den S500 wid folgendes bescheinigt:
•In Übereinsstimmung mit den Bestimmungen der EN45014(CE) funkentstört
•Maschinenlärminformationsverordnung 3. GPSGV: Der höchste Schalldruckpegel beträgt
70 dB (A) oder weniger, gemäß EN ISO 7779.
International ENERGY STAR® Program
As an ENERGY STAR® Partner, PFU LIMITED has
determined that this product meets the ENERGY STAR®
guidelines for energy efficiency.
The International ENERGY STAR® Office Equipment Program
is an international program that promotes energy saving through
the penetration of energy efficient computers and other office
equipment. The program backs the development and
dissemination of products with functions that effectively reduce
energy consumption. It is an open system in which business proprietors can participate
voluntarily. The targeted products are office equipment such as computers, monitors,
printers, facsimiles, copiers, scanners, and multifunction devices. Their standards and logos
are uniform among participating nations.
ScanSnap S500 Operator's Guide
vii
■ Note, Liability
READ ALL OF THIS MANUAL CAREFULLY BEFORE USING THIS PRODUCT. IF
THIS PRODUCT IS NOT USED CORRECTLY, UNEXPECTED INJURY MAY BE
CAUSED TO USERS OR BYSTANDERS.
While all efforts have been made to ensure the accuracy of all information in this manual,
PFU assumes no liability to any party for any damage caused by errors or omissions or by
statements of any kind in this manual, its updates or supplements, whether such errors are
omissions or statements resulting from negligence, accidents, or any other cause. PFU
further assumes no liability arising from the application or use of any product or system
described herein; nor any liability for incidental or consequential damages arising from the
use of this manual. PFU disclaims all warranties regarding the information contained herein,
whether expressed, implied, or statutory.
Use in High-safety Applications
This product has been designed and manufactured on the assumption that it will be used in
office, personal, domestic, regular industrial, and general-purpose applications. It has not
been designed and manufactured for use in applications (simply called "high-safety
applications" from here on) that directly involve danger to life and health when a high degree
of safety is required, for example, in the control of nuclear reactions at nuclear power
facilities, automatic flight control of aircraft, air traffic control, operation control in masstransport systems, medical equipment for sustaining life, and missile firing control in
weapons systems, and when provisionally the safety in question is not ensured. The user
should use this product with adopting measures for ensuring safety in such high-safety
applications. PFU LIMITED assumes no liability whatsoever for damages arising from use
of this product by the user in high-safety applications, and for any claims or compensation
for damages by the user or a third party.
About the use of mercury
Hg
Lamp(s) inside this product contain mercury and must be recycled or disposed of according to local, state, or federal laws.
To avoid unexpected injury, read the following carefully.
Doing the following actions may result in serious personal injuries:
•Do not put the substance in the lamp in your mouth as it contains mercury.
•Do not incinerate, crush, or shred the scanner.
•Do not breathe the chemical liquid contained in the scanner parts.
viii
■ Trademarks
ScanSnap, ScanSnap logo, and CardMinder are the trademarks of PFU LIMITED.
Microsoft, Windows, and Windows NT are registered trademarks of Microsoft Corporation
in the United States and/or other countries.
Adobe, the Adobe logo, and Acrobat are either registered trademarks of Adobe Systems
Incorporated in the United States and/or other countries.
Other product names are the trademarks or registered trademarks of the respective
companies.
ABBYY™ FineReader™ 7.x Engine © ABBYY Software House 2005.
OCR by ABBYY Software House. All rights reserved.
ABBYY, FineReader are trademarks of ABBYY Software House.
How Trademarks Are Indicated In This Manual
ScanSnap:
ScanSnap S500
CardMinder:
CardMinder™ 3.0
References to operating systems (OS) are indicated as follows:
Windows 98:
Microsoft® Windows® 98 operating system.
Windows Me:
Microsoft® Windows® Millennium Edition operating system.
Windows 2000:
Microsoft® Windows® 2000 Professional operating system.
Windows XP:
Microsoft® Windows® XP Professional operating system,
Microsoft® Windows® XP Home Edition operating system.
Where there is no distinction between the different versions of the above operating
system, the general term "Windows" is used.
Adobe Acrobat 7.0:
Adobe® Acrobat® 7.0 Standard.
Where there is no distinction between the different versions of the above application, the
general term "Adobe Acrobat" is used.
ABBYY FineReader:
ABBYYTM FineReaderTM for ScanSnap.
Manufacturer
PFU LIMITED
International Sales Dept., Imaging Business Division, Products Group
Solid Square East Tower, 580 Horikawa-cho, Saiwai-ku, Kawasaki-shi Kanagawa 212-8563, Japan
Phone : (81-44) 540-4538
All Rights Reserved, Copyright© PFU LIMITED 2006.
ScanSnap S500 Operator's Guide
ix
■ Safety Precautions
This manual describes important details for ensuring the safe and correct use of this product.
Thoroughly read this manual before you start to use this product. In particular, be sure to
read and fully understand the Safety Precautions described in this manual before you use this
product.
Also, store this manual in a safe place so that it can be easily referred to during use of this
product.
Warning Indications Used In This Manual
This manual uses the following indications to ensure safe and correct use of this product, and
to prevent possible danger and injury to the operator and other persons.
WARNING
CAUTION
This indication alerts operators to an operation that, if not strictly
observed, may result in severe injury or death.
This indication alerts operators to an operation that, if not strictly
observed, may result in safety hazards to personnel or damage to
equipment.
Symbols Used In This Manual
This manual uses the following symbols in explanations in addition to warning indications.
ATTENTION
This symbol alerts operators to particularly important information. Be sure to
read this information.
This symbol alerts operators to helpful advice regarding operation.
HINT
Operation
Operation
x
This symbol shows operation with your computer.
This symbol shows operation with your scanner.
A TRIANGLE symbol indicates that special care and attention is required.
The drawing inside the triangle shows the specific caution.
A CIRCLE with a diagonal line inside shows action which users may not perform.
The drawing inside or under the circle shows the specific action that is not
allowed.
R
Outline characters on a colored background show instructions users should follow.
It may also include the drawing that shows the specific instruction.
About the Warning Label
This product carries the following label warning.
The surrounding area where this warning label is affixed can become very hot.
Please take serious caution as the heat can cause burns.
ATTENTION
Do NOT remove from the scanner, stain or scratch the warning labels.
Screen Examples In This Manual
The screen examples in this manual are subject to change without notice in the interest of
product improvement.
If the screen differs from the screen examples in this manual, operate by following the screen
while referring to the User's Manual of the scanner.
Furthermore, the screenshots in this manual are for the ScanSnap Manager and the
CardMinder application.
The screen examples in this manual are created according to Microsoft Corporation’s
Guideline.
About Maintenance
The user must not perform repairs on this scanner.
Contact the store where you purchased the scanner or an authorized FUJITSU Image
Scanner service provider to make for repairs to this product.
ScanSnap S500 Operator's Guide
xi
WARNING
The following describes important warnings described in this manual.
Do not touch the AC cable with wet hands.
Do not touch the power plug with wet hands. Doing so might cause electric
shock.
Do not damage the AC cable.
A damaged AC cable may cause fire or electric shock.
Do not place heavy objects on AC cables, or pull, bend, twist, heat, damage or
modify AC cables.
Do not use damaged AC cables or power plugs, and AC cables or power plugs
when the wall socket is loose.
Use only specified AC cable, AC adapter and connector cables
Use only specified AC cables and connector cables. Failure to use the correct
cables might cause electric shock and equipment failure.
Do not use the AC cable provided with this scanner for other devices, since this
might cause equipment failure and other troubles or an electric shock.
Use this scanner only at the indicated power voltage. Do not
connect to multiple-power strips.
Use this scanner only at the indicated power voltage and current. Improper
power voltage and current might cause fire or electric shock.
Also, do not connect to multiple-power strips.
Wipe any dust from the power plug.
Wipe off any dust from metal parts on the power plug or metal fittings with a soft,
dry cloth. Accumulated dust might cause fire or electric shock.
Do not install in locations subject to oil smoke, steam, humidity,
and dust.
Do not install the scanner in locations subject to oil smoke, steam, humidity, and
dust. Doing so might cause a fire or electric shock.
xii
Do not use the scanner if you smell strange odor.
If you detect heat coming from the device or detect other problems such as
smoke, strange smells or noises, immediately turn off the scanner and then
disconnect its power plug.
Make sure that the smoking has stopped, and then contact the store where you
bought the scanner or an authorized FUJITSU scanner service provider.
Turn the scanner OFF if it is damaged.
If the scanner is damaged for any reason, turn off the scanner and unplug the
power cable before contacting the store where you purchased the scanner.
Do not put liquids inside the scanner.
• Do not insert or drop metal objects in to the scanner.
• Do not scan wet documents or documents with paper clips or staples.
• Do not splash or allow the scanner to get wet.
If foreign objects (water, small metal objects, liquids, etc.) get inside the scanner,
immediately turn off the scanner and disconnect the power plug from the power
outlet, then contact the store where you bought the scanner or the Maintenance
Service Center.
Pay particular attention to this warning in households where there are small children.
Do not touch the inside of the scanner unless necessary.
Do not take apart or modify the scanner. The inside of the scanner contains highvoltage components. Touching these components might cause fire or electric
shock.
ScanSnap S500 Operator's Guide
xiii
CAUTION
The following illustrates important cautions described in this manual.
Do not install the scanner on unstable surfaces.
Install the scanner on a flat, lever surface. Make sure none of the scanner parts
protrude outside the desktop. Make sure that the scanner is installed on a flat,
level surface.
Do not install the scanner on unstable surfaces. Install the scanner on a level
surface that is free of vibration to prevent it from falling.
Install the scanner on a strong surface that will support the weight of the scanner
and other devices.
Firmly insert the power plug.
Firmly insert the power plug into the power outlet as far it can go.
Do not block the ventilation ports.
Do not block the ventilation ports. Blocking the ventilation ports generates heat
inside of scanner, which may results in fire or scanner failure.
Do not place heavy objects or climb on top of the scanner.
Do not place heavy objects on the scanner or use the top surface of the scanner
for performing other work. Improper installation might cause injuries.
Before moving the scanner, unplug the power cord from the
electrical outlet.
Do not move the scanner with the power and interface cables connected as this
might damage the cables, causing fire, electric shock or injuries.
Before moving the scanner, be sure to disconnect the power plug from the power
outlet, and disconnect data cables. Also, make sure that the floor is free of
obstructions.
xiv
Protect the scanner from static electricity.
Install the scanner away from strong magnetic fields and other sources of
electronic noise. Also, protect the scanner from static electricity as this might
cause the scanner to malfunction.
Do not use aerosol sprays near the scanner.
Do not use aerosol sprays to clean the scanner. Aerosol sprays cause dirt and
dust to enter the scanner, resulting scanner failure and malfunction.
Avoid any contact when scanner is in use.
Avoid touching any scanner mechanism when scanning as this may cause
injuries.
Unplug the power cord from the electrical outlet when the
scanner is not used for a long period of time.
For your safety, unplug the power cord from the electrical outlet when the
scanner is not used for a long period of time.
Do not install the scanner in direct sunlight.
Do not install the scanner in direct sunlight or near heating apparatus. Doing so
might cause excessive heat to build up inside the scanner, causing fire or
scanner trouble. Install the scanner in a well-ventilated location.
Do not use the scanner immediately after moving it from a cold
place into a warm room.
Do not use the device immediately after moving it from a cold place into a warm
room. This may cause condensation, which might lead to scanning errors. Let the
device dry about one or two hours before you use it.
Be careful not to cut yourself
When handling paper or the Carrier Sheet, be careful not to cut yourself by the
paper or the Carrier Sheet.
ScanSnap S500 Operator's Guide
xv
xvi
Chapter 1
1
Before You Start Using Your Scanner
This chapter describes the necessary preparations before using ScanSnap.
1.1 Checking the Contents of the Scanner Package ................................................. 2
1.2 Names and Functions of Parts .............................................................................. 3
ScanSnap S500 Operator's Guide
1
1.1
Checking the Contents of the Scanner Package
When you unpack the scanner package, make sure that the package contains all the parts on the list
included in the package.
2
1.2 Names and Functions of Parts
1.2
Names and Functions of Parts
This section describes the names of parts and their functions.
1
■ Front Side
Before You Start Using Your Scanner
Paper chute
Open the cover to use the scanner.
⇒Opening the cover turns on the scanner.
ADF
(ADF:Automatic Document Feeder)
Paper chute
After opening it, load the documents to be scanned
on this unit.
Side guide
Adjust the side guides to the width of documents so
that the scanned images will not get skewed.
Cover open lever
To open the ADF cover, pull this lever towards you.
Operation button
⇒Refer to the next page.
Stacker
Before using the stacker, unfold and extend it as shown above.
You can also use the scanner without the Stacker.
HINT
ScanSnap S500 Operator's Guide
3
■ Operation Button
[SCAN] button
Press this button to start the scanning.
[POWER] button
Turns on/off the power supply.
SCAN
POWER
Power lamp
Indicates the scanner status.
Blue (Solid):
Ready
Blue (Blinking):
Scanning
Orange (Solid):
Error
Light off:
Power off
■ Rear Side
USB connector
AC adapter connector
Seal (inform you that the installation of the software has to be performed first)
After installing the software, remove this seal.
4
Chapter 2
Connecting ScanSnap
2
This chapter describes how to connect ScanSnap to your personal computer.
Before you connect the ScanSnap scanner, install the supplied programs (Adobe Acrobat,
ScanSnap Manager, ScanSnap Organizer and CardMinder) on your personal computer.
ATTENTION
HINT
• Install ScanSnap Manager before connecting ScanSnap scanner to your personal computer.
If you connect ScanSnap before installing the ScanSnap Manager, ScanSnap
will not operate correctly.
• If you have connected ScanSnap beforehand, the "Found New Hardware
Wizard" (this screen might differ slightly according to the used operating system of your computer) screen appears. If this screen is displayed, click the
[Cancel] button to close the
Wizard screen and install ScanSnap Manager first.
• ScanSnap S500 cannot be connected to a personal computer with ScanSnap
fi-4110EOX2, ScanSnap fi-5110EOX Series, or another S500.
• If any driver of the ScanSnap fi-4110EOX2 or ScanSnap fi-5110EOX Series
has already been installed on your computer, uninstall it before starting the
installation.
ScanSnap Manager includes the driver software for ScanSnap fi-4110EOX3
and ScanSnap fi-5110EOX Series. If you already have any of these products;
ScanSnap S500 (this product), ScanSnap fi-4110EOX3, ScanSnap fi5110EOX, or ScanSnap fi-5110EOX2, you can connect one of them to your
personal computer and use it.
In addition, available functions vary depending on the model name. For further
information, refer to Operator's Guide supplied with respective scanners
For details about the space required for installing the scanner, refer to the Appendix, under
"Appendix C Installation Specifications" (page 171).
2.1 Installing ScanSnap................................................................................................ 6
2.2 Connecting ScanSnap to your PC....................................................................... 22
ScanSnap S500 Operator's Guide
5
2.1
Installing ScanSnap
"Installation" is the operation of copying the program files supplied with ScanSnap to the hard disk
of your personal computer, and creating the environment for using ScanSnap on the personal computer installed with the ScanSnap program files.
■ Before Installing ScanSnap
Before installing ScanSnap, perform the following preparation.
1. Check your system.
The system requirements for ScanSnap are as follows:
■ Operating system
One of the following OSs is required:
• Windows 98
• Windows Me
• Windows 2000
• Windows XP (Service Pack 1 or later)
Windows 98
Windows 98
(2nd Edition)
Windows Me
Windows
2000
Windows XP
ScanSnap Manager
3
3
3
3
3
ScanSnap Organizer
3
3
3
3
3
CardMinder
3
3
3
3
3
3*1
3
3
3
Adobe Acrobat 7.0
ABBYY FineReader
3
3
3
*1: Compatible with Service Pack 2
■ Personal computer
• Intel® Pentium® III 600MHz or higher (recommended: Intel® Pentium® 4 1.8GHz or
higher)
• CD-ROM drive (required for installation)
• USB port (USB 2.0/1.1)
6
2.1 Installing ScanSnap
■ RAM
• 128MB or more (recommended: 256MB or more)
• ScanSnap may not function if it is connected to the USB ports for the keyboard
ATTENTION
or monitor.
• If you are using a commercially available USB hub, use a type equipped with
an AC adapter.
• If you connect the scanner with USB 2.0, it is required that the USB port and
the hub are compliant with USB 2.0. The scanning speed may slow down
when you connect the scanner with USB 1.1. If your computer has the USB
2.0 compatible port, use it.
Refer to the following list for USB 2.0 support.
• If the CPU and the memory do not meet the required specification, the scanning speed will slow down.
•
•
Connecting ScanSnap
■ Free disk space
• ScanSnap Manager
• ScanSnap Organizer
• CardMinder
2
160 Mbytes
200 Mbytes
140 Mbytes
Adobe Acrobat 7.0
ABBYY FineReader
450 Mbytes
130 Mbytes
■ USB 2.0 support
Windows 98
Windows 98
(2nd Edition)
Windows Me
On-board PC
interface
Expansion
card interfaces
3
Windows
2000
Windows XP
3
3
3
3
* USB 2.0 driver supplied by Microsoft Corporation is required for the usage of the above.
2. Make sure that ScanSnap is disconnected from your personal computer.
3. Start up your personal computer.
When using Windows 2000 or Windows XP, log on as a user with "Administrator" privileges (computer administrator privileges when using Microsoft Windows XP Home Edition
operation system)
4. Close all currently running programs.
ScanSnap S500 Operator's Guide
7
■ Installing Adobe Acrobat
Install Adobe Acrobat using the following procedure from the "Adobe Acrobat 7.0 CD-ROM" supplied with the scanner.
ATTENTION
"Adobe Acrobat 7.0 Standard" system requirements:
• OS: Windows 2000 (Service Pack 2 or later).
Windows XP Professional or Home Edition.
• Internet Explorer 5.5 or later
• Screen Resolution: 800 x 600 or higher
* Note: Adobe Acrobat 7.0 is not supported by Windows 98 and Windows Me. If
you are using one of these OS, install Adobe® Acrobat® Reader™ following the
instructions in the hint below.
* For further details, please visit Adobe Website at:
http://www.adobe.com
HINT
Adobe Acrobat is required for displaying the "ScanSnap S500 Operator’s
Guide", "ScanSnap Organizer User’s Guide", and "CardMinder User’s Guide."
Adobe Acrobat can also be linked to ScanSnap for displaying the scanned
images on the Acrobat window.
* You do not have to install Adobe Acrobat if it is already installed on your personal computer.
⇒ Proceed to "Installing Supplied Programs" (page 15).
<For Windows 98 / Windows Me>
Adobe Acrobat 7.0 is not supported by Windows 98 and Windows Me. To display a PDF file (e.g. instruction manual and/or a scanned image), install
Adobe® Acrobat® Reader™ by following the instructions.
1. Insert the Setup CD into the CD-ROM drive.
2. Right-click the Start button and select Explore.
3. Double-click the icon [ar505enu.exe] which is located under [AcroRead] in
the CD.
4. Install the application by following the instructions on the Setup screen.
* Note that it is not possible to edit scanned images with Adobe® Acrobat®
Reader™.
8
2.1 Installing ScanSnap
Operation
Prepare the Adobe Acrobat 7.0 CD.
Adobe Acrobat 7.0 is not supported by Windows 98 and Windows Me.
HINT
2
1. Insert the "Adobe Acrobat 7.0 CD" into the CD-ROM drive.
HINT
Connecting ScanSnap
⇒ The "Adobe Acrobat 7.0 Standard - Setup" window appears.
This window is not displayed automatically when the "Auto play" setting of your
computer is deactivated. In this case, run "AutoPlay.exe" of this CD directly
using the "Explore" or "My computer."
2. Select the language and Click [OK] button.
ScanSnap S500 Operator's Guide
9
3. Select "Install Adobe Acrobat 7.0 Standard."
4. Follow the instructions to install the software.
HINT
10
Select "How to install" on the "Adobe Acrobat 7.0 Standard" window to learn
more about the Adobe Acrobat 7.0 installation.
Refer to "Adobe Acrobat Help" about how to use Adobe Acrobat 7.0.
2.1 Installing ScanSnap
■ Installing ABBYY FineReader
Install ABBYY FineReader by using the following procedure from the "ABBYY FineReader CD"
supplied with the scanner.
Operation
Prepare the ABBYY FineReader CD.
1. Insert the ABBYY FineReader CD into the CD-ROM drive.
2
⇒ The "ABBYY FineReader for ScanSnap" screen appears.
• If Windows Service Pack 2 is installed in your computer, you may see the following window when inserting the CD described above. Click the [Yes] button
to show the "ABBYY FineReader for ScanSnap" screen.
If the [In the future, do not show this message.] checkbox is marked, you will
not see this window when inserting a CD that attempts to connect to
Microsoft Internet Explorer in the future.
• You may see [Information Bar] instead of the one above. If so, first, click the
[OK] button and then the yellow part with a warning for options.
Next, select [Allow Blocked Content] from the menu.
ScanSnap S500 Operator's Guide
11
Connecting ScanSnap
ATTENTION
Finally, click the [Yes] button on the [Security Warning] dialog to proceed.
2. Click [Install>] to proceed with installation.
⇒ The file folder containing the setup.exe file appears.
12
2.1 Installing ScanSnap
3. Double-click the [Setup.exe] icon.
2
Connecting ScanSnap
4. Select the language for this installation and click [OK].
⇒ The InstallShield Wizard for ABBYY FineReader for ScanSnap appears.
ScanSnap S500 Operator's Guide
13
⇒ Follow the instructions to install the software.
HINT
14
Select [Start] -> [All Programs] -> [ABBYY FineReader for ScanSnapTM 2.0] ->
[User’s Guide] to learn more about the ABBYY FineReader installation.
Refer to "ABBYY FineReader for ScanSnap Help" about how to use ABBYY
FineReader.
2.1 Installing ScanSnap
■ Installing Supplied Programs
Install the supplied programs (ScanSnap Manager, ScanSnap Organizer, CardMinder) for ScanSnap from the "Setup CD" supplied with the scanner.
Operation
1. Insert the scanner Setup CD into the CD-ROM drive.
⇒ The "ScanSnap Installer" starts up and then the "ScanSnap Setup" dialog box is dis-
2
played.
Connecting ScanSnap
HINT
If the "ScanSnap Setup" dialog box is not displayed even after inserting the
Setup CD into the CD-ROM drive, double-click the "Setup.exe" icon in the
folder of the used CD-ROM drive by using Explore.
ScanSnap S500 Operator's Guide
15
2. Click the [Readme] button in the "ScanSnap Setup" window.
This item describes the precautions when installing or uninstalling ScanSnap, as well as the
structure of the files on the Setup CD, and other information.
⇒ When you finished reading the Readme file, close the screen.
3. Click the [Install Products] button in the "ScanSnap Setup" dialog box.
⇒ The "Welcome to the InstallShield Wizard for ScanSnap" screen is displayed.
16
2.1 Installing ScanSnap
4. Click the [Next] button in "Welcome to the InstallShield Wizard for the ScanSnap"
2
5. Read the details of the "License Agreement." If you agree with them, click the [Yes]
button.
If you do not accept the terms, click the [No] button. This will abort the installation.
⇒ When you click the [Yes] button, the "Choose Destination Location" screen is displayed.
ScanSnap S500 Operator's Guide
17
Connecting ScanSnap
⇒ The "License Agreement" screen is displayed.
6. In the "Choose Destination Location" screen, choose the installation directory and
click the [Next] button.
To install ScanSnap in the default folder, click the [Next] button.
Normally, there is no need to change the folder in the installation directory. Change the
installation directory if there is not enough free disk space available for the selected drive.
To change the installation folder, click the [Browse] button. The "Select Directory" dialog
box is displayed. Select the folder to install ScanSnap.
⇒ The "Setup Type" screen is displayed.
7. Select an installation option and click [Next] button.
Select [Typical] for ordinary use.
⇒ This displays the "ScanSnap Manager Setting 1" screen.
18
2.1 Installing ScanSnap
HINT
Depending on the selected item, the following programs are installed.
• Typical
"ScanSnap Manager", "ScanSnap Organizer" and "CardMinder" are installed
including their manuals.
• Compact
"ScanSnap Manager" is installed including its manual.
• Custom
You can select the software and the manuals to install.
⇒ The next "ScanSnap Manager Setting 2" screen appears.
• You can change this setting after installation.
HINT
Refer to "- Set the documents with its face up" (page 67)" in the section
"3.4 Changing Scan Settings" for more details.
• This screen will not appear when reinstalling the program. The settings
before the reinstallation remain.
ScanSnap S500 Operator's Guide
19
2
Connecting ScanSnap
8. In the "ScanSnap Manager Setting 1" screen, specify the document loading method,
and click the "Next" button.
To load the document face down and upside down on the scanner, check the left radio button.
To load the document face up on the scanner, check the right radio button.
9. In the "ScanSnap Manager Setting 2" screen, mark the "Notify scanning result"
checkbox to notify you of scanning results after scanning, and then click the [Next]
button.
If the checkbox is marked, the notification screen showing will show the details about the
status of blank page removal and image rotation.
⇒ This displays the "Start Copying Files" screen.
• You can change this setting after installation.
HINT
Refer to "3.4 Changing Scan Settings" (page. 53) for more details.
• This screen will not appear when reinstalling the program. The settings
before the reinstallation remain.
10. In the "Start Copying Files" screen, check the files that will be installed and click the
[Next] button.
⇒ This starts the installation of the programs supplied with ScanSnap. After the installation
is finished, the "InstallShield Wizard Complete" screen will be displayed.
20
2.1 Installing ScanSnap
11. In the "InstallShield Wizard Complete" screen, click the [Finish] button.
2
Setup" dialog box appears; click the [Exit] button to close the "ScanSnap Setup" dialog
box.
(To complete the installation, you have to restart your personal computer.)
• To display the "ScanSnap S500 Operator’s Guide", "ScanSnap Organizer
HINT
User's Guide", and "CardMinder User’s Guide, " Adobe Acrobat or Adobe®
Acrobat® ReaderTM is required. If this software is not installed on your personal computer, install Acrobat 7.0 from the "Adobe Acrobat 7.0 CD" supplied
with the scanner.
• For uninstallting these programs, refer to"Appendix B Uninstalling ScanSnap"
on page.169.
ScanSnap S500 Operator's Guide
21
Connecting ScanSnap
⇒ Select "Yes, I want to restart my computer now" to restart your personal computer.
⇒ Sselect "No, I will restart my computer later." to finish the installation. The "ScanSnap
2.2
Connecting ScanSnap to your PC
Follow the procedure below to connect ScanSnap to your personal computer.
1. Connect ScanSnap to a power outlet using the AC cable.
2. Connect ScanSnap to your personal computer using the USB cable.
ATTENTION
• Be sure to connect the AC cable first before connecting the USB cable.
• Be sure to install ScanSnap Manager to your personal computer before connecting ScanSnap to your personal computer. (For details about the installation, refer to "Installing ScanSnap" (page 6)).
The following describes each of the above two procedures.
■ Connecting the AC Adapter
Connect the power cable as shown below.
Operation
1. Connect the AC cable to the AC adapter.
AC adapter
AC cable
ATTENTION
2.
Do not use cables other than the ones supplied with this product.
Use only specified AC cable and AC adapter.
Connect the AC adapter to the AC adapter connector on ScanSnap and to a power outlet.
Outlet
Inlet
22
2.2 Connecting ScanSnap to your PC
■ Connecting the USB Cable
Connect the USB cable as shown below.
ATTENTION
• Use only the USB cable supplied with the Scanner. The operation with a commercially available USB cable is not guaranteed.
• When connecting to a USB hub, be sure to connect the scanner to the hub
Operation
1. Remove the seal on the rear side of ScanSnap scanner.
DC 16V
USB cable
Seal
2. Insert the USB cable into the USB connector of ScanSnap and plug the other end of
the cable into the USB port on your personal computer.
Insert firmly the USB-cable as far as it can go into the connector.
USB cable
ScanSnap S500 Operator's Guide
23
2
Connecting ScanSnap
nearest your personal computer (first stage). If you connect it to a USB hub
from the second stage onwards, ScanSnap may not function correctly.
• If you connect the scanner with USB 2.0, it is required that the USB port and
the Hub are compliant with USB 2.0. The scanning speed may slow down
when you connect the scanner with USB 1.1. If your computer has the USB
2.0 compatible port, use it.
3. Open the paper chute of ScanSnap.
Paper chute
⇒ ScanSnap is automatically turned on and detected by your personal computer.
ATTENTION
If the scanner is not automatically turned on, push the [POWER] button on the
scanner.
Operation
4. ScanSnap is added as new hardware.
How to add hardware varies with the OS running on your computer.
■ For Windows 98
The "Insert Disk" dialog box is displayed.
Insert the Windows 98 CD into the CD drive, and then click the [OK] button.
■ For Windows Me
New hardware is automatically added, and processing continues.
■ For Windows 2000
The "Digital Signature Not Found" dialog box is displayed. Click the [Yes] button.
24
2.2 Connecting ScanSnap to your PC
■ For Windows XP
1) When the "Found New Hardware Wizard" dialog box is displayed, select "No, not
this time" and then click the [Next ->] button.
2
Connecting ScanSnap
ATTENTION
The above windows may not appear unless Windows XP Service Pack 2 is
installed.
2) Click the [Next] button in the following window.
ATTENTION
Although the message "If your hardware came with an installation CD or floppy
disk, insert it now." is displayed, you do not need to insert the CD into the CDROM drive.
ScanSnap S500 Operator's Guide
25
3) The "Hardware Installation" dialog box is displayed. Click the [Continue Anyway]
button.
4) When the "Found New Hardware Wizard" dialog box informing you that the Wizard will end is displayed, click the [Finish] button.
⇒ ScanSnap is added to your personal computer as new hardware.
ATTENTION
It may take some time for the "ScanSnap Manager" icon on the taskbar to
become ready S status.
Push the [POWER] button on the scanner when the icon appears in not-ready
status.
When you turn on/off the scanner, wait for five seconds.
S
HINT
26
When you turn on/off the scanner, press the [POWER] button for longer than
one second.
* To prevent unintended operation, the [POWER] button does not work unless
it is pressed for longer than one second.
2.2 Connecting ScanSnap to your PC
HINT
The power supply of this scanner is controlled by performing the following
actions:
• Open/close the paper chute on the scanner.
• Turn on/off the personal computer to which the scanner is connected.
• Press the [POWER] button on the scanner (when the paper chute is opened).
Opening /closing the paper chute controls the scanner’s power. For example,
the scanner will not be turned on even when you have switched on your personal computer if the paper chute is closed.
2
Generally, you can simply turn on/off the scanner only by opening/closing the
paper chute when the scanner is connected to your personal computer.
Connecting ScanSnap
ScanSnap S500 Operator's Guide
27
28
Chapter 3
Basic Scanner Operations
This chapter describes the basic operations of ScanSnap.
3
3.1 Flow of Operations ............................................................................................... 30
3.2 Scanning Different Document Types .................................................................. 36
3.3 Loading Documents ............................................................................................. 39
3.4 Changing Scan Settings....................................................................................... 53
3.5 Saving Scan Settings ........................................................................................... 78
3.6 Changing Carrier Sheet Settings......................................................................... 86
ScanSnap S500 Operator's Guide
29
3.1
Flow of Operations
This section describes the flow of operations starting with the scanning of documents on ScanSnap
to the saving of scanned images in PDF format.
■ Preparation
Operation
1. Make sure that the AC cable is connected to the scanner.
2. Make sure that the scanner is correctly connected to your personal computer.
HINT
You can connect the scanner to your computer after turning it on. When the
scanner is already connected to your personal computer, you do not need to
reconnect it.
3. Turn on your personal computer.
⇒ The "ScanSnap Manager" icon appears when Windows starts.
4. Open the paper chute.
Paper chute
[POWER] button
⇒ The scanner is turned on and the "ScanSnap Manager" icon will change from
HINT
30
S
If the scanner is not automatically turned on even when the paper chute is
opened, push the [POWER] button on the scanner.
to S .
3.1 Flow of Operations
■ Scanning documents
Operation
1. Make sure that the "ScanSnap Manager" icon is displayed on the taskbar.
2. Load the document onto the scanner.
Refer to "3.2 Scanning Different Document Types" (page 36) and "3.3 Loading Documents"
(page 39) for more information.
3. Press
([SCAN] button).
⇒ This starts the scanning.
HINT
ATTENTION
As the default setting, documents are scanned with the "Duplex" mode when
you press the [SCAN] button. With "ScanSnap Manager", you can set the scanner to scan documents using "Simplex" mode when pressing the [SCAN] button.
• Do not connect or disconnect other USB devices during the scanning operation.
• Do not close the paper chute or press the [POWER] button on the scanner
during the scanning operation.
• Do not switch the user to log in during the scanning operation.
ScanSnap S500 Operator's Guide
31
3
Basic Scanner Operations
If the "ScanSnap Manager" icon is not displayed on the taskbar, select [All Programs] -> [ScanSnap Manager] -> [ScanSnap Manager] from the [Start] menu
to start up "ScanSnap Manager."
Generally, "ScanSnap Manager" is registered under "Startup" programs, so its
icon is displayed on the task tray when Windows starts. If it is not registered
under "Startup" programs, select [All Programs] -> [ScanSnap Manager] ->
[Startup Register] from [Start] menu to register it.
HINT
⇒ The lamp on the scanner lights blue during the scanning operation.
The following window appears to indicate the scanning status.
⇒ The supplied application (ScanSnap Organizer) is started up and the scanned image is
displayed.
For details about the settings for the scanning, file names and the destination folder to
save the data, refer to "3.4 Changing Scan Settings" (page 53).
About the scanning of Business cards, refer to "4.3 Scanning Business Cards" (page 119).
HINT
32
As the default setting, documents are scanned according with the following setting: "Image quality: Normal" and "Color mode: Auto Color Detection."
3.1 Flow of Operations
HINT
• Before scanning documents containing printed or handwritten text, select the
ScanSnap S500 Operator's Guide
33
3
Basic Scanner Operations
"Setting for text only document" checkbox under [Option] on the [Scanning] tab
in the "Scan and Save Settings" dialog box. For details, refer to "3.4 Changing
Scan Settings" (on page 53).
• The application that is automatically started up after the scanning depends on
the setting of the [Application] tab in the "Scan and Save Settings" dialog box.
For details, refer to "3.4 Changing Scan Settings" (on page 53).
• Scanned documents can also be saved in an image format (JPEG). In this
case, change the document scan settings before scanning the document. For
details about changing the document scan settings, refer to "3.4 Changing
Scan Settings" (on page 53). The following document scan settings can be
changed:
•Application linked to ScanSnap
•Folder for saving scanned images
•File name of scanned images
•File format for scanned image (*.pdf/*.jpg)
•Scan mode (draft, high quality, reduce noise of back side image, automatically remove blank pages, adjust skewness, change loading document direction, continue scanning)
•Size of file for scanned image
•The compression ratio of scanned images
The scanning scale may vary slightly.
• With Adobe Acrobat 7.0, scanned images (saved as a PDF file) can be processed with the following functions:
- Convert a scanned page to searchable text
From the menu, select [Document] - [Recognize Text Using OCR] [Start]
In case of using colored images, verify that the image has been
scanned in "Better" or "Best" Image quality mode before performing
this operation. (refer to page 62)
- Reduce PDF file size
From the menu, select [File] - [Reduce File Size]
For details on how to use the above functions, refer to [Acrobat 7.0 Help].
■ Turning the Scanner ON/OFF
ScanSnap is automatically turned on/off by performing the following actions:
• Turn on/off the personal computer.
• Open/close the paper chute of the scanner.
In general, you do not need to turn on/off the scanner when it is connected to your personal computer.
Turn off your personal computer or close the paper chute.
The lamp on the scanner goes off and the scanner is turned off.
Turn on your personal computer or open the paper chute.
The lamp on the scanner lights up and the scanner is turned on.
To turn off the scanner when the paper chute is opened, press the [POWER] button on the scanner.
HINT
When you turn on/off the scanner, press the [POWER] button for longer than
one second.
* To prevent unintended operation, the [POWER] button does not work unless it is
pressed for longer than one second.
ATTENTION
• Depending on your personal computer, the ScanSnap scanner is initialized
several times while starting up the personal computer.
• It may take two to three minutes for turning off the lamp on the scanner
depending on your personal computer.
* This is related to the specification of the computer, not to malfunction of the
scanner.
34
3.1 Flow of Operations
■ End of Operation
Closing "ScanSnap Manager"
Operation
Right-click "ScanSnap Manager" icon S on the taskbar, and select "Exit" from the menu.
"ScanSnap Manager" should be started for operating ScanSnap. To start
"ScanSnap Manager", select [All Programs] -> [ScanSnap Manager] -> [ScanSnap Manager].
(*Generally, there is no need to quit "ScanSnap Manager.")
HINT
Basic Scanner Operations
Disconnecting the scanner
Operation
1. Close the paper chute to turn off the scanner.
⇒ The "ScanSnap Manager" icon in the taskbar changes from the "Active" icon to the
"Inactive" S icon.
2. Disconnect the USB cable from your personal computer.
3. Disconnect the AC cable from the power outlet.
HINT
The power of the scanner is controlled by turning on/off of the personal computer or opening/closing of the paper chute. In general, you do not have to turn
on/off the scanner when it is connected to your personal computer.
ScanSnap S500 Operator's Guide
3
35
3.2
Scanning Different Document Types
The table below summarizes the types of documents that can be scanned with this scanner.
When scanning documents directly
Media
Paper commonly used in offices,
Post card, Business card
Weight
52 g/m2 to 127 g/m2 (14 lb to 34 lb)
Size
Letter
Legal
A4
A5
A6
B5 (JIS)
B6 (JIS)
Post card
Business card
Custom
(8.5 x 11 in (216 x 279.4 mm))
(8.5 x 14 in (216 x 355.6 mm))
(210 × 297 mm)
(148 × 210 mm)
(105 × 148 mm)
(182 × 257 mm)
(128 × 182 mm)
(100 × 148 mm)
(90 × 55mm, 55 × 90mm)
Width: 50.8 to 216 mm (2 to 8.5 in)
Length: 50.8 to 360 mm (2 to 14.17 in)
When using Carrier Sheet
Media
Weight
Size
36
Paper commonly used in offices, Post card, Business card,
Photograph, Clipping
Up to 127 g/m2 (Up to 34 lb) *Fold in two when scanning
Up to 63.5 g/m2 (Up to 17 lb)
A3
A4
A5
A6
B4 (JIS)
B5 (JIS)
B6 (JIS)
Post card
Business card
Letter
11 x 17
Custom
(297 × 420 mm)
(210 × 297 mm)
(148 × 210 mm)
(105 × 148 mm)
(257 × 364 mm)
(182 × 257 mm)
(128 × 182 mm)
(100 × 148 mm)
(90 × 55 mm, 55 × 90 mm)
(8.5 x 11 in (216 x 279.4 mm))
(11 x 17 in (279.4 x 431.8 mm))
Width: 50.8 to 216 mm (2 to 8.5 in)
Length: 50.8 to 297 mm (2 to 11.69 in)
*For B4, A3 and 11 x 17, fold in two when
scanning
3.2 Scanning Different Document Types
ATTENTION
• Documents written or filled with a pencil may be smeared during a scan. It is
recommended to use Carrier Sheet. If such documents are scanned without
using Carrier Sheet, the rollers get dirty and the paper may not be fed properly.
In the case where you scan such documents without using Carrier Sheet,
clean the rollers as often as possible. For details refer to "6.2 Cleaning the
Scanner Exterior" (page 147).
• Carbonless paper contains chemical substances that may harm the Pad ASSY
or rollers (e.g. Pick roller) when documents are fed. Pay attention to the following:
- Clean the Pad ASSY or rollers as frequently as possible.
- The service life of the scanner may be shortened compared with the case of
scanning woodfree paper.
3
Do not use the following documents:
• Documents with paper clips or staples (they can be used after the paper clips
•
•
•
•
•
•
or staples are removed)
Documents on which the ink is still wet (they can be used after the paper is
completely dry)
Documents larger than Legal (width: 8.5 in, length: 14 in)
Documents folded in half larger than 216 x 297 mm (W x L) (8.5 x 11.7 in)
Materials other than paper such as fabric, metal foil, or transparencies
Carbon paper
Thermal paper
If you load the following documents directly on the scanner, the documents
may be damaged or may not be scanned successfully.
It is recommended to insert the documents inside the Carrier Sheet to scan.
• Documents smaller than 2 (width) x 2 (length) inches
• Documents thinner than 52 g/m2 (14 lb) and thicker than 127 g/m2 (34 lb)
• Documents of non-uniform thickness (e.g. envelopes and paper which has
•
•
•
•
•
•
•
•
•
another paper pasted on.)
Wrinkled or curled documents
Folded or torn documents
Tracing paper
Coated paper
Photographs (printing paper)
Perforated or punched documents
Documents that are not square or rectangular
Documents of non-uniform width
Carbonless paper
ScanSnap S500 Operator's Guide
37
Basic Scanner Operations
HINT
Also, pay attention to the following when you use the Carrier Sheet.
ATTENTION
• Use only the Carrier Sheet for ScanSnap.
• Avoid writing, coloring, staining or cutting the black and white pattern part of
•
•
•
•
•
•
•
•
•
38
the Carrier Sheet. Otherwise, the scanner cannot recognize the Carrier Sheet
correctly.
Load the Carrier Sheet one by one on the scanner.
Do not place the Carrier Sheet upside-down on the scanner. Otherwise, a
paper jam may happen, or the Carrier Sheet may be damaged.
Do not leave a document on the Carrier Sheet for a long period of time. The
ink may be transferred onto the Carrier Sheet.
Do not leave the Carrier Sheet in high-temperature places such as a place facing direct sunlight or near a heating apparatus for a long period of time. Also,
do not use the Carrier Sheet under a high-temperature environment. Otherwise, it may warp.
Do not bend, twist, or pull the Carrier Sheet forcibly.
Do not use a damaged Carrier Sheet. Otherwise, the scanner may be
damaged or malfunction.
To avoid warping the Carrier Sheet, keep it in a horizontal place where it is not
weighed down, if possible.
Do not rub the edge of the Carrier Sheet with your finger. Otherwise, your finger may get cut.
If you scan multiple small-size materials such as the picture and post card
using Carrier Sheet at one time, a paper jam may occur. It is recommended to
put such materials in Carrier Sheet one-by-one for scanning.
3.3 Loading Documents
3.3
Loading Documents
This section describes how to load documents onto the scanner.
■ How to load documents
1. Align the edges of the document.
Align the edges of the document as follows:
1) Straighten the edges of the document.
Straighten both edges of the document stack for scanning it correctly.
2) Check the number of sheets in the document stack.
The maximum number of sheets that can be loaded on the scanner is as follows:
For A4-size paper or smaller, a document stack of 5 mm or less (50 sheets at 64
g/m2 or at 17 lb).
Step-like
B
a
c
k
Scanning accuracy increases when the
document is loaded onto the scanner so
that the leading edges of the papers form a
step-like pattern as shown in the figure.
Scanning direction
For the option of "Set the documents with its face up" in the setting of the "Scanning" tab in "ScanSnap Manager", load the document with its face up and the bottom edge down.
To prevent paper jams, fan the document as follows:
1) Take out the stack of documents of thickness 5 mm or less.
2) Hold both ends of the document with both hands, and bend the documents into an
arch.
5mm
ScanSnap S500 Operator's Guide
39
Basic Scanner Operations
HINT
3
3) Firmly holding the document with both hands and bend back the document as follows so that the bent section rises up in the middle of the document.
4) Repeat steps 1) to 3) a few times.
5) Turn the document staple 90 degrees, hold the other two sides of the document, and
fan it again.
2. Load the document onto the paper chute.
Load the document so that the top side of the two-sided document (in the case of two or
more document sheets, the first page) faces towards the paper chute.
Reduce the quantity of the documents, when the thickness of stack exceeds the reference
marks on the side guides.
12345
ABCDE67890
FG
Reference
mark
Paper chute
Side guide
ATTENTION
40
If the checkbox for [Set the documents with its face up] of [Scanning] [Options] in the "Scan and Save Settings" window of ScanSnap Manager
is selected, set the front of the document with the top edge face-up.
ABCDE
123456 FG
7890
3.3 Loading Documents
HINT
Before loading long-sized documents, first pull out the extension of the paper
chute.
Extension
Paper chute
3
Document
Side guide
ScanSnap S500 Operator's Guide
41
Basic Scanner Operations
3. Adjust the side guides to the document width.
Move the side guides so that there is no space between the document edges and the side
guides. If there is a space between the document edges and the guides, the scanned images
may be skewed.
HINT
If you use the stacker, scanned document sheets will not be separated when
they have passed through the scanner. For details on how to attach the stacker
to the scanner, refer to "Names and Functions of Parts" on page 3.
Use the stacker as described below.
1. Pull out the stacker towards you while holding it by its handle.
Stacker
2. Extend the stacker.
42
3.3 Loading Documents
■ Loading Documents with the Carrier Sheet
The Carrier Sheet is a sheet for loading document specifically designed for ScanSnap S500/fi5110EOX2 Series. It allows you to scan documents that cannot be scanned as it is. A document
larger than A4 up to A3, B4 or 11 x 17 (single side) can be scanned by folding it in two, inserting it
into the Carrier Sheet and scanning in duplex mode.
You can scan documents that can be easily scratched such as photographs or irregular-shaped documents that are difficult to load on the scanner such as clippings of information (e.g. magazine and
newspaper).
The following explains how to insert documents into the Carrier Sheet.
3
There are two [Modes] which are tailored to the type of document to be scanned in the Carrier
Sheet settings.
Scan a document larger than A4 size such as A3/B4/
11" x 17" which is folded in two in duplex mode,
and then output an image arranged in two-page
spread and joined together.
Create front and back images
separately (page 49)
This mode is for scanning photographs which you do
not want to scratch, or documents of irregular size
such as clippings of information that are difficult to
load and scan directly on the scanner.
Output the scanned image in specified sizes.
ATTENTION
• When you use the Carrier Sheet, select [Automatic Detection] in the setting of the [Paper size] tab in "ScanSnap Manager."
If scanning is done using "Create facing pages in one image", select
"Duplex Scan" in the setting of [Scanning] tab in "ScanSnap Manager." If
you select "Simplex Scan", it will produce the same result as using "Create front and back images separately" to scan in simplex.
Refer to "3.6 Changing Carrier Sheet Settings" (page 86) for details on
changing the "Carrier Sheet" Settings.
• If you are using the Carrier Sheet for scanning, it is not possible to scan
multiple sheets continuously. Load the sheets one by one and scan.
ScanSnap S500 Operator's Guide
43
Basic Scanner Operations
Create facing pages in one image
(page 44)
For "Create facing pages in one image"
This mode is for scanning documents larger than A4 size, such as A3/B4/11" x 17."
Fold a document in two, scan in duplex and an image joined together is generated. (If a document
smaller than A4 printed on both sides is scanned, it is possible to output a two-page spread image.)
Operation
1. Right-click "ScanSnap Manager" icon S on the taskbar, and select "Settings."
2. On the [Paper Size] tab, click the "Carrier Sheet Settings" button.
44
3.3 Loading Documents
3. On the "Carrier Sheet Settings" window, change "Mode" to "Create facing pages in
one image" and click [OK].
3
Basic Scanner Operations
4. Select "Duplex Scan" in "Scanning side’" on the [Scanning] tab.
ScanSnap S500 Operator's Guide
45
5. Select "Automatic Detection" in "Paper size" on the [Paper size] tab, and click the
[OK] button.
46
3.3 Loading Documents
Operation
6. Spread the page to be scanned facing outwards and fold it in half from the center.
Fold it neatly so that the folded portion does not appear puffed. If the folded portion is not
folded neatly, it may cause skewing.
3
7. Open the Carrier Sheet and place the document inside.
Basic Scanner Operations
Align the top of the document to the top of
the Carrier Sheet, and the folded
portion to the top-right corner closely.
8. Load the Carrier Sheet onto the scanner.
• Place the top of the sheet with the black
& white printed pattern downwards and
load it in the direction of the arrow.
• When you load the Carrier Sheet, adjust
the side guides so that it will not skew.
• If you are using the Carrier Sheet for
scanning, it is not possible to scan
multiple sheets continuously. Load the
sheets one by one and scan.
ScanSnap S500 Operator's Guide
47
9. Press the [SCAN]
button.
⇒ The front and back image data are set in a facing-page state and generated side by side.
ATTENTION
48
• There may be a gap in the joined portion, or a line may appear in the output image.
If you are scanning a thick document, the image has a tendency to skew
in such a way that the upper portions tilt towards each other at the joined
area.
In these situations, the skew is caused by the way in which the document
is folded, or the loading method.
Do the following. The situation may be improved.
- Is the document neatly folded? If not, fold it neatly.
- Is the edge of the document aligned closely to the edge of the Carrier
Sheet? If not, align them.
- Load the Carrier Sheet by turning the front side back.
• In the "Carrier Sheet Settings" window, when "Automatic Detection" in
"Output image size" is selected, the generated image size may be smaller
than the document.
(The smallest size to include all the data on the document is selected from
among A3, B4 and 11" x 17")
Example: If the document printed as A4 size in the center of an A3 document is scanned,
=> it is generated in B4 size.
To output an image that is the same size as the document size, set the
document size in [Output image size].
• If a paper jam occurs frequently, feed about 50 sheets of PPC paper or
recycled paper, and then scan the document by using Carrier Sheet.
* You can use either unused or used PPC/recycled paper.
3.3 Loading Documents
For "Create front and back images separately"
This mode is for scanning documents such as photographs which you do not want to scratch, or
clippings of information that are difficult to be fed.
Operation
1. Right-click "ScanSnap Manager" icon S on the taskbar, and select "Settings."
3
Basic Scanner Operations
2. On the [Paper Size] tab, click the "Carrier Sheet Settings" button.
ScanSnap S500 Operator's Guide
49
3. On the "Carrier Sheet Settings" window, change "Mode" to "Create front and back
images separately" and click [OK].
4. Select "Automatic detection" in "Paper size" on the [Paper size] tab.
50
3.3 Loading Documents
Operation
5. Open the Carrier Sheet and place the document inside.
Align the top of the document so that it
touches the top of the Carrier Sheet.
Place the document on its width in the
center, in order not to protrude out of the
Carrier Sheet.
3
Basic Scanner Operations
6. Load the Carrier Sheet onto the scanner.
• Place the top of the sheet with the black
ATTENTION
Back side
& white printed pattern downwards and
load it in the direction of the arrow.
• When you load the Carrier Sheet, adjust
the side guides so that the document will
not skew.
• If you are using the Carrier Sheet for
scanning, it is not possible to scan
multiple sheets continuously. Load the
sheets one by one and scan.
If the checkbox for "Set the documents with its face up" of [Scanning] [Options] in the "Scan and Save Settings" window of ScanSnap Manager is
selected, set the front of the document with the top edge face-up.
ScanSnap S500 Operator's Guide
51
7. Press the [SCAN]
button.
⇒ Scanning starts, and the image data is generated in the specified size.
ATTENTION
HINT
• The output image is generated with the scanned document image placed in
the center of the specified size.
In the "Carrier Sheet Settings" window, when "Automatic Detection" in "Output image size" is selected, an ideal size among the standard sizes is
selected automatically (refer to "3.6 Changing Carrier Sheet Settings" (page
86)).
• In the "Carrier Sheet Settings" window, when "Automatic Detection" in "Output
image size" is selected, the generated image size may be smaller than the
document.
Example: If A5 size image is printed in the center of an A4 document
=>it is generated in A5.
To output an image that is the same size as the document size, set the document size in "Output image size."
If the following symptoms are observed, place a piece of white paper behind
the document.
• The scanned document cannot be generated in a suitable size (in [Automatic
Detection])
• A shadow appears on the edges of the document
• Black lines appear around the document that is cut into an unusual shape
white paper
52
3.4 Changing Scan Settings
3.4
Changing Scan Settings
All the operations of ScanSnap are controlled by the "ScanSnap Manager."
Generally, ScanSnap Manager is registered on the taskbar and displayed as the icon S .
Right-click this icon to show the following menu. With this menu, you can start scanning, configure settings for scanning, or check consumables.
Start Duplex/Simplex scanning.
The "Scan and Save Settings" window appears.
3
The "Profile Management" window appears.
The "Check consumable supplies" window
appears.
Exit ScanSnap Manager
Display Help topics, About ScanSnap Manager
This section describes the settings on the "Scan and Save Settings" window.
The following settings can be changed:
• Application that starts automatically and interacts with ScanSnap D [Application]
• Destination to save scanned images D [Save]
• Scan mode (high speed scan, high quality scan, scan in color mode, scan in B&W mode,
reduce noise of back side image, automatically remove blank pages, automatically correct
document skewness/direction, method of loading documents, continue scanning)
D [Scanning]
• File format for the scanned image D [File option]
(file option, specification of pages per PDF file, and password for PDF files)
• Document scan size D [Paper size]
• Size of the file when saving scanned images D [Compression]
ScanSnap S500 Operator's Guide
53
Basic Scanner Operations
The screen to notify whether the removal of blank
paper/image rotation has been done appears after
scanning.
The following describes how to change the settings.
Operation
1. Right-click the "ScanSnap Manager" icon on the taskbar and select "Settings" from
the displayed menu.
⇒ The "Scan and Save Settings" dialog box is displayed.
HINT
You can launch the "Scan and Save Settings" dialog box by simultaneously
pressing [Ctrl] + [Shift] + [Space] or double-clicking the icon on the taskbar.
2. Change the scan settings on the "Scan and Save Settings" window.
3. Click the [OK] button.
⇒ The Scan and Save settings are changed.
54
3.4 Changing Scan Settings
The following describes each setting on the "Scan and Save settings" window.
[Setting when left-clicked]
3
Basic Scanner Operations
Select a scan setting profile.
• Standard
• CardMinder
• Searchable PDF (OCRs during scan)
HINT
You can register scan setting profiles.
Registered setting profiles are added to the "Setting when left-clicked" dropdown menu.
For details on how to register a profile, refer to "3.5 Saving Scan Settings"
(page 78).
■ The [Add Profile] button
You can add new profile settings selectable to the "Setting when left-clicked" menu for
selection.
■ The [Edit Profile] button
You can change profile names or delete them from the "Setting when left-clicked" menu
excepting "Standard" profile.
ScanSnap S500 Operator's Guide
55
[Application] tab
■ Application:
Specify the application to be executed and linked to ScanSnap. The specified program
is started up after the document is scanned on ScanSnap. Click the drop-down arrow
to select the application.
You can select one of the following applications.
• Scan to File (image data will be simply saved as files)
• Adobe®Acrobat®
•
•
•
•
•
•
56
Adobe®Acrobat® Reader™ or Adobe® Reader®
CardMinder
ScanSnap Organizer
ABBYY Scan2Excell
ABBYY Scan2Power Point
ABBYY Scan2Word
3.4 Changing Scan Settings
HINT
• The above applications automatically become available when they are
installed. If they are uninstalled, they are no longer displayed among the selection items.
• If you select "Scan to File (only saves image data as files)", the scanned
image is saved to file after the scanning is completed. The scanning result is
not displayed on screen. This setting is ideal when the scanning result needs
not be confirmed each time a document is scanned.
• If you select "CardMinder " at "Application" on the [Application] tab, the [Save],
[File option], [Paper size] and [Compression] tabs are not displayed.
• When the CardMinder is activated, the application in "Application" on the
[Application] tab automatically enters the mode specified by "CardMinder."
When you exit CardMinder, the originally specified mode will be restored.
3
Basic Scanner Operations
■ [Add or Remove] button
Applications can be added or removed at "Application."
When you click the [Add or Remove] button, the following screen is displayed.
(Up to 10 applications can be registered.)
<To add an application>
1) Click the [Add] button.
2) The following screen is displayed.
• Click the [Browse] button. Select either the shortcut file (.lnk) of the application to
register or the executable file (.exe).
⇒ The folder of the selected application is displayed in the "Path" field.
• Enter a name for the new application.
⇒ The application name is displayed in the "Application" drop-down list.
3) When you have finished the setting, click the [OK] button.
ScanSnap S500 Operator's Guide
57
4) The following screen is displayed and the new application is added. Click the
[Close] button to close the screen.
HINT
When you add an application, select an application that is able to process files
of the following formats.
JPEG (*.jpg), PDF (*.pdf)
Scanned images cannot be displayed properly unless these file formats are
supported.
Depending on applications, password-protected PDF files may not be opened.
This can be confirmed by the following method:
<Example: To confirm if the selected application is able to process files of
JPEG format>
1. Create a shortcut for the application you wish to add.
2. Drag-and-drop any file in JPEG format (*.jpg) onto the shortcut.
⇒ If the application starts up and the file is opened, the application supports JPEG format files.
However, certain applications that satisfy the above requirements may not work
properly. In that case, start up the application first and then open the files created by ScanSnap.
<To remove an application>
1) Select the application you want to remove in the "Add or remove application"
screen, and the click the [Remove] button.
2) The confirmation screen will be displayed. Click the [Yes] button in this screen to
remove the application.
3) Confirm that the application has been removed, and then click the [Close] button.
<To change settings>
1) Select the application to change in the "Add or remove application" screen, and
click the [Change] button.
2) The "Setting of additional application" screen is displayed. Change the desired
items.
3) When you have finished the setting, click the [OK] button.
4) The "Add or remove application" screen is displayed, and the settings are changed.
Click the [Close] button to close the screen.
58
3.4 Changing Scan Settings
[Save] tab
3
Basic Scanner Operations
■ Folder path to save an image:
Specify the folder to save the scanned image.
When you click the [Browse] button, the "Browse for Folder" screen is displayed.
Select the folder to save the scanned image and then click the [OK] button.
ATTENTION
The function "Make New Folder" is not provided for Windows 98.
ScanSnap S500 Operator's Guide
59
When "ScanSnap Organizer" is selected at [Application], the [Image saving
folder:] and the [Browse] button are grayed out, and you cannot specify the
folder to save images from this window.
In this case, scanned images are saved in the "My ScanSnap Folder" specified
by ScanSnap Organizer (page 122).
HINT
■ [Filename format] button
Set the name of the file to save the scanned image.
When you click the [File name format] button, the following screen is displayed.
The following three settings can be specified.
1 "Date and time (depending on the setting of your operating system)"
Files are named according to the settings of the operating system of your personal
computer.
When there is any character inappropriate for file names, like (/;+,*>”<>|), such
character will be replaced by "-" (hyphen).
2 "Date and time (yyyyMMddHHmmss)"
Set the date and time for the file name when saving a scanned image to a file.
Example: If the file is saved in PDF at 19:00:50 on December 27, 2003, the file name will
be 20031227190050.pdf
3
HINT
60
"Custom File Name"
A file is named combining the text string entered at "File Name" and the number
with the digits specified at "Counter."
(An example of a file name is displayed on the bottom of the screen when you
select the format.)
About "Counter"
• When there is no other file with the same name as the one specified at "File
Name" in the save destination folder (specified on the [Save] tab), the counter
becomes 1 (001 in the case of three digits). From then on, the counter is incremented by one upon saving a new file.
• When there is a file having the same name in the save destination folder, the
counter becomes the smallest unused number.
Example: When files Scan01.pdf, Scan03.pdf, Scan04.pdf exist in the folder,
and the scanned images are saved to files having the same "file name" (i.e.
"scan") prefix, Scan02.pdf, Scan05.pdf, Scan06.pdf, Scan07.pdf and so forth.
• When the specified number of digits is exceeded (for example, when saving
the 100th file with two digits are specified.), the number of digits is incremented by one.
3.4 Changing Scan Settings
Clicking the [OK] button enables the settings.
(An example of the file name that you set is displayed under the [Filename format] button.)
■ Rename file after scanning
If the checkbox is selected, the [Save scanned image as] window appears after scanning.
3
HINT
• The filename is set in the [Filename format] screen in advance. If there is no
need to rename, click the [Save] button.
• If multiple files are generated with one scan, counters are appended after the
file name. (D File name + counter.extension)
Example 1: In [PDF File Option] (page 57), select [Generate PDF file after xx
pages]. If a document with pages exceeding the
specified pages is scanned, they become:
DScan001.pdf, Scan002.pdf, Scan003.pdf...
Example 2: If saving in JPEG, they become:
DScan001.jpg, Scan002.jpg, Scan003.jpg...
*The examples are the results of using "Scan" as the file name for all files.
*The digit number follows the settings of the [Filename format] screen.
ScanSnap S500 Operator's Guide
61
Basic Scanner Operations
You can change the folder to save the scanned files, or rename files in this screen.
[Scanning] tab
■ Image quality:
Specify whether to scan documents quickly or at higher quality.
Select one of the following modes:
• Normal (Fastest)
Select this mode when you wish to scan documents quickly.
• Better (Faster)
Select this mode when you wish to scan documents at higher quality.
• Best (Slow)
Select this mode when you wish to scan documents at even higher quality.
• Excellent (Slower)
Select this mode when you wish to scan documents at the highest quality
HINT
62
Normal is equivalent to 150 dpi for color and 300 dpi for B&W, Fine is equivalent to 200 dpi for color and 400 dpi for B&W, Best is equivalent to 300 dpi for
color and 600 dpi for B&W, and Excellent is equivalent to 600 dpi for color and
1200 dpi for B&W.
Generally, the higher the required image quality is specified, the longer it takes
to scan documents and the larger the file size becomes.
3.4 Changing Scan Settings
■ Color mode:
Specify whether to scan documents in color or black-and-white.
Select one of the following modes:
• Auto Color Detection (Automatically recognize each document color)
ScanSnap automatically recognizes whether the document to scan is colored or
black-and-white and switches the scan mode accordingly.
• Color
Scans the document in the color mode.
This setting is ideal for scanning colored documents.
• B&W
Scans the document in the B&W mode.
This setting is ideal for scanning black-and-white documents containing mostly
text. File sizes can also be kept smaller at the B&W setting compared to the color
mode.
HINT
• Normally, set this setting to "Auto Color Detection."
If this setting is specified, there is no need to change the color mode each time
you scan a document.
Note that colors may be regarded as black and white in the following kinds of
documents.
- Faintly toned paper
- Partially colored documents
To scan such documents in color mode, select "Color" as "Color mode."
• In "Color high compression" mode, characters and backgrounds on the document are compressed separately, and thus, the file size of the document that
mostly consists of text characters becomes smaller while keeping the quality of
the characters as they are.
However, this mode is not appropriate for scanning photographs or figures
because these graphical materials are recognized as background and compressed as such, causing degradation in images.
If this setting is specified, the contrast of the image may become higher.
• Depending on the kinds of documents, file size may increase if you use color
high compression mode than if you do not. The file size of the following kinds of
documents may become larger.
- Documents that contain many pictures and/or graphics but fewer characters
written in black
- Documents of complex layout (e.g. multiple columns)
- Documents with patterned background
ScanSnap S500 Operator's Guide
63
3
Basic Scanner Operations
• Color high compression
Saves colored documents as a highly compressed file.
■ Scanning side:
You can select the type of scanning (single-sided or double-sided) when pressing the
[SCAN] button
on the scanner.
Select [Duplex Scan] or [Simplex Scan] from the menu.
■ Continue scanning after current scan is finished
If the checkbox is marked, the following message appears after scanning.
To continue scanning, load a document onto the scanner, and then click the
[Continue Scanning] button.
To finish scanning, click the [Finish Scanning] button.
After the [Finish Scanning] button is clicked, the scanned images are generated in one file.
*It is possible to continue scanning up to 1000 pages.
*The maximum PDF file size is 1G byte. Although it is possible to generate
a file larger than 1G byte, when viewing it with Adobe Acrobat, a message
may appear to tell that the file is corrupted and being fixed.
■ [Option] button
With this item you can configure other scanning related settings.
Clicking the [Option] button displays the following screen.
64
3.4 Changing Scan Settings
- Brightness (Black and White scanning only)
Sets the density for scanning black-and-white images.
Moving the slider control to the left will lighten the scanned image, while moving
the slider control to the right results in a darker scanned image.
* This setting becomes available when "B&W" is selected at "Color mode" or
when "Auto Color Detection" is selected in the "Color mode" drop-down list
and black-and-white documents are automatically recognized.
- Setting for text only document.
Select the checkbox as follows according to the type of your document.
• Select this checkbox when scanning documents contain printed or handwritten
text.
• Clear this checkbox when scanning documents contain photographs.
* This setting becomes available when "Color" or "Auto Color Detection" is
selected in the "Color mode" drop-down list and color documents are automatically recognized.
ATTENTION
The following types of documents may be accidentally recognized as blank
pages.
• Almost blank documents contain only a few characters
• Document of only one color (including black) and without any patterns, lines,
or characters.
Before discarding the scanned documents, check for pages accidentally
removed from the output image. If any, you need to re-scan the document.
- Correct skewed character strings automatically.
ScanSnap S500 Operator's Guide
65
Basic Scanner Operations
- Allow automatic blank page removal.
This setting automatically detects blank pages in the document stack and removes
them from the output.
For example, when a stack of documents containing both two-sided and one-sided
documents is scanned in Duplex mode, this feature removes only the back side (i.e.
blank page) of one-sided documents from the output images.
* No scanned images are output if all of the sheets in the document stack are recognized as blank pages.
3
This setting automatically detects skewed documents and corrects them for the output data. Up to +/-5 degrees of skews can be corrected.
ATTENTION
66
This function judges a document skew based on the characters on the document. So the detection may not work properly for the following kinds of documents:
• Documents on which the pitches of lines or characters are extremely narrow,
or characters are overlapped
• Documents which have many outline characters or using font styles like that
• Documents with many photographs or figures and only a few characters
• Documents with a background pattern behind the characters
• Documents with characters printed in various direction (e.g. plans)
• Documents with long diagonal lines
• Documents with handwritten characters
*When you scan such documents, clear the checkbox.
3.4 Changing Scan Settings
- Allow automatic image rotation.
This setting automatically judges the orientation of a text on the document, and
changes the orientation of the image.
ATTENTION
- Set the documents with its face up
Select the checkbox if you want
to scan the document in your
hand as shown in the
picture.
Scanning starts from the last
page. After all the documents
are scanned, the data is sorted
in order from the first page
onwards and output to a file.
ATTENTION
The scanning speed is slower due to the process of sorting the data after
scanning.
ScanSnap S500 Operator's Guide
67
3
Basic Scanner Operations
This function judges the orientation based on characters on the
document, so it does not work properly for the following document:
• Documents which have many extremely large/small characters
• Documents on which pitches of lines or characters are extremely narrow, or
characters are overlapped
• Documents which have many characters that contact underlines or ruled lines
• Documents which have many photographs or figures and a few characters
• Documents which have a background pattern behind characters
• Documents which have characters printed in various directions (e.g. plans,
etc.)
• Documents which have only capital letters
• Documents with handwritten characters
• Unclear or smeared characters
*When you scan such documents, clear the checkbox.
[File option] tab
■ Selecting the file option
Specify the type of file for the scanned image.
Click the drop-down arrow
to select the file format. You can select one of the following.
• PDF (*.pdf)
• JPEG (*.jpg)
ATTENTION
68
"JPEG" setting is not available when "Auto Color Detection," "B&W," or "Color
high compression" is selected in the [Color mode] drop-down list on the [Scanning] tab, or when "ScanSnap Organizer" is selected in the [Application] dropdown list.
The file format is automatically changed to "PDF" when you select "Auto Color
Detection" or "B&W."
3.4 Changing Scan Settings
■ Searchable PDF (OCRs during scan)
You can use this function only when PDF is selected in the [File format:] drop-down
list. By marking the checkbox, you can create a searchable PDF file.
■ Select text recognition language:
You can select a language for conversion to recognize text.
■ Select page for text recognition:
• All pages
All pages are recognized as text when a PDF file is created.
• First page
Only the first page is recognized as text when a PDF file is created.
ATTENTION
• Available only for Windows 2000 and Windows XP.
• Marking this checkbox may require an extended period of processing depend-
ScanSnap S500 Operator's Guide
69
3
Basic Scanner Operations
ing on your personal computer environment.
• ScanSnap may fail to correctly recognize the following kinds of documents
(characters) as text. However, by changing Color mode and/or improving
Image quality for scanning, such a document may be successfully text-recognized.
- Handwritten documents
- Documents including smaller characters and scanned in low quality
- Skewed documents
- Documents written in languages other than the specified language for text
recognition
- Documents including texts written in Italic characters
- Superscript/subscript letters and complex mathematical formulas
- Characters are written against an unevenly-colored or patterned background
• Characters to which effects (Shadow, Outline, and the like) are applied
• Shaded characters
- Documents of complex layout as well as documents including unreadable
characters (due to print-through and smudges)
(It may take an extended period of time to scan documents described above.)
■ [Option] button
This function is used for configuring detailed settings of PDF files. This button is
enabled when "PDF(*.pdf)" is specified at [File format:]. Click [Option] button to
display the following dialog box.
• "Multipage PDF (whole batch in one PDF)"
Creates a merged PDF file of all the scanned images.
• "Generate one PDF file per xx pages"
Create a new PDF file at each set page. For example, when "2" pages are set in
this option, scanning 6 pages of documents creates 3 files.
ATTENTION
If you select Adobe Acrobat and Adobe Reader (or Acrobat Reader) at "Application", only the first file is displayed on the screen when two or more files are
created by one scanning. (If you select other applications, follow the specifications of the application to find out how the files are displayed.)
■ Set a password for PDF file
You can set a password for a PDF file created after scanning. It becomes impossible to
open a password-protected file if you do not enter the password for that file.
The "Enter password" screen appears whenever the scanning finishes. Enter a password two
times (one is for confirmation), and then click the [OK] button.
*If you click the [Cancel] button, the file is saved as a normal PDF file
without a password.
Use a fixed password
You can set a fixed password in advance for all the PDF files so that the "Enter
password" screen will not appear when you scan.
70
3.4 Changing Scan Settings
If you select the checkbox, the [Password] and the [Confirm] fieldes become
enabled. Enter the same password in these two fieldes.
ATTENTION
• You can set a password using the following:
Maximum number of characters: 16
Characters: A-Z, a-z, 0-9
Symbols: ! " # $ % & ' ( ) * + , - . / : ; < = > ? @ [ \ ] ^ _ ` { | } ~
• If the operating system you are using is Window 98 or Window Me, this function is enabled only if Adobe Acrobat is installed on your computer.
* Note: If you forget your password, the PDF file cannot be opened.
3
Basic Scanner Operations
ScanSnap S500 Operator's Guide
71
[Paper size] tab
■ Paper size:
Specify the size of the document to be loaded on the scanner.
Click the drop-down arrow
to select the size. The following paper sizes (W x L)
can be selected.
• Automatic detection
• Letter (8.5 x 11 in (216 x 279.4 mm))
• Legal (8.5 x 14 in (216 x 355.6 mm))
• A4 (210 x 297 mm)
• A5 (148 x 210 mm)
• A6 (105 x 148 mm)
• B5 (JIS) (182 x 257 mm)
• B6 (JIS) (128 x 182 mm)
• Post card (100 x 148 mm)
• Business card (90 x 55 mm, 55 x 90 mm)
• Custom (up to 10 settings can be registered)
ATTENTION
72
To use the Carrier Sheet, "Automatic detection" must be selected.
3.4 Changing Scan Settings
■ [Custom] button
You can use this function to register up to 10 customized document sizes at the [Paper
size] menu. Clicking this button displays the following setting window:
3
‘
<When adding a customized document size>
1) Click the [Add] button.
Basic Scanner Operations
2) The following screen appears.
- Enter the document size within the range given below.
Width: 50.8 - 216 mm (2 - 8.5 in)
Length: 50.8 - 360 mm (2 - 14.17 in)
- Enter a name in the [Name] field.
⇒ The name is displayed in the [Paper size] field.
3) To complete the setting, click the [OK] button.
4) The customized document size will be registered.
Click the [Close] button to exit the "Add or Remove Custom sizes" window.
<When deleting a customized document size>
1) In the "Add or Remove Custom sizes" window, select the document size to be
deleted and click the [Remove] button.
2) The confirmation message appears. Click the [Yes] button to delete the customized
size.
3) Make sure that the selected size is deleted from the list. Click the [Close] button to
exit the "Add or Remove Custom sizes" window.
ScanSnap S500 Operator's Guide
73
<When changing the settings>
1) In the "Add or Remove Custom sizes" window, select the document size to be
changed and click the [Change] button.
2) Change the settings in the "Additional custom size settings" womdow.
3) To complete the setting, click the [OK] button.
4) The screen returns to the "Add or Remove Custom sizes" window and the changes
are saved. Click the [Close] button to exit the "Add or Remove Custom sizes" window.
ATTENTION
• Do not load documents with different sizes simultaneously onto the scanner.
• When you select Business card (90 mm x 55, 55 mm x 90 mm) and scan:
From the scanned length, the horizontal or vertical position is automatically
recognized and scanned.
For length (loading direction), it is the actual scanned length of the card.
For width, it is fixed at 90 mm (horizontal position), or 55 mm (vertical
position).
■ "Scan mixed paper size"
By marking the checkbox, you can scan the documents of different widths or sizes at a
time.
■ [Carrier Sheet Settings] button
You can set or change settings to scan with the carrier sheet.
ATTENTION
74
For information about how to set the Carrier Sheet Settings, refer to "3.6
Changing Carrier Sheet Settings" (page 86).
3.4 Changing Scan Settings
[Compression] tab
3
ATTENTION
HINT
When the compression rate is increased, the quality of scanned images deteriorates.
If you select "Color high compression" mode on the [Scanning] tab, the file size
becomes far more smaller by increasing the compression rate.
ScanSnap S500 Operator's Guide
75
Basic Scanner Operations
■ Compression rate:
Control the compression rate to specify the size of the file for the scanned image.
The compression rate is changed by moving the slider.
The larger the compression rate number is specified, the higher the compression rate is
set and the smaller the file size becomes.
ATTENTION
76
• In "Color high compression" mode, characters and backgrounds on the document are compressed separately, and thus, the file size of the document that
mostly consists of text characters becomes smaller while keeping the quality
of the characters as they are. However, this mode is not appropriate for scanning photographs or figures because these graphical materials are recognized
as background and compressed as such, causing degradation in images. If
this setting is specified, the contrast of the image may become higher.
• Depending on the kinds of documents, file size may increase if you use color
high compression mode than if you do not. The file size of the following kinds
of documents may become larger.
- Documents that contain many pictures and/or graphics but fewer characters
written in black
- Documents of complex layout (e.g. multiple columns)
- Documents with patterned background
3.4 Changing Scan Settings
About the size of image data
HINT
The following table shows a rough guideline for calculating the size of
images when a single color document is scanned in the Simplex mode.
File type: PDF
Paper size: A4 (Brochure)
Color mode: Color
Scan mode
Normal quality
Better quality
Best quality
Excellent quality
1
743
1169
2503
10210
Compression rate
2
3
4
312
256
178
548
395
300
1018
790
575
4084
2884
1981
5
100
186
352
1793
3
Color mode: Color high compression
1
524
787
1107
1560
Compression rate
2
3
4
329
270
180
459
393
137
572
238
176
724
574
475
Basic Scanner Operations
Scan mode
Normal quality
Better quality
Best quality
Excellent quality
5
159
97
147
380
Color mode: B&W
Scan mode
Compression rate
Normal quality
135
Better quality
221
Best quality
Excellent quality
485
1681
(unit: Kbytes)
* "Color high compression" is effective in "Best quality" or "Excellent quality"
mode.
* For more efficient use, adjust Compression rate and/or select "Color high
compression" mode as follows:
-Setting Compression rate (1 to 5) reduces the file size when scanning
documents such as photographs or figures.
-Selecting "Color high compression" reduces the file size even more when
scanning documents including many characters (at Best/Excellent).
ScanSnap S500 Operator's Guide
77
3.5
Saving Scan Settings
You can save and assign names to the current settings in ScanSnap Manager.
With just a click of the ScanSnap icon, you can retrieve and use the saved settings easily.
You can create different types of frequently used scanning conditions in advance, and when you
open the Settings screen during scanning, it is easy to scan without changing the settings one by
one.
The following explains the operation procedure.
■ Creating Scan Settings
Operation
1. Right-click "ScanSnap Manager" icon S , and select "Setting."
2. On the "Scan and Save Settings" window, change the scan settings.
78
3.5 Saving Scan Settings
3. When you have finished changing the settings, click the [Add Profile] button.
⇒ The "Left-click menu" window appears.
4. Enter a profile, and click the [OK] button.
⇒ The new profile becomes available for selection from the "Setting when left-clicked"
drop-down menu.
Basic Scanner Operations
5. Click the [OK] button, and the "Scan and Save Settings" window closes.
⇒ A new profile is created.
HINT
• You can create a maximum of 10 scan profiles, including the "Standard"
profile. (You cannot delete the "Standard" profile.)
• You can change the sequence of the profiles except for the "Standard" profile.
1. Right-click the "ScanSnap Manager" icon and select "Profile Management" to open the "Profile Management" window.
2. Select a profile name from the list to change the display order.
3. Click the [Up] or [Down] button to move the profile name up or down.
4. Click the [Close] button.
ScanSnap S500 Operator's Guide
3
79
■ Scanning with a Saved Scan Setting
Operation
1. Left-click the ScanSnap icon S .
⇒ A list of saved profiles appears.
(The icon of the application on the left of the profile name.)
2. Select the scan setting to use.
⇒ A check mark appears on the selected profile.
3. Load the document on the scanner.
4. Press the [SCAN] button
.
⇒ Scanning is carried out with the selected scan profile.
HINT
80
"Application" shown on the [Application] tab will be CardMinder when CardMinder is activated and it will be changed to ScanSnap Organizer when
ScanSnap Organizer is activated. (When both of them are active, CardMinder has priority.) In such case, "ScanSnap Organizer is interacting" appears
with a check on the Left-click menu. When CardMinder and ScanSnap
Organizer are deactivated or other profiles are selected, "ScanSnap Organizer (or another application name) is interacting" will disappear.
3.5 Saving Scan Settings
■ Changing the configurations of a Scan Setting
Operation
1. Right-click the ScanSnap icon
S , and select "Setting."
3
3. Change the configurations on the selected profile.
For detailed information on how to configure the scan settings on a profile, refer to ."3.4
Changing Scan Settings" (page 53)
ScanSnap S500 Operator's Guide
81
Basic Scanner Operations
2. From the "Setting when left-clicked" drop-down list on the "Scan and Save Settings"
window, select a profile you want to change.
4. After changing the configurations on the selected profile, click the [OK] button.
⇒ A file overwrite confirmation message appears.
HINT
If you select another profile from the "Setting when left-clicked" drop-down
list before clicking the [OK] button, the following message will appear.
Clicking the [Yes] button will change the configurations on the current profile,
and switch to another profile.
Clicking the [No] button will cancel the changes for the current profile and
switch to another profile.
Clicking the [Cancel] button will return you to the "Scan and Save Settings"
window.
5. To overwrite the configurations select the [Yes] button. If you do not want to change
the configurations, then click the [No] button.
Clicking the [Cancel] button will return you to the "Scan and Save Settings" window.
(When you change the configuration of the "Standard" profile, the confirmation message
will not appear.)
82
3.5 Saving Scan Settings
■ Renaming Scan Settings
Operation
1. Right-click the ScanSnap icon
S , and select "Setting."
3
Basic Scanner Operations
⇒The "Scan and Save Settings" screen appears.
2. Click the [Edit Profile] button.
⇒The "Profile Management" screen appears.
3. Select the profile name from the list, and click the [Rename] button.
4. On the "Rename" window, type a new name and click the [OK] button.
ScanSnap S500 Operator's Guide
83
HINT
You can also invoke the "Profile Management" screen by right-clicking ScanSnap icon S . The "Profile Management" screen appears when selected on
the Right-click menu. Follow the same procedures described in the previous
page to change the profile name. Select a profile from the list and then click
the [Rename] button.
■ Deleting Scan Settings
Operation
1. Right-click the ScanSnap icon
S , and select "Setting."
⇒ The "Scan and Save Settings" screen appears.
2. Click the [Edit Profile] button.
⇒ The "Profile Management" screen appears.
84
3.5 Saving Scan Settings
3. Select a profile name from the list, and then click the [Delete] button.
HINT
You can also invoke the "Profile Management" screen by right-clicking Scan-
4. The "Delete Profile" window appears with the confirmation message. Click the [Yes]
button to delete the profile.
ScanSnap S500 Operator's Guide
85
3
Basic Scanner Operations
Snap icon S . The "Profile Management" screen appears when selected on
the Right-click menu. Follow the same procedures described in the previous
page to delete the profile name. Select a name from the list and then click the
[Delete] button.
3.6
Changing Carrier Sheet Settings
Carrier Sheet settings are changed on the "Carrier Sheet Settings" screen.
The "Carrier Sheet Settings" screen appears when the [Carrier Sheet Settings] button on the [Paper
size] tab is clicked.
Right-click the "ScanSnap Manager icon" S on the taskbar, and select "Settings" from the menu.
⇒ The "Scan and Save Settings" screen appears.
Click the [Carrier Sheet Setting] button on the [Paper size] tab to display "Carrier Sheet Settings"
screen.
86
3.6 Changing Carrier Sheet Settings
Change the
Carrier Sheet
settings here.
The image of
the [Mode].
A simple
explanation for
the [Mode].
3
Show help.
Cancel the setting, and close the screen.
The following explains the settings that can be changed on the "Carrier Sheet Settings."
Mode
Specifies the scanning method for using the Carrier Sheet.
The following are two modes.
•Create facing pages in one image
Scan a document folded in two half, in duplex mode and output an image of
facing pages joining the front and back images together. This mode is for
scanning a document larger than A4 size, such as A3/B4/11" x 17."
•Create front and back images separately
Outputs a cropped image which fits the size of the scanned document.
This mode is for inserting and scanning documents such as photographs
which you do not want to scratch, or documents of irregular size such as
clippings of information that are difficult to load and scan directly on the
scanner, in the Carrier Sheet.
If both sides are scanned, the front and back images are generated
separately.
ATTENTION
• When scanning in [Create facing pages in one image] mode, select [Duplex
Scan] on the [Scanning] settings of [ScanSnap Manager].
• The method of loading documents differs with the mode. Refer to "Loading
Documents with the Carrier Sheet" (page 37) for more details.
ScanSnap S500 Operator's Guide
87
Basic Scanner Operations
Enable the setting, and close the screen.
Output Image Size
Specifies an image size when generating a scanned image.
You can select it from the following document sizes. HINT
Mode: Create facing pages in one
image
Mode: Create front and back images
separately
Automatic Detection
Automatic Detection
A3 (297 x 420 mm)
-
-
Carrier Sheet size (216 x 297mm)
-
A4 (210 x 297mm)
-
A5 (148 x 210mm)
-
A6 (105 x 148mm)
-
Post Card (100 x 148mm)
B4 (JIS) (257 x 364 mm)
-
-
B5 (JIS) (182 x 257mm)
-
B6 (JIS) (128 x 182mm)
-
Letter (8.5 x 11in, 216 x 279.4 mm)
11 x 17 (11 x 17 in, 279.4 x 431.8 mm)
-
-
Business Card Portrait (55 x 90mm)
-
Business Card Landscape (90 x 55mm)
-
Custom (Can create up to 10)
• If you specify [Automatic Detection] on [Output image size], the size of the scanned
•
ATTENTION
document is automatically determined among the standard sizes (other than Custom
and Carrier Sheet Size) described in the above table. There is no need to re-specify an
[Output image size] to fit the loaded document for that reason.
If you specify [Carrier Sheet size] on [Output image size], the scanned image is generated in the Carrier Sheet size. After scanning, you can trim the image to your preferred
size with applications such as Adobe Acrobat 7.0.
To trim the image using Adobe Acrobat 7.0, from the menu bar, select [Tools] ->
[Advanced Editing] -> [Crop tool], and double-click the selected area for the necessary
image portion.
• If you specify [Automatic Detection] on [Output image size] to scan a
•
document which size is not among the possible scan sizes on the above table, the
scanned image is bigger than the document size as well as nearest to the fixed size
If you want to scan a document in its size, create a document size at the [Custom]
button, and select that size on [Output image size].
If you specify [Automatic Detection] on [Output image size], the
generated size may be bigger than that of the scanned document. In this case, carry
out the following operation.
- Insert the document into the Carrier Sheet straight.
- When you load the Carrier Sheet onto the scanner, use the side guides to secure
the Carrier Sheet.
If the situation does not improve with the above methods, specify the size of
the document on [Output image size].
88
3.6 Changing Carrier Sheet Settings
[Add custom size] button
You can create up to 10 custom sizes.
When you click the button, the following settings screen appears.
3
To add custom size documents
Basic Scanner Operations
1)Click the [Add] button.
2)The following screen appears.
•Enter the document sizes.
You can set within these range:
Width: 50.8 - 216 mm (2 - 8.5 in)
Length: 50.8 - 297 mm (3 - 11.69 in)
•Enter a name you want to display in [Name:].
⇒The entered name is displayed on [Add or Remove Custom sizes].
3)When you complete the settings, click the [OK] button.
4)A new custom document size is created.
Click the [Close] button, and the "Add or Remove custom sizes" screen closes.
To delete custom size documents
1)On the "Add or Remove custom sizes" screen, select the document size you
want to delete, and click the [Delete] button.
2)When the confirmation screen appears, click the [Yes] button.
3)On the [Add or Remove custom sizes] screen, check that the document size is
deleted, and click the [Close] button.
ScanSnap S500 Operator's Guide
89
To change settings
1)On the [Add or Remove custom sizes] screen, select the setting of the document size you want to change, and click the [Change] button.
2)The [Additional custom sizes settings] screen appears. Change the items you
want to change.
3)When you have completed the settings, click the [OK] button.
4)The "Add or Remove custom sizes" screen appears, and the settings have
changed. Click the [Close] button, and the screen closes.
90
Chapter 4
Various settings according to your needs
This chapter describes the basic operations of ScanSnap.
4
4.1 Using ScanSnap Manager.................................................................................... 92
4.2 Using Adobe Acrobat ......................................................................................... 115
4.3 Scanning Business Cards.................................................................................. 119
4.4 Using ScanSnap Organizer................................................................................ 124
4.5 Using ABBYY FineReader.................................................................................. 130
ScanSnap S500 Operator's Guide
91
4.1
Using ScanSnap Manager
When you use ScanSnap with the default settings, you do not have to change any configuration.
All you need to do is simply pressing the [SCAN] button
to scan the documents, save images
with the optimized settings and display the scanned images on the screen without any complicated
operation.
However, you can also manually configure the settings as you need.
This section describes how to scan documents for specific purposes or how to edit scanned images,
etc.
HINT
The default settings of ScanSnap are as follows:
• Application: ScanSnap Organizer
• Image saving folder: [My ScanSnap] folder
• Filename format: Date and time (Use operating system setting: yyyyMMddHHmmss (Year, Month, Day, hour, minute, second)
• Rename file after scanning: Disabled
• Image quality: Normal (Fastest)
• Color mode: Auto Color Detection (automatically determines whether the
document is "color" or "black and white")
• Scanning side: Duplex Scan
• Continue scanning after current scan is finished: Disabled
• Scanning Option:
Brightness: Normal
Setting for text only document (in Color mode only): Disabled
Allow automatic blank page removal: Enabled
Correct skewed character strings automatically: disabled
Allow automatic image rotation: Enabled
Set the documents with its face up: Disabled
• File format: PDF (*.pdf)
• File format Option
PDF File Option: Multipage PDF (whole batch in one PDF)
Generate one PDF file per xx page: Disabled
Set a password for PDF file: Disabled
Use a fixed password: Disabled
• Paper size: Automatic detection
• Scan mixed paper size: Disabled
• Carrier Sheet settings:
Mode: Create facing pages in one image
Output image size: Automatic detection
• Compression
Compression rate: 3
These settings can be changed with ScanSnap Manager.
For details, refer to the "3.4 Changing Scan Settings" (page 53).
92
4.1 Using ScanSnap Manager
■ Scanning only one side of a document
As the default setting, pressing the [SCAN] button
on ScanSnap scanner starts scanning docu-
ments in "Duplex" mode. If you wish to use "Simplex" scanning by pressing the [SCAN] button,
change the settings by following the procedure below.
Operation
1. Right-click the "ScanSnap Manager" icon S on the task bar and select "Settings"
from the menu.
4
Various settings according to your needs
2. Click the [Scanning] tab and select "Simplex scan" from the "Scanning side" dropdown menu.
3. Click the [OK] button to save changes and close the window.
4. Load the document onto the scanner.
5. Press the [SCAN] button
.
ScanSnap S500 Operator's Guide
93
⇒ The document is scanned in the "Simplex" mode.
HINT
To return the setting to the "Duplex" mode, select [Duplex scan] in Step 2. The
selected setting is applied to further scans unless it is changed again.
■ Scanning color document in black and white
As the default, ScanSnap automatically recognizes whether a document is black & white or
colored. Accordingly colored documents are scanned in the color mode, while black & white documents are scanned monochrome.
If you wish to scan colored document in black & white, change the settings by following the procedure below.
Operation
1. Right-click the "ScanSnap Manager" icon S on the task bar and select "Settings"
from the menu.
2. Click [Scanning] tab and select "B&W" at "Color mode."
If you scan color documents in color, select "Color."
94
4.1 Using ScanSnap Manager
3. Click the [OK] button to close the dialog box.
4. Load the document onto the scanner.
5. Press the [SCAN] button
.
⇒ Scanned images will be output in black and white.
■ Scanning color documents in high compression mode
Operation
1. Right-click the "ScanSnap Manager" icon S on the task bar and select "Settings"
from the menu.
ScanSnap S500 Operator's Guide
95
4
Various settings according to your needs
With ScanSnap, you can scan and save color documents in "Color high compression" mode so that
the file size of data can be reduced.
If you scan the enormous quantity of documents in the "Color high compression" mode, for example, you can store colored documents as a space-saving PDF file.
In addition, you can increase the compression rate further by draging the slider to the right on the
[Compression] tab.
To scan color documents in high compression mode, perform the following steps to change settings.
2. Click the [Scanning] tab and select "Color high compression" at "Color mode."
3. Click the [OK] button to close the dialog box.
4. Load the document onto the scanner.
5. Press the [SCAN] button
.
⇒ Scanned documents will be output as highly compressed color images.
ATTENTION
96
In "Color high compression" mode, characters and backgrounds on the document are compressed separately, and thus, the file size of the document that
mostly consists of text characters becomes smaller while keeping the quality of
the characters as they are. However, this mode is not appropriate for scanning
photographs or figures because these graphical materials are recognized as
background and compressed as such, causing degradation in images. If this
setting is specified, the contrast of the image may become higher.
4.1 Using ScanSnap Manager
■ Skipping blank pages
ScanSnap is able to recognize blank pages and remove them from the output data. When scanning
documents in "Duplex" mode, both sides of the documents are scanned regardless if their backsides are printed or not. Though the empty back sides are scanned, they are recognized as "blank"
and automatically removed, so they will not appear on the output data.
To change the setting, follow the procedure below.
Operation
1. Right-click the "ScanSnap Manager" icon S on the task bar and select "Settings"
from the menu.
4
Various settings according to your needs
2. Select the [Scanning] tab and click the [Option] button.
ScanSnap S500 Operator's Guide
97
3. Select the "Allow automatic blank page removal" checkbox.
4. Click the [OK] button to close the window.
⇒ The setting is enabled from next scanning.
ATTENTION
The following types of documents may be accidentally recognized as blank
pages:
• Almost blank documents containing only a few characters
• Documents of only one color (including black) and without any patterns, lines,
or characters
*When you scan such documents, clear the checkbox.
■ Correcting skewed documents
ScanSnap is able to automatically correct document skews. To change the setting, follow the
procedure below.
Operation
1. Right-click the "ScanSnap Manager" icon S on the task bar and select "Settings"
from the menu.
98
4.1 Using ScanSnap Manager
2. Select the [Scanning] tab and click the [Option] button.
4
3. Select the "Correct skewed character strings automatically" checkbox.
ATTENTION
Up to +/-5 degrees of skews can be corrected.
This function determines a document skew based on the characters printed on
the document, so it may not work properly for the following document:
• Documents on which the pitches of lines or characters are extremely narrow,
or characters are overlapped
• Documents with many outline characters or using font styles like this
• Documents with many photographs or figures and only a few characters
• Documents with a background pattern behind characters
• Documents on which characters are printed in various direction (e.g. plans)
• Documents with long diagonal lines
• Documents with handwritten characters
*When you scan such documents, clear the checkbox.
ScanSnap S500 Operator's Guide
99
Various settings according to your needs
4. Click the [OK] button to close the window.
⇒ The setting is enabled from next scanning.
■ Correcting the orientation of scanned images
When there are different types of page orientation in a document, ScanSnap is able to automatically correct the orientation of the scanned images for the document. For example, it is often seen
that a document has portrait pages for text contents and landscape pages for tables. For the case of
double-sided documents in calendar style, their rear sides are printed upside down.
To change the setting, follow the procedure below.
Operation
1. Right-click the "ScanSnap Manager" icon S on the task bar and select "Settings"
from the menu.
2. Select the [Scanning] tab and click the [Option] button.
100
4.1 Using ScanSnap Manager
3. Select the "Allow automatic image rotation" checkbox.
4
4. Click the [OK] button to close the window.
⇒ The setting is enabled from next scanning.
This function determines a document orientation based on the characters
printed on the document. So it may not work properly for the following kinds of
documents:
• Documents with many extremely large/small characters
• Documents on which the pitches of lines or characters are extremely narrow,
or characters are overlapped
• Documents with many characters that contact underlines or ruled lines
• Documents with many photographs or figures and only a few characters
• Documents with a background pattern behind characters
• Documents on which characters are printed in various directions (e.g. plans)
• Documents with only capital letters
• Documents with handwritten characters
*When you scan such documents, clear the checkbox.
■ Scanning documents of different widths or sizes at a time
By marking the "Scan mixed paper size" checkbox, you can scan documents of different widths or
sizes in one batch.
To scan documents of various sizes, do the following.
Operation
ScanSnap S500 Operator's Guide
101
Various settings according to your needs
ATTENTION
1. Right-click the "ScanSnap Manager" icon S on the task bar and select "Settings"
from the menu.
2. Select the [Paper size] tab.
3. Mark the "Scan mixed paper size" checkbox.
102
4.1 Using ScanSnap Manager
4. Click the [OK] button to close all the windows opened.
ATTENTION
This function is available only when "Automatic detection" is selected from the
"Paper size" drop-down menu.
5. Align the edge of all documents.
4
Various settings according to your needs
6. Load documents onto the paper chute.
ScanSnap S500 Operator's Guide
103
ATTENTION
• Place all documents in the center under the pick roller.
(Documents that are not under the pick roller cannot be fed.)
• Adjust the side guide to the widest document.
• Carefully load the smaller documents, which cannot contact the side guide, so
that they can be fed straight. If the documents are skewed during a scan, the
quality of scanned images may be degraded (chipped images/slant lines produced) or scanned images may be output in different size from the original.
If you have difficulties feeding documents straight, it is recommended to scan
documents in several batches; scan documents of about the same size in one
batch.
Note that smaller documents that cannot be guided by the side guide may
cause a jam.
7. Press the [SCAN] button
.
⇒ The size of all images output conforms to the respective documents.
104
4.1 Using ScanSnap Manager
■ Saving scanned images in multiple files
ScanSnap can save scanned images in multiple files based on the specified number of pages.
For example, you can scan a batch of documents and create files for every single page.
To change the setting, follow the procedure below.
Operation
1. Right-click the "ScanSnap Manager" icon S on the task bar and select "Settings"
from the menu.
4
Various settings according to your needs
2. Select the [File option] tab and click the [Option] button.
ATTENTION
Make sure that "PDF(*.pdf)" is selected at "File format."
ScanSnap S500 Operator's Guide
105
3. In the "PDF File Option" window, select "Generate one PDF file per x page(s)" and
enter a number.
One PDF file is created every time when the specified number of pages have been scanned.
HINT
In "Duplex" mode, two pages (front/back) are created per document sheet. It is
recommended that you clear "Allow automatic blank page removal"; select the
[Scanning] tab -> [Option] button to open the window. If this function is enabled,
there may be a discrepancy between the page numbers of the original document and the resulting document in which blank pages may be deleted.
4. Click the [OK] button to close the window.
⇒ The setting is enabled from next scanning.
106
4.1 Using ScanSnap Manager
■ Merging scanned images divided by scanning errors into one PDF
file
When you are scanning documents and saving them in PDF format, the following window
appears if the scanning is interrupted by a paper jam or error.
4
Various settings according to your needs
You can resume or abort the scanning by the following procedure.
Operation
To resume scanning:
1. Check the last page scanned on the "Message" window.
2. Load the unscanned pages back onto ADF.
3. Click the [Continue Scanning] button to restart the scanning.
To quit scanning:
1. Click the [Quit] button.
⇒ The following window appears.
2. Click [Yes] to delete the data that were scanned up to the interruption. Otherwise,
click [No] to save the data that were scanned up to the interruption. (*Click [Cancel]
not to quit but to return to the previous window.
ScanSnap S500 Operator's Guide
107
ATTENTION
The [Continue Scanning] button may not be displayed on the window and an
error message like the example below may appear. In this case, it is not possible to resume scanning. You will use Adobe Acrobat if you want to merge two
divided image files. (This operation is only available for files of PDF format.)
The following shows the procedures for this operation:
1. Confirm the last page scanned on the "Message" window.
2. Click the [Quit] button, then the following window appears.
3. Click the [No] button to save the image (PDF file) scanned before the
interruption (this file is called "File A").
4. Scan the remaining documents (this part is called "File B").
5. Open "File A" with Adobe Acrobat.
6. From the menu bar, select [Document] - [Insert Pages].
108
4.1 Using ScanSnap Manager
ATTENTION
7. Select "File B" in the "Select File to Insert" screen and click the [Select]
button.
4
8. Select "After" from the Location menu and "Last" from Page radio buttons,
then click [OK].
ScanSnap S500 Operator's Guide
109
Various settings according to your needs
⇒The "Insert Pages" window will appear.
■ Setting Passwords for Scanned Documents
You can set passwords for files scanned with ScanSnap and saved in PDF format.
No one can read the content of a password-protected PDF file unless he/she enters the password to
open the file.
Thus, if you save confidential or important documents with passwords after scanning, you can prevent such information from being leaked.
Operation
1. Right-click the ScanSnap icon S , and select "Settings."
2. Click the [File Option] tab, and then click the [Option] button.
ATTENTION
110
Check that "PDF (*.pdf)" is selected in "File Format."
4.1 Using ScanSnap Manager
3. Select the checkbox for "Set a password for PDF file" on "PDF File Option."
To enter a password for every scan
Clear the checkbox for "Use a fixed password."
4
Various settings according to your needs
⇒ You can enter a different password for every scan.
To use a fixed password decided in advance
1) Select the checkbox for "Use a fixed password."
⇒ The same password is used for all PDF files.
There is no need to enter a password for every scan.
2) Enter the same password for "Password" and "Confirm."
HINT
You can use the following characters to set your password.
Maxium number of characters: 16
Characters: A-Z, a-z, 0-9
Symbols: ! " # $ % & ' ( ) * + , - . / : ; < = > ? @ [ \ ] ^ _ ` { | } ~
4. Click the [OK] button to close all the screens.
5. Load the document onto the scanner.
6. Press the [SCAN] button
.
⇒ Scanning starts.
ScanSnap S500 Operator's Guide
111
⇒ In step 3, if the checkbox for "Use a fixed password" is cleared, the following screen
appears.
In the "Password" and "Confirm" fields, enter the same password, and click the [OK]
button.
• You can use the following characters to set your password.
HINT
Maximum number of characters: 16
Characters: A-Z, a-z, 0-9
Symbols: ! " # $ % & ' ( ) * + , - . / : ; < = > ? @ [ \ ] ^ _ ` { | } ~
• If you click the [Cancel] button, the PDF file is saved without a password.
⇒ The scanned document is saved as a password-protected PDF file.
ATTENTION
• Note: If you forget your password, the PDF file cannot be opened.
• If the operating system you are using is Window 98 or Window Me, this function is enabled only if Adobe Acrobat is installed on your computer.
112
4.1 Using ScanSnap Manager
■ Performing text recognition when scanning documents
You can perform text recognition when scanning documents. Doing so can make a searchable
PDF file (OCRs during scan).
Operation
1. Right-click the ScanSnap icon S , and select "Settings."
4
3. Mark the checkbox in order to "Searchable PDF (OCRs during scan)."
When performing text recognition for all pages, select "All pages" or for the first page, select
"First page" on the tab.
ScanSnap S500 Operator's Guide
113
Various settings according to your needs
2. Click the [File Option] tab, and then select "PDF" from the "File format" drop-down list.
4. Click the [OK] button to close all the screens.
5. Load the document onto the scanner.
6. Press the [SCAN] button
.
⇒ Scanning starts.
The document scanned is saved as a searchable PDF file, which has been recognized as
text.
ATTENTION
• Marking this checkbox may require an extended period of processing
depending on your personal computer environment.
• ScanSnap may fail to correctly recognize the following kinds of documents
(characters) as text. However, by changing Color mode and/or improving
Image quality for scanning, such a document may be successfully text-recognized.
- Handwritten documents
- Documents scanned in low quality, including smaller characters.
- Skewed documents
- Documents written in languages other than the specified language for text
recognition
- Documents including texts written in Italic characters
- Superscript/subscript letters and complex mathematical formulas
- Characters are written against an unevenly-colored or patterned background
• Characters to which effects (Shadow, Outline, and the like) are applied
• Shaded characters
- Documents of complex layout as well as documents including unreadable
characters (due to print-through and smudges)
(It may take an extended period of time to scan documents described above.)
114
4.2 Using Adobe Acrobat
4.2
Using Adobe Acrobat
■ Rotating the page view of a PDF file
Even after scanning a document and saving it as a PDF file, you can change the page view
orientation of this PDF file with Adobe Acrobat.
When the [Allow automatic image rotation] function (page 100) fails to correct the orientation of a
page view, or you want to change the orientation of other pages, follow the procedure below.
Operation
1. With Adobe Acrobat, open the PDF file.
4
Various settings according to your needs
2. From the menu bar, select [Document] -> [Rotate Pages].
ScanSnap S500 Operator's Guide
115
3. Specify the page in which you want to change the orientation and click the [OK] button.
Direction: Specify the angle and the direction of the rotation.
Page range: Specify the page number of the pages you want to rotate.
⇒ The orientation of the specified page(s) is (are) changed.
For details of this function, refer to "Adobe Acrobat Help."
HINT
116
4.2 Using Adobe Acrobat
■ Deleting pages from a PDF file
Unnecessary pages of a document which has been scanned and saved as a PDF file can be deleted
with Adobe Acrobat 7.0.
When a blank page could not be skipped with [Allow automatic blank page removal] function
(page 97), or you want to delete another unnecessary page, follow the procedure below.
Operation
1. With Adobe Acrobat, open the PDF file targeted for deletion.
2. From the menu bar, select [Document] -> [Delete Pages].
4
⇒ The specified page is deleted.
For details of this function, refer to "Adobe Acrobat Help."
HINT
ScanSnap S500 Operator's Guide
117
Various settings according to your needs
3. Specify the page number of the page(s) you want to delete and click the [OK] button.
■ Converting scanned images to searchable text with OCR
When you scan a document, you will get a whole image of the document including signs, letters
and numbers. However, the system cannot recognize the image data as text. This means that you
are not able to search the content of your document without using OCR (Optical Character
Recognition).
You can convert such image data into searchable text data by using OCR processing ("Recognize
Text" function) of Adobe Acrobat 7.0.
Operation
1. With Adobe Acrobat, open the PDF file for conversion.
2. Select [Document] -> [Recognize Text Using OCR] -> [Start] from the menu bar.
3. In the following window, configure the necessary settings, then click the [OK] button.
⇒ The text information is added to the image data by the "Recognize Text" function.
HINT
118
For color documents, in the "ScanSnap Manager - Scan and Save Settings"
dialog box, select [Scanning] tab -> "Image quality" -> "Better (Faster)" or "Best
(Slow)" and scan.
For details of this function, refer to "Adobe Acrobat 7.0 Help."
4.3 Scanning Business Cards
4.3
Scanning Business Cards
A ScanSnap product comes with "CardMinder", an application software for managing business
card data.
Using CardMinder, you can convert business cards into image data, and create a database of
business cards by recognizing their image data using the OCR (Optical Character Recognition)
technology.
The following describes how to start CardMinder and how to scan business cards with it.
HINT
• For further details, refer to the "CardMinder User’s Guide." If CardMinder is
ScanSnap S500 Operator's Guide
119
4
Various settings according to your needs
already installed on your personal computer, you can browse the User’s Guide
by selecting [Start] -> [All Programs] -> [CardMinder] -> [Manual]. (You can
also browse the User’s Guide from the "Setup CD-ROM" startup screen supplied with this scanner.)
• When "CardMinder" is selected from the [Application:] drop-down list on the
[Application] tab, the [Save], [File option], [Paper size], and [Compression]
tabs will not be shown.
• If ScanSnap Manager is activated after CardMinder is activated, "CardMinder"
is automatically selected from the [Application] drop-down list on the [Application] tab. If ScanSnap Manager is activated after CardMinder is deactivated,
the selected application will be reset to previous one.
■ Starting CardMinder
The following describes how to create scanned images of business cards on ScanSnap.
In this example, the [SCAN] button
on the scanner is used to scan business cards.
Business cards can also be scanned by starting up CardMinder and clicking the
[Scan] button at the upper left of the window.
For details, refer to the "CardMinder User’s Guide."
HINT
<Preparations>
Operation
1. Right-click the "ScanSnap Manager" icon S on the task bar, and select the
[Settings] from the menu that is displayed.
⇒ The "Scan and Save Settings" dialog box is displayed.
120
4.3 Scanning Business Cards
2. Select "CardMinder" from the "Application" drop-down list on the [Application] tab.
4
HINT
"Image quality" and "Color mode" can be changed on the [Scanning] tab.
(Refer to "[Scanning] tab" on page 62.)
The defaults are "Best" and "Color" for the scan mode. (In this section,
business cards are scanned using these default settings.)
When CardMinder is selected from the [Application:] drop-down list, the option
"Excellent" in the [Image quality] field on the [Scanning] tab is not available.
3. Click the [OK] button.
⇒ This closes the "Scan and Save Settings" screen.
ScanSnap S500 Operator's Guide
121
Various settings according to your needs
⇒ Two tabs, the [Application] and [Scanning] tabs, will be displayed.
<Scanning procedure>
Operation
1. Load the business cards onto the scanner.
• Load the business cards face down.
• When you scan two or more business card, set them in piles.
• Adjust the side guides so that they contact both sides of the business cards. If there is a space
between the business cards and the side guides, place the cards along the left side guide.
Paper chute
Business card
Side guide
[SCAN] button
2. Press the [SCAN] button
on the scanner.
⇒ Scanning will be started. After the scanning has finished, the "CardMinder" screen is
displayed.
ATTENTION
HINT
• Do not connect or disconnect other USB devices during the scanning
operation.
• Do not close the paper chute or press the [POWER] button on the scanner
during the scanning operation.
• Do not switch the user to log in during the scanning operation.
• As the default setting, documents are scanned at "Duplex" mode when you
press the [SCAN] button. Using "ScanSnap Manager", you can set the
scanner to scan documents in "Simplex" mode by pressing [SCAN] button.
• You can also start scanning with the "ScanSnap Manager" icon S on the
task bar.
*For details, refer to "3.4 Changing Scan Settings" (on page 53).
122
4.3 Scanning Business Cards
Operation
3. Confirm the image data of the scanned business cards on the [CardMinder] main
window.
Data list
Card image
4
Various settings according to your needs
Recognition result
The image data of scanned business cards are displayed on the right.
A list of already saved business cards is displayed on the left.
Under the image data, the recognized characters are displayed.
4. Should there be any mistake of the recognition, correct the data manually.
Correct the recognized characters, if they are different from image data.
HINT
For details on correcting recognized characters, refer to the "CardMinder
User’s Guide."
5. Select [Exit] from the [File] menu to quit CardMinder.
HINT
For further details, refer to the "CardMinder User’s Guide." If CardMinder is
already installed on your personal computer, you can browse the User’s Guide
by selecting [Start] -> [Programs] -> [CardMinder] -> [Manual]. (You can also
browse the User’s Guide from the "Setup CD-ROM" startup screen supplied
with this scanner.)
ScanSnap S500 Operator's Guide
123
4.4
Using ScanSnap Organizer
ScanSnap Organizer is a software application for displaying and sorting image files such as the
PDF and JPEG files.
Images scanned by ScanSnap can be displayed without opening, folders can be created for
different purposes, and files can also be sorted.
This following explains how to use ScanSnap Organizer.
For details, refer to "ScanSnap Organizer User’s Guide" .
If ScanSnap Organizer has already been installed, you can refer to it by selecting [Start] -> [All programs] -> [ScanSnap Organizer] -> [User’s Guide]. (You
can also access the manual from the initial screen of the privided software on
the ScanSnap Setup CD ROM.
HINT
■ Starting ScanSnap Organizer
Operation
1. From the [Start] menu, select [All Programs] -> [ScanSnap Organizer] -> [ScanSnap
Organizer].
⇒ The ScanSnap Organizer window appears.
124
4.4 Using ScanSnap Organizer
HINT
• You can also double-click the ScanSnap Organizer icon
on
the desktop.
• Password-protected PDF files are not thumbnailed because of security
reasons.* These files are displayed in the form of the Adobe Acrobat
■ Connecting to ScanSnap
Scanning with ScanSnap, and how "ScanSnap Organizer" displays the scanned images is
explained.
<Preparation>
Operation
1. Right-click the "ScanSnap Manager" icon S on the task bar and select "Settings"
from the menu.
⇒ The "Scan and Save Settings" screen appears.
ScanSnap S500 Operator's Guide
125
4
Various settings according to your needs
icon along with the lock symbol
on the bottom left-hand corner.
* However, PDF files with the same password as the "fixed password"
set on the "PDF file format option" window using ScanSnap Manager
can be thumbnailed.
For details on how to set the fixed password, refer to "Set a password
for PDF file" on page 70.
• If ScanSnap Manager is activated after ScanSanp Organizer is activated, [Application:] on the [Application] tab will automatically be
switched to "ScanSnap Organizer", and if ScanSnap Manager is activated after ScanSnap Organizer is deactivated, [Application:] on the
[Application] tab will be switched to the previously-selected application.
2. Select "ScanSnap Organizer" from the "Application" drop-down list on the [Application] tab.
3. Click the [OK] button.
⇒ The "Scan and Save Settings" screen closes.
126
4.4 Using ScanSnap Organizer
<Scanning>
Operation
1. Load the document onto the scanner.
2. Press the [SCAN] button
.
⇒ Scanning is started.
When scanning is complete, "ScanSnap Organizer" starts and displays the scanned image
as a thumbnail.
4
The scanned image is saved in the folder specified in [My ScanSnap Folder] on
the [Option Settings] window. (Refer to page 124)
*The initial setting is the [My ScanSnap] folder under [My Documents].
ScanSnap S500 Operator's Guide
127
Various settings according to your needs
HINT
<Sorting Files>
How to create a new Cabinet and folder and how to move scanned files to the Cabinet and folder
are explained here.
The idea is similar to arranging a big pile of documents (files) in the room ([My
ScanSnap] folder), purchasing a new shelf (Cabinet) and a new document tray
(folder), and classifying them according to subject to sort out the documents.
HINT
Operation
1. On the [File] menu, select [New] -> [Cabinet].
⇒ Under [My ScanSnap] folder in Folder View, [New Cabinet] is created.
2. Enter a name for the Cabinet.
Enter the name “Investigation Report” here.
3. Select the Cabinet created in Step 1.
4. On the [File] menu, select [New] -> [Folder].
⇒ Under the Cabinet created in Step 1, [New Folder] is created.
128
4.4 Using ScanSnap Organizer
5. Enter a Folder name.
6. Repeat Steps 4, 5 to create folders as needed.
As an example, create two folders named [July 2005] and [August 2005].
7. Select the file.
You can select several files at one time when you press down and hold the [Ctrl]
key.
8. Drag-and-drop the selected file to the destination folder.
9. Repeat Steps 7, 8 to store files in the destination folders.
ScanSnap S500 Operator's Guide
129
Various settings according to your needs
HINT
4
4.5
Using ABBYY FineReader
Documents scanned with ScanSnap are very much like the original text, but they are essentially
images and are not editable in Microsoft Word, Excel, and so on.
You can convert such texts into files in Microsoft® Word, Microsoft® Excel, Microsoft® PowerPoint, or PDF formats by using ABBYY FineReader.
ABBYY FineReader recognizes the scanned pages and immediately exports them into the application of your choice.
The following section briefly explains how to use ABBYY FineReader.
For details, refer to "ABBYY FineReader for ScanSnap Help."
HINT
Select [Start] -> [All Programs] -> [ABBYY FineReader for ScanSnapTM 2.0] ->
[User’s Guide].
■ Linking ABBYY FineReader
<Preparation>
Operation
1. Right-click the "ScanSnap Manager" icon S on the task bar and select "Settings"
from the menu.
⇒ The "Scan and Save Settings" screen appears.
130
4.5 Using ABBYY FineReader
2. On the [Application] tab, select an application into which the document you scan is
exported from the "Application" drop-down list.
For example, select ABBYY Scan2Word.
4
ATTENTION
• Make sure that ABBYY FineReader for ScanSanp is installed in your computer.
ScanSnap S500 Operator's Guide
131
Various settings according to your needs
3. Click the [OK] button.
⇒ The "Scan and Save Settings" screen closes.
HINT
132
• ABBYY FineReader comprises four utilities: Scan2Word, Scan2Excel, and
Scan2PowerPoint.
• You can also select the text recognition language and configure various settings on the "ABBYY FineReader for ScanSnap (TM) 2.0" window.
To open the "ABBYY FineReader for ScanSnap" window, select [Start] -> [All
Programs] -> [ABBYY FineReader for ScanSnap (TM) 2.0] -> [ABBYY
FineReader for ScanSnap (TM) 2.0].
4.5 Using ABBYY FineReader
<Scanning and Recognizing Documents>
Operation
1. Load the document onto the scanner.
2. Press the [SCAN] button
.
⇒ Scanning is started.
When scanning is complete, ABBYY FineReader automatically starts reading images.
4
HINT
To get the document in a different format, select the application on the [Application] tab and scan the document again.
⇒Select ABBYY Scan2Excel if you wish recognized text to be exprted
into Microsoft® Excel.
⇒Select ABBYY Scan2PowerPoint if you wish recognized text to be
exported into Microsoft® PowerPoint.
ScanSnap S500 Operator's Guide
133
Various settings according to your needs
⇒ The scanned document is opened with Microsoft® Word.
134
Chapter 5
Troubleshooting
This chapter describes how to remove jammed documents and resolve other issues.
5
5.1 Clearing Document Jams................................................................................... 136
5.2 Troubleshooting Checklist................................................................................. 138
ScanSnap S500 Operator's Guide
135
5.1
Clearing Document Jams
If a paper jam occurs during scanning, follow the procedure below to remove the jammed document.
CAUTION
• Open the ADF before removing the jammed document.
• Be careful when removing the jammed document.
• When removing the jammed document, be careful not to get neckties or necklaces entangled in the scanner.
• The surface of the ADF glass becomes hot during operation. Take care not to get burned.
HINT
Clean the ADF by following the guidelines in "6.3 Cleaning the Inside of the
Scanner" (page 148).
Operation
1. Remove the document on the paper chute.
2. Open the ADF while pulling the cover open lever.
Paper chute
Cover open lever
ADF
136
5.1 Clearing Document Jams
3. Remove the jammed document.
4. Close the ADF.
5
Paper chute
Troubleshooting
ADF
⇒ You should hear the ADF click when it returns to its original position.
ATTENTION
Make sure that the ADF is completely closed. Otherwise, paper jams or other
feeding errors may occur.
ScanSnap S500 Operator's Guide
137
5.2
Troubleshooting Checklist
This section describes common problems that may occur during the usage of ScanSnap and how to
resolve them.
Before you request repair service, check the following list.
If you cannot solve the problem after checking the following list, contact an authorized FUJITSU
scanner service provider.
Symptom
The scanner cannot be
turned on.
138
Check This Item
Resolution
Is the AC/USB cable and
the AC adapter connected
correctly?
Correctly connect the AC/USB cable
and AC adapter.
Is the paper chute closed?
(The scanner’s power is
controlled by closing/opening the paper chute.)
Open the paper chute.
Is Windows normally
started up?
(This scanner’s power is
controlled by turning on/off
the computer.)
Wait until Windows has started up
completely.
LED will turn off
when Windows is starting up or in
the sleeping mode.
Did you push the [POWER]
button to turn off the scanner? (The scanner can be
turned off by pressing
[POWER] button when the
paper chute is opened.)
Press the [POWER] button.
Disconnect and then re-connect the
AC cable and AC adapter.
(* Wait at least 5 seconds before
reconnecting the AC cable)
5.2 Troubleshooting Checklist
Symptom
Scanning does not start.
Check This Item
Resolution
Is the USB cable connected correctly?
Connect the USB cable correctly.
(When a hub is used, check the
hub’s power supply.)
Does the
LED light
blink repeatedly?
Disconnect and then re-connect the
AC cable and AC adapter.
(* Wait at least 5 seconds before
reconnecting the AC or USB cable)
Is ScanSnap Manager
started?
(If ScanSnap Manager is
started up successfully, the
"ScanSnap Manager" icon
If the "ScanSnap Manager" icon is
not displayed, select [Start] -> [All
Programs] -> [SnanSnap Manager]
-> [ScanSnap Manager] to start
ScanSnap Manager.
S appears on the task
bar.)
Is ScanSnap Manager running normally?
(If ScanSnap Manager is
not running normally, the
"ScanSnap Manager" icon
in the task bar is displayed
as S .)
the scanned image.
Is the "Scan and Save Settings" window still displayed?
Close the "Scan and Save Settings"
window, and scan the document.
Is the inside of the ADF
dirty?
Clean the inside of the ADF following
the instructions in Chapter "6 Daily
Care" (page 145).
ScanSnap S500 Operator's Guide
139
5
Troubleshooting
Vertical lines appear in
Do the following:
1. Perform "Scan for hardware
changes" or "Refresh" from
Device Manager.(*1)
If the situation does not improve,
perform step 2.
2. Disconnect and re-connect the
AC cable and AC adapter (Wait
at least 5 seconds before turning
on the power again).
If this does not improve the situation, perform step 3.
3. If a USB hub is in use, directly
connect ScanSnap to your PC. If
this does not improve the situation, perform step 4.
4. If your PC has multiple USB
ports, connect ScanSnap with
another port. If this does not
improve the situation, perform
step 5.
5. Restart your PC.
If none of the above operations
resolves the problem, uninstall
and re-install ScanSnap Manager
by following the procedure given
at (*2).
Symptom
The scanned image
Check This Item
Is the document loaded
correctly?
Load the document correctly following the instruction in "3.3 Loading
Documents" (page 39)
Is the "Brightness (Black
and White scanning only)"
setting on [Option] of the
[Scanning] tab set to
extremely Light or Dark?
Adjust "Brightness" at [Scanning] [Option] in the "Scan and Save Settings" window.
Lines on the document
are blurred.
(Example: Ruled lines
on a table cannot be
seen.)
Are you scanning in color
mode, documents including handwritten or typed
text, tables or frames with
ruled lines?
The color mode is used for capturing
colored images like photos in high
quality. For other documents including textual content, select the checkbox for [Setting for text only
document] at [Scanning] – [Option]
in the “Scan and Save Settings” window.
If it does not improve even after you
have tried this method, change
"Image quality" setting.
The scanning speed is
very slow.
Does your PC meet the
recommended system
requirements?
Confirm the system requirements in
" Before Installing ScanSnap" (page
6).
Scanning speed will be slower
whenever the recommended CPU
and memory requirements are not
met.
If this is the case, at [Scanning] [Option] in the "Scan and Save Settings" window, clear the checkboxes
of the following to increase the scanning speed.
• Correct skewed character strings
automatically
• Allow automatic image rotation
Is the USB 1.1 connected?
If your PC has an USB 2.0 port, connect the scanner to this port. (If
using a USB hub, it must also support USB 2.0 interfaces.) (*3)
shifts or is distorted.
The image scanned is
too light or too dark.
Note: When using an
USB1.1 interface, the data
transfer rate may be
slower due to large data
sizes.
Multi-feeds (*4) occur
frequently.
140
Resolution
Is the Pad ASSY dirty?
Clean the pad by following the
instructions in "6.3 Cleaning the
Inside of the Scanner" (page 148).
Is the Pad ASSY worn?
Clean the Pad ASSY by following
the instructions in "7.2 Replacing the
Pad ASSY" (page 156).
Is the document stack
thicker than 5mm?
Reduce the number of sheets in the
document stack to 5 mm thickness
or less.
5.2 Troubleshooting Checklist
Symptom
Paper is not fed (stops
midway).
Check This Item
Resolution
Is the Pick roller dirty?
Clean the Pick roller by following the
instructions in "6.3 Cleaning the
Inside of the Scanner" (page 148).
Is the Pick roller worn out?
Clean the Pick roller by following the
instructions in "7.3 Replacing the
Pick Roller" (page 159).
Are there any debris on the
document feeding path?
Remove any debris from the document feeding path. (Refer to "5.1
Clearing Document Jams" (page
136).
Do the loaded documents
satisfy the conditions
described in section "3.2
Scanning Different Document Types" (page 36)?
If not, they might not pass
smoothly through the ADF.
Try the following:
• Slightly push through with your
finger the first sheet of the documents at the start of scanning.
• Change the insertion direction of
the document.
Did you connect the scanner to your PC before
installing ScanSnap Manager?
Is the scanner registered
as "Other device" in the
"Device Manager"?
On the [Start] menu, select [Control
The file size of a
scanned black & white
image is the same as for
a color document.
Is the B&W document
scanned in the color
mode?
Select "B&W" from the [Color mode]
drop-down list on the [Scanning] tab
in the "Scan and Save Settings" window.
Images on the back of
pages, which are
printed-through, are
overlaid on the scanned
image when scanning a
two-sided document.
(This is called "noise" of
the back side image.)
Is the "Setting for text only
document" checkbox
cleared in the [Read mode
option] window ([Option]
on the [Scanning] tab of
the "Scan and Save Settings" window)?
Mark the "Setting for text only document" checkbox. (Available only in
color mode) Marking it makes characters, lines, and contrasts sharper
and clearer, and removes the noise
of the back side image. Note that
you can also use this mode for documents including photos and illustrations. Even if this mode is used, the
contrasts and colors might be
affected.
Scanned images are not
displayed on the screen
(when"Allow automatic
blank page removal" is
enabled).
When "Allow automatic
blank page removal" is
enabled, almost blank
documents with only a
few characters may be
accidentally recognized
as blank pages and
removed from scanned
image data.
Right-click "ScanSnap Manager"
icon on the task bar, select [Setting]
-> [Scanning] tab and click the
[Option] button. Then clear the
"Allow automatic blank page
removal" checkbox.
The scanner is not
recognized even if
ScanSnap Manager is
installed.
panel] -> [System] -> [Hardware] ->
ScanSnap S500 Operator's Guide
141
5
Troubleshooting
[Device Manager].
Delete the device name such as USB
device (differs with the OS) under
"Other Device" selection in the
[Device Manager] and restart your
PC.
Symptom
Scanned images are
skewed.
Resolution
Are the documents fed into
the ADF with a skew of
more than +/-5 degrees?
The "Correct skewed character
strings automatically" function can
correct skewed images up to +/-5
degrees. Load the document onto
the scanner so that the document
skew does not exceed this limit.
Depending on the contents
of document, the automatic
image deskew may not
work properly.
Refer to " Correct skewed character
strings automatically." (page 65)
The orientation of
scanned images is not
displayed correctly
(when "Allow automatic
image rotation" is
enabled).
Depending on the contents
of document, the automatic
image rotation may not
work properly.
Refer to " Allow automatic image
rotation." (page 67)
The scanned images
cannot be read.
Have you scanned documents written in small letters?
When small letters are squashed,
right click "ScanSnap Manager" icon
on the task bar and select Excellent
in the [Scanning] tab and scan them
again.
A part of the document
does not appear in the
scanned image.
Is the “Allow automatic
blank page removal"
enabled?
Clear the check box for “Allow automatic blank page removal" on
[Option] of the [Scanning] tab of
[Scan and Save Settings]
The document is not fed
properly or gets
jammed.
1. Is the inside of the scanner dirty?
2. Are you scanning one of
the following?
Thin paper
Torn paper
Folded paper
1.Clean the dirty locations.
2.Use the Carrier Sheet for each
page if you have difficulties feeding
the document.
When the document is
scanned with Carrier
Sheet, a message,
"Document size incorrect", appears.
Did you put multiple smallsize materials (pictures/
post cards) in Carrier
Sheet for scanning?
Put only one small-size material (pictures/post cards) in Carrier Sheet
per scanning.
When the document is
scanned with Carrier
Sheet, a paper jam
occurs frequently.
Black lines are produced on the scanned
document.
142
Check This Item
----
Is the scanned documents
written with a pencil?
Feed about 50 sheets of PPC paper
or recycled paper, and then scan the
document by using Carrier Sheet.
* You can use either unused or used
PPC/recycled paper.
It is recommended to use Carrier
Sheet for scanning.
If you are not using Carrier Sheet for
scanning such documents, clean
rollers as often as possible.
For information about how to clean
rollers, refer to "6.2 Cleaning the
Scanner Exterior" (page 147).
5.2 Troubleshooting Checklist
Symptom
The scanned image is
chipped/Slant lines are
produced on the
scanned image/The output image is wider than
the original.
Check This Item
With "Automatic detection"
being selected in the
"Paper size" drop-down
list, was the document
skewed during a scan?
Resolution
Neatly align the edges of paper
sheets with Side Guide.
* If you are scanning documents of
mixed paper sizes, marking the
"Scan mixed paper size" checkbox
(page 101), carefully load smaller
documents so that they can be fed
straight.
If those documents cannot be fed
straight, it is recommended to scan
only documents of about the same
size at a time.
(*1) For Windows XP, in the "Device Manager" window, right-click on the computer name and
perform "Scan for hardware changes."
(*2) - Make sure the personal computer and ScanSnap are powered on and connected properly.
- In the "Device Manager" window, check if ScanSnap is recognized as unknown device.
If so, go to [Control Panel] -> [System] and delete it.
- Close ScanSnap Manager
- Go to [Control Panel], select [Add or Remove Programs], and uninstall ScanSnap Manager
and ScanSnap Organizer. Refer to "Appendix B - Uninstalling Supplied Programs (page
169)."
5
- Before restarting the personal computer, remove the following folders:
After the uninstallation of ScanSnap Manager, delete the following folders and
files before restarting your computer.
Pay extra attention not to remove any other folders or files, since this will affect
your system environment.
For Windows 2000, Windows XP:
Delete the folder ScanSnap under:
⇒
c:\Documents and Settings\<User name>\Application Data\PFU\
Delete the folder Driver under:
⇒
c:Program Files\PFU\ScanSnap\
For Windows 98, Windows ME:
Delete the folder Driver under:
⇒
c:\Program Files\PFU\ScanSnap\
After you have removed the folders, check if the files
ScanSnap S500 Operator's Guide
143
Troubleshooting
ATTENTION
- fi5110e.inf
- fi5110e.PNF
in the folder C:\Windows\Inf have been deleted. If the files still exist, remove these two files.
HINT
Note: The folder C:\Windows\Inf may be hidden. To check these two files and
remove them, select [Explorer] -> [Tools] -> [Folder Options]. In the [View] tab,
check if the checkbox of [Show hidden files and folders] under [Hidden files and
folders] is marked. After this checkbox is marked and the setting is applied, the
hidden C:\Windows\Inf folder becomes visible. Check if the fi5110e.inf and
fi5110e.PNF files exist. If they do, remove them.
- After the folders and files are removed, restart your computer with ScanSnap disconnected.
- Reinstall ScanSnap Manager and restart.
(*3): To confirm whether the scanner is connected with USB1.1 or USB2.0, right-click ScanSnap
icon on the task. Select [Help] -> [About ScanSnap Manager], and then click [Detail] button
on [Version Information] window. [USB type] is displayed.
(*4): "Multi-feed" is a phenomenon where two or more sheets are fed into the scanner together.
* Useful information will be provided on the FAQ Corner. For further information, please visit our
website at: http://scansnap.fujitsu.com
144
Chapter 6
Daily Care
This chapter describes how to clean ScanSnap.
WARNING
Fire/Electric Shock
Before you clean the scanner, turn off the scanner and disconnect the AC adapter from the power outlet.
6
6.1 Cleaning Materials .............................................................................................. 146
6.2 Cleaning the Scanner Exterior........................................................................... 147
6.3 Cleaning the Inside of the Scanner ................................................................... 148
6.4 Cleaning Carrier Sheet ....................................................................................... 151
ScanSnap S500 Operator's Guide
145
6.1
Cleaning Materials
Cleaning Materials
Parts No.
Cleaner F1
CA99501-0013
Lint-free dry cloth
Commercially available. (*2)
Remarks
1 bottle (100ml)
Moisten a cloth with this fluid
and wipe the scanner clean.
(*1)
*1) To purchase cleaning materials, contact the FUJITSU scanner dealer where you purchased the scanner.
*2) Any lint-free cloth can be used.
146
6.2 Cleaning the Scanner Exterior
6.2
Cleaning the Scanner Exterior
Clean the scanner exterior and the ADF paper chute with a cloth moistened with a small amount of
Cleaner F1 or any neutral detergent.
ATTENTION
• Never use paint thinner and other organic solvents.
• During the cleaning, prevent water or moisture from getting inside the scanner.
• Do not use aerosol sprays to clean the scanner. Aerosol sprays cause dirt and
dust to enter the scanner, resulting scanner failure and malfunction.
Cloth
Cleaner F1 or
neutral detergent
Paint thinner
6
Daily Care
ScanSnap S500 Operator's Guide
147
6.3
Cleaning the Inside of the Scanner
Clean inside of the scanner with a cloth moistened with Cleaner F1.
In an alternating succession of scanning documents, the accumulated paper-powder and dust inside
the scanner causes a scanning error.
As a guideline, clean the ADF every 1,000 scans. Note that this guideline varies according to the
type of the documents you are scanning. For example, the ADF must be cleaned more frequently
when scanning documents on that the toner has not been sufficiently fixed on.
Clean the ADF according to the following procedure and refer to the illustrations on the following
page.
CAUTION
The glass surface inside the ADF becomes hot during the scanner operation.
Before you start to clean the inside of the scanner, disconnect the AC adapter from the outlet
and wait at least 15 minutes to let the scanner cool down.
ATTENTION
• Do not use water or neutral detergent to clean the inside of the scanner.
• Do not use aerosol sprays to clean the scanner. Aerosol sprays cause dirt and
dust to enter the scanner, resulting scanner failure and malfunction.
1. Open the ADF while pulling the cover open lever.
Paper chute
Cover open lever
ADF cover
148
6.3 Cleaning the Inside of the Scanner
2. Clean the following locations with a cloth moistened with cleaner F1.
Pad ASSY
Plastic roller
Pick roller
Feed roller
Eject roller
Glass
6
Turn off the scanner before cleaning the following locations.
• ADF glass surfaces (x 2 located on the ADF cover and the opposite side)
Clean lightly.
• Pick roller (x 1)
Clean lightly taking care not to scratch the surface of the roller. Take particular care in
cleaning the Pick roller since black debris on the roller adversely affect the pickup performance.
• Plastic rollers (x4 on the ADF cover)
Clean them lightly while rotating the rollers with your finger. Be careful not to roughen the
surface of the rollers. Take particular care in cleaning the plastic rollers since black debris
on the rollers adversely affect the pickup performance.
ScanSnap S500 Operator's Guide
149
Daily Care
• Pad ASSY (x 1)
Wipe the Pad ASSY downwards. When cleaning the Pad ASSY, take care to prevent the
cloth from catching on the metal parts.
Turn on the scanner before cleaning the following locations, and clean the following rollers
while rotating them.
• Feed rollers (x 2)
Clean lightly taking care not to roughen the surface of the rollers. Take particular care in
cleaning the feed rollers since black debris on the rollers adversely affect the pickup performance.
• Eject rollers (x 2)
Clean lightly taking care not to roughen the surface of the rollers.
Take particular care in cleaning the eject rollers since black debris on the rollers adversely
affect the pickup performance.
To rotate the feed rollers and the eject rollers, press the [POWER] button while holding
down the [SCAN] button.
As a guideline, six presses of the [POWER] button make the rollers to rotate one full turn.
1. Hold down the [SCAN] button.
2. Press the [POWER] button
while holding down the [SCAN]
button.
⇒ The rollers rotate.
ATTENTION
Connect the AC adapter and AC cable only when cleaning the feed rollers and
eject rollers.
3. Close the ADF.
ADF cover
ATTENTION
150
Paper chute
After closing the ADF, make sure that it is completely closed. Otherwise, paper
jams or other feeding errors may occur.
6.4 Cleaning Carrier Sheet
6.4
Cleaning Carrier Sheet
If the Carrier Sheet is used extensively, dirt and dust may stick onto the surface or the
interior and cause scanning errors. Clean it regularly to avoid errors.
Cleaning method
Use dry, soft cloth, or soft cloth slightly moistened with Cleaner F1 (sold separately) or a mild
detergent to lightly clean off the dirt and dust from the surface and the interior of the Carrier Sheet.
ATTENTION
• Never use paint thinner or other organic solvents.
• Do not rub the Carrier Sheet too hard. Otherwise, it may be scratched or be
deformed.
• After cleaning the interior of the Carrier Sheet with Cleaner F1 or mild detergent, dry the Carrier Sheet completely before closing it.
• As a guideline, it is recommended to replace the Carrier Sheet with new one
every 500 scans.
Refer to "7.4 Purchasing Carrier Sheet" (page. 166) for details on the purchase of an Carrier Sheet.
6
Daily Care
ScanSnap S500 Operator's Guide
151
152
Chapter 7
7
Replacing Consumables and Carrier
Sheet
This chapter describes how to replace consumables.
WARNING
Fire/Electric Shock
Before you replace the consumables, turn off the scanner and disconnect the AC adapter
from the power outlet.
7.1 Replacing Consumables .................................................................................... 154
7.2 Replacing the Pad ASSY .................................................................................... 156
7.3 Replacing the Pick Roller................................................................................... 159
7.4 Purchasing the Carrier Sheet ............................................................................ 166
ScanSnap S500 Operator's Guide
153
7.1
Replacing Consumables
This section describes how to replace consumables.
■ Part Nos. and Replacement Cycle of Consumables
The following tables list the part numbers of consumables and rough guidelines for replacing these
parts.
No.
Description
P/N
Standard Replacement
Cycle
1
Pad ASSY
PA03360-0002
50,000 sheets or one year
2
Pick roller
PA03360-0001
100,000 sheets or one year
These replacement cycles are rough guidelines for the case of using A4/Letter wood-free paper 64
g/m2 (17 lb). So it may differ according to the paper being used.
Use only the consumables specified by PFU LIMITED. Do not use consumables and parts made by
other manufacturers.
154
7.1 Replacing Consumables
HINT
By the following procedure, you can create a rough guideline for replacing consumables and for estimating how many sheets have been already scanned.
1. Right-click the "ScanSnap Manager" icon on the task bar.
2. Click [Check consumable supplies] at the menu.
7
indicates how many times consumables have been used.
Replace consumables referring to "Target value to change supplies" as a rough
guideline.
For details about purchasing consumables, visit the following website or contact the Fujitsu scanner dealer where you purchased your scanner.
[Website] http://scansnap.fujitsu.com/
ScanSnap S500 Operator's Guide
155
Replacing Consumables and Carrier Sheet
⇒ The screen ("Check consumable status" screen) is displayed. This screen
7.2
Replacing the Pad ASSY
Replace the Pad ASSY following the procedure below.
Operation
1. Remove the documents on the paper chute.
2. Open the ADF while pulling the cover open lever.
Paper chute
Cover open lever
ADF
3. Remove the Pad ASSY.
Pull out the Pad ASSY in the direction of the arrow while pinching both ends of the Pad
ASSY.
ADF
Pad ASSY
156
7.2 Replacing the Pad ASSY
4. Attach the new Pad ASSY.
Pad ASSY
7
ADF
Replacing Consumables and Carrier Sheet
ATTENTION
Make sure that the Pad ASSY is completely attached. Otherwise, document
jams or other feeding errors may occur.
5. Close the ADF.
ADF
Paper chute
⇒ You should hear the ADF click when it returns to its original position.
ScanSnap S500 Operator's Guide
157
6. Turn on the scanner.
7. Right-click the "ScanSnap Manager" icon on the task bar, and select [Check consumable supplies] from the menu.
⇒ This displays the "Check consumable status" window.
8. In the "Check consumable status" window, click the [Reset] button of Pad ASSY
Count.
⇒ The counter is reset to "0."
158
7.3 Replacing the Pick Roller
7.3
Replacing the Pick Roller
Replace the Pick roller following the procedure below.
1. Remove the documents on the paper chute.
7
2. Open the ADF while pulling the cover open lever.
Replacing Consumables and Carrier Sheet
Paper chute
Cover open lever
ADF
3. Adjust the Side guide to the "A5" size.
A5
A5
ScanSnap S500 Operator's Guide
159
4. Remove the sheet guide.
Pinch the knobs on the sheet guide and pull the sheet guide to remove it.
Handle
Sheet guide
5. Rotate the pick roller bushing (left).
Pick roller
160
Pick roller bushing
Pick roller shaft
Claw
7.3 Replacing the Pick Roller
6. Remove the pick roller with its shaft.
Slightly pull up the left part of the Pick roller shaft (about 5mm), move it towards the left
side, and then raise it to remove from the scanner.
7
Pick roller
ATTENTION
If the around the pick roller is dirty by paper-powder, it may cause a scanning
error. Remove the dirt using a dry cloth with dollop of Cleaner F1.
* Don't use water, mild detergent or air-spray.
7. Remove the pick roller from its shaft.
Pull out the shaft from the pick roller while lifting up its tab.
Tab
Shaft
Pick roller
ScanSnap S500 Operator's Guide
161
Replacing Consumables and Carrier Sheet
Pick roller shaft
ATTENTION
If you push up the pick roller tab using your fingernail, your fingernail may be
hurt or get chipped. If you cannot push it up successfully with your fingernail,
use a paper clip to push up the pick roller tab.
1
2
8. Attach the new pick roller to the shaft.
Insert the shaft aligning the protrusion with the slot on the new pick roller.
Pick roller
Protrusion
Slot
Shaft
9. Install the pick roller with it’s shaft to the scanner.
Insert the right end of the shaft to the roller bushing (right), and set the shaft to the slot while
lowering it.
Pick roller shaft
162
Pick roller
7.3 Replacing the Pick Roller
10. Rotate the roller bushing (left) by rotating it in the direction of the arrow.
7
ATTENTION
Pick roller bushing
Replacing Consumables and Carrier Sheet
Pick roller
Pick roller shaft
Make sure that the Pick roller is completely attached. Otherwise, document
jams or other feeding errors may occur.
11. Attach the sheet guide to the scanner.
Pinch the knobs on the sheet guide and attach it to the scanner.
Handle
Craw
Sheet guide
ScanSnap S500 Operator's Guide
163
⇒ The sheet guide makes a clicking sound when the knobs fix into position.
ATTENTION
Make sure that the sheet guide is completely attached. Otherwise, document
jams or other feeding errors may occur.
12. Close the ADF.
Paper chute
ADF
⇒ You should hear the ADF click when it returns to its original position.
13. Turn on the scanner.
14. Right-click the "ScanSnap Manager" icon in the task bar, and select [Check consumable supplies] from the menu.
⇒ This displays the "Check consumable status" window.
164
7.3 Replacing the Pick Roller
15. In the "Check consumable status" window, click the [Reset] button of the consumable
you replaced.
7
Replacing Consumables and Carrier Sheet
⇒ The counter is reset to "0."
ScanSnap S500 Operator's Guide
165
7.4
Purchasing the Carrier Sheet
If the “Carrier Sheet” bundled in this product cannot be used for scanning due to damage or wearand-tear, you can purchase just the Carrier Sheet separately.
As a guideline, it is recommended to replace the Carrier Sheet every 500 scans.
However, it differs according to usage. If scratches and dirt are conspicuous, replace the Carrier
Sheet accordingly.
The description of the Carrier Sheet (also sold separately) and part number are as follows:
Description
ScanSnap Carrier Sheet
166
Qty
P/N
5 pcs
FI-511ES-WW
Appendix A
Updating ScanSnap Manager
In an effort to improve the usability and functionality of ScanSnap Manager, program updates are
carried out timely.
ScanSnap Manager can automatically detect whether the latest program (Update Pack) is
available and update the program.
Update Packs are made available without notice. We recommend that you
update your program regularly.
HINT
When updating ScanSnap Manager, follow the instructions below.
ATTENTION
• When updating, it is essential that Internet Explorer is installed in a system
which can access the Internet.
• For Windows XP or Windows 2000, you must log on as an administrator.
Operation
1. Right-click the "ScanSnap Manager" icon
S and select [Help] - [Online Update].
⇒ A confirmation message appears for the update.
ScanSnap S500 Operator's Guide
167
A
2. Click the [Yes] button.
⇒ If the latest Update program is available, a message appears for the confirmation of the
download and installation of the program.
If the latest update is already installed, an informational message appears.
HINT
Click the [OK] button to close the message.
3. Click the [Yes] button.
⇒ The program is downloaded, and a confirmation message to start installation appears.
4. Click the [Install] button.
HINT
When you click the [Info] button, Internet Explorer opens and information about
the latest update for ScanSnap Manager appears.
⇒ Installation starts, and the “Welcome to InstallShield Wizard for ScanSnap Manager”
window appears.
Follow the instructions on the screen to install.
168
Appendix B
Uninstalling ScanSnap
"Uninstallation" removes the ScanSnap program files that were copied during the installation from
the hard disk and restores the system environment to its original state.
This chapter describes how to uninstall ScanSnap.
■ Uninstalling Supplied Programs
Follow the procedure below to uninstall programs (ScanSnap Manager, CardMinder, and ScanSnap Organizer) supplied with ScanSnap.
1. Start up your PC.
When using Windows 2000 or Windows XP, log in as a user with "Administrator" privileges
(computer administrator privileges in the case of Microsoft Windows XP Home Edition
operation system).
2. Exit all currently running programs.
3. Select [Control Panel] -> [Add or Remove Programs] from the [Start] menu.
⇒ The "Add or Remove Programs" screen appears with a list of the currently installed
applications.
4. Select the application to uninstall.
(1) When uninstalling ScanSnap Manager
Select "ScanSnap Manager."
(2) When uninstalling CardMinder
Select "CardMinder V3.0."
(3) When uninstalling ScanSnap Organizer
Select "ScanSnap Organizer."
5. Click the [Change/Remove] button.
⇒ The "Confirm Uninstall" window appears.
6. Click the [OK] button.
ScanSnap S500 Operator's Guide
169
B
⇒ This executes the uninstallation.
7. After the uninstallation is completed, select "Yes, I want to restart my computer now!"
and click the [Finish] button.
ATTENTION
Screen displays may vary slightly depending on the operating system (OS) of
you personal computer. Follow the on-screen instructions of the OS.
Example: When the OS is Windows 2000
• "Add or Remove Programs" −> "Add/Remove Applications"
• [Change/Remove] button −> [Add/Remove] button
170
Appendix C
Installation Specifications
The following table summarizes the installation specifications of this scanner.
Item
Dimensions
(Note)
Width
Depth
Height
Minimum
284 mm
11.18 in.
159.2 mm
6.27 in.
147 mm
5.79 in.
Maximum
284 mm
11.18 in.
436.7 mm
17.19 in.
299.5 mm
11.79 in.
Weight
Input power
supply
Power consumption
Temperature/
Humidity
Allowable
Ranges
C
Specifications
2.7 kg (approximately 5.95 lb)
Voltage
100 - 240 V
Number of
phases
Single-phase
Frequency
50/60 Hz
During
operation
28 W or less
During standby
6 W or less
Scanner state
During operation
Temperature
Humidity (%)
During standby
During storage/
transportation
5 to 35 (°C)
41 to 95 (°F)
-20 to 60(°C)
-4 to140 (°F)
-20 to 60(°C)
-4 to 140 (°F)
20-80
8-95
8-95
Note) Dimensions
ScanSnap S500 Operator's Guide
171
172
Repairs
Contact the store where you purchased your ScanSnap or an authorized service provider for performing repairs on this product.
• The user must not perform any repairs on the scanner.
ScanSnap S500 Operator's Guide
173
174
Index
A
Color scanning
About the size of image data
.................. 77
........................................ 63
Compression rate .................................... 75
..................................... 75
AC adapter connector ............................... 4
Compression tab
ADF cover ................................................. 3
Connecting ScanSnap ............................. 22
...... 65
Connecting the AC adapter ..................... 22
Allow automatic blank page removal
Allow automatic image deskew ............... 65
Connecting the USB Cable
Allow automatic image rotation ............... 67
Consumables
..................... 23
........................................ 154
Application tab
.................................. 55, 56
Continue scanning ................................... 64
Auto scanning
......................................... 63
Correct skewed character strings
Automatic detection
................................ 72
automatically
........................................... 65
Correcting skewed documents ................ 98
B
Correcting the orientation of scanned
........................................ 63
images ................................................... 100
Before installing ScanSnap ....................... 6
Cover open lever ................................... 3, 4
............................................. 62
Create facing pages in one image ........... 87
Better quality ........................................... 62
Custom size ............................................. 73
B&W scanning
Best quality
Brightness ............................................... 65
D
Business Cards ..................................... 119
DAILY CARE ......................................... 145
C
CardMinder
Deleting pages from a PDF file
........................................... 121
Carrier Sheet ........................................... 43
deskew
............... 98
.................................................... 65
Document types
...................................... 36
Carrier Sheet Settings ............................. 86
Changing Scan Settings
Cleaner F1
............................................ 146
Cleaning Carrier Sheet
E
......................... 53
Excellent quality
...................................... 62
......................... 151
F
Cleaning cycle ....................................... 148
Cleaning Materials
................................ 146
File name settings
................................... 60
Cleaning the ADF .................................. 148
File option tab .......................................... 68
Clearing Document Jams ...................... 136
Flow of Operations
.................................. 30
ScanSnap S500 Operator's Guide
175
Folder path to save image
...................... 59
POWER button .......................................... 4
............................................... 4
Power lamp
I
image rotation
Purchasing the Carrier Sheet ................ 166
......................................... 67
R
Installation Specifications ...................... 171
Installing Adobe Acrobat ..................... 8, 11
Recognize Text
Installing CardMinder .............................. 15
Regulatory Information ............................. vi
Installing PDF Thumbnail View ............... 15
Replacing the Pad ASSY
...................... 156
Installing ScanSnap Manager ................. 15
Replacing the Pick Roller
...................... 159
..................................... 118
Rotating the page view of a PDF file ..... 105
L
S
Loading Documents ................................ 39
Loading Documents with the Carrier
Save Current Setting ............................... 79
Sheet ....................................................... 43
Save tab
.................................................. 59
Saving Scan Settings
M
.............................. 78
Saving scanned images as different
...................................................... 36
files ........................................................ 105
menu ....................................................... 53
Scan and Save Settings .......................... 54
Merging scanned images ...................... 107
SCAN button
Media
............................................. 4
Scanning color document in black and
N
Normal quality ......................................... 62
white .................................................. 94, 95
Scanning only one side of a document
Scanning tab
O
Operation Button ....................................... 4
P
Package .................................................... 2
Pad ASSY ............................................. 154
Paper chute cover ..................................... 3
Paper size ......................................... 36, 72
Paper size tab ......................................... 72
PDF Option
Pick roller
............................................. 70
.............................................. 154
........................................... 62
ScanSnap Organizer ..................... 124, 130
ScanSnap Setup
..................................... 16
Select application
.................................... 56
Select color mode .................................... 63
Select scanning mode ............................. 62
Selecting the file option
..................... 68, 69
Setting for text only document ................. 65
Setup ....................................................... 16
Side guide
................................................. 3
side guide ................................................ 41
Skipping blank pages
Stacker
176
... 93
.............................. 97
................................................ 3, 42
T
Troubleshooting
.................................... 135
Troubleshooting Checklist ..................... 138
U
Uninstalling ScanSnap .......................... 169
Uninstalling Supplied Programs ............ 169
USB 2.0 ..................................................... 7
USB connector .......................................... 4
Use a fixed password .............................. 70
W
Weight ..................................................... 36
ScanSnap S500 Operator's Guide
177
ScanSnap S500 Operator’s Guide
P3PC-1522-01ENZ0
Date of issuance: February, 2006
Issuance responsibility: PFU LIMITED
The contents of this manual are subject to change without notice.
z PFU LIMITED assumes no liability for incidental or consequential
damages arising from the use of this manual, and any claims by a
third party.
z Copying of the contents of this manual in whole or in part and
copying of the scanner application is forbidden under the copyright
law.
z