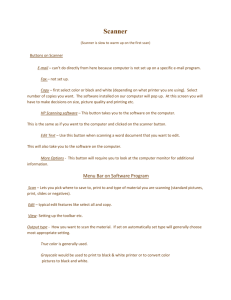Explanation of Versions of the Big PVFC Database

Expanded Pine Valley Furniture Company Database
Background
The Modern Database Management, 10th Edition Web sites for both students and faculty contain an expanded version of Pine Valley Furniture Company. This database is provided in three formats: one in Microsoft Access 2000 (in file BigPVFC10e.zip), another is in ASCII data files (in BIGPVFC-ASC10e.zip) to load into other DBMSs; a third version is Oracle (in BigOracle10e.zip); a fourth version is available on www.teradatauniversitynetwork.com
for faculty and www.teradatastudenetwork.com
for students (see the inside front cover of the text for details). Dates in the Order, Payment, and Shipped tables have been updated from those shown in screen captures in this
document.
Below we give a tour of this database using an application associated with the
Microsoft Access version of this database. But first, the following explains some important features of this database and differences between the different versions:
Two of the tables have a large number of rows: Supplies_T and RawMaterial_T each have 2864 rows. These tables give users an opportunity to consider performance improvements to the database using indices and other means available within the DBMS.
The Microsoft Access version has some special differences: o There are product photos associated with several of the rows in the Product_T table. o There are three more rows in the Order_T table than are in the ASCII table of this database.
PVFC Expanded Version Documentation
Modern Database Management, 10/e
Page 1 of 31
o Access uses captions for the display of some attributes, so the names of columns in displays may be different than the attribute names; also, the
DoesBusinessIn_T table uses lookups to display descriptive names for the
FKs in this table. o The Salesperson_T has an identifier of SalespersonID which has datatype of auto; the ASCII version does not include a SalespersonID attribute.
The Oracle database has some special differences: o PK, FK, and NOT NULL constraints are defined, with the following exceptions: FK constraint for Supervises unary relationship on the Employee entity. o There is no Misc_T table that is present in the ASCII data set. o The Salesperson_T table has an attribute of SalespersonID (which is also the primary key) which has a datatype of Number(4); the ASCII version does not include a SalespersonID attribute. o The ShipDirections column in the CustomerShipAddress_T table is
Varchar(100), not 255 characters as it is in the other data sets. o The VendorPhone and VendorFax columns in the Ventor_T table are
Varchar(12), not 10 characters as they are in the other data sets. o Many of the character columns in the RawMaterial_T table are shorter in length than they are in the Access database. o There are three more rows in the Order_T table than are in the ASCII table of this database.
PVFC Expanded Version Documentation
Modern Database Management, 10/e
Page 2 of 31
The database stored on Teradata University and Student Networks has some special differences: o There are no FKs or PKs implemented. There are primary indexes (used for placing rows across the storage structure used by Teradata). Thus, there is no enforcement of PK or FK constraints. Because students can copy the readonly database into their own work (perm) space, student can be given an exercise to add in these constraints to their own copy of the database. o There is no Misc_T table that is present in the ASCII data set. o The Salesperson_T table has an attribute of SalespersonID (which is also the primary index field) which has a datatype of Integer; the ASCII version does not include a SalespersonID attribute. o In the RawMaterial_T table, MaterialID is Varchar(12) and the MaterialName is VarChar(30), which are different lengths than in the Access database.
PVFC Expanded Version Documentation
Modern Database Management, 10/e
Page 3 of 31
A Brief Tour
This tour shows the large Pine Valley Furniture Company database via an Access application. You can open this database by clicking on the file name Opening
BigPVFC10e.mdb to display the Main Switchboard; alternatively, if you don’t want to use the application described below, you can open just the database by holding down the
SHIFT key while clicking the file name. This Main Switchboard menu, shown in Figure
1, has seven options:
Figure 1
1.
Customers
Add, edit, or view customers’ information.
2.
Employees
Add, edit, or view employees’ information.
3.
Orders
PVFC Expanded Version Documentation
Modern Database Management, 10/e
Page 4 of 31
Add, edit, or view orders.
4.
Products
5.
Reports
Add, edit, or view products.
Opens to a report generator that allows the user to specify a report and its parameters.
6.
Sales Management
Add, edit, or view sales representative information or territory information.
7.
Close PVFC System
Here is more detailed information about each switchboard option:
1. Customers
The Customer screen, displayed in Figure 2, shows customer information and amount due.
Figure 2
1.
To view a current customer: Select the customer from the Select Customer field by clicking on the arrow and scrolling down the list of customers. Highlight and click on the customer you wish to view. The customer’s name and address will appear. Directly above the customer’s ID number are three tabs labeled
Details,
Orders, and Payments.
PVFC Expanded Version Documentation
Modern Database Management, 10/e
Page 5 of 31
a.
Click on the “Details” tab to view a customer’s details. b.
Click on the “Order” tab to view a customer’s orders, as shown in Figure
3.
Figure 3
PVFC Expanded Version Documentation
Modern Database Management, 10/e
Page 6 of 31
To view the details of a particular order, click on the “Details” button next to the desired order. Figure 4 shows the order detail screen. It is not possible to enter or edit order information from this screen. Order information is entered and edited through the
“Orders” option on the Main Switchboard.
Figure 4
PVFC Expanded Version Documentation
Modern Database Management, 10/e
Page 7 of 31
c.
Click on “Payments” to review a customer’s payments. Figure 5 shows the customer payments screen.
Figure 5
PVFC Expanded Version Documentation
Modern Database Management, 10/e
Page 8 of 31
2.
To edit customer information click on the “Edit Customer” button. It is visible and enabled regardless of which customer screen you have selected. Figure 6 shows the customer screen that displays when the “Edit Customer” button is clicked.
Figure 6 a.
Any necessary changes to customer information may be entered in the appropriate field or fields. b.
Click on “Close (save)” to save changes, c.
Click on “Undo” to cancel the changes.
PVFC Expanded Version Documentation
Modern Database Management, 10/e
Page 9 of 31
3.
To add a new customer, click on the “New Customer” button. Figure 7 shows the screen that is displayed when a new customer is to be entered. The information areas are blank, ready to accept information about the new customer.
Figure 7 a.
Fill in each field and tab to the next field. b.
Click on “Close (save)” to save changes, or c.
Click on “Undo” to cancel the changes.
PVFC Expanded Version Documentation
Modern Database Management, 10/e
Page 10 of 31
2. Employees
To review, add, or edit employee information, click “Employees” on the Main
Switchboard. The Employees screen shows employee information, as revealed in Figure
8.
Figure 8
PVFC Expanded Version Documentation
Modern Database Management, 10/e
Page 11 of 31
1.
To edit employee information, select the employee.
2.
Click on “Edit Employee”. The employee information screen is shown in
Figure 9.
Figure 9 a.
Make all desired changes to the employee. b.
Click on “Close (save)” to save changes, c.
Click on “Undo” to cancel the changes.
PVFC Expanded Version Documentation
Modern Database Management, 10/e
Page 12 of 31
3.
Click on “Edit Skills” to edit employee’s skills. The “Edit Skills” screen appears in Figure 10.
Figure 10 a.
Select the employee whose skills need to be updated. b.
Select a new skill for that employee by using the “New Skill” dropdown box. c.
Enter a qualification date if it is different from today’s date. d.
Click on the “Add Skill” button to add the new skill to the list of employee’s skills. e.
Click on “Close(Save) to save the changes and return to the employee screen.
PVFC Expanded Version Documentation
Modern Database Management, 10/e
Page 13 of 31
4.
Click on the “New Employees” button to enter a new employee into the database. The New Employee data entry screen is shown in Figure 11.
Figure 11 a.
Fill in each field and tab to the next field. b.
Click on “Close (save)” to save changes, c.
Click on “Undo” to cancel the changes.
PVFC Expanded Version Documentation
Modern Database Management, 10/e
Page 14 of 31
3. Orders
Clicking Orders on the Switchboard brings up the Order Screen (See Figure 12).
The Order screen has three options, New Order, Payments/Edit Orders, and Main
Menu.
Figure 12
PVFC Expanded Version Documentation
Modern Database Management, 10/e
Page 15 of 31
1.
When a new order is to be entered, click on the New Order menu option, and the
Pine Valley Furniture Company order form displays, as in Figure 13.
Figure 13 a.
The customer may be selected using the drop-down box attached to the customer field. Once the customer is selected, the remaining customer information will be displayed. b.
If the information is correct, the products to be ordered can be entered by selecting the product using the drop-down information displayed from the
Product ID field. Only the quantity ordered will need to be entered.
Identifying the product will cause the other fields to fill automatically.
Entering the quantity will cause the extended price to be entered. c.
Press “Tab” to enter another product d.
Repeat steps a-c until all products to be ordered have been entered.
PVFC Expanded Version Documentation
Modern Database Management, 10/e
Page 16 of 31
e.
Click on “Payment” to enter payments for the new order. A payment window will popup and should be used to enter the payment information, as in Figure 14.
Figure 14 f.
If the customer information is incorrect, it can be edited by clicking on the
“Edit Customer” button. Refer back to section 1.2 for information about editing customer information. g.
If the shipping address is to be different from the billing address, click on
“New Ship Address” to enter that information. If a different shipping address has been used previously, it can be selected from the drop-down menu, or the new shipping information may be entered by tabbing from field to field. h.
If the order entry needs to be cancelled, click on the “Undo” button. i.
When all of the correct information for the order has been entered, click on the “Close(Save)” button to exit New Order. j.
If another order is to be entered, click on the “New Order” button and repeat the above steps to enter a new order.
PVFC Expanded Version Documentation
Modern Database Management, 10/e
Page 17 of 31
2.
Payments received and changes in orders are both handled through the
Payments/Edit Orders menu option. Clicking on the “Payment/Edit Orders” option displays the order editing and payments screen, as shown in Figure 15.
Notice that there are tabs labeled “Order Details” and “Payments” in the middle of this screen. Clicking on each tab displays the appropriate form for editing order details or recording payments received.
Figure 15 a.
To begin editing an order or recording a payment, select the customer by using the drop-down list of customers. It is possible to edit customer information by clicking on the “Edit Customer” button on the right. It should not be necessary to set up a new customer for this screen because it only deals with existing orders. b.
As soon as the customer is selected, all possible orders related to that customer will display in the “Order Number” field. Selecting the order number will bring up order details related to that order or the payment history, depending on the tab that has the focus. c.
If the order is to be edited, the “Order Details” tab should be clicked.
1.
Edit the current order quantity by changing the quantity number.
PVFC Expanded Version Documentation
Modern Database Management, 10/e
Page 18 of 31
2.
To add a new product for the customer, click in the blank row (denoted by the asterisks) to select the product.
3.
Press the “Tab” key to get to the “Quantity” field and enter the quantity the customer wants.
4.
Press the “Tab” key to accept the quantity. d.
If a customer payment is to be entered, or payment history reviewed, click on the “Payments” tab (see Figure 16).
1.
A new payment can be recorded in the bottom row. It has an asterisk (*) rather than an arrow at the beginning of the row.
2.
Click on the arrow under “Type” to select the Payment
Type. a.
Deposit b.
Credit c.
Transfer d.
Adjustment
3.
Tab to each field to record amount of payment, any comments, and to accept the payment.
Figure 16
PVFC Expanded Version Documentation
Modern Database Management, 10/e
Page 19 of 31
e.
Click on “Close (Save)” to exit Payments/ Edit Orders. f.
Click on “New Order” to enter a new order (see 3.1) g.
Click on “Print” to print report of customers orders i.
Click on “File” ii.
Click on “Print” to print iii.
Click on “File” iv.
Click on “Close” to exit report h.
Click on “Undo” to cancel order changes i.
Click on “Refresh” to refresh the screen
4.
Main Menu (Returns user to Main Menu)
4. Products
Pine Valley Furniture Company assigns each of their furniture products to a product line. Currently their furniture lines are named Basic, Antique, Modern,
Classical, Rellville, Spanish Style, and Gothic. Clicking Products on the
Switchboard brings up the Product Screen (See Figure 17). The Product screen has three options, Product, Parts List, and Main Menu.
Figure 17
PVFC Expanded Version Documentation
Modern Database Management, 10/e
Page 20 of 31
1.
For information about the products included in each product line, click on the
Products menu option, and the Product screen displays, as in Figure 18.
Figure 18 a.
Selecting a product line from the drop-down list causes a drop-down list of all of the pieces included in the product line to appear. b.
Selecting a particular furniture piece causes information about that piece to appear. In Figure 19, for example, the cherry entertainment center has been selected from the Basic product line. Note that there is a place to put a picture of the entertainment center, but accomplishing that has been left to the student.
PVFC Expanded Version Documentation
Modern Database Management, 10/e
Page 21 of 31
Figure 19 c.
To create a new product line, click on the “New Product Line” button.
Figure 20 shows the new product line screen.
Figure 20
PVFC Expanded Version Documentation
Modern Database Management, 10/e
Page 22 of 31
i.
Enter the new product line name in the second field. A product line
ID number will be assigned automatically. ii.
Click on “Add” to add the product line. iii.
Click on “Next” to add another product line. iv.
Click on “Previous” to go to previous product line. v.
Click on “Save” to save new product line. vi.
Click on “Undo” to cancel new product line. vii.
Click on “Close (Save)” to exit “New Product Line” screen. d.
To add a new piece within a product line, click on “New Product” for the
“Product Line”. The screen shown in Figure 21 appears, ready to accept data about the new furniture piece.
Figure 21 i.
Enter the product description, finish, and unit price by tabbing to each field. ii.
Insert an image of the furniture piece by copying and pasting the image of the product in the box. iii.
Click “Save” to save changes.
PVFC Expanded Version Documentation
Modern Database Management, 10/e
Page 23 of 31
iv.
Click “Undo” to cancel changes. v.
Click “Close (Save)” to exit “Products” screen.
2.
Clicking Parts List on the Product menu screen brings up the Product Parts List screen (See Figure 22). This screen is used to display the pick list of parts that make up each furniture piece assembled by Pine Valley Furniture Company.
Figure 22 a.
Selecting a furniture piece will bring up its pick list. i.
Edit its pick list changing the material, quantity required, or standard price for exiting parts. ii.
Add new materials by selecting a new material and entering the quantity required. b.
Click on “Close (Save)” to exit the “Product Parts List”. c.
Click on “Undo” to cancel changes or additions to the “Product Parts
List”. d.
Click on “Save” to save changes or additions to “Product Parts List”
3.
Clicking the Main Menu button will return the user to the Main Menu.
PVFC Expanded Version Documentation
Modern Database Management, 10/e
Page 24 of 31
5. Reports
Clicking Reports on the Switchboard brings up a report generator. (See Figure
23). The report generator allows selection of stored report templates. Then, parameters may be specified to customize each report, including the date range covered by the report, customer, salesperson, territory, employee, product name, and product line. Six sample reports have been included, but the student may add many more reports as desired.
Figure 23
1.
Use the dropdown menu to select a stored report. As soon as the report is selected, the parameters that must be specified in order to run the report change color.
2.
Fill in the required fields. Most reports require that a beginning and ending date for the report be entered.
3.
Once the parameters have been specified, click on the “Print Report” button. This causes the report to be run and to be displayed on the computer screen. To print the report, click on File-Print at the top of the screen.
4.
Click on “Close” to exit the report.
5.
Click on “Edit Report Generator” to add a report to the Report Generator. This feature is password protected so that appropriate employees can edit reports, and not every worker who wishes to generate a stored report. Figure 24 shows the
PVFC Expanded Version Documentation
Modern Database Management, 10/e
Page 25 of 31
report generator editor. (Note: the user must create the report macro to be used to produce the report prior to adding it to the Report Generator).
Figure 24
6.
Click on the “Close” button to exit the report generator.
PVFC Expanded Version Documentation
Modern Database Management, 10/e
Page 26 of 31
6. Sales Management
Clicking Sales Management three menu options, Sales People, Territories, and
Main Menu. (See Figure 25).
Figure 25
PVFC Expanded Version Documentation
Modern Database Management, 10/e
Page 27 of 31
1.
Clicking on the first menu option, Sales People, opens the salesperson information screen. Select a salesperson, as shown in Figure 26. The salesperson screen has three tabs, Customer, Orders, and Products.
Figure 26 a.
Clicking on the “Customers” tab reveals the salesperson’s customers. b.
Clicking on the “Orders” tab reveals the salesperson’s orders taken. c.
Clicking on the “Products” tab reveals which products the salesperson has sold. d.
Clicking on the “Edit Sales Person” button, allows editing of the Sales
Person’s information shown in Figure 27. e.
Clicking on the “Undo” button cancels changes just entered. f.
Click on the “Close(Save)” button to exit the “Edit Sales Person” screen.
PVFC Expanded Version Documentation
Modern Database Management, 10/e
Page 28 of 31
Figure 27 g.
To add a new Sales Person, click on the “New Sales Person” button. An empty salesperson record opens (See Figure 28) and salesperson information can be entered, tabbing between fields. h.
Click on the “Undo” button to cancel changes. i.
Click on the “Close(Save)” button to exit the “Edit Sales Person” screen.
PVFC Expanded Version Documentation
Modern Database Management, 10/e
Page 29 of 31
Figure 28 j.
Click on “Close (Save)” to exit the “Sales Person” screen.
PVFC Expanded Version Documentation
Modern Database Management, 10/e
Page 30 of 31
2.
Clicking on the second menu option, Territories, opens the territory information screen, as shown in Figure 29.
Figure 29 a.
Click on the “New Territory” button to add a new Territory. Enter the new territory name and click on “Save” to record the new territory. b.
Click on the “Undo” button to cancel changes. c.
Click on “Close(Save)” to exit the territories screen d.
Click on “Close(Save)” to exit “Territory” screen
3.
Clicking the Main Menu button returns the user to the main menu.
7.
Close PVFC System. The last option on the Switchboard is the “Close PVFC
System” option. Clicking on this option performs a normal shutdown of the PVFC database.
PVFC Expanded Version Documentation
Modern Database Management, 10/e
Page 31 of 31