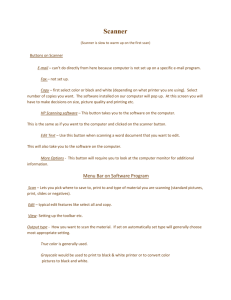ImageFlex.Software.User.Manual.RevA
advertisement

Confidential
ImageFlex Software User Manual
ImageFlex Software
User Manual
Printing Technology Services, Inc.
1710 N. Hercules Ave., Suite 107
Clearwater, Florida 33765
727-446-3014
COPYRIGHT
This document was written by Printing Technology Services, Inc. No part of this publication may be reproduced,
stored in a retrieval system, or transmitted, in any form by any means, electronic, mechanical, photocopying,
recording or otherwise, without the prior written permission of Printing Technology Services, Inc. This includes text,
figures, and tables.
DISCLAIMER
All information contained in this specification is based on the latest product information available at the time of
printing. Printing Technology Services, Inc. reserves the right to make changes or improvements at any time without
notice.
116098691
2/12/2016 7:29:00 PM
Page i
Confidential
ImageFlex Software User Manual
Revision History
Revision 0, dated 5 August 2010
Original creation by Curtis Miller.
Revision A, dated 10 April 2011
By Curtis Miller. Updated the installation procedures.
116098691
2/12/2016 7:29:00 PM
Page ii
Confidential
ImageFlex Software User Manual
Table of Contents
Description
Page
Revision History ............................................................................................................ ii
Table of Contents ......................................................................................................... iii
1
Introduction ...................................................................................................... 1
1.1
1.1.1
1.1.2
1.2
1.2.1
1.2.2
1.2.3
1.2.4
1.2.5
1.2.6
1.2.7
1.2.8
2
2.1
2.2
3
3.1
3.2
3.2.1
3.2.2
3.2.3
3.2.4
3.2.5
3.3
3.3.1
3.3.2
3.3.3
3.4
3.5
3.6
4
4.1
4.2
4.2.1
4.2.2
4.2.3
4.2.4
4.3
4.3.1
4.3.2
4.3.3
4.3.4
4.3.5
Operating Modes .................................................................................................... 1
Live Mode ........................................................................................................... 2
Production Line Mode ....................................................................................... 2
Key Definitions ....................................................................................................... 2
Fixed and Variable Data..................................................................................... 2
Offline Printing ................................................................................................... 2
Page .................................................................................................................... 2
Print Job ............................................................................................................. 3
Print Object ........................................................................................................ 3
Pen ...................................................................................................................... 3
Print Head ........................................................................................................... 3
Printer ................................................................................................................. 3
Installing the Software ..................................................................................... 3
Install ImageFlex..................................................................................................... 4
Install Printer Software........................................................................................... 4
User Interface ................................................................................................... 5
Operating the Mouse .............................................................................................. 5
Windows Elements ................................................................................................. 5
Title Bar .............................................................................................................. 5
Menu Bar ............................................................................................................ 5
Toolbar ............................................................................................................... 5
Status Bar ........................................................................................................... 5
Dialog Boxes ...................................................................................................... 5
Tabs ......................................................................................................................... 6
Compose Tab ..................................................................................................... 6
Database Tab ..................................................................................................... 7
Print Tab ............................................................................................................. 8
Canvas .................................................................................................................... 8
Rulers ...................................................................................................................... 9
Exiting the Application ........................................................................................... 9
Designing and Previewing Print Jobs ............................................................ 9
Define Page Size ..................................................................................................... 9
Manage Print Jobs................................................................................................ 10
Create Print Job From Blank Canvas ............................................................. 10
Create Print Job From Existing Print Job ...................................................... 10
Open Print Job ................................................................................................. 10
Edit Print Job ................................................................................................... 10
Manage Print Objects ........................................................................................... 11
Add Text Object ............................................................................................... 11
Add Barcode Object ........................................................................................ 12
Add Graphic Object ......................................................................................... 14
Add Purge Bar Object ...................................................................................... 15
Edit Print Object ............................................................................................... 15
116098691
2/12/2016 7:29:00 PM
Page iii
Confidential
4.3.6
4.3.7
4.3.8
4.3.9
4.3.10
4.3.11
4.4
4.5
5
5.1
5.2
5.3
5.4
6
6.1
6.2
6.2.1
6.2.2
6.3
6.3.1
6.3.2
6.3.3
6.3.4
6.3.5
6.3.6
6.4
6.4.1
6.4.2
6.4.3
6.4.4
6.4.5
6.4.6
6.4.7
6.5
6.6
6.7
6.8
6.8.1
6.8.2
6.9
6.9.1
6.9.2
6.9.3
6.10
6.10.1
6.10.2
6.11
6.12
6.13
6.14
6.15
ImageFlex Software User Manual
Select Print Object ........................................................................................... 15
Move Print Object ............................................................................................ 15
Resize Print Object .......................................................................................... 16
Delete Print Object ........................................................................................... 16
Duplicate Print Object...................................................................................... 16
Highlight Next/Previous Print Object .............................................................. 16
Zoom In/Out .......................................................................................................... 17
Preview Pages ...................................................................................................... 17
Printing ........................................................................................................... 17
Start Printing......................................................................................................... 17
Abort and Restart Printing ................................................................................... 19
Download Offline Print Job .................................................................................. 19
Cancel Offline Print Job ....................................................................................... 20
Advanced Features and Concepts ............................................................... 21
Printer Setup ......................................................................................................... 21
Control the Canvas Display ................................................................................. 22
Display Options................................................................................................ 22
Canvas Grid...................................................................................................... 23
Advanced Print Data Types ................................................................................. 23
Counter ............................................................................................................. 23
Date/Time.......................................................................................................... 24
Shift Code ......................................................................................................... 26
User Entry Field ............................................................................................... 27
Delete Advanced Print Data Type ................................................................... 27
Edit Advanced Print Data Type ....................................................................... 28
Databases ............................................................................................................. 28
Add Database to Print Job .............................................................................. 28
Filter Database ................................................................................................. 30
Sort Database ................................................................................................... 31
Search Database .............................................................................................. 32
Add Database Fields to Print Object .............................................................. 32
Post-process Database Fields in Print Object ............................................... 33
Database Record Sequence Numbers............................................................ 33
Advanced Barcode Settings ................................................................................ 34
Optimize Print Resolution .................................................................................... 35
Position Print Data ............................................................................................... 37
Ink Tools................................................................................................................ 38
Monitor Ink Levels ........................................................................................... 38
Calculate Ink Cost for Job ............................................................................... 38
Print Head Maintenance Tools ............................................................................. 40
Ink Profiles ....................................................................................................... 40
Random Jetting ................................................................................................ 41
Purge Bars........................................................................................................ 41
Control External Devices ..................................................................................... 42
Global Aux Output Events ............................................................................... 42
Database Aux Output Events .......................................................................... 43
Read and Print (RS-232 Input) ............................................................................. 44
RS-232 Output Events .......................................................................................... 46
Rollover Hour ........................................................................................................ 47
Stitch Multiple Print Heads Together .................................................................. 48
Translate User Interface to Another Language .................................................. 48
116098691
2/12/2016 7:29:00 PM
Page iv
Confidential
6.16
ImageFlex Software User Manual
Directory Structure ............................................................................................... 49
116098691
2/12/2016 7:29:00 PM
Page v
Confidential
ImageFlex Software User Manual
1 Introduction
ImageFlex is a Windows software application that is used to lay out print jobs and send print data to the
JetFlex print heads. ImageFlex supports the JetFlex 2600 HP-based print heads as well as the JetFlex
2800 Lexmark-based print heads.
Text, barcode, and graphic print objects are laid out on a graphical canvas that represents the page to be
printed. Print objects may include variable fields in the form of database fields, counters, date/time
fields, and shift codes. User entry fields are also supported.
1.1
Operating Modes
ImageFlex may be operated in one of two modes depending on your desired work flow: Live Mode or
Production Line Mode. The choice of operating mode is made when the application is installed. The
major differences between the modes are outlined in the following table:
Live Mode
Configuration
Max # Printers (unique encoder and print trigger)
Max # Print Heads per Printer
1
8
Production Line
Mode
√
32
1
RS-232,
Ethernet to RS-232
√
Print Data Types
Fixed Text, Barcodes, Graphics
Variable Barcodes, Graphics
Database Fields
Counters
Date/Time with Rollover Hour
Shift Codes
User Entry Fields
Purge Bars with Definable Frequency
√
√
√
√
√
√
√
√
√
No
√ (1 record)
√
√
√
√
No
Features
Ink Level Reporting
Calculate Ink Cost for Job
Definable Ink Profiles
Offline Printing
Stitching Within Print Head
Stitching Across Print Heads
Control External Devices on Start/Stop Print
Control External Devices on Low Ink
Control External Devices on Database Events
Read and Print
RS-232 Output Events
√
√
√
√
√
√
√
√
√
√
√
√
√
√
No
√
No
No
√
No
No
√
USB
Data Transfer Method
Host computer connected while printing
This user guide describes Live Mode only. Production Line Mode is described in another document.
116098691
2/12/2016 7:29:00 PM
Page 1
Confidential
ImageFlex Software User Manual
1.1.1
Live Mode
Live Mode is the most flexible operating mode since it may be used to print any ImageFlex data type. It
is the only mode that supports printing variable barcodes and multiple database records. Ticket, tag and
label printing is a typical application for Live Mode. ImageFlex may be connected to a single printer that
includes up to eight print heads.
Live Mode is so called because the host computer must be connected “live” to the printers via USB while
printing (except when offline printing). When the Print button is pressed, pages are ripped individually
on the host computer, sent to the printer, and printed as each trigger is sensed.
1.1.2
Production Line Mode
Production Line Mode is designed for environments where ImageFlex connects to multiple individual
print heads via RS-232 at the same time, such as a facility with several packaging production lines. In
ImageFlex, these print stations may be organized within logical production lines.
A print job is downloaded to one or more print heads and stored there until a new job is downloaded.
When a trigger is sensed, the next page is ripped locally on the print head and then printed.
Print jobs may include fixed text, barcodes, and graphics as well as counters, date/time fields, shift
codes, and user entry fields. Printing variable barcodes is not supported in the Production Line Mode.
ImageFlex actively monitors and displays the status of all print heads on one screen. Single-click a print
head in the list to view the active print job, print count, detailed status, and ink levels. Double-click a
print head to update user entry fields, update print delay, or reset counters.
1.2
Key Definitions
1.2.1
Fixed and Variable Data
Fixed data are print objects that do not change from page to page. An example is a graphic that appears
on every page.
Variable data are print objects that may change from page to page. Examples include database fields,
counters, and date/time fields.
1.2.2
Offline Printing
Offline printing means printing while the print head(s) is not connected to the host computer. The host
computer downloads a print job to the print head(s) while connected via USB. The USB cable may be
disconnected once the print job is downloaded. Printing is initiated automatically each time a trigger is
sensed.
The print job may include all print object types and advanced print data types except for multiple
database records and variable barcodes. Offline printing is available in Live Mode only.
1.2.3
Page
A page is a generic term for a single print. It may represent a document, form, envelope, package, label,
etc., depending on your application.
116098691
2/12/2016 7:29:00 PM
Page 2
Confidential
ImageFlex Software User Manual
1.2.4
Print Job
A print job is a collection of print objects that represent the content of a printed page. An unlimited
number of print jobs may be designed and saved on the host computer, then downloaded to the printer
later to initiate printing. When a print job is saved, the job information is stored in a job file (i.e.
jobname.cjf).
1.2.5
Print Object
Print objects are positioned on the canvas to represent features that appear on each printed page. Print
object types include text fields, barcodes, and graphic images. Each instance of a print object may
include fixed and/or variable data, and may include advanced print data types such as database fields,
counters, date/time fields, shift codes, and user entry fields.
Purge bars are a special print object type. See the Purge Bars section for more information.
1.2.6
Pen
A pen is an individual printing unit within a print head. For the JetFlex 2600 (HP) and JetFlex 2800 (HP)
print heads, a pen is a cartridge.
1.2.7
Print Head
A print head is a module consisting of a print controller and one or more pens, housed in an enclosure.
1.2.8
Printer
A printer is a logical grouping of print heads, typically connected to the same encoder and photo sensor
on a single transport. ImageFlex can drive one or more printers depending on the operating mode.
2 Installing the Software
The software consists of the ImageFlex application and the Printer Software. The Printer Software
consists of the following components:
USB Drivers – Windows drivers that allow the print heads to operate as USB devices.
Setup Wizard – An easy-to-use tool for configuring print heads and updating the printer firmware.
Calibration Wizard – An easy-to-use tool for calibrating print head “stitching”.
Control Panel – An advanced tool for configuring print heads and updating printer firmware. The
Control Panel is a more complex tool than the Setup Wizard, but also allows for highly accurate
stitching of the printing between pens and print heads.
Application Programming Interface (API) files – The .dll and .lib files used by 3rd party applications
to communicate directly to the printer.
Printer Firmware files – The latest version of the printer firmware files are stored on the host
computer so they may be downloaded to the printer.
116098691
2/12/2016 7:29:00 PM
Page 3
Confidential
ImageFlex Software User Manual
The latest software may be accessed from the PTS web site located at:
http://www.printingtechnology.net/downloads
Download the software named “PTS ImageFlex Software.zip” and “PTS Printer Software
JF2600.2800.zip”.
2.1
Install ImageFlex
a. After the ImageFlex software is downloaded from the PTS web site, unzip the file to a
local hard drive. Use the password ‘ptsuser’ to unzip the file. You can download WinZip
from the following web site:
http://www.winzip.com/downwz.htm
b. When the file is unzipped, there will be an .msi file named ‘PTS_ImageFlex_v5.5.msi’ (or
newer version number). Double-click on the .msi file and follow the installation
instructions.
c. If you plan to accept database input from dBASE files, we recommend that you install
the Visual FoxPro ODBC driver. Click on the following link and follow the download
instructions:
http://msdn.microsoft.com/en-us/vfoxpro/bb190233.aspx
d. When the installation is complete, start the ImageFlex software: from the Windows
Start Menu, select All Programs, then select PTS, then select ImageFlex.
Note: If you receive the following error when starting ImageFlex:
ImageFlex.exe - Application error : The application failed to initialize properly
(0xc0150002):
then click on the following link, click the Download button, and run the program that is
downloaded:
http://www.microsoft.com/downloads/details.aspx?familyid=200B2FD9-AE1A-4A14984D-389C36F85647&displaylang=en
2.2
Install Printer Software
a. After the ImageFlex software is downloaded from the PTS web site, unzip the file to a
local hard drive. Use the password ‘ptsuser’ to unzip the file. You can download WinZip
from the following web site:
http://www.winzip.com/downwz.htm
116098691
2/12/2016 7:29:00 PM
Page 4
Confidential
ImageFlex Software User Manual
b. When the file is unzipped, there will be an .msi file named
‘PTS_PrinterSoftware_v7.5.msi’ (or newer version number). Double-click on the .msi file
and follow the installation instructions.
c. Update the embedded firmware on the print heads using the Setup Wizard. Find the
instructions in the Getting Started Guide. You may access the Setup Wizard and the
Getting Started Guide from the Windows Start Menu. Select All Programs, and then
select PTS.
3 User Interface
3.1
Operating the Mouse
The following definitions are use throughout this user guide:
Click – Press the left mouse button.
Double click – Press the left mouse button twice in succession.
Click and drag – Press the left mouse button, hold it down, and then drag the selected object.
Right click – Press the right mouse button.
3.2
Windows Elements
3.2.1
Title Bar
The blue Title Bar is located at the top of the ImageFlex window. The active job name is displayed along
with the ImageFlex program title. If no job is loaded, the active job name is “Untitled”.
3.2.2
Menu Bar
The Menu Bar is located near the top of the ImageFlex window, directly under the Title. Bar. The Menu
Bar has a Microsoft Windows “look and feel”. Click on a Menu Bar item to display a drop down menu
with access additional functions.
3.2.3
Toolbar
The Toolbar is located near the top of the ImageFlex window, directly under the Menu Bar. The Toolbar
has a Microsoft Windows “look and feel”. Position the cursor over a Toolbar button to see the button
function. The button name appears under the button and a short description appears in the Status Bar
at the bottom of the window. Click on a Toolbar button to execute a function. All Toolbar functions are
also available within the Menu Bar.
3.2.4
Status Bar
The Status Bar is located at the bottom of the ImageFlex window. Current program status is displayed
here. When the cursor is positioned over a Toolbar button, a description of the button function is
displayed here.
3.2.5
Dialog Boxes
A dialog box is a Windows menu that requires interaction. Most dialog boxes pop up in the center of
the screen and require you to click the OK or Cancel button before continuing.
116098691
2/12/2016 7:29:00 PM
Page 5
Confidential
3.3
ImageFlex Software User Manual
Tabs
3.3.1
Compose Tab
Use this tab to define a new print job or to view/edit the active print job:
When this tab is selected, the canvas displays the print objects for the active print job over an outline of
the page.
Compose tab modes include Select, Zoom, Text, Barcode, Graphic, and Purge. Choose a mode by clicking
the corresponding button on the Compose tab. These modes control the mouse operation within the
canvas. The cursor changes context for each mode when positioned on the canvas, as follows:
Select – Select a print object. The selected object may be edited, moved, resized, duplicated
or deleted.
Zoom – Zoom into an area of the canvas by left clicking, zoom out by right clicking.
Text – Add a text print object to the canvas.
Barcode – Add a barcode print object to the canvas.
Graphic – Add a graphic print object to the canvas.
Purge – Add a purge bar print object to the canvas.
116098691
2/12/2016 7:29:00 PM
Page 6
Confidential
ImageFlex Software User Manual
3.3.2
Database Tab
Use this tab to add a database to a print job and to define the properties of the database:
Most fields on the tab are grayed out until a database is open. When the Database tab is selected and a
database is open, the canvas displays the database record set. Each row represents a unique record.
Each column represents a field in the record set. Record numbers are displayed in the leftmost column.
The field name appears at the head of the column. See the Databases section.
116098691
2/12/2016 7:29:00 PM
Page 7
Confidential
ImageFlex Software User Manual
3.3.3
Print Tab
Use this tab to manage the printing process:
If the current job contains a database, the canvas displays the database record set, otherwise it is blank.
Define the print resolution, ink profile, and print range, and then click the Print button. The printing
process may also be aborted and restarted from this tab.
3.4
Canvas
The canvas occupies the main portion of the ImageFlex window. When the Compose tab is selected, the
canvas displays the print objects in the active print job:
116098691
2/12/2016 7:29:00 PM
Page 8
Confidential
ImageFlex Software User Manual
The background represents an outline of the page with clearly identified printable regions for each print
head. The white regions in the page background represent the printable regions while the gray regions
are non-printable. Horizontal lines within the printable regions define the boundary between pens.
If the print job includes a database and the Database tab or Print tab is selected, the canvas displays the
database record set.
3.5
Rulers
Horizontal and vertical rulers are positioned along the top and left edges of the canvas. The ruler units
are displayed in English or Metric depending on the Options dialog box setting.
3.6
Exiting the Application
On the Menu Bar, select File, then select Exit. You will be prompted to save the active job if it was
edited and not yet saved.
4 Designing and Previewing Print Jobs
4.1
Define Page Size
The Page Size defines the size of the active area displayed on the canvas when laying out a print job. It
should be set to the actual size of the page you are printing. The Page Size may change from print job to
print job. It is saved when the print job is saved. Follow these steps to change page size:
a. On the Menu Bar, select File, then select Printer Setup. The Printer Setup dialog box
appears.
b. Choose from the list of standard page sizes or define a custom page width and height:
These values are defined in inches or millimeters depending on the Display Units setting
in the Options dialog box. Type a new value or click the up/down arrow to change the
value by 0.1” or 2.54 mm. The minimum page size is 0.25” in width by 0.5” in height.
The page size is saved with the print job. When a saved print job is reopened, the page size
settings from the saved job become the active settings.
116098691
2/12/2016 7:29:00 PM
Page 9
Confidential
4.2
ImageFlex Software User Manual
Manage Print Jobs
4.2.1
Create Print Job From Blank Canvas
Follow these steps:
a. On the Menu Bar, select File, then select New. This clears the active print job from the canvas.
If the active print job was edited and not yet saved, you will be prompted to save it or cancel the
editing.
b. Select a page size for the pages to be printed with this print job. See the Define Page Size
section.
c. If the print job will include variable data from a database, open the database now. See the
Databases section.
d. Add print objects to the canvas and position them as desired. See the Manage Print Objects
section.
e. Save the print job when the layout is complete. On the Menu Bar, select File, then select Save or
Save As. Use the file browser to select a directory, enter a file name (i.e. job name), and click
the Save button. The browser points to the default jobs directory but you may save the job in
any directory.
4.2.2
Create Print Job From Existing Print Job
Follow these steps:
a. On the Menu Bar, select File, then select Open.
b. Use the file browser to find the saved job file and click the Open button. Recently saved jobs are
listed near the bottom of the File menu on the Menu Bar. You may also select one of these to
open a saved job. The print job is displayed on the canvas.
c. Add new print objects ore edit the existing print objects as desired. See the Manage Print
Objects section.
d. Save the print job under a new name. On the Menu Bar, select File, then select Save As. Use the
file browser to enter a new job name, and click the Save button.
4.2.3
Open Print Job
Follow these steps to open a print job:
a. On the Menu Bar, select File, then select Open.
b. Use the file browser to find the saved job file and click the Open button. Recently saved jobs are
listed near the bottom of the File menu on the Menu Bar. You may also select one of these to
open a saved job. The print job is displayed on the canvas.
Follow these steps to define the default directory for storing and retrieving print jobs:
a. On the Menu Bar, select Tools, then select Options. The Options dialog box appears.
b. In the Folders box, use the Jobs setting to browse to select the default directory.
4.2.4
Edit Print Job
Follow these steps:
a. On the Menu Bar, select File, then select Open.
b. Use the file browser to find the saved job file and click the Open button. Recently saved jobs are
listed near the bottom of the File menu on the Menu Bar. You may also select one of these to
open a saved job. The print job is displayed on the canvas.
116098691
2/12/2016 7:29:00 PM
Page 10
Confidential
ImageFlex Software User Manual
c. Add new print objects ore edit the existing print objects as desired. See the Manage Print
Objects section.
d. Save the print job. On the Menu Bar, select File, then select Save.
4.3
Manage Print Objects
4.3.1
Add Text Object
Note: A text object may include any combination of fixed data, database fields, and advanced print data
types (e.g. counters, date/time fields, shift codes, and user entry fields).
Follow these steps to add a text object to a print job:
a. On the Compose tab, click the Text button to enter Text mode. The cursor changes to
when positioned on the canvas.
b. Define the position of a text object on the canvas by clicking on one corner of the bounding box
and dragging to the opposite corner. Release the mouse button. The Text dialog box appears:
c. Add text to the Insert Text box as follows:
To add fixed text, type the text directly into the Insert Text box.
To add a database field, double click the field name. See the Databases section for
more information.
To add an advanced data type, position the cursor in the Insert Text Box where you want
to insert the data. Then press the corresponding button to display a dialog box to define
the data. See the Advanced Print Data Types section to learn more about adding,
deleting, and editing these items.
116098691
2/12/2016 7:29:00 PM
Page 11
Confidential
ImageFlex Software User Manual
d. Set the properties of the text object using the following settings:
Font Style – The default font face, style and size are displayed. Click the Change Font button
to display the Font dialog box and select a font.
Alignment – Select the alignment of the text within the text object bounding box, from Left,
Center, or Right. The default is Left.
Rotation – Select the angle of rotation for the text, from 0, 90, 180, or 270 degrees
clockwise. By default, the text is not rotated. An icon to the right of the Rotation edit box
shows a box with sample text rotated at the selected angle.
Line-to-Line Spacing – Check this box to change line-to-line spacing. Type the desired
spacing in the edit box or use the up/down arrows to change the spacing.
Char-to-Char Spacing – Check this box to change character-to-character spacing. Type the
desired spacing in the edit box or use the up/down arrows to change the spacing.
Outline Box – Check this box to draw a box around the print object. Type the desired box
width in the edit box or use the up/down arrows to change the spacing. This feature may be
used to create a mailing permit object for bulk mailing, for example.
Invert Colors – Check this box to invert the colors within the text box. The text will be
drawn in white on a black background.
e. When the text is defined, click OK in the Text dialog box. The text is displayed within the print
object bounding box on the canvas. The Compose tab mode automatically changes to Select
mode after adding a new text object.
4.3.2
Add Barcode Object
Note: A barcode object may include any combination of fixed data, database fields, and advanced print
data types (e.g. counters, date/time fields, shift codes, and user entry fields).
Follow these steps to add a barcode object to a print job:
a. On the Compose tab, click the Barcode button to enter Barcode mode. The cursor changes to
when positioned on the canvas.
b. Define the position of a barcode object on the canvas by clicking on one corner of the bounding
box and dragging to the opposite corner. Release the mouse button. The Barcode dialog box
appears:
116098691
2/12/2016 7:29:00 PM
Page 12
Confidential
ImageFlex Software User Manual
c. Add barcode data to the Insert Barcode Data box as follows:
To add fixed data, type the data directly into the Insert Barcode Data box.
To add a database field, double click the field name. See the Databases section for
more information.
To add an advanced data type, position the cursor in the Insert Barcode Data Box where
you want to insert the data. Then press the corresponding button to display a dialog
box to define the data. See the Advanced Print Data Types section to learn more about
adding, deleting, and editing these items.
d. Set the properties of the barcode object using the following settings:
Barcode Type – Select from the list of available barcode types. Click the Advanced button to
view/edit the advanced barcode settings for this barcode type. See the Advanced Barcode
Settings section to learn more.
Rotation – Select the angle of rotation for the barcode, from 0, 90, 180, or 270 degrees
clockwise. By default, the barcode is not rotated. An icon to the right of the Rotation edit
box shows a box with a sample barcode rotated at the selected angle.
e. When the barcode data is defined, click OK in the Barcode dialog box. The barcode data is
displayed within the print object bounding box on the canvas. If the barcode is fixed, the actual
barcode is displayed. If the barcode is variable, it is initially displayed as encoded fields rather
than an actual barcode. Preview the job to view the actual barcode. See the Preview Pages
section.
The Compose tab mode automatically changes to Select mode after adding a new barcode object.
116098691
2/12/2016 7:29:00 PM
Page 13
Confidential
ImageFlex Software User Manual
4.3.3
Add Graphic Object
Note: Graphic files must be monochrome Windows bitmap (.bmp) format.
Note: A graphic cannot be rotated within ImageFlex. If you want to print a rotated graphic, rotate the
graphic data file prior to reading it into ImageFlex.
Follow these steps to add a graphic object to a print job:
a. On the Compose tab, click the Graphic button to enter Graphic mode. The cursor changes to
when positioned on the canvas.
b. Define the position of a graphic object on the canvas by clicking on one corner of the bounding
box and dragging to the opposite corner. Release the mouse button. The Graphic dialog box
appears:
c. Add a graphic as follows:
To add a fixed graphic, click the Browse to File button. Browse to the file containing the
graphic and click Open.
To add a graphic filename from a database field, double click the field name. See the
Databases section for more information.
d. When the graphic is defined, click OK in the Graphic dialog box. The graphic is displayed within
the print object bounding box on the canvas. It may be displayed as an encoded field if the
graphic filename comes from a database. Preview the job to view the actual graphic. See the
Preview Pages section.
The Compose tab mode automatically changes to Select mode after adding a new graphic object.
116098691
2/12/2016 7:29:00 PM
Page 14
Confidential
ImageFlex Software User Manual
4.3.4
Add Purge Bar Object
Follow these steps to add a purge bar object to a print job:
a. On the Compose tab, click the Purge button to enter Purge Bar mode. The cursor changes to
when positioned on the canvas.
b. Define the position of a purge object on the canvas by clicking on one corner of the bounding
box and dragging to the opposite corner. Release the mouse button. The purge bar is displayed
in black and fills the entire bounding box.
Note: The frequency of printing the purge bar is defined in the Printer Setup dialog box. See the Purge
Bars section for more information.
4.3.5
Edit Print Object
Follow these steps to edit a text, barcode, or graphic print object:
a. On the Compose tab, click the Select button. The cursor changes to
when positioned on
the canvas.
b. Position the cursor over a print object and double click. The Text dialog box, Barcode dialog box,
or Graphic dialog box displayed, depending on the print object type. See the Add Text Object,
Add Barcode Object, or Add Graphic Object section for more information.
Note: A Purge Bar print object may not be edited in this manner.
4.3.6
Select Print Object
Follow these steps to select a print object:
a. On the Compose tab, click the Select button. The cursor changes to
when positioned on
the canvas.
b. Position the cursor over a print object and single click. The print object bounding box is
displayed.
The selected object may be moved, resized, duplicated or deleted.
4.3.7
Move Print Object
Follow these steps to move a print object:
a. Select the print object. See the Select Print Object section.
b. Position the cursor inside the print object bounding box. The cursor changes to a 4-arrow
cursor. The print object may be moved while this cursor is visible.
c. Click the left mouse button and drag the print object in the direction the mouse is moved. You
may also press the up, down, left, or right arrow key on the keyboard to move the selected print
object in the direction of the arrow. Each key press will cause the print object to move 10 mils.
If the arrow key is held down, the print object will continue to move.
116098691
2/12/2016 7:29:00 PM
Page 15
Confidential
ImageFlex Software User Manual
4.3.8
Resize Print Object
Follow these steps to resize a print object:
a. Select the print object. See the Select Print Object section.
b. Position the cursor on a side or corner of the print object bounding box. The cursor changes to a
2-arrow cursor. The print object may be resized while this cursor is visible.
c. Click the left mouse button and drag the side or corner of the print object bounding box with
the mouse.
Note: When resizing a graphic print object, the aspect ratio of the original graphic is maintained.
4.3.9
Delete Print Object
Follow these steps to delete a print object:
a. Select the print object. See the Select Print Object section.
b. On the Menu Bar, select Edit, the select Cut. You may also press the Delete key or Ctrl-X on the
keyboard.
4.3.10 Duplicate Print Object
Follow these steps to duplicate a print object:
a. Select the print object. See the Select Print Object section.
b. On the Menu Bar, select Edit, then select Copy. This copies the selected print object onto the
clipboard. You may also press Ctrl-C on the keyboard.
c. On the Menu Bar, select Edit, then select Paste. This duplicates the print object that was copied
onto the clipboard. You may also press Ctrl-V on the keyboard. The new print object is pasted
at an offset of 200 mils down and 200 mils to the right of the original print object. A print object
on the clipboard may be pasted multiple times.
d. Move the duplicated print object to the desired position.
Note: The clipboard is a buffer that stores deleted or copied print objects. It is permanently erased in the
following cases:
A new job is created or an existing print job is opened.
A new print object is added to the canvas.
Additional print objects are deleted or copied to the clipboard.
The ImageFlex application is closed.
4.3.11 Highlight Next/Previous Print Object
Follow these steps to highlight the next or previous print object:
a. Select the print object. See the Select Print Object section
b. Press the Tab, Space Bar, Enter, or Page Up key on the keyboard to highlight the next print
object in the list. Press the Backspace or Page Down key on the keyboard to highlight the
previous print object in the list.
116098691
2/12/2016 7:29:00 PM
Page 16
Confidential
4.4
ImageFlex Software User Manual
Zoom In/Out
Follow these steps to zoom in or out on the canvas:
a. On the Compose tab, click the Zoom button to enter Zoom mode. The cursor changes to
when positioned on the canvas.
b. Click on the canvas to zoom in on the cursor area. Click again to zoom in further.
c. Click the Fit Width button ( ) or Fit Length button ( ) on the Toolbar to zoom out to the
entire page width or length. Right clicking also performs a Fit Width.
4.5
Preview Pages
Pages of a print job may be previewed to see how they will appear during printing. When preview mode
is off, certain variable data within print objects (e.g. database fields, counters) are displayed on the
canvas as encoded fields enclosed in brackets. When preview mode is on, these fields are displayed on
the canvas as actual print data.
Turn preview mode on/off by clicking the Toggle Preview button (
) on the Toolbar.
In preview mode, Toolbar buttons are available to select pages to be previewed. Click the View First
Page button ( ), View Previous Page button ( ), or View Next Page button ( ) on the Toolbar to
change the page being previewed. The View Last Page button is only available of a database is open.
The relative page number is displayed on the Compose tab.
Note: When a print job includes a database, the pages to be previewed are defined by the Print Range on
the Print Tab. The View Last Page button ( ) on the Toolbar is used to jump to the last page to be
previewed. The total number of pages to be previewed is also displayed on the Compose Tab.
5 Printing
5.1
Start Printing
Follow these steps to print from a print job:
a. Create a new print job or open an existing print job. If the print job includes a database, the
canvas displays the database record set.
b. Click the Print tab.
c. Select a Print Resolution. See the Optimize Print Resolution section. The maximum transport
speed for the selected resolution and the actual transport speed are displayed. See the Display
Options section for more information on Transport Speed Units.
d. Select an Ink Profile. See the Ink Profiles section.
e. Define a print range by selecting from a series of Print Range radio buttons. The first four Print
Range radio buttons are available only if the print job contains a database:
116098691
2/12/2016 7:29:00 PM
Page 17
Confidential
ImageFlex Software User Manual
Some of these options require you to select records from the database record set displayed on
the canvas. The record numbers are displayed in the leftmost column. To select a group of
contiguous records, click on the first record in the group. Then, with the Shift key pressed, click
on the last record in the group. To select multiple non-contiguous records, press the Ctrl key
and click on the individual records. Selected records are highlighted in blue. The number of
records to be printed is displayed in parentheses next to the radio button text.
Select one of these buttons to define which database records will be printed:
All Records – All records in the database record set are printed.
Start At Selected Record – First, highlight a record on the canvas. All records starting with
the first selected (highlighted) record are printed. If no records are highlighted, all records
are printed.
Start/End Record – First, edit the start and end record numbers. Only the records between
the start and end records inclusive are printed.
Selected Records – Only the selected records are printed.
The last two Print Range radio buttons are available when no database is open OR when a
database is open and a single database record is selected (and the Selected Records option is
highlighted). If the job includes a database with a single record selected, the selected record will
be printed on each page. This allows the repetitive printing of a single record when performing
offline printing as well. Select one of these options to define the number of pages to be printed:
# Pages – Type a value to specify a finite number of pages to be printed.
Unlimited – Pages are printed until the Abort button is pressed.
f. Click the Print button. Pages are ripped on the host computer and downloaded to the
printer via USB as required. Multiple pages may be ripped in advance and buffered on
the printer to ensure that it is never starved for print data. See the Printer Setup section
for more information on Print Buffer Size. A page from the defined print range is printed
116098691
2/12/2016 7:29:00 PM
Page 18
Confidential
ImageFlex Software User Manual
each time a print trigger is sensed. The current status of the printer is displayed in the
Printer Status box.
Note: If the print job contains user entry fields, the User Entry Fields dialog box is
displayed so that you can update the field values. See the User Entry Fields section.
Note: If the print job contains a database, individual database records are highlighted on
the canvas with a blue bar before they are downloaded. When you press the Print
button, the blue bar may immediately advance several records due to print page
buffering.
5.2
Abort and Restart Printing
If you need to stop printing before the entire print range has completed, click the Abort button.
If the print job includes a database, the blue bar that highlights database records on the canvas will be
repositioned on the next record to be printed. The blue bar position is approximate since ImageFlex
doesn’t know with certainty which was the last record to be successfully printed.
Click the Restart button to start printing again.
5.3
Download Offline Print Job
Although Live Mode is typically used to print while connected live via USB, it may also be used for offline
printing. See the description of Offline Printing in the Key Definitions section. Follow these steps to
download an offline print job:
a. Create a new print job or open an existing print job. If the print job includes a database, a single
database record must be selected on the canvas and Print Range must be set to Selected
Records. This allows a single database record to be printed via offline printing.
b. On the Menu Bar, select Tools, then select Download Offline Print Job.
Note: If this menu item is grayed out, one of the following conditions exists:
An offline print job already resides on the printer. This print job must be canceled before
downloading a new one.
ImageFlex is not configured in Live Mode.
No print job is open.
The active print job has no print objects defined.
The active print job includes a database, but a single record is not selected and the Print
Range is not set to Selected Records.
c. If the print job contains user entry fields, the User Entry Fields dialog box is displayed. You may
update any field values prior to downloading. See the User Entry Fields section.
d. The Download Offline Print Job dialog box appears:
116098691
2/12/2016 7:29:00 PM
Page 19
Confidential
ImageFlex Software User Manual
e. Configure these settings:
Resolution – Select a print resolution. See the Optimize Print Resolution section. The maximum
transport speed for the selected resolution is displayed. See the Display Options section for
more information on transport speed units.
Ink Profile – Select an ink profile. See the Ink Profiles section.
Counter Index – Edit the counter index to change the counter(s) on the next page. See the
Advanced Print Data Types – Counter section.
Print To File – Click this box to save the print job to a file rather than downloading it to the
printer. This is used with 3rd party applications that download offline print jobs.
f.
Click the Download button. The active print job is downloaded to the printer or printed to a file.
The download may take up to one minute depending on the job size. A progress bar is displayed
during the download. Alternatively, you may click the Cancel button to cancel the download
and exit the dialog box.
g. You may now disconnect the USB cable between the host computer and the printer.
h. A page is printed each time a print trigger is sensed.
5.4
Cancel Offline Print Job
To cancel an offline print job, select Tools from the Menu Bar, then select Cancel Offline Print Job. You
may now send another job for offline printing or you may print live from the Print tab.
This menu item is only accessible when an offline print job is currently loaded on the printer. It is grayed
out otherwise.
116098691
2/12/2016 7:29:00 PM
Page 20
Confidential
ImageFlex Software User Manual
6 Advanced Features and Concepts
6.1
Printer Setup
Follow these steps to configure printer settings:
a. On the Menu Bar, select File, then select Printer Setup. The Printer Setup dialog box appears:
b. Configure the following settings:
Printer Name – The host computer may be physically connector to more than one unique
printer via USB. However, since ImageFlex can only communicate with one printer at a
time, you must select the target Printer Name. When ImageFlex starts, it queries all printers
connected via USB and displays their names in the Printer Name selection box. Printer
names (e.g. LX-01) are assigned using the Control Panel advanced setup tool. Typically only
one printer is connected. When no printer is connected, “No Printer Connected” is displayed.
Print Delay – Enter a positive value to delay the starting horizontal print positions of all print
objects. See the Position Print Data section.
Print Buffer Size – Multiple print pages may be ripped in advance on the host computer and
buffered on the printer to ensure that it is never starved for data. Print Buffer Size should
be set to the maximum number of actively printing documents that may be in process at any
time between the trigger position and the end-of-print position.
116098691
2/12/2016 7:29:00 PM
Page 21
Confidential
ImageFlex Software User Manual
# Heads and Head Height – ImageFlex automatically queries the printer to learn the print
head configuration, and the canvas displays the printable regions accordingly. These
settings should only be changed if you are operating ImageFlex with no print heads
connected. Head Height values are displayed in inches or millimeters depending on the
Display Units setting in the Options dialog box.
Vert Offset – Set the vertical offset for each print head relative to the page. These values
are defined in inches or millimeters depending on the Display Units setting in the Options
dialog box. Type a new value or click the up/down arrow to change the value by 0.1” or 2.54
mm. The Vert Offset values are saved with the print job. When a saved print job is
reopened, the settings from the saved job become the active settings.
Printable regions are displayed on the canvas based on the Vert Offset values. These values
are used only for the canvas display; the actual vertical positions of the printable regions on
the page are controlled by the physical print head positions. These values may be changed
automatically by the Head Stitching Tool.
Note: An error message is displayed if a print object is positioned outside the page or if the
printable regions for multiple print heads overlap.
6.2
Control the Canvas Display
6.2.1
Display Options
Follow these steps to configure the display options:
c. On the Menu Bar, select Tools, then select Options. The Options dialog box appears.
d. Configure the following Display settings:
Display Units – Select the units used for display, from English or Metric. These units are used
for defining items in the Printer Setup dialog box and for the canvas grid.
116098691
2/12/2016 7:29:00 PM
Page 22
Confidential
ImageFlex Software User Manual
Transport Speed Units – Select the units to be used for displaying the transport speed.
Warn when Print Object is Outside Printable Region – Check this box to specify that a warning
message should appear when placing a print object outside the printable region.
Display Head Numbers on Canvas – Check this box to display the head number in the upper left
corner of each printable region.
Display Offline Head Numbers in Red – Check this box to display the head number in red for
each head that is not currently connected to the host computer via USB. Note that this setting is
only visible when the Display Head Numbers on Canvas box is checked.
6.2.2
Canvas Grid
A grid is displayed on the canvas to assist in positioning print objects. To turn the grid display on/off,
click the View Grid button ( ) on the Toolbar. You may also use the Menu Bar to select Tools, and then
select View Grid.
The Snap to Grid feature automatically positions the bounding box corner of a new print object on the
nearest coordinates within the grid. To turn this feature on/off, click the Snap to Grid button ( ) on the
Toolbar. You may also use the Menu Bar to select Tools, and then select Snap to Grid.
You may control the grid size from the Options dialog box. On the Menu Bar, select Tools, then select
Options, and view or set the value:
Grid Size – This value defines the desired distance between the canvas grid markings. The value is
defined in inches or millimeters, depending on the Display Units setting. Click the up/down arrow
next to the value to change the value by 0.05” or approximately 0.1 mm.
6.3
Advanced Print Data Types
Advanced print data types include counters, date/time fields, shift codes, and user entry fields. These
data types may be added to text and barcode print objects.
6.3.1
Counter
A counter may be added to a text or barcode print object to print a unique number (e.g. serial number
or ID) on each page. Each print object may contain only one counter.
Follow these steps to add a counter to a text or barcode print object:
a. Add a print object to the canvas, or edit an existing print object.
b. Position the cursor at the desired position within the Insert Text box or Insert Barcode Data box.
c. Click the Counter button to display the Counter dialog box:
116098691
2/12/2016 7:29:00 PM
Page 23
Confidential
ImageFlex Software User Manual
d. Type the counter Start Value.
e. Specify whether the counter has a Variable or Fixed length. If Fixed, type the number of counter
digits and select whether the counter’s Leading Characters should be Zeros or Blanks.
f. Specify whether the number should Increment or Decrement and specify the Step Value.
g. Click the OK button to save the changes or click the Cancel button to cancel the changes.
h. An encoded string appears in the Insert Text box or Insert Barcode Data box and on the canvas.
A sample encoded string is {{F 8 1 0 1}}. The encoded string is replaced by the actual counter
during preview or printing.
Each job has a counter index that specifies the counter(s) to be printed on the next page. The counter
index is one when a new job is created, meaning that the counter’s start value is printed on the first
page. After printing each page, the counter index advances by one and each counter in the job is
incremented or decremented by its step value. The counter index is saved when the job is saved and
restored when the job is reopened.
The counter index for the active job may be edited to change the counter(s) on the next page. Set the
counter index to one to reset all counter(s) to their start values. The counter index may be edited on
the Print tab.
When previewing pages, the counters for the next page are displayed based on a temporary counter
index. The counters increment or decrement as you preview pages of the print job, but this does not
change the counter index for printing.
6.3.2
Date/Time
A date/time field may be added to a text or barcode print object. This field may be used to print a fixed
date/time, the current date/time from the system clock, or an offset from the current date/time (e.g.
expiration date). You may print date only, time only, or both. Many different formats are supported.
Each print object may contain only one date/time field.
Follow these steps to add a date/time field to a text or barcode print object:
a. Add a print object to the canvas, or edit an existing print object.
b. Position the cursor at the desired position within the Insert Text box or Insert Barcode Data box.
116098691
2/12/2016 7:29:00 PM
Page 24
Confidential
ImageFlex Software User Manual
c. Click the Date/Time button to display the Date/Time dialog box:
d. Select the Date/Time Source from the following:
Fixed date/time
Current date/time from system clock
Future date/time using offset from system clock (e.g. expiration date)
e. Specify Format
Specify date format and define the separator between date elements
Specify time format, including 12/24 hour designation and whether AM/PM is printed
Specify the layout of date and time fields
f. View the Sample Layout on the bottom of the dialog box.
g. Click the OK button to save the changes or click the Cancel button to cancel the changes.
h. An encoded string appears in the Insert Text box or Insert Barcode Data box. A sample encoded
string is <<dd-MMM-yyyy hh:mm:ss tt>>. The encoded string is replaced by the actual
date/time on the canvas and during printing.
116098691
2/12/2016 7:29:00 PM
Page 25
Confidential
ImageFlex Software User Manual
6.3.3
Shift Code
Shift codes may be added to a text or barcode print object. These are used to identify shifts in a 24-hour
work schedule.
Eight shift codes may be defined in the shift code table, each with a start time and a shift code character
string. For example, shift “1” may have a start time of 8:00 AM, shift “2” may have a start time of 4:00
PM, and shift “3” may have a start time of 12:00 AM. If the job includes a shift code, the character string
“1” will appear on any pages printed between 8:00 AM and 4:00 PM.
Shift codes must be defined prior to printing them. Follow these steps to add shift codes to the shift
code table:
a. On the Menu Bar, select Tools, then select Shift Codes.
b. The Shift Codes dialog box displays the current shift code table:
c. Click the Add button. The Shift Code dialog box appears:
d. Define the Start Time and the Shift Code character string. Click OK.
e. Click OK to exit the Shift Codes dialog box.
Follow these steps to edit a shift code in the shift code table or to delete a shift code:
a. On the Menu Bar, select Tools, then select Shift Codes.
b. The Shift Codes dialog box displays the current shift code table.
c. Click on a shift code in the table.
To edit the selected shift code, click the Edit button. The Shift Code dialog box appears.
Modify the Start Time and/or the Shift Code character string. Click OK.
To delete the selected shift code, click the Delete button.
d. Click OK to exit the Shift Codes dialog box.
116098691
2/12/2016 7:29:00 PM
Page 26
Confidential
ImageFlex Software User Manual
Follow these steps to add a shift code to a text or barcode print object:
a.
b.
c.
d.
Add a print object to the canvas, or edit an existing print object.
Position the cursor at the desired position within the Insert Text box or Insert Barcode Data box.
Click the Shift Code button.
An encoded string appears in the Insert Text box or Insert Barcode Data box. A sample encoded
string is <<S>>. The encoded string is replaced by the actual shift code on the canvas and during
preview or printing.
6.3.4
User Entry Field
User entry fields may be added to a text or barcode print object. These are fields whose values you plan
to change periodically without changing the entire job (e.g. lot code on a package).
Follow these steps to add a user entry field to a print object:
a. Add a text or barcode print object to the canvas, or edit an existing print object.
b. Position the cursor at the desired position within the Insert Text box or Insert Barcode box.
c. Click the User Entry Field button to display the User Entry Field dialog box:
d. Type the Field Name. Click the OK button to save the user entry field or click the Cancel button
to cancel.
e. An encoded string appears in the Insert Text box or the Insert Barcode box and on the canvas. A
sample encoded string is [[%LOT_CODE]].
You will be prompted to update user entry field values when you press the Print button on the Print tab
(i.e. live printing) or when you select Download Offline Print Job from the Tools menu (i.e. offline
printing).
6.3.5
Delete Advanced Print Data Type
Follow these steps to delete an advanced print data type:
a. Edit the text or barcode print object that contains the advanced print data type.
b. Identify the text in the Insert Text box or Insert Barcode Data box that relates to the advanced
print data type. The text appears in one of the following forms:
Counter –
{{Counter Format}}
Date/Time Field – <<Date/Time Format>>
Shift Code –
116098691
2/12/2016 7:29:00 PM
<<S>>
Page 27
Confidential
ImageFlex Software User Manual
User Entry Field –
[[%Field Name]]
c. Manually delete the brackets and all the characters within the brackets.
6.3.6
Edit Advanced Print Data Type
To edit an advanced print data type, delete the current advanced print data type and then add a new
one.
6.4
Databases
A print job may include variable data from a database. For example, a mail printing application may
extract mailing addresses from a database or a lottery ticket printing application may extract lottery
numbers from a database. Several database formats are accepted, including comma-separated text,
tab-separated text, MS-Excel, MS-Access, and dBase.
The canvas displays the database record set when a print job includes a database and either the
Database tab or Print tab is selected. Each row represents a unique record. Each column represents a
field in the record set. Record numbers are displayed in the leftmost column. The field name appears at
the head of the column. To change the width of a column, click and drag the right side of the column
header.
Two steps are required to print from a database. First you must add the database to the print job. Then
you must add database fields to the print objects.
6.4.1
Add Database to Print Job
Follow these steps to add a database to print job:
a.
b.
c.
d.
Create a new print job or edit an existing print job.
Click the Database tab.
Click the Browse button and browse to the database file. Click Open.
If the database has multiple tables, the Select Table dialog box appears. Select the table:
e. If the database is a text file, the Text File Layout dialog box appears. Specify the file layout:
116098691
2/12/2016 7:29:00 PM
Page 28
Confidential
ImageFlex Software User Manual
File Type – Text databases are either Comma-delimited or Tab-delimited. This specifies the
delimiter between the fields of each record.
First Record Contains Column Headers – In some text databases, the first record contains the
headers (i.e. names) for each column. Select Yes if this is this case.
f.
The database record set is displayed on the canvas:
g. Use the Fields check boxes to control which fields are included in the database record set. Any
checked fields are displayed on the canvas and may be included in print objects. All fields in the
database are initially checked. Uncheck any unnecessary fields. Click Set All or Clear All to set or
clear all the check boxes at once.
116098691
2/12/2016 7:29:00 PM
Page 29
Confidential
ImageFlex Software User Manual
Follow these steps to define the default directory for storing and retrieving databases:
a. On the Menu Bar, select Tools, then select Options. The Options dialog box appears.
b. In the Folders box, use the Database setting to browse to select the default directory.
6.4.2
Filter Database
When a database is first added to a print job, all records are included in the record set. In most cases,
you will print from a database without manipulating the fields or records. However, you may sometimes
wish to filter the database record set within the print job in order to remove any unnecessary fields or
records so they aren’t printed. Follow these steps to filter a database record set within a print job:
a. Click the Database tab. If filters are defined, “Filters: YES” is displayed. If no filters are defined,
“Filters: None” is displayed.
b. Click the Edit button. The Database Filters dialog box is displayed:
c. Click the Add button to add a new filter. The Add Database Filter dialog box is displayed:
d. Select a field, condition, and value for the new filter. For example, if the database has a field
named State, you may show only records from Connecticut by filtering for State = CT. Note that
literal strings, like CT in this example, should not be enclosed in quotes.
116098691
2/12/2016 7:29:00 PM
Page 30
Confidential
ImageFlex Software User Manual
e. Click OK to exit the Add Database Filter dialog box. The new filter is added to the active filter list
in the Filters list box. If there are multiple active filters, all filter conditions must be met in order
for a record to be included in the record set.
f. To delete a filter, select the filter in the Filters list box and click Delete. To edit a filter, delete
the existing filter and add a new one.
g. Click OK to exit the Database Filters dialog box.
6.4.3
Sort Database
In most cases, you will print database records in the order they appear in the file. However, you may
sometimes wish to sort the records in a different order. Follow these steps to sort a database record set
within a print job:
a. Click the Database tab. If a customer sort order is defined, “Sort Order: YES” is displayed. If no
custom sort order is defined, “Sort Order: None” is displayed.
b. Click the Edit button. The Database Sort Order dialog box is displayed:
c. Click the Add button. The Add Database Sort Order dialog box is displayed:
d. Select a sort field, specify whether the field should be sorted in ascending or descending order,
and click OK to exit the Add Database Sort dialog box.
e. The new sort field is added to the end of the sort order list in the Sort Order list box. If the sort
order contains multiple fields, the first condition is the primary sort; the second condition is the
secondary sort, and so on.
f. To delete a sort field, select the field in the Sort Order list box and click Delete. To edit a sort
field, delete the existing field and add a new one.
g. Click OK to exit the Database Sort Order dialog box.
116098691
2/12/2016 7:29:00 PM
Page 31
Confidential
ImageFlex Software User Manual
6.4.4
Search Database
Use this tool to search for a database record containing a specific search string. Follow these steps to
perform a search:
a. Click the Database tab.
b. Click the Find button. The Find dialog box appears:
c. Type the search string in the Find what box. Check the Match case box, if desired, to specify
that the case of each character must also match.
d. Click the Find Next button. The next database record containing the search string within any
field is highlighted in blue on the canvas.
6.4.5
Add Database Fields to Print Object
Once a database is added to a print job, any database fields in the record set may be added to a text,
barcode, or graphic print object. Follow these steps to add a database field to a text print object, for
example:
a. Create a new text print object or edit an existing text print object. The Text dialog box appears:
116098691
2/12/2016 7:29:00 PM
Page 32
Confidential
b.
c.
d.
e.
ImageFlex Software User Manual
Position the cursor at the desired position within the Insert Text box.
Select a field in the Database Fields list box.
Click the ‘<<’ button.
The field name appears in the Insert Text box, enclosed in double square brackets. This field
name is replaced by the actual record data when previewing or printing.
6.4.6
Post-process Database Fields in Print Object
When adding database fields to a text, barcode, or graphic print object, you may post-process the field
data prior to preview or print. In the Text (or Barcode or Graphic) dialog box, check one or more of
these fields:
Remove Blank Lines – Check this box to specify that all blank lines in the text block resulting from
blank database fields should be removed. For example, if a text block contains a mailing address
with a PO Box, and some addresses don’t have a PO Box, the resulting blank line will be removed.
Lines that are intentionally left blank will not be removed.
Select whether the resulting text lines should be top justified or bottom justified within the text
block. If there are intentional blank lines before or after the text block, the resulting lines will not
necessarily be justified to the top or bottom of the text box.
Remove Leading Blanks – Check this box to specify that any leading blanks within a database field
should be removed.
Remove Trailing Blanks – Check this box to specify that any trailing blanks within a database field
should be removed.
6.4.7
Database Record Sequence Numbers
For print jobs that include a database, each print object has an associated Database Record Sequence
Number. This number specifies the database record from which to extract variable data fields.
Specifically, it is the offset from the last database record accessed on the previous page. The Database
Record Sequence Number may be changed in the dialog box specific to the print object type (text,
barcode, graphic).
For most applications, all print objects on a page will access the next record in the database. In this
case, the Database Record Sequence Number for all print objects should be set to 1, which is the default.
There are applications where the Database Record Sequence Number should be set to a value other than
one. For example, imagine a print job that contains four unique serial numbers printed on each page.
These serial numbers are extracted from a database where each record contains a single field with a
unique serial number. When defining the print job, you would add four print objects where each object
accesses the serial number field in the database. Set the Database Record Sequence Number to 1 for
the first print object, set it to 2 for the second print object, and so on. When printing the first page, the
serial number fields in each of the first four database records are accessed. When printing the second
page, the serial number fields from the next four database records are accessed.
116098691
2/12/2016 7:29:00 PM
Page 33
Confidential
6.5
ImageFlex Software User Manual
Advanced Barcode Settings
Use the advanced barcode settings to control the way each barcode type is printed.
Note: The advanced settings for a particular barcode apply to all future print jobs. If you need to modify
the advanced settings for a single print job, be sure to change them back to the general purpose settings
when finished printing the job.
Follow these steps to change the advanced barcode settings for a barcode type:
a. Create a new barcode print object or edit an existing barcode print object. The Barcode dialog
box appears.
b. Select the desired barcode type.
c. Click the Advanced button. The Advanced Barcode Settings dialog box is displayed:
d. Configure the following settings:
Print Text – Check this box to specify that a human-readable text representation of the
barcode is also printed.
Text Above – Check this box to specify that the human-readable text is printed above the
barcode. The default is to print the text below the barcode.
Text Size – Specify the point size for the human-readable text. A value of 0 specifies that the
text size is automatically generated. Note that the Arial font is always used.
Text Distance – Specify the distance from the barcode to the human-readable text, in
inches. A value of 0 specifies that the distance is automatically calculated.
116098691
2/12/2016 7:29:00 PM
Page 34
Confidential
ImageFlex Software User Manual
Module Width – This refers to bar and space widths. Set Module Width to 0 to
automatically set the bar and space widths such that the barcode fills the bounding box.
This is the default. Set Module Width to a positive value to specify the width of the smallest
bar or space in 300 dpi pixels. All other bar and space widths are set automatically in
proportion to the smallest bar/space.
Bar Shaving – Specify the percentage of the bar width to be shaved off. This is useful if the
bars are printing too wide. The default is 0.
Notch Height – The term “notch” describes the synchronization bars used in some
symbologies (e.g. EAN, UPC). These notches are a bit taller than the barcode bars and are
normally sized automatically. This value specifies an additional height for these
synchronization bars.
Bearer Bar Width – Specify the width of the optional bearer bars. Bearer bars are normally
used with ITF-14 only. They are usually drawn as horizontal lines above and below the bar
code. They may also be drawn as a rectangle. Bearer bars are used to avoid partial scans
and may be used to enhance readability.
Format String – Specify the optional format string to be applied to the barcode before it is
encoded. The format string allows you to perform special operations such as including
special control characters, subset switching, and start/stop character control.
Check Digit Method – Specify the optional check digit method to be used. Select “Default”
to use the default check digit method for the barcode type. Select “None” if no check digit
method is to be used. Select a specific method to override the default.
Translate Escape Sequences – Check this box to specify that escape sequences should be
translated. Escape sequences may be useful if you want to use non-printable or special
characters in a barcode.
Print Ratio – The Print Ratio is the ratio of all elements of a barcode with respect to the
smallest element. The ratio is a sequence of numbers separated by colons.
The Standard Print Ratio is the default Print Ratio used if no custom ratios are entered.
The Ratio Format provides a hint for defining the Print Ratio. The numbers are ordered from
smallest bar width to the widest bar width, followed by the smallest space width to the
widest space width. For example, the “Code 2of5 Standard” barcode has a Ratio Format of
1:2:3:1:2. This means there are 3 different bar widths and 2 different space widths.
e. Click OK to exit the Advanced Barcode Settings dialog box.
6.6
Optimize Print Resolution
Selecting the optimal print resolution is a key factor in producing the best print quality (i.e. edge
sharpness and print darkness). Print resolution also impacts the amount of ink used and the maximum
transport speed.
116098691
2/12/2016 7:29:00 PM
Page 35
Confidential
ImageFlex Software User Manual
Print resolution is expressed as a vertical and horizontal resolution in dots per inch, such as 600x300 dpi.
The vertical resolution relates to the cross-transport axis. The horizontal resolution relates to the
transport axis (i.e. the direction of travel), and therefore has a direct impact on the maximum transport
speed.
Here are some hints for selecting the appropriate resolution:
To achieve the best print quality, select the highest vertical resolution and select the highest
horizontal resolution available at the desired transport speed. Note that the highest vertical
resolution is recommending when printing high quality barcodes.
To reduce the amount of ink used, select the lowest vertical resolution. For example, 300xN
uses half the ink as 600xN.
To achieve higher transport speeds, select a “Fast” resolution. For example, 300xN Fast prints at
twice the maximum transport speed as 300xN. Fast resolutions product the same print
resolution and darkness as their “Normal” equivalents but the edge sharpness is slightly
reduced.
The following tables show the standard list of available resolutions for each supported print head, along
with the maximum transport speed for each resolution:
Resolution Table (LX)
Resolution (dpi)
600 x 600
600 x 300
600 x 200
600 x 150
600 x 100
300 x 300
300 x 200
300 x 150
300 x 100
300 x 300 Fast
300 x 200 Fast
300 x 150 Fast
300 x 100 Fast
116098691
2/12/2016 7:29:00 PM
Max. Transport Speed
(inches/sec)
40
80
120
160
240
80
120
160
240
160
240
320
480
Page 36
Confidential
ImageFlex Software User Manual
Resolution Table (NP45)
Resolution (dpi)
600 x 600
600 x 300
600 x 250
600 x 200
600 x 150
600 x 100
300 x 600
300 x 300
300 x 300 Dark
300 x 300 Fast
300 x 250 Fast
300 x 200 Fast
300 x 150 Fast
300 x 100 Fast
Max. Transport Speed
(inches/sec)
25
50
60
75
100
150
25
50
50
100
120
150
200
300
Note: 300x300 Dark is similar to 300x300 but each dot is double printed so the effective image is much
darker. We recommend using 600x300 instead to achieve the same darkness and Maximum Transport
Speed at a higher resolution. 300x300 Dark remains in the NP45 resolution list for historical purposes.
6.7
Position Print Data
Follow these steps to accurately position the print data:
a. Use the Setup Wizard application to define the Trigger Offset. This is the physical offset from
the photo sensor to the first print nozzle on the print head. This is normally done once when
configuring the print system.
b. In ImageFlex, create a new print job or edit an existing print job.
c. Set the page size to the actual size of the page you are printing. See the Define Page Size
section.
d. Set the vertical offsets of each print head relative to the page. See the Printer Setup section.
e. Place print objects on the canvas at the appropriate print positions on the page.
f. Save the print job.
The horizontal placement of print objects during printing is controlled by these steps. Later, you may
adjust the Print Delay from the Printer Setup dialog box to shift all print objects in the transport direction
by a positive amount. See the Printer Setup section.
The vertical placement of the print objects during printing is impacted by the physical position of the
print heads. Move the physical print heads up or down in the cross-transport axis to move the print
objects up or down on the printed page.
116098691
2/12/2016 7:29:00 PM
Page 37
Confidential
6.8
ImageFlex Software User Manual
Ink Tools
6.8.1
Monitor Ink Levels
Note: Ink Levels may be monitored when printing live but not when printing offline.
Note: Ink levels may be monitored when using disposable cartridges but not when using a bulk ink
system.
The ink level in each cartridge is calculated by counting the drops used while printing. Note that drop
counting provides only an approximation of the actual ink levels since some ink may be depleted from
activities such as wiping the cartridge. Ink levels are stored on the print heads and are automatically
recalled after cycling power. You must always position a given cartridge in the same pen position since
ink levels are tracked by pen number.
On the Menu Bar, select Tools, then select Ink Levels. The Ink Levels dialog box displays the current ink
level percentages for each pen in each print head:
There is a tab for each print head. On each tab, the ink levels are displayed for each pen in the print
head. An ink level bar and a percentage number are displayed for each pen. Pen #1 is the pen opposite
the USB connector. The ink level bar changes color as the cartridge ink is depleted, as follows:
Green = 25-100%
Yellow = 10-25%
Red = 0-10%
There is a ‘New’ button for each pen. Click this button when the cartridge is replaced by a new
cartridge. The ink level will be restored to 100%. The ‘New’ button is grayed out for any unused pens.
The Ink Levels dialog box is updated dynamically while printing. It may be left open to provide
continuous feedback during the print process.
6.8.2
Calculate Ink Cost for Job
A tool is provided to calculate the total cost of ink required to print the active print job. If the print job
contains variable data, the ink cost is calculated using the average data content from all variable data
pages in the job. Follow these steps to calculate the ink cost for a print job:
a. Create a new print job or edit an existing print job.
b. On the Menu Bar, select Tools, then select Calculate Ink Cost for Job. The Calculate Ink Cost for
Job dialog box appears:
116098691
2/12/2016 7:29:00 PM
Page 38
Confidential
ImageFlex Software User Manual
c. Configure the following settings:
Target Print Heads – If the printer has multiple print heads, the Target Print Heads radio
button group is displayed. Select whether ink cost is to be calculated for all heads or for an
individual head.
Print Resolution – Specify the resolution to be used to print the job.
# Pages – Specify the total # of pages to be printed for the job.
Ink Supply Size (ml) – Specify the size of the ink supply in milliliters. Note that a standalone
LX cartridge contains 33 ml of ink and a standalone NP45 ink cartridge contains 42 ml of ink.
Ink Supply Cost – Specify the cost of the ink supply referenced under Ink Supply Size (ml).
You may specify the cost using any currency. The Total Cost will be computed using this
same currency.
d. Click the Calculate button. The following information is displayed:
# Drops per Print – This value is computed based on the print job contents and the print
resolution.
Total Cost – This value is computed based on the print job contents and the other values
defined in this dialog box. This value represents the total ink cost related to printing all the
prints for the job.
e. Click the OK button to exit the Calculate Ink Cost for Job dialog box. The settings are saved for
the next time this dialog box is used.
116098691
2/12/2016 7:29:00 PM
Page 39
Confidential
6.9
ImageFlex Software User Manual
Print Head Maintenance Tools
6.9.1
Ink Profiles
An ink profile is a collection of print head settings that optimize print quality for a particular ink type /
substrate combination. You may define profiles for various print conditions and then select the
appropriate profile prior to printing. A default profile is available that should produce good print quality
across a variety of print conditions.
Note: You should exercise caution when defining and using ink profiles since they have a direct impact on
print quality. Contact your distributor if you need assistance.
Follow these steps to define or edit an ink profile:
a. On the Menu Bar, select Tools, then select Ink Profiles. The Ink Profiles dialog box appears:
b. To define a new profile, click the ‘New’ button, type the profile name, and click OK. Then select
the new profile name in the Profiles list box. To edit an existing profile, select the profile name
in the Profiles list box.
c. Modify the Print Head Settings as needed. The available settings are different for each print
head type, as follows:
Lexmark Print Head Settings
Pre Fire – Select the width of the pre fire pulse, in microseconds.
Dead Time – Select the length of time between the pre-fire pulse and the main fire pulse, in
nanoseconds.
Main Fire – Select the width of the main fire pulse, in nanoseconds.
Temperature – Select the cartridge temperature, in degrees C, to be maintained during
printing. Set to OFF if temperature should not be set to a value.
HP Print Head Settings
Pulse Width – Select the width of the firing pulse, in microseconds.
Temperature – Select the cartridge temperature, in degrees C, to be maintained during pen
warming. This is only applicable when the Pen Warming option is on.
Voltage – Select the firing voltage, in Volts.
Pen Warming – Check this box to enable Pen Warming feature for this profile. When
enabled, the cartridges are warmed for a brief period when you press the Print button to
start a new batch. With many inks, this improves the print quality on the first few pages of
the batch.
d. Turn the Random Jetting feature on/off.
116098691
2/12/2016 7:29:00 PM
Page 40
Confidential
ImageFlex Software User Manual
Random Jetting – Click the Edit button to view or edit the Random Jetting settings for this
profile. Specify the intensity of Pre-print Jetting or turn it off. Specify the intensity of Post-print
Jetting and the timeout value, or turn it off. See the Random Jetting section for more
information.
e. Click OK to exit the Ink Profiles dialog box.
Once an ink profile is defined, you may select it on the Print tab prior to printing.
6.9.2
Random Jetting
Random jetting is a feature that causes the print head jets to fire sparse ink droplets in random order
while not otherwise printing. This feature may be used to help avoid ink drying in the nozzles from lack
of use.
This feature is turned on or off as part of an ink profile. See the Ink Profiles section for more
information. It may be turned on for some inks and turned off for others. You may specify the relative
intensity of random jetting (i.e. High, Medium, or Low). You may also specify whether random jetting is
done pre-print, post-print, or both.
Pre-print random jetting begins when the Print button is pressed and stops automatically when the first
page is printed. The positive effect of pre-print random jetting is maximized because it continues right
up to the start of printing. This means that some random dots may appear on the first page. However,
they are faint and should not be noticeable to the naked eye, especially at low intensity.
Post-print random jetting begins after all pages have been printed. It stops when the specified timeout
period expires or when the Print button is pressed again.
Since random jetting may print on or off page, a small amount of ink may be deposited directly onto the
transport system. You may want to consider placing a sponge or other receptacle opposite the print
heads if this is practical.
6.9.3
Purge Bars
A purge bar is a special form of print object. Like other print objects, a purge bar is positioned on the
canvas to represent a printable feature. Purge bars may be used to exercise the print head to help clear
ink plugs in the nozzles. The wider the purge bar, the greater the amount of ink ejected from each
nozzle.
Follow these steps to define the purge bar print frequency for all jobs:
a. On the Menu Bar, select File, then select Printer Setup.
b. In the Printer Setup dialog box, select one of the Purge radio buttons:
On Blank First Page – Use this setting if you want to purge the nozzles after a restart but
don’t want the purge objects printed on the same page as the other print objects. When
the Print button is pressed, all purge objects in the job are printed on the first page only. No
other print objects are printed on the first page. On the second page and any subsequent
pages, the other print objects are printed but not the purge objects.
116098691
2/12/2016 7:29:00 PM
Page 41
Confidential
ImageFlex Software User Manual
On First Printed Page – Use this setting if you want to purge the nozzles after a restart and
don’t mind having the purge objects printed on the same page as the other print objects.
When the Print button is pressed, all purge objects, as well as other print objects, are
printed on the first page. On the second page and any subsequent pages, the other print
objects are printed but not the purge objects.
Every N Pages – Use this setting if you want to purge the nozzles after a restart and want to
purge periodically to exercise all the nozzles. When the Print button is pressed, all purge
objects are printed on the first page and every N pages thereafter. The other print objects
are printed on each page.
Never – Never print purge objects, even if some purge objects are defined in the job. Use
this setting if you want to define purge objects in a job but only want to print them under
some circumstances (e.g. when trying a new ink). To temporarily turn off the printing of
purge objects, you may set the frequency to Never rather than removing the purge objects
from the job.
c. Click OK to exit the Printer Setup dialog box.
6.10 Control External Devices
External devices (e.g. light stacks, feeders, conveyors) may be controlled automatically by the printer
using Aux Output Events. These events control solid state relays (i.e. auxiliary outputs) on the IO Board
that are connected to the external devices. Each relay may have multiple Aux Output Events assigned to
it. There are two event types: Global Aux Output Events and Database Aux Output Events.
6.10.1 Global Aux Output Events
A Global Aux Output Event specifies that an auxiliary output is set or cleared when printing starts, when
printing stops, when ink levels are low, or after a blank page (i.e. no print data) is fed. When the event
occurs, the output is toggled after the delay period. Follow these steps to define an event:
a. On the Menu Bar, select File, then select Printer Setup. The Printer Setup dialog box appears. If
some events are defined, “Global Aux Output Events: YES” is displayed. If no events are defined,
“Global Aux Output Events: None” is displayed.
b. Click the Edit button. The Global Aux Output Events dialog box appears:
116098691
2/12/2016 7:29:00 PM
Page 42
Confidential
ImageFlex Software User Manual
c. The existing events are displayed in the Events list box. To edit an existing event, select the
event and click the Edit button. To add a new event, click the Add button. The Edit Global Aux
Output Event dialog box (or Add Global Aux Output Event dialog box) appears:
d. Define the event that will trigger the action, from Start Print, Stop Print, Low Ink, or Blank Page.
e. Select the Aux Output #, which corresponds to a physical output relay on the IO Board.
f. Define the optional delay period before triggering the output, in time or in transport travel
distance.
g. Define the target state of the output relay, from Set Permanently, Set for Time/Distance, or
Clear Permanently.
h. Click OK to exit the Edit Global Aux Output Event dialog box (or Add Global Aux Output Event
dialog box).
i. Click OK to exit the Global Aux Output Events dialog box.
6.10.2 Database Aux Output Events
A Database Aux Output Event specifies that an auxiliary output is set or cleared when a database record
is encountered where a specific field matches a target value, contains a target value, or changes value.
When the record finishes printing, the output is toggled after the delay period. Follow these steps to
define an event:
a. Create a new print job or edit an existing print job that includes a database
b. Click the Database tab. If some events are defined, “DB Aux Output Events: YES” is
displayed. If no events are defined, “DB Aux Output Events: None” is displayed.
c. Click the Edit button. The Database Aux Output Events dialog box appears:
116098691
2/12/2016 7:29:00 PM
Page 43
Confidential
ImageFlex Software User Manual
d. The existing events are displayed in the Events list box. To edit an existing event, select the
event and click the Edit button. To add a new event, click the Add button. The Edit
Database Aux Output Event dialog box (or Add Database Aux Output Event dialog box)
appears:
e. Define the event that will trigger the action. Select an event type, from Field Contains
Value, Field Equals Value, or Field Changes Value. Select the Field from the list of fields in
the current database. If appropriate based on the event type, enter the database Value that
must be matched. If the field is a literal field, do not include quotes.
f. Select the Aux Output #, which corresponds to a physical output relay on the IO Board.
g. Define the optional delay period before triggering the output, in time or in transport travel
distance.
h. Define the target state of the output relay, from Set Permanently, Set for Time/Distance, or
Clear Permanently.
i. Click OK to exit the Edit Database Aux Output Event dialog box (or Add Database Aux Output
Event dialog box).
j.
Click OK to exit the Database Aux Output Events dialog box.
6.11 Read and Print (RS-232 Input)
The Read and Print feature allows the printing of database fields based on a record index that is supplied
from an external source via an RS-232 serial port. For example, you may print a mailing address from a
database based on an ID number that is read via the serial port.
For print jobs that have the Read and Print feature enabled, a database record index is read from RS-232
each time a trigger is sensed, and the corresponding record fields are printed. This feature is available
for print jobs that include a database.
Follow these steps to configure the RS-232 communication settings for Read and Print that will apply to
all print jobs:
a. On the Menu Bar, select File, then select Printer Setup. The Printer Setup dialog box appears.
b. Click the Read and Print Settings button. The Read and Print Settings dialog box appears:
116098691
2/12/2016 7:29:00 PM
Page 44
Confidential
ImageFlex Software User Manual
c. Configure the following settings:
Packet Format – Specify the optional Leader and Trailer characters that define the start and
end of each data packet. Select the Packet Delimiter character that defines the delimiter
between data packets.
Communications – Specify the COM port, baud rate, and other serial communications
settings.
d. Click OK to exit the dialog box.
Follow these steps to set up the Read and Print feature for a print job:
a. Create a new print job or edit an existing print job that includes a database
b. Click the Database tab
c. If Read and Print is enabled for the active print job, “Read and Print: On” is displayed. If it is
disabled, “Read and Print: Off” is displayed.
d. Click the Edit button. The Read and Print Settings dialog box appears:
e. Configure the following settings:
Enable Read and Print – Check this box to enable Read and Print for the active print job.
Uncheck it to disable Read and Print.
Database Field – Select the database field that corresponds to the data to be read from the
serial port. Note that the Record # may also be used.
116098691
2/12/2016 7:29:00 PM
Page 45
Confidential
ImageFlex Software User Manual
Record Not Found - Specify the action to be taken when no database record can be located
where the selected database field matches the data read from the serial port. The options
are as follows:
Stop Printing – Stop printing immediately and stop reading from the serial port
Blank Page – Feed a page without printing. Print the next page based on the next
field read from the serial port
Ignore Input – Ignore the input field. Print the current page based on the next field
read from the serial port
f.
Click OK to exit the dialog box
6.12 RS-232 Output Events
This feature allows the output of custom alphanumeric strings via RS-232 when an offline print job is
downloaded. It may be used, for example, to send print head positions to an external motion controller
for automatic head positioning.
Note: The RS-232 Output Events are saved with the print job. When a saved print job is reopened, the
RS-232 Output Events from the saved job become the active RS-232 Output Events.
Follow these steps to configure RS-232 Output Events:
a. On the Menu Bar, select File, then select Printer Setup. The Printer Setup dialog box appears.
b. Click the RS-232 Output Events button. The RS-232 Output Events dialog box appears:
c. The existing events are displayed in the Events list box. To edit an existing event, select the
event and click the Edit button. To add a new event, click the Add button. In both cases, the RS232 Output Event dialog box appears:
116098691
2/12/2016 7:29:00 PM
Page 46
Confidential
ImageFlex Software User Manual
d. Configure the following settings to define the event:
Output String – Specify the output string as a Prefix, Output String, and Suffix. These string
elements are concatenated to form a composite string.
Communications – Specify the COM port, baud rate, and other serial communications
settings.
e. Click OK to exit the RS-232 Output Event dialog box.
f. Click OK to exit the RS-232 Output Events dialog box.
The string defined by an RS-232 Output Event is transmitted via RS-232 when an offline print job is
downloaded.
6.13 Rollover Hour
Rollover Hour defines the time of day when the current date rolls over to the next date. The default is
12:00 AM, meaning that the date changes at midnight. However, you may wish to change the date at
3:00 AM instead. Rollover Hour applies when you are printing date only, not date/time or time only.
Follow these steps to change the Rollover Hour:
a. On the Menu Bar, select Tools, then select Rollover Hour. The Rollover Hour dialog box appears:
b. Select a component of the date (i.e. hour, minute, or am/pm) and type a new value or use the
up/down arrows.
c. Click OK to exit the Rollover Hour dialog box.
116098691
2/12/2016 7:29:00 PM
Page 47
Confidential
ImageFlex Software User Manual
6.14 Stitch Multiple Print Heads Together
Normally stitching is performed between pens in a multi-pen print head using the Calibration Wizard.
However, you may also wish to stitch multiple print heads together so the stitched print heads will
appear as one large composite print head. Follow these steps to stitch multiple print heads together:
a. Position the print heads so there is a slight overlap in the cross-travel axis.
b. On the Menu Bar, select Tools, then select Head Stitching Tool. The Head Stitching dialog box
appears:
c. Select the Head Pair to be stitched.
d. Click the Print Alignment Target button. Feed a page for printing.
e. View the printed page and determine the horizontal and vertical alignment numbers that show
the best alignment.
f. Type the horizontal and vertical alignment numbers in the dialog box.
g. Click the Print Alignment Target button again and verify that the printed image looks best where
Horizontal is 0. If not, type the best alignment numbers in the dialog box and verify it again.
Note that the vertical value will not change to 0.
h. Select another Head Pair, if required, and repeat these steps for that print head pair.
i. Click OK to exit the Head Stitching dialog box.
After stitching print heads, the Printer Setup dialog box and the canvas are affected.
In the Printer Setup dialog box, the Stitch Heads boxes will be checked and the Vertical Offset values for
the print heads will be modified to reflect the calibrated overlaps between print heads. The canvas will
also reflect the new print head vertical offsets. Uncheck the Stitch Heads boxes in the Printer Setup
dialog box to turn off head stitching.
6.15 Translate User Interface to Another Language
Follow these steps to translate the ImageFlex application from English into another language:
a. Edit the file ‘Language.txt’ in the directory, for example: C:\Program
Files\JetFlex\ImageFlex\Misc\.
b. For each string in the user interface, the file shows a pair of strings. The first string is the
original English string and is enclosed in double square brackets. The second string represents
the desired translation of the English string. For example:
116098691
2/12/2016 7:29:00 PM
Page 48
Confidential
ImageFlex Software User Manual
[[Snap to Grid \nSnap to Grid]]
Snap to Grid \nSnap to Grid
c. Edit the second string to add the foreign language replacement, paying attention to the
following:
When possible, limit the translation string length to the English string length. The user
interface boxes may not accommodate a longer string.
Formatting characters such as \n and %s must remain in the translated string in the
same order as the original English.
As the user interface evolves and new strings are added, an already existing Language.txt file will be
appended with new strings and their direct English translations.
6.16 Directory Structure
During installation you are asked to specify a home directory for the application. By default, the home
directory is C:\Program Files\PTS\ImageFlex. The following subdirectories are installed and used for
storage of relevant data files:
\Bin – Application program and other related DLLs and executables
\Data\Databases – Database files
\Data\Fonts – Graphic data files and special text and barcode fonts
\Data\Jobs – Job Files that may be saved and reopened
\Data\Doc –User Guide and other related documents
\Data\Misc – Miscellaneous system files
\Data\Temp – Temporary system files
116098691
2/12/2016 7:29:00 PM
Page 49