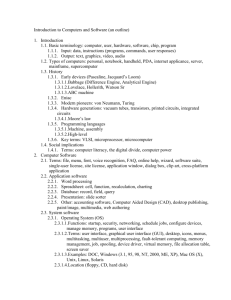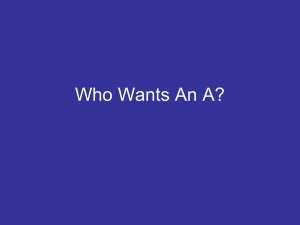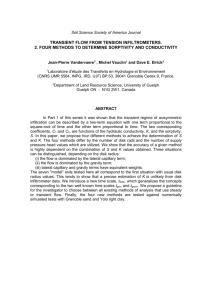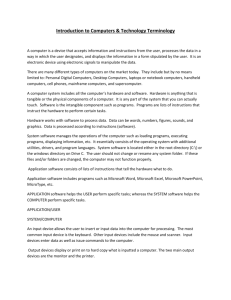1) Paper Jam
advertisement

Procedure IT Printer problem 1) Paper Jam 1. Turn off the machine, and unplug the power cord of the machine from the power supply. 2. Open the paper output cover. Hold the jammed paper with your hands. Pull the paper slowly not to tear it, then pull the paper out. Make sure that all the jammed paper is removed. Close the paper output cover, then reload the paper. All print jobs in the queue are canceled. Reprint if necessary. 2) My printer won't print. If there are no error messages pointing you to the problem, check to be sure that the printer is still connected, via USB or Ethernet cable or—if a wireless model—that the Wi-Fi is enabled and that you're connected to the right network.. 3) My printer claims it's running out of ink, but I still can print. You needn't rush to replace cartridges if you get a low-ink warning. Nearly all recent printers have some sort of ink tank level indicator, and will issue warnings when your ink is low. The accuracy of these warnings varies widely among manufacturers and models. Sometimes you'll get low-ink warnings well before the ink level is critically low. The only way to determine if this is the case is by continuing to print beyond the warning and seeing how long it takes until output quality starts to degrade or the printer shuts down, forcing you to replace one or more cartridges. Then you'll know if the warnings are legit or premature, and have a better idea of how long to wait until you really need to replace that ink. If you're starting a large and important print job, though, you may want to err on the side of caution and change the relevant ink tank(s) anyway. 4) MFP won't scan anymore. If your multifunction printer's (MFP) scanner stops working, it may be that the scanner software has become corrupted; try reinstalling the printer's software package. If that doesn't work, it's best to check the user guide and, if need be, the manufacturer's support page. It's not too unusual for the scanner in a lower-end MFP to fail, and the whole unit may have to be replaced. PC cannot start 1) If your computer beeps when you start it but does not display anything on your monitor 1. Disconnect and reconnect your monitor from your computer. 2. Verify that your monitor's power cord is connected and that your monitor is turned on. 3. If possible, connect your monitor to a different computer to make sure that your monitor works properly. 4. If your monitor works but your computer beeps and displays nothing, your video adapter has probably failed. 2) Sometimes your computer won't start - Maybe your computer is not compatible with a hardware accessory. If you have recently added a new hardware accessory, turn your computer off, remove the accessory, and restart your computer. - Remove all hardware accessories except your keyboard, mouse, and monitor. If your computer starts successfully, shut down Windows, turn off your computer, and add one hardware accessory. Then, restart your computer. If your computer fails to start, the hardware accessory you most recently added is causing a problem. Remove the hardware .You can reconnect other hardware accessories. - You may have a loose connector. Turn off your computer, remove all connectors from the outside of your computer, and then carefully push the connectors back in. Look for stray wires, bent pins, and loosely fitting connectors. - If you are comfortable opening your computer's case, shut down your computer, unplug the power, and open your computer’s case. Remove and reconnect all cables. Remove and reconnect all cards inside your computer, including your computer’s memory chips. Remove and clean Ram, ram slot and reconnectto your computer. Reassemble your computer before attempting to start it again. 3) Your computer does not turn on If your computer does not turn on—you press the power button and no lights appear, and there are no beeps or other sounds—you should: Verify that your computer's power cord is connected. Unplug your computer and connect a different electrical device (such as a lamp, a fan, or a radio) into the same electrical outlet. If the device does not work, the problem is the electrical outlet, not the computer. 4) Your computer displays the Windows logo, but fails before you can log on Sometimes Windows begins to load but then stops responding during the startup process. In most cases, the problem is a new piece of hardware, a new program, or a corrupted system file. Follow the instructions below to troubleshoot the problem. Try to start your computer after each step. Continue to the next step only if Windows continues to fail during startup. To troubleshoot startup problems 1. Restart your computer. Immediately after the screen goes blank for the first time, press the F8 key repeatedly. The Windows Advanced Options menu appears. If the menu does not appear, restart your computer and try again. Use the cursor keys on your keyboard (your mouse will not work) to select Last Known Good Configuration, and then press Enter. 2. If you recently installed new hardware, shut down your computer and disconnect the hardware. Then, restart Windows XP and troubleshoot your hardware to get it working properly. 3. Restart your computer and press F8 again. This time, choose Safe Mode and press Enter. Windows attempts to start in Safe Mode, which does not automatically start programs and hardware, and displays very primitive graphics. If Windows starts successfully in Safe Mode, you can remove any programs or updates you have recently installed. Then, restart your computer normally. 5) You see "Non-system disk or disk error," or a similar message The "Non-system disk or disk error" message means that your computer could not find Windows. Follow the steps below and try starting your computer after each step. Continue to the next step only if Windows continues to fail during the startup process. To troubleshoot disk errors 1. Your computer might be trying to load Windows from removable media rather than from the hard disk inside your computer. Remove any floppy disks, CDs, DVDs, USB flash drives, digital cameras, and memory cards. 2. A portion of your hard disk may be corrupted. You might be able to fix the problem by performing a repair installation of Windows XP. 3. Your hard disk may have failed. If your hard disk has failed, it will need to be replaced. After you have replaced your hard disk, you should restore your files from a backup. ************************************************************************************* cannot connect to internet or access Server Make sure the router and modem, switch are turned on. Check the connection is Enable or Disabled, make sure it Enable. If you're using a wired connection, make sure that the Ethernet cable is inserted into the network adapter in your computer. Each end of an Ethernet cable looks like this: Ethernet cable If you're using a wired connection, make sure the network cable isn't defective. You can test this by using a different cable that you know works properly. Make sure that the cable is connected to the correct port on the router. If your computer has a wireless network adapter, Windows will automatically detect wireless networks that are nearby. To see a list of wireless networks that Windows has detected, click the network icon ( ) in the notification area of your taskbar If you're trying to connect to a wireless network from a laptop, make sure the wireless switch on your computer is turned on. The switch is usually located along the front, side, or back edge of the laptop. The network icon ( or ) changes depending on the status of the LAN connection, and there is information if the adapter isn't working correctly. Also, if a LAN cable is unplugged, a status icon is displayed in the notification area. The network adapter driver might not be working properly. Download and install the latest version of the driver from the manufacturer's website. Clear the DNS resolver cache.