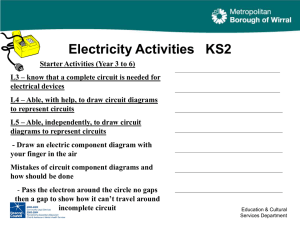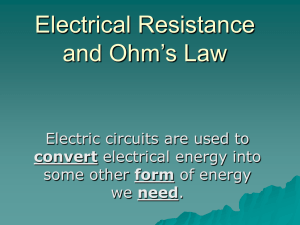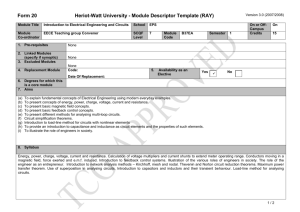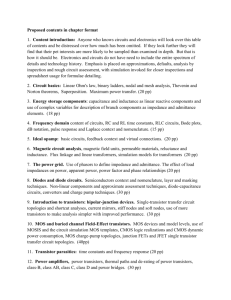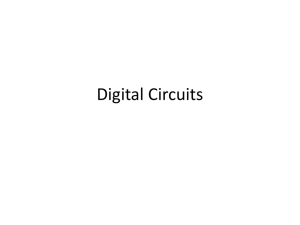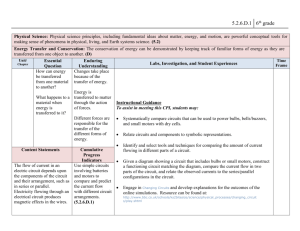Special Panel Families
advertisement

POWER UP YOUR PROJECT WITH ELECTRICAL FAMILIES Kelli Lubeley – Dewberry This class focuses on tackling common issues with creating and using electrical families. Topics we will discuss include displaying symbols versus geometry, creating an effective power connector, adding any element to a panel schedule, using connectors for non-power electrical elements, using spaces and zones to organize systems, using panel families for creative scheduling and organizing. Learning Objectives At the end of this class, you will be able to: Understand the parameters associated with power connectors and how they relate to panel schedules Define connectors for non-power electrical elements Use spaces and zones to spatially organize systems Understand panel families and how to create panels and devices for custom electrical systems About the Speaker Kelli Lubeley currently works as Virtual Design Coordinator for Dewberry. Her main focus is on workflow development, content creation, and 3rd party application integration for virtual design solutions. She has developed and instructed Revit courses at the community college and corporate level for over 5 years, and implemented Revit Architecture and MEP at multiple firms. She enjoys the many facets of the Revit platform and loves to constantly find new ways to leverage BIM technology for the design community. klubeley@dewberry.com Power Up your Project with Electrical Families Geometry and annotation play a large part in the construction documents for the electrical industry, but to take true advantage of the power of BIM, systems are the key. A Revit system is a set of logically connected elements within the model. Revit refers to an electrical system as both a system and a circuit. Creating a system will allow you to group elements together for the purposes of organization, layout, analysis, and loads. For the electrical discipline, this includes the generation of panel schedules. Connectors are the Revit feature that provides the ability to associate elements together. Understanding Electrical Connectors Connectors in the Family Editor So what’s so special about connectors? Why do we need them and what exactly do they do? Connectors are abstract entities placed within families to allow load calculation. For electrical families, connectors host the System Type, Number of Poles, Power State Factor, Load Classification, Voltage, Apparent Load, and Power Factor parameters. All of these except the System Type and Power State Factor can be controlled by family and/or shared parameters. The connector uses this information to facilitate the creation of an electrical system, or circuit, by passing the parameter values to the project and allowing elements of the same load to be added to the same system and connected to a suitable panel. Each parameter plays an important role in how the family that contains the connector is treated in the project environment. 2 Power Up your Project with Electrical Families System Type is the most basic assignment applied to the connector. The value assigned here will determine what other elements the family can be grouped with in the project. If the System Type is assigned to Power – Balanced or Power – Unbalanced, Other parameters necessary for the electrical load will be provided. If any other System Type is assigned, there are no other parameters used by the system in the project. For now, let’s focus on Power connectors. Once the System Type is selected, the Power State Factor needs to be defined as Lagging or Leading. Remember these are the only two parameters cannot be controlled via family or shared parameters. Once these two are set, the rest of the parameters can be defined or linked to family/shared parameters. Based on the design of the family, decide if each of the remaining parameters in the connector will be the same for all types or will change based on the type. If the parameter value will be the same for all types, assign the value to the parameter. If the parameter will change based on the type, link the parameter to a parameter in the family. To link the parameter to a parameter in the family, click on the small grey box to the right of the parameter value. In the dialog that opens, either select a parameter from the list or click Add Parameter and create a new family parameter. Click OK to close the dialog. Once a parameter in the connector has been linked to a parameter in the family, the value can be modified in the project as needed. The connector is now ready to be connected to a system. 3 Power Up your Project with Electrical Families Connectors in the Project In the Revit project environment, a connector can be identified by a small box with a crosshair inside of it. When an element containing a connector is selected, the connector icon will be displayed as well as information about the connector. After selecting the element, you can right click on the connector and create a new system using the element or add the element to or remove it from an existing system. Remember, the systems available to create or connect to are based on the System Type assigned to the connector in the Family Editor. 4 Power Up your Project with Electrical Families Once a circuit has been created, the Edit Circuit button on the ribbon will allow elements to be added to or removed from the circuit and to assign a panel to the circuit. When selecting a panel, only panels with the proper distribution system for the load of the circuit will be available to choose from the dropdown. Keep in mind that a panel must have a Distribution Type assigned before it can be connected to an electrical system. Non-Power Connector Types In addition to the common Power – Balanced and Power – Unbalanced System Types, Revit also allows connectors to be assigned as Data, Telephone, Nurse Call, Security, Fire Alarm, Controls, and Communication. By having these types, we can group non-power electrical elements into systems within the project. 5 Power Up your Project with Electrical Families Spaces and Zones Revit Rooms are architectural components used to maintain information about occupied areas. Revit Spaces are exclusively used for the MEP disciplines to analyze volume. They contain parameters that maintain information about the areas in which they have been placed. This information has been used historically for performing a heating and cooling loads analysis, but they also detect model elements that reside within their boundaries, so they are a natural way to organize information within the model. Use the Place Spaces Automatically feature and the Space Naming Utility plug-in to simplify the process of creating spaces that correspond with the architect’s rooms if desired. Revit HVAC Zones consist of one or more spaces that are controlled by equipment that maintains a common environment. They are created to define spaces that have common environmental or design requirements. Spaces in unoccupied areas such as plenums can be added to zones. Spaces that are on different levels can be added to the same zone. Creating a Zone Revit Zones allow the spaces within the Revit project to be grouped into service areas for On the Analyze tab, click the Zone tool. Select a Space to add it to the Zone. 6 Power Up your Project with Electrical Families When all Spaces have been selected, click on Finish Editing Zone. Revit will display the zone as a single entity, similar to a space or room. We can take this a step further by selecting the zone and dragging the handle for the zone to the room where the equipment that services the zone is located. 7 Power Up your Project with Electrical Families Schedules can also be created to help coordinate and double check design intent throughout the project. Now we have a visual way of coordinating which spaces in our project, and subsequently the devices/equipment in those spaces are tied to which service area. 8 Power Up your Project with Electrical Families Special Panel Families Being able to create a system from components is a huge advantage in Revit for coordinating design and installation. But what if we take it one step further? Let’s take the concepts we apply to our power connectors and apply them to our other electrical connectors. Ponder this: how is the relationship between a data outlet and network switch different than a duplex receptacle and a panelboard? For the sake of our argument, the answer is, they aren’t! The type might be different (power vs. data), but the relationship itself is the same. So why not treat the upstream equipment in our other electrical systems just like panelboards? With this philosophy, we can define exactly which network switch the data system is connected to, or to use another example, we could define which amplifier a group of speakers is connected to. The possibilities here are endless with all of the different systems we create in the electrical discipline. The key is in the equipment family. When creating the equipment family, if we assign the category to Electrical Equipment, the family editor provides us a dropdown to assign part type. When working with non-power equipment, choosing Other Panel will allow us to assign the element as a panel to the Revit families downstream in the system and create a panel schedule to reflect the design. Once a panel family has been loaded in the project, non-power circuits can be created and connected to the panel in the same manner as power circuits. In our example, the data receptacles are connected to the network switch in the adjacent room. 9 Power Up your Project with Electrical Families This process can applied to A/V, security, communication, and other data systems. Keep in mind that this is one of many solutions for coordinating your systems throughout each project, evaluate your firm’s needs and processes to decide what works best for your firm. Panel Schedules Panel schedules are an essential part of any electrical design deliverable. Revit panel schedules are highly customizable and provide a level of coordination that ensures accurate design and documentation. On the Manage tab, select Panel Schedule Templates and click Edit a Template. 10 Power Up your Project with Electrical Families 1. In the Edit a Template dialog, select the template type. The template type determines the option(s) in the Templates pane. 2. If you select a branch panel template, also select the configuration. 3. Select the template to edit and click Open. The template displays in Edit Template mode. Use the commands on the Modify Panel Schedule Template tab to edit the template. Define primary settings - click Set Template Options (See Below) Remove a parameter - select a cell, then click Remove Parameter. The column is cleared of parameters. Combine parameters - select a cell and click Combine Parameters. Freeze or unfreeze the height and width of all rows and columns – click Freeze Rows and Columns. You can continue to resize frozen rows and columns using Resize Column and Resize Row, but are prevented from resizing them using grips. Insert a column - select cells, then select either Left of Selected or Right of Selected from the Insert Column drop-down menu. Insert a row - select one or more rows, then select either Above Selected or Below Selected from the Insert Row drop-down menu. Template Options Dialog General Settings The General Settings options allow you to customize the overall panel schedule appearance such as the width, parts, borders, and number of slots and parts that are shown. You can modify these settings before or after creating a panel schedule to make it comply with your specifications. 1. For Total Width, specify the width of the plotted schedule in inches. 11 Power Up your Project with Electrical Families 2. For Number of slots shown, specify whether the slots to display are determined from the electrical equipment or set a constant value. If you select Variable based on maximum number of one-pole breakers, the number of slots is determined by the Max #1 Pole Breakers parameter in the electrical equipment properties. Note: If the number of poles on a device exceeds the number of slots specified for by the template, a warning displays. 3. For Show in panel schedule, specify whether to display the Header, Loads Summary, and Footer parts of the template. 4. For Borders, specify whether to display an outside border and a border between parts of the template. 12 Power Up your Project with Electrical Families Circuit Table Specifies the layout of the panel schedule circuit information, and circuit related settings. 1. Specify column header text orientation. 2. Specify a format for displaying loads. The formatting options are dependent on the panel schedule template type (and panel configuration) that you are editing. The panel configuration determines the available formatting options. 3. Specify the unit of measure on phase columns. 13 Power Up your Project with Electrical Families Branch Panels: Two Columns, Circuits Across The following formatting options are available for the branch panel template type when the Two Columns, Circuits Across panel configuration is selected. Loads by Phase: This format, available for 2-column branch panel templates only, displays each circuit on its own row. In this option, the circuits are on individual rows, instead of displaying 2 circuits per row. Circuit 1 is in the first row, Circuit 2 is in the second row, and so on. Loads for each phase are displayed in a single column. Display multiple rows for multi-phase circuits Show circuit number on one row for multi-phase circuits Loads in Split Column by Phase. The default 2-column branch panel template format. There are 2 circuits per row, and the load values are shown in one larger column that is split into two. Circuits 1 and 2 are assigned to phase A, circuits 3 and 4 are assigned to phase B, and so on. Display multiple rows for multi-phase circuits 14 Power Up your Project with Electrical Families Show circuit number on one row for multi-phase circuits Loads in Shared Column by Phase. This format is only available for 2-column branch panels only. In this option, the only difference from the format of Loads in Split Column by Phase (above) is that the loads for the 2 circuits on one row are separated by a slash instead of displaying in separate columns. Circuit numbers on multiple rows Circuit number on one row for multi-phase circuits Mirrored Phase Columns: This format, available for two column branch panels only, features 2 sets of phase columns with 2 circuits per row. The loads for circuit 1 and circuit 2 are shown in separate phase columns, and so on. Display multiple rows for multi-phase circuits Show circuit number on one row for multi-phase circuits 15 Power Up your Project with Electrical Families Branch Panel: Two Columns, Circuits Down This is an alternate method of circuiting a branch panel. Instead of the circuits being assigned across the panel, they are assigned (top to bottom) down one side and down the other side. The following formatting options are available for the branch panel template type when the Two Columns, Circuits Down panel configuration is selected. Loads by Phase: Display multiple rows for multi-phase circuits Show circuit number on one row for multi-phase circuits Loads in Split Columns by Phase. This format features 2 circuits per row, with the load values displayed in one larger column that is separated into two. Display multiple rows for multi-phase circuits Show circuit number on one row for multi-phase circuits 16 Power Up your Project with Electrical Families Loads in Shared Column by Phase. This format, available for 2-column branch panels, features the loads for the two circuits on one row separated by a slash. Display multiple rows for multi-phase circuits Show circuit number on one row for multi-phase circuits Mirrored Phase Columns. This format, available for two column branch panels only, features two sets of phase columns. Two circuits per row, and the load for circuit 1 and circuit 2 are shown in separate phase columns. Display multiple rows for multi-phase circuits Show circuit number on one row for multi-phase circuits 17 Power Up your Project with Electrical Families Branch Panel: One Column Total Load Only per Circuit. In the 1-column branch format shown here, the first row is the first circuit, and the second row is the second circuit. Show circuit number on one row for multi-phase circuits The format shown here displays a subset of the total load, and the load for that phase. Display multiple rows for multi-phase circuits No Load Information. This format does not display load information. Show circuit number on one row for multi-phase circuits Display multiple rows for multi-phase circuits 18 Power Up your Project with Electrical Families Separate Phase Loads per Circuit. If you are using the Circuit Naming by Phase settings, this format is most suitable. Show circuit number on one row for multi-phase circuits Display multiple rows for multi-phase circuits Switchboard For switchboards, every circuit displays the same number regardless of the number of poles. Separate Phase Loads per Circuit For single phase panels, you can hide or show column for third phase 19 Power Up your Project with Electrical Families Total Load Only per Circuit The first row is the first circuit (3-pole). The second row is the second circuit (3-pole). Single phase options are not available No Load Information. This format does not display load information. 20 Power Up your Project with Electrical Families Loads Summary Specifies which load classes to display in the panel schedules, and specifies their ordering. 1. For Column header text orientation, specify how the text displays. 2. For Show in panel schedule, specify whether to display only connected loads or a constant set of loads. When you select a constant set, use the Add and Remove buttons to specify the loads to display. You can add Electrical Equipment, Electrical Circuits, and Project Information categories to a panel schedule template. Some parts of the template restrict the category of the parameter that you can include. For example, you can add electrical equipment and project information to the header and footer parts, but circuit parameters can only be added to the circuit table part. Only electrical equipment parameters can be added to the loads summary. 21 Power Up your Project with Electrical Families 1. Select a cell in the panel schedule template. 2. In the Choose Category drop-down, select a category. 3. In the Add Parameter drop-down, select a parameter. The parameter’s placeholder populates the selected row. The value for this parameter displays in the panel schedules upon creation. Note: You do not have to delete a column to replace it with a new parameter. Click in the column where you want to replace the parameter, and when you select another parameter, the selected parameter replaces the original. The entire column updates regardless of the selected row. You can add, edit, or remove the labels for parameters in the template. The labels are static text and are not associated with the parameters. A placeholder set of values for the parameters you combined displays in the cell. You can add text to a panel schedule. You can also insert a Notes parameter in the template so that the Notes information can be entered and saved in the panel schedule. Also, when in Edit mode, you can enter text into blank cells in the panel schedule template. However, if you enter text that is not associated with a parameter in the template, it will be lost if you update or change the template associated with the panel schedule. To store text in a panel schedule template, you must associate it with a system parameter, such as one of the Notes parameters described below, or in a parameter that you define. 22 Power Up your Project with Electrical Families Adding a Notes parameter If you want to save text/information in a panel schedule, in the template you must use a parameter to hold the text. 1. Select a cell and on the Parameters panel, in the Choose Category drop-down, select a category. For a header note, select the Electrical Equipment category. For a circuit table note, select the Electrical Circuits category. You can select the following note parameters when you select a cell/column in their respective part: Schedule Header Notes (for adding a note cell to a header), and Schedule Circuit Notes (for adding a Notes column to the circuit table). 2. Click the Add Parameter drop-down and under Electrical Engineering, select a parameter (Schedule Header Notes or Schedule Circuit Notes). The parameter placeholder displays in the cell(s). 3. In the template shown here Header and Circuit Notes parameters have been added. Note that the Schedule Circuit Notes is added as a column. 23