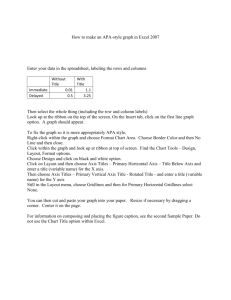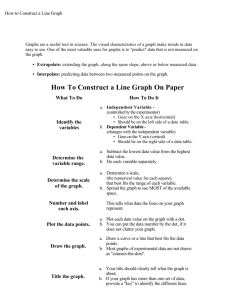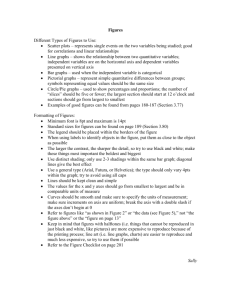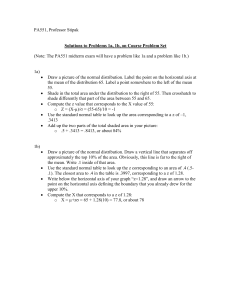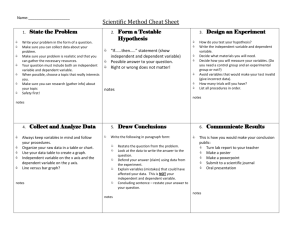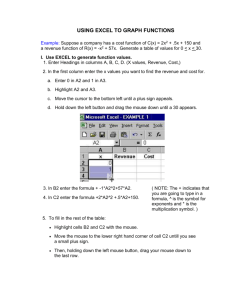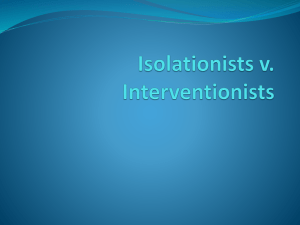Student and teacher notes Word for Excel 2007
advertisement

A Resource for Free-standing Mathematics Qualifications Draw line graphs in Excel This activity shows how to use Excel 2007 to draw tables and line graphs. Open a new Excel workbook and enter some data – you can use the data below (monthly sales in a large shoe shop over two years) or your own data if you wish. Here the data is in rows. You can use columns if you prefer. To make the table columns fit the contents, double left click on the right-hand edge of the top of each column (A, B, C,…). To draw lines on the table, highlight the table, then left click the arrow next to the Borders button. This gives a choice of styles. Left click on All Borders. To save the spreadsheet, left click on File, Save As and give it a name. Remember to save the spreadsheet regularly so that if anything goes wrong you do not lose all your work. To colour any part of the table, highlight it, then left click the arrow next to the Fill Colour button. This gives a choice of colours. Left click the colour you want. When you want letters or words on the horizontal axis, draw a Line graph. The rest of this activity shows how to do this. Note When you want numerical values on the horizontal axis, draw a Scatter graph instead of a Line graph. Another activity called ‘More graphs in Excel’ shows how to do this. Photo-copiable The Nuffield Foundation 1 A Resource for Free-standing Mathematics Qualifications Draw line graphs in Excel To draw a line graph: Highlight the whole table, then left click Insert then Line. Left click on Layout 4, Line with Markers. The line graph will appear. To move the graph, left click on it and at the same time move the mouse. If you have time, experiment with other Chart Layouts and Chart Styles. After each change, use the Undo button to return to the original graph. Left click Layout 1. This gives the graph a title and labels (as shown here). Axis Title Chart Title 60 50 40 30 20 10 0 Y1 Sales (000s) Y2 Sales (000s) J F M A M J J A S O N D Photo-copiable The Nuffield Foundation 2 A Resource for Free-standing Mathematics Qualifications Draw line graphs in Excel To change the Chart Title, right click on it. Left click Edit Text and change the title to Shoe shop sales. To change the label on the vertical axis, right click on it. Left click Edit Text and change the label to Sales (£000s). Photo-copiable The Nuffield Foundation 3 A Resource for Free-standing Mathematics Qualifications Draw line graphs in Excel To write the label horizontally (instead of vertically), right click on it. Left click Format Axis Title then Alignment. Left click on the arrow next to Text direction, then Horizontal. Then left click on Close to go back to the graph. To add a label to the horizontal axis, left click on the chart. Then left click Chart Tools Layout, Axis Titles, Primary Horizontal Axis Title and Title Below Axis. To change the label on the horizontal axis, right click on it. Left click Edit Text and change the label to Month. Left click the other Chart Tools Layout buttons to find out what they do. If you have time, experiment with some of them. Use the Undo button to get rid of any effects you do not like. Photo-copiable The Nuffield Foundation 4 A Resource for Free-standing Mathematics Qualifications Draw line graphs in Excel To change the size of a graph, left click on a sizing handle and at the same time move the mouse. Use handles on the sides to change the size in one direction. Use handles at the corners to change the size in both directions. To change the scale on the vertical axis, right click on it – this gives the menu shown below. Left click on Format Axis to get another menu. When Auto is selected, Excel chooses the Minimum and Maximum values on the axis and also the scale. Left click on Fixed as shown, then change the values (where necessary) to those shown on the menu – this means that the values and scale on the axis will not change when you change the size of your graph. Photo-copiable The Nuffield Foundation 5 A Resource for Free-standing Mathematics Qualifications Draw line graphs in Excel If you have time, experiment with other items in this menu. Here are some examples: To change the colour of the axis, left click on Line Colour, Solid line then the arrow next to Color – left click a colour to choose it. To change the thickness of the axis, left click on Line Style – this gives the menu below. Left click on an arrow next to Width to make the axis thicker or thinner. Left click here to add an arrow to the end of your axis if you wish. Note You can also right click on the horizontal axis to get similar menus. To add more horizontal gridlines to the graph, right click on the vertical axis. Then left click on Add Minor Gridlines. The extra gridlines will appear. Note Right clicking on the vertical axis now gives a slightly different list. Format Major Gridlines and Format Minor Gridlines lets you change the colour or thickness of the gridlines. Experiment with these if you wish. Photo-copiable The Nuffield Foundation 6 A Resource for Free-standing Mathematics Qualifications Draw line graphs in Excel To add vertical gridlines to the graph, right click on the horizontal axis. Then left click on Add Major Gridlines. Note Right clicking on the horizontal axis now gives a slightly different list. Format Major Gridlines lets you change the colour or thickness of the gridlines if you wish. To change the colour or style of a line on the graph, right click on it - this gives the menu shown below. Left click on Format Data Series. Experiment with some of the options. For example, you can change the colour or style of the line or the colour and size of the markers using the menus shown below. Experiment with these and other options to find out about the wide variety of effects you can produce on your graph. Photo-copiable The Nuffield Foundation 7 A Resource for Free-standing Mathematics Qualifications Draw line graphs in Excel Teacher Notes Units Foundation Level, Making sense of data Intermediate Level, Handling and interpreting data Advanced Level, Using and applying statistics. Skills used in this activity: drawing line graphs in Excel Preparation Students will need to have some basic knowledge of computer terminology and the use of computers (eg how to use the mouse and menus in Excel). Notes This activity shows how to draw a line graph in Excel, but note that the scatter graph option in Excel gives a better result than the line graph option when there are numerical values on the horizontal axis. Another activity called ‘More Graphs in Excel’ shows how to do this. This activity includes some of the many ways in which the graph can be formatted. If you wish, you could alter the Word version of this activity to omit some of these ways or include others. Photo-copiable The Nuffield Foundation 8