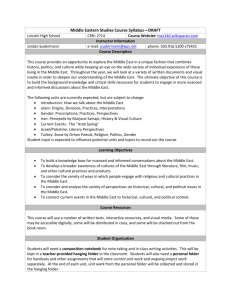Lab 2: Assessing land use impacts on watersheds in
advertisement

Lab 2: Assessing land use impacts on watersheds in Memphis using GIS We will start this lab IN THE COMPUTER LAB IN BARRET 033 and then move back to our lab to finish in groups at 1:45. Our goal in lab this week: to create the base maps for our semester-long project with the Sierra Club and as a backbone to our interviewing process. We will begin to look at possible environmental issues in Memphis today and be able to build on these maps and conclusions as the semester goes on. Part I: Mapping the watersheds If you recall, the Wolf River watershed runs through the city of Memphis very near to Rhodes campus. We were able to find the 8 number label for the Wolf watershed there: 08010210. The data you need to map the watershed in GIS is available in my Public folder (Academic Depts./Biology/Jennifer Houghton/Public). To make a map, OPEN ArcMap in the Start menu under ArcGIS. Open a new blank map. You should have a blank screen now. To add the watershed data, Click the + icon at the top (add data). Click on “NHDH0801.mdb” to open the folder, open the “Hydrologic Units” folder and load “Subregion”. You should see several watersheds outlined. Can you tell where the city of Memphis is? (I couldn’t when I got to this point.) It helps to have a frame of reference, so let’s add the boundary for Shelby County. Click on the + icon at the top and search in the Academic Files for the Interdisciplinary Studies folder and inside that the GIS folder and inside that the Public folder and inside that the “Data_ShelbyCty_ESRI_9.3” folder. We will ultimately use much of this data, but for now, only load the Counties folder and choose Shelby County. It will warn you that the geographic coordinate system is not the same. To make it all comparable, click the Transformation button and “Convert from:” GCS_WGS_1984 into GCS_North_American_1983 and click OK and Close. You should now see the shape of Shelby County superimposed on your map. Zoom in so that Shelby County takes of most of the field of view. Click on the “i” icon at the top (identify tool) and use it to click on the subregions. A window should popup telling you the information about this region. What is the name of our watershed Basin? Repeat these steps twice to load “Basin” and “SubBasin”. You should see successively more detailed data, ending with the outlines of all the watersheds. Use the identify tool again. What is the name of our Basin and Subbasin? (If Shelby County is in the way, you can temporarily make it disappear by unchecking it in the list on the left.) But where are all the streams and rivers in our watershed? Now click on the + icon at the top and go into the Hydrography folder (move up one folder) and load the “HydroNet”. You will notice 2 items were added to the list of layers on the left. To simplify your map, turn off “HydroNetJunctions” by unchecking the box for that item. What is all the green on the map? Zoom into Shelby County. Change the colors of various layers until things are easy to see and you are happy with it. You can do this by right clicking on the symbol for each layer on the list (left side bar) – whether this is a line, point, or shaded box. Investigate what types of waterways we have in Shelby County by successively changing the colors of each waterway type. You should notice that the main river channels of the Loosahatchie, Wolf, and Nonconnah Rivers that we worked on in the last lab become highlighted when you choose a bright color for one of the waterway choices. Make sure these 3 rivers are highlighted in some obvious color so that later we can add information and still see them. Where are there canals in Memphis? Where are there underground conduits? Where are their artificial paths? Where are the Streams/Rivers? Make sure your map distinctly colors these different types of waterways – we will want to be able to easily distinguish the Wolf, Loosahatchie, and Nonconnah Rivers later. **If you would like to find out what a specific feature (line, point, area) is, choose the “i” icon at the top to use the identify tool and click on that feature on the map. A pop-up screen should open with all the information about that feature. Now let’s only consider streams in Shelby County. We can do this by cropping the data – which ArcMap calls clipping. Click on the red toolbox icon at the top. A new list on the left should open. Open Analysis Tools, then Extract, then double click on Clip. A popup window should open: choose Input Features: NHDFlowline, Clip Features: Shelby_County_TN. Double click on the open folder to the right of Output Feature Class and save this as “flowline_ShelbyCo” in your folder. You can also see all the data for a given layer at once. Try this now by right clicking on the “flowline_ShelbyCo” and choosing “Open Attribute Table” from the menu. A table of data should open in a new window. You can quickly sort the data – try it for “lengthKM” by right clicking on the column title and choosing “sort descending”. You should see all the stream segments listed in order from longest to shortest. You can also use the table to quickly find a particular stream (in this case) on the map by highlighting the row of choice - the row will turn blue in the table and the stream segment will be highlighted on the map as well. If you choose a different stream then that will be highlighted instead. If you choose several rows of data at once, then they will all be highlighted. Try highlighting Lick Creek before you save your map. How long is Lick Creek? Save your map at this point by choosing File – Export Map. Use the default file type (.emf) and save it in my public folder inside the part1 folder inside the lab2 folder – MAKE SURE TO INCLUDE YOUR LAST NAME IN THE FILENAME – so I can grade it later. To make sure we don’t accidentally lose anything, at this point let’s save the project we are working on so that we don’t have to start from scratch again later. Save the project by choosing File – Save As. Use the default file type (.mxd) and save it in your folder. You will be able to pull this same project up in the Geology lab and continue working on it. Part II: Mapping Shelby County Now let’s add some data from Shelby County to our map to orient ourselves and the participants in our survey. First uncheck the flowline_ShelbyCo layer so that all of our colors for different stream types return. You can label the rivers in your map by right clicking on the NHDflowline and choosing Label Features. It will choose a default font and size. If you want to change this, double click instead on the NHDFlowline and a window opens that has a tab called Labels where you can change these. If you want to turn the labels off, just right click that layer and select Label Features again to turn it off. Add the following data from the “Data_ShelbyCty_ESRI_9.3” folder: Major roads, railroads, airports, golf courses, shopping centers and parks. You will likely have to adjust the colors of layers so they are easily visible. You can change the railroads to have the traditional cross-hatch symbol by double clicking on the line underneath its label in the list on the left. Try adding “SCurban” to the list to see where the urbanized areas are (highest density of people). You will notice that the majority of Shelby County is urbanized. Export this map (.emf) and upload it to the Wiki page. (Choose one for your group to upload.) Part III: Analyzing potential environmental issues in Memphis There are environmental impacts for each of the types of data we have on our map at this point (not all of which are bad): Runoff from roads is frequently polluted Fertilizer applied regularly to golf courses will leach out or runoff Shopping centers are characterized by a high % of impervious surface that will increase runoff, which may or may not become polluted Parks generally have a higher density of vegetation and lower levels of pollution that urban areas and so might be expected to have a positive impact on watershed health In this last part of lab, you will work in your lab groups – each member of the group will go through these steps for one of these data types above to determine what kind of impact it will have. While one person works on modifying the map, the other members can be recording your findings on the Wiki page. Use the identify tool (the “i” icon at the top) to find the name of ONE section of road, ONE golf course, ONE shopping center, or ONE park. To determine which nearby waterways might be impacted by these features, we will create a buffer around the feature of 200 meters. In doing this, we are making the assumption that any runoff of infiltration from the feature of choice (golf course, for example) will likely extend 200 meters out in all directions. To make a buffer: Open the red toolbox icon if it is not already. Choose Analysis Tools, Proximity, and Buffer. Choose your feature for Input Feature (ex: golf courses). Give this layer a name and put it in your folder. Choose linear unit 200 and change units to meters. Click OK. Now you should see a blob around your feature. We want to select the streams that intersect this buffer. Under Selection in the pulldown menus on top, choose Select by Location. A new window should open. Choose “I want to: select features from”, the following layers: (choose either flowline_ShelbyCo or NHDflowline), that “intersect”, the features in this layer: (choose your buffer layer you just made). Click Apply and your map should now have drawn a larger blob around the feature of interest. How many streams are potentially affected by the specific feature you picked? (You can zoom into this feature if you need to.) To find out where any potential pollution reaching these streams would travel to, we can examine the flow direction in those streams. Go to View, Toolbars, and the Utility Network Analyst tool. A skinny window pops up where you can choose “Network” (choose Hydro_Net). Make sure that “Trace Task” is set to Trace Downstream. In the Flow pulldown menu of this toolbar choose Display Arrows. Now your map should show arrows in the direction that water is flowing downstream. Describe the direction that streams in this area are flowing. In the Toolbar, click on the junction flag tool (the flag icon) and click on the main river anywhere downstream. Your map should now have highlighted the pathway that any runoff will travel. Which river of the 3 in Memphis (Loosahatchie, Wolf, Nonconnah) will this potential runoff flow into? Into what river will this water ultimately flow? Now change the Toolbar to say Trace upstream. Why do so many tributaries become selected? What affect will the feature you just studied have on these upstream waters? What affect will the upstream waters have on the impact of your feature? Repeat these steps for the other features, rotating the member of the group driving the maps. The non-mapping members of the group should be typing up the observations on the Wiki. Be sure to save your project as .mxd in your folder before you leave!