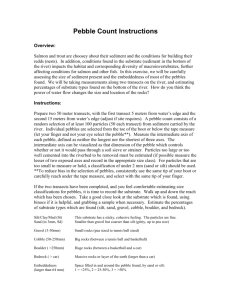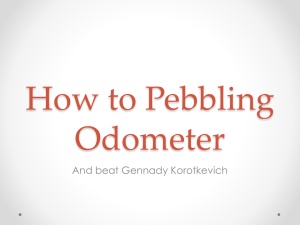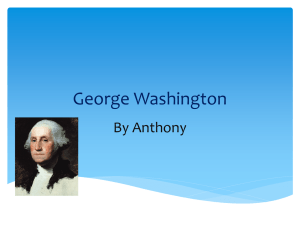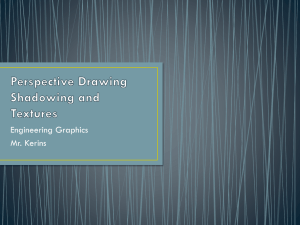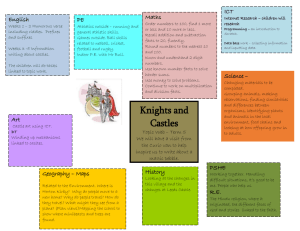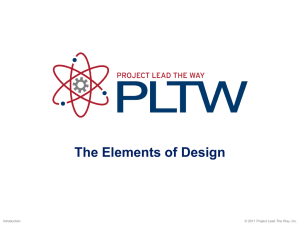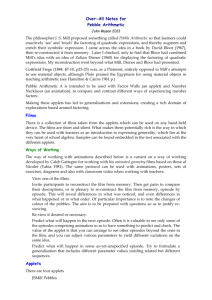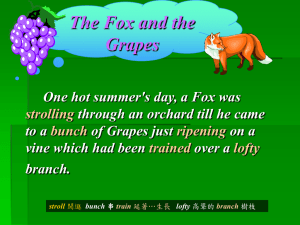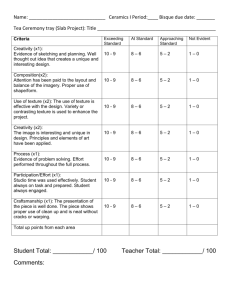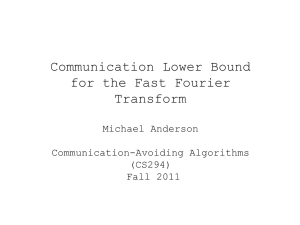Pebble Islands
advertisement

Pebble Islands This tutorial will show how to create pebbles covered with grass from scratch in Photoshop. Create a document with size 1200x800 pixels. Fill the background with a linear top-down gradient with color from #CCCCCC to #FFFFFF. Select the Pen tool, set it to Shape Layers mode at the top menu and draw a simple shape for the pebble that you want it to be. You can fill the shape with any color for now. Repeat the same process for more pebbles. The placing is all up to your creativity. There are no rules on how to do this step. Now find a Sand Texture to your personal liking. Drag texture onto you project. Make a copy of the texture layer. Move copy to layer above first pebble layer. Position the texture so that it covers the whole pebble. Ctrl-click on the pebble layer thumbnail to load its selection, then with the texture layer active, ctrl +shift + I to inverse the selection. Press Delete Key. Your texture layer is now the shape of your pebble. Do this step for all of the pebbles. Repeat the same process for the grass texture. Select the grass layer and go to Filter > Sharpen > Sharpen to bring out more details. Select the Brush tool open up the Brush Preset Picker panel. Look for the brush named Chalk 60 pixels. Set the Foreground Color to #000000. Now add a layer mask to the grass layer. Next click on the black and white mask on the Grass layer and start to paint around the border of the pebble shape. This is to make the border less regular like those tips of grasses. Remember the black is used for opaque areas, if you want to unhide the transparent areas, use white color. When you are done with the border, apply a Drop Shadow layer style to the grass. Set the angle to 90 degrees. This is roughly what you will get. Let us now work on the sand texture. Create a new layer in between the Sand and Grasses layers. Name this layer as Tones and set its Blend Mode to Soft Light. Using the Paint Brush tool (in Soft-Rounded mode) with size around 100px and color #000000, paint around the bottom area of the pebble. You will get a soft shadow there. Repeat this process a few more times, considering the light source coming from top left. Click on the pebble shape layer. Go to Filter > Blur > Gaussian Blur. Set the Radius to 5 pixels then the layer Opacity to 40%. Select Edit > Free Transform and scale it vertically downwards as shown in the diagram below. Hit OK once you are done. You have the basic shadow for your pebble already but we also need to enhance the shadow where the pebble is actually touching the floor. Zoom in so we can get a better view. Using the black paint brush with a smaller size this time, paint at the part where you want the pebble to touch the floor. And there you have your first pebble! Make more pebbles in various shapes and sizes to fill up the document.