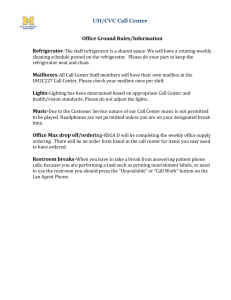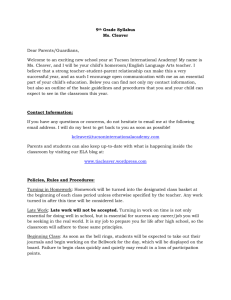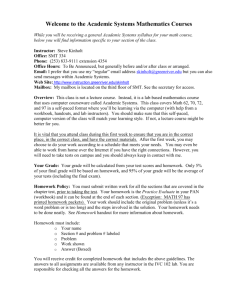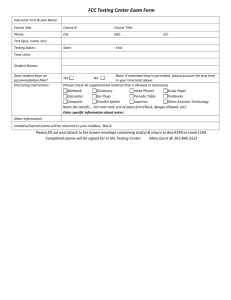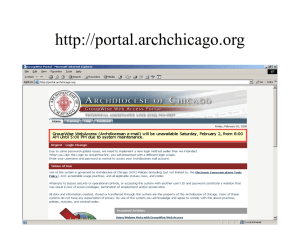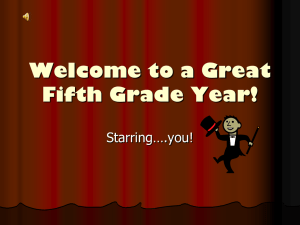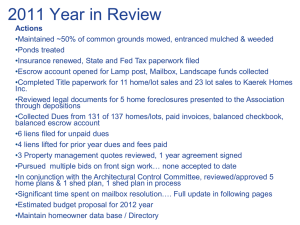CGGVERITAS-MARINE - Exchange Server 2010 SP1
advertisement

Exchange 2010 SP1
Microsoft Operations guide
Prepared for
Microsoft Corporation
Tuesday, 9 February 2016
Version 3.0
Prepared by
PFE/MCS Exchange Ops Team
Project Team Leads/Editors
Jack Maye
Ed Grant
Contributors
Didier Akakpo
Maged Ezzat
Dale Hardin
Kent Tilger
Nikharge Amit Rajan
Varun Aggarwal
Kamaljit Mundi
Gordon MacAllister
Al Wolchesksy
Mauricio Tamayo Ortega
Kamal Abburi
Franck Nerot
Shashwat Mohapatra
Rob Brown
Jim Kuterbach
Patrick Murray
Brian Day
Page ii
Revision and Signoff Sheet
Change Record
Date
Author
Version
Change reference
2011/04/07
0.1
Initial draft for review/discussion
2011/04/11 Didier Akakpo
0.9
Draft
2011/04/22 Didier Akakpo
1.0
For approval
2011/07/19 Jack Maye
1.1
Reviewed
2011/07/20 Jack Maye
2.0
Added Disaster Recovery Strategies Section
2011/07/20 Jack Maye
2.0
Added How To Guides Section
2011/07/20 Jack Maye
2.0
Added Backup/Recovery Process and Procedures
2011/07/20 Jack Maye
2.1
Added Operations Management and Framework
2011/07/21 Jack Maye
2.2
Added additional content for Operations ManagementMailbox
2011/07/21 Jack Maye
2.3
Added As Needed Tasks
2011/07/22 Jack Maye
2.4
Added Evolutions and Updates-Servicing
2011/07/25 Jack Maye
2.5
Removed Exchange install section
2011/08/19 Jack Maye
3.1
Sanitizing document for generic use
2011/08/25 Jack Maye
3.2
Adding Messaging Tracking Section to As Needed Tasks
Reviewers
Name
Version approved
Position
Date
Page iii
Table of Contents
1 Introduction .......................................................................................................... 1
1.1
Audience ............................................................................................................................... 1
2 Operations Management and Monitoring of an Exchange 2010 Organization ......... 1
2.1
Microsoft Operations Framework ........................................................................................ 2
3 Operations Management....................................................................................... 2
3.1
Standard Procedures ............................................................................................................ 2
4 Exchange 2010 Management ................................................................................. 3
4.1
Exchange Management Console .......................................................................................... 3
4.2
Exchange Management Console Interoperability ................................................................ 4
4.2.1
Interoperability with Exchange 2010 ......................................................................................... 4
4.2.2
Side-by-Side Management Console ........................................................................................... 6
4.3
Exchange Management Shell ............................................................................................... 6
4.4
Installation of the Exchange Management Tools ................................................................. 7
4.4.1
4.5
Prerequisites .............................................................................................................................. 7
Exchange Control Panel (ECP) .............................................................................................. 7
5 Exchange 2010 permissions and delegations .......................................................... 9
5.1
5.2
RBAC ..................................................................................................................................... 9
5.1.1
Management Role Group ........................................................................................................ 10
5.1.2
Built-in Management Roles ..................................................................................................... 12
RBAC model – needs to be sanitized and made generic .................................................... 15
5.2.1
Naming convention.................................................................................................................. 15
5.2.2
Role groups and scopes definition ........................................................................................... 16
5.2.3
Scope creation ......................................................................................................................... 16
5.2.4
Role group creation ................................................................................................................. 17
5.2.5
Add role group member .......................................................................................................... 17
5.2.6
Example ................................................................................................................................... 17
6 Operations Management..................................................................................... 18
6.1
Managing Mailboxes .......................................................................................................... 18
6.1.1
Create a Mailbox for a New User ............................................................................................. 18
6.1.2
Create a Mailbox for a SHARED Mailbox ................................................................................. 21
6.1.3
Viewing existing Mailbox access rights .................................................................................... 22
6.1.4
Add an E-mail address for a mailbox ....................................................................................... 23
6.1.5
Disable a Mailbox ..................................................................................................................... 23
Page iv
6.1.6
Connect a Mailbox ................................................................................................................... 24
1.1.1
Create a Mailbox for an Existing User ...................................................................................... 26
6.1.7
Enable a Personal Archive for a New mailbox ......................................................................... 34
6.1.8
Enable a Personal Archive for an Existing Mailbox .................................................................. 36
6.1.9
Configure Personal Archive Quotas for a Mailbox ................................................................... 37
6.1.10
Disable a Personal Archive for a Mailbox ................................................................................ 38
6.1.11
Connect a Disconnected Personal Archive .............................................................................. 39
6.1.12
Monitoring Exchange Database Information and Statistics .................................................... 40
6.1.13
Viewing Mailbox Statistics ....................................................................................................... 40
6.1.14
Monitoring Resource Usage .................................................................................................... 41
6.1.15
Using Performance Monitor Counters ..................................................................................... 41
6.1.16
Obtaining Information about Public Folder Databases ........................................................... 42
6.1.17
Viewing Public Folder Statistics ............................................................................................... 43
6.1.18
Moving a Mailbox .................................................................................................................... 43
6.2
Managing Contacts ............................................................................................................. 49
1.1.2
Create a Contact ...................................................................................................................... 49
6.2.2
Change contact properties ...................................................................................................... 50
6.2.3
Remove a contact .................................................................................................................... 50
7 Daily Tasks .......................................................................................................... 52
7.1
Performing Physical Environmental Checks ....................................................................... 52
7.2
Performing and Monitoring Backups ................................................................................. 53
7.3
Checking Disk Usage ........................................................................................................... 53
7.4
Checking Disk Space ........................................................................................................... 53
7.5
Checking the Event Viewer ................................................................................................. 54
7.6
Monitoring Server Performance......................................................................................... 54
7.7
Monitoring the Operating System ...................................................................................... 54
7.7.1
System Monitor ....................................................................................................................... 54
7.7.2
Performance Logs and Alerts ................................................................................................... 55
7.7.3
Task Manager .......................................................................................................................... 55
7.8
Monitoring Network Performance ..................................................................................... 55
7.8.1
Network Monitor ..................................................................................................................... 55
7.9
Verify MAPI Connectivity through system mailboxes ........................................................ 56
7.10
Monitoring Mail Queues .................................................................................................... 56
8 Weekly Tasks ...................................................................................................... 58
9 Monthly Tasks ..................................................................................................... 58
Page v
10
As Needed Tasks ............................................................................................. 58
11
Evolutions and updates-Servicing .................................................................... 61
11.1
Installing Updates (Rollups and all patches) on DAG Members ......................................... 61
11.1.1
Suspend activation for the database copies on the server being updated ............................. 61
11.1.2
Perform a server switchover on the server being updated ..................................................... 62
11.1.3
Install the updates rollup Exchange ......................................................................................... 62
11.1.4
Resume activation for the databases on the updated server.................................................. 63
11.1.5
Perform database switchovers and re-balance the DAG ......................................................... 63
11.2
Replace a hard disk failed in a database of a DAG member............................................... 63
11.3
Suspend a Mailbox database copy ..................................................................................... 65
11.4
Update a Mailbox database Copy....................................................................................... 66
12
Disaster Recovery Strategies ........................................................................... 67
12.1
Implement Best Practices ................................................................................................... 67
12.2
Identify Data to Protect ...................................................................................................... 67
12.2.1
Mailbox Servers ....................................................................................................................... 68
12.2.2
Hub Transport Server............................................................................................................... 68
12.2.3
Edge Transport Server ............................................................................................................. 69
12.2.4
Client Access Server ................................................................................................................. 70
12.2.5
Active Directory Data ............................................................................................................... 70
12.2.6
Unified Messaging Server ........................................................................................................ 71
12.2.7
Other ........................................................................................................................................ 72
13
Backup Process and Procedures ...................................................................... 72
13.1
VSS-based backups of Exchange data ................................................................................ 72
13.1.1
13.2
Use Windows Server Backup to Perform a Backup of Exchange ............................................. 74
Exchange Native Data Protection ....................................................................................... 75
13.2.1
Mailbox Resiliency ................................................................................................................... 75
13.2.2
Single Item Recovery ............................................................................................................... 77
13.2.3
Single Page Restore ................................................................................................................. 77
13.2.4
Calendar Repair ....................................................................................................................... 77
13.2.5
Mailbox Moves ........................................................................................................................ 78
13.2.6
New-MailboxRepairRequest .................................................................................................... 78
13.2.7
Personal Archive ...................................................................................................................... 79
14
Recovery Process and Procedures ................................................................... 79
14.1
Client Access Server ............................................................................................................ 79
14.1.1
Server Failure: Hardware ......................................................................................................... 79
Page vi
14.1.2
Server Failure: Software .......................................................................................................... 79
14.1.3
Non Recoverable Failure .......................................................................................................... 80
14.1.4
Site Failure ............................................................................................................................... 80
14.2
Hub Transport Server ......................................................................................................... 80
14.2.1
Server Failure: Hardware ......................................................................................................... 81
14.2.2
Server Failure: Software .......................................................................................................... 81
14.2.3
Non Recoverable Failure .......................................................................................................... 81
14.2.4
Site Failure ............................................................................................................................... 81
14.3
Edge Transport Server ........................................................................................................ 82
14.3.1
Server Failure: Hardware ......................................................................................................... 82
14.3.2
Server Failure: Software .......................................................................................................... 82
14.3.3
Non Recoverable Failure .......................................................................................................... 82
14.3.4
Site Failure ............................................................................................................................... 82
14.4
Mailbox Server.................................................................................................................... 83
14.4.1
Lost Mail Item .......................................................................................................................... 83
14.4.2
Lost Mailbox ............................................................................................................................ 86
14.4.3
Lost Database or Logs .............................................................................................................. 88
14.4.4
Lost Server ............................................................................................................................... 88
14.4.5
Lost Site ................................................................................................................................... 89
15
How to Guides ................................................................................................ 93
15.1
Recover an Exchange Server .............................................................................................. 93
15.2
Recover a Database Availability Group Member Server .................................................... 94
15.3
Shadow Redundancy .......................................................................................................... 95
15.4
Working with the Queue Database on Transport Servers ................................................. 95
15.5
Edge Transport Server Cloned Configuration ..................................................................... 96
15.6
Disk Full on Exchange Log Drive ......................................................................................... 97
15.7
Rebuild the Full-Text Index Catalog .................................................................................... 97
15.8
Restore Data Using a Recovery Database .......................................................................... 98
15.9
Database Portability ........................................................................................................... 99
15.10
Dial Tone Portability ..................................................................................................... 100
15.11
Use Windows Server Backup to Restore a Backup of Exchange .................................. 101
15.12
Rebuild an Entire Database Availability Group ............................................................ 102
15.13
Seeding a Mailbox Database Copy ............................................................................... 105
15.14
Restoring Service to the Primary Datacenter ............................................................... 107
15.15
Database Availability Group, (DAG) Disaster Recovery ................................................ 109
1.
Prepare Active Directory for the Introduction of Servers with the Same Name ....................... 110
Page vii
2.
Prepare the DAG's Cluster Name Object.................................................................................... 111
3.
Remove the Database Copies from the DAG ............................................................................. 111
4.
Remove the Mailbox Servers from the DAG .............................................................................. 112
5.
Build Replacement Mailbox Servers .......................................................................................... 112
6.
Recover each DAG Member ....................................................................................................... 112
7.
Restore and/or Mount Mailbox Databases ................................................................................ 113
8.
Add Mailbox Servers to the DAG ............................................................................................... 113
9.
Add Mailbox Database Copies to the DAG ................................................................................. 113
2.
Disaster Recovery procedure for Standalone server........................................................ 115
15.
Server and Database Operations ................................................................... 117
1.
Databases ......................................................................................................................... 117
1.
Check the database copies status .............................................................................................. 117
2.
Activate the initial database copies ........................................................................................... 117
3.
Failback – Resume database copy.............................................................................................. 118
4.
Log Truncation ........................................................................................................................... 119
5.
Dismount a database ................................................................................................................. 120
6.
Mount a database ...................................................................................................................... 120
2.
Maintenance..................................................................................................................... 121
1.
Activate Maintenance mode ...................................................................................................... 121
2.
Back from maintenance ............................................................................................................. 121
3.
Suspend a DAG node .................................................................................................................. 122
4.
Witness Server ........................................................................................................................... 122
3.
Transport .......................................................................................................................... 123
1.
Disable Receive connectors ....................................................................................................... 123
2.
Enable Receive connectors ........................................................................................................ 123
3.
Check HUB queues ..................................................................................................................... 123
16.
Monitoring Exchange Database Information and Statistics ............................ 123
1.
Viewing Mailbox Statistics ................................................................................................ 123
2.
Monitoring Resource Usage ............................................................................................. 124
3.
Using Performance Monitor Counters ............................................................................. 125
4.
Obtaining Information about Public Folder Databases .................................................... 126
5.
Viewing Public Folder Statistics ........................................................................................ 126
6.
Viewing Mailbox Database Replication Health ................................................................ 127
7.
Verifying Success of Database Backups ............................................................................ 128
8.
Monitoring Background Database Maintenance ............................................................. 129
17.
Unified Messaging ........................................................................................ 130
Page viii
1.
Standard Procedures ........................................................................................................ 130
2.
Unified Messaging Availability.......................................................................................... 131
1.
3.
Load Balancing and Redundancy; How does UM failover work? ............................................... 131
Unified Messaging Redundancy and Timeouts (EXUMROUTING).................................... 136
Exumrouting.exe.config File ................................................................................................................. 137
4.
Network Traffic ................................................................................................................. 139
5.
Monitoring Server Performance....................................................................................... 141
1.
Using Performance Monitor Counters ....................................................................................... 141
6.
Synthetic Transactions...................................................................................................... 142
18.
Edge Transport Server ................................................................................... 142
1.
Create a new Edge Subscription ....................................................................................... 142
2.
Retrieve the properties of existing Edge Subscriptions ................................................... 143
3.
Remove an Edge Subscription .......................................................................................... 144
4.
Starting synchronization through an Edge Subscription .................................................. 144
5.
Testing the Edge Synchronization .................................................................................... 145
6.
Creating the configuration for the EdgeSync service ....................................................... 145
7.
Setting the configuration for the EdgeSync service ......................................................... 146
8.
Retrieve the configurations created for the EdgeSync service ........................................ 147
19.
Public Folders ............................................................................................... 147
20.
Appendix – Operations Checklists for Unified Messaging ............................... 151
1.
Daily Operations Checklist for Unified Messaging ........................................................... 151
2.
Weekly Operations Checklist ............................................................................................ 152
3.
Monthly Operations Checklist for Unified Messaging ...................................................... 153
21.
Appendix - Operations Checklists .................................................................. 154
1.
Daily Operations Checklist ................................................................................................ 154
2.
Weekly Operations Checklist ............................................................................................ 156
3.
Monthly Operations Checklist .......................................................................................... 156
4.
Summary Checklist ........................................................................................................... 157
5.
Exchange permissions ...................................................................................................... 158
1.
Mailbox Permission .................................................................................................................... 158
2.
Calendar and Sharing Permissions ............................................................................................. 159
3.
Resource Mailbox Configuration Permissions ........................................................................... 159
4.
Address List Permissions ............................................................................................................ 159
5.
Mailbox Database Permissions .................................................................................................. 159
Page ix
6.
Recipient Provisioning Permissions............................................................................................ 160
7.
Transport Permissions................................................................................................................ 161
8.
Client Access Server Permissions ............................................................................................... 162
9.
Exchange ActiveSync Permissions .............................................................................................. 163
10.
Exchange Web services permissions .......................................................................................... 163
11.
Outlook Web App Permissions .................................................................................................. 163
12.
Database Availability Group Permissions ................................................................................... 164
13.
Mailbox Database Copy Permissions ......................................................................................... 164
22.
Operation Powershell Scripts ..................................................................................................... 165
TechNet Script Center Repository - Exchange 2010 ............................................................................. 165
Page x
1 Introduction
This document describes in details how to manage and operate Exchange 2010 SP1 infrastructure
deployed in XYZ Company. It also describes about the day-to-day exploitation of the Exchange
servers in production. This document will be used for the administration, management for
XYZ’s<company> platform.
1.1 Audience
This document has been prepared for a technical audience and is intended for personnel associated
with <Company> IT operation team that are involved in the Microsoft Exchange Server 2010
deployment, day-to-day operation and periodic maintenance and main principal administration
tasks.
The administrator should have working knowledge of Windows Server 2008 R2 concepts, Exchange
2010 SP1 concepts, the Exchange Management Console and Exchange Management Shell, the
command line, and various system utilities. This document does not elaborate on the details of any
system utility except as necessary to complete the tasks within.
2 Operations Management and Monitoring of an Exchange 2010
Organization
This document details the operational processes, tasks, and tools that are required to maintain an
Exchange 2010 environment. It explains how the management of Exchange 2010 fits in with the
overall Microsoft Operations Framework (MOF) model. It will help you design your operational
management environment and give you the means to implement processes and procedures to keep
your environment running smoothly.
Within a Microsoft Exchange Server 2010 organization, the procedures, roles, and responsibilities
that are involved in operations should be formalized. You can use the Microsoft Operations
Framework to help model your organization's formalization efforts. Implementing
Exchange Server 2007 operations procedures according to the MOF processes requires:
Understanding MOF MOF is a collection of best practices, principles, and models that give you
technical guidance about the management of IT projects such as daily Exchange Server 2010
operations. Following MOF guidelines will help you achieve mission-critical production system
reliability, availability, supportability, and manageability for Microsoft products.
Learning about best practices for Exchange organizations It is recommended that you
implement proven and practical procedures to manage an Exchange 2010 organization. Using
the tried, tested, and documented methods of managing operations in your organization may be
more efficient than developing your own methods.
Separating operations into daily, weekly, and monthly processes Document the operations
tasks performed regularly in your company. Documenting how and when tasks are performed
ensures that the information is preserved when operations staff change jobs or leave the
company. New employees also benefit from this documentation because it helps them quickly
learn how your IT department conducts its Exchange operations.
Page 1
Document1
Deploying the tools required for operating an Exchange 2010 organization Many tools are
available to help troubleshoot problems, automate tasks, and aid in the monitoring and
maintenance of your Exchange 2010 environment. You can define a standard set of tools for your
organization so the tasks performed by your operations team are performed accurately,
efficiently, consistently, and in a controlled manner. You should also implement processes to
track incidents and major configuration changes.
For more information, see the following sections:
Microsoft Operations Framework
Operations Management
2.1 Microsoft Operations Framework
The Microsoft Operations Framework (MOF) is a collection of process best practices from which you
can design the procedures, controls, and roles required for the efficient operation of your IT
infrastructure. MOF is based on the IT Infrastructure Library (ITIL), and it adds specificity for the
Microsoft platform.
For additional information on MOF- http://technet.microsoft.com/enus/solutionaccelerators/dd320379.aspx, and http://technet.microsoft.com/enus/library/cc506049.aspx
3 Operations Management
Operations management involves the administration of an organization's infrastructure components
and includes the day-to-day administrative tasks, both planned and on-demand, that are required to
keep an IT system operating smoothly. Typically, operations management tasks are covered by
written procedures. These procedures provide all support staff with the same standard tools and
methods.
In a Microsoft Exchange Server 2010 environment, typical system administration tasks include
creating mailboxes, backing up and archiving mailbox and public folder data, monitoring logs,
maintaining and recovering mailboxes, and updating antivirus scanners.
3.1 Standard Procedures
Several resources can help you define what standard procedures are required in your organization
and how to perform them. For more information about how to administer your Exchange
organization, see Operations. Because each organization is unique, you will have to customize and
adapt these resources to suit your requirements.
Standard procedures will change, and documentation will occasionally need to be revised. As
changes are made, your change management process should identify how each change is likely to
affect how and when administrative tasks are performed. Use the change management function to
update and control the documentation.
Page 2
Document1
The tasks that need to be performed can generally be separated into the following general
categories:
Daily Tasks
Weekly Tasks
Monthly Tasks
As Needed Tasks
When preparing documentation for operations management, checklists are useful to help make sure
that the required tasks are performed at the appropriate time. For detailed information about
preparing operations checklists, see the sample checklists located in Operations Checklists.
Frequently, change management takes over where system administration finishes. If a task is
covered by a standard procedure, it is part of the system administration function. If there is no
standard procedure for a task, it should be handled using the change management function.
4 Exchange 2010 Management
4.1 Exchange Management Console
The ADUC (Active Directory Users and Computers) extensions have been removed since Exchange
2010 and with Exchange 2010 also to consolidate recipient management into a single, updated
management interface. This was done for a number of reasons:
Reduce time and complexity to manage users (add/delete/modify/move) by introducing
automation. Since the Exchange 2010 recipient management tools are built on top of
PowerShell cmdlets, Microsoft was able to introduce automation and a powerful bulk
management solution.
Truly supporting the split-permissions model where an Exchange Administrator can do
everything relevant to Exchange within one console.
Simplify the management of the GAL and recipient types from the Exchange console - only
the objects and attributes that pertain to Exchange are shown.
Make recipient types explicit, rather than implicit. Exchange 2010 has 13 different explicit
recipient types and having these types differentiated makes it easier to manage recipients.
Note:
Exchange 2010 Administrators should use this tool to configure any Exchange specific
functions like creating mailbox, creating DL, deleting mailbox and etc.
The following figure shows the main components of the Exchange 2010 Management Console:
Page 3
Document1
Console
Result Pane
Action Pane
Figure 1 : Exchange 2010 Management Console
4.2 Exchange Management Console Interoperability
The Exchange Management Console (EMC) is a Microsoft Management Console-(MMC) based tool
that provides Exchange administrators with a GUI to manage the configuration of Exchange
organizations. You can also add the Exchange Management Console snap-in to custom MMC-based
tools. This topic discusses interoperability between the EMC in Exchange Server 2010 and earlier
versions of Exchange, specifically Exchange Server 2003 and Exchange Server 2007.
For more information about the improvements to the Exchange Management Console, see New
Administrative Functionality in the Exchange Management Console.
4.2.1 Interoperability with Exchange 2010
The Exchange Management Console (EMC) is available in both Exchange Server 2010 and
Exchange Server 2007. The following lists the tasks and actions that can be performed using the EMC
in either Exchange 2007 or Exchange 2010:
Actions that create objects, such as new mailboxes or a new offline address book (OAB), can
only be performed on a version of the EMC that's the same as the target object. For example,
creating a mailbox on an Exchange 2010 Mailbox server must be performed with the EMC in
Exchange 2010. The following applies:
o
Exchange 2010 Mailbox databases can't be managed from the EMC in
Exchange 2007, although these databases can be viewed.
Page 4
Document1
o
The EMC in Exchange 2007 can't enable or disable Exchange 2010 Unified Messaging
mailboxes.
o
The EMC in Exchange 2007 can't manage Exchange 2010 mobile devices.
Actions that require viewing of objects can be performed from any version of the EMC to
any version of Exchange objects, with a few exceptions:
o
Exchange 2010 and Exchange 2007 transport rule objects can only be viewed from
their corresponding version of the EMC.
o
Exchange 2010 and Exchange 2007 servers can only be viewed from their
corresponding version of the EMC.
o
The Queue Viewer tool in the EMC in Exchange 2010 can't connect to an
Exchange 2007 server to view queues or messages.
Note: If an Exchange 2007 object (such as a storage group) is no longer present in
Exchange 2010, there's no interoperability expected or provided because Exchange 2010
isn't aware of the feature.
You can't use message tracking configuration tasks between Exchange 2010 and Exchange
2007. You must use Exchange 2007 messaging tracking tools within your Exchange 2007
servers, and Exchange 2010 messaging tracking tools within your Exchange 2010 servers.
The following is a list of Exchange 2010-only and Exchange 2007-only objects. These objects are
available for viewing, managing, and creating only in the corresponding version of the EMC.
Note: Be aware that managing an object in the Exchange 2010 Exchange Control Panel can
upgrade the object. As a result, it can't be managed by the Exchange 2007 management
tools (EMC, Shell) that created the object.
Exchange 2007 objects no longer present in Exchange 2010:
Storage groups
Exchange Administrators
WebDAV
Exchange 2010 Management Console-only objects:
Database availability group
Certificate creation
Database copies
Federation trust
Sharing relationships
Sharing policies
Microsoft Office Outlook Web App mailbox policies
Customer Experience Program properties
Page 5
Document1
4.2.2 Side-by-Side Management Console
To use the side-by-side EMC feature, the Exchange 2007 EMC must first be installed on a nonExchange administrative machine. After the Exchange 2007 EMC is installed, you can then install the
Exchange 2010 EMC to run in a side-by-side scenario.
Note: Exchange 2010 EMC can only be administered from a 64-bit machine. Therefore, for
side-by-side management, the Exchange 2007 EMC must be installed on a 64-bit
machine. However, you can use 32-bit Windows PowerShell 2.0 and remotely access
your Exchange 2010 environment.
For more information, see Install the Exchange 2010 Management Tools.
4.3 Exchange Management Shell
The Exchange Management Shell, built on Microsoft Windows PowerShell technology, formerly
codenamed "Monad", provides a command-line interface and associated command-line plug-ins for
Exchange Server that enable automation of administrative tasks. With the Exchange Management
Shell, you can manage every part of Microsoft Exchange 2010. You can enable new e-mail accounts
and configure SMTP connectors, store database properties, transport agents, and much more.
The Exchange Management Shell also provides a robust and flexible scripting platform that can
reduce the complexity of current Microsoft Visual Basic scripts. Tasks that previously required many
lines in Visual Basic scripts can now be done by using one line of code in the Exchange Management
Shell.
The Exchange Management Shell provides this flexibility because it does not use text as the basis for
interaction with the system, but uses an object model that is based on the Microsoft .NET platform.
This object model enables the Exchange Management Shell cmdlets to apply the output from one
command to subsequent commands when they are run. The below figure show the screen shot of
the Exchange management shell
Figure 2 : Exchange Management Shell
Note:
Page 6
Document1
The Exchange Management Shell can perform every task that can be performed by
Exchange Management Console in addition to tasks that cannot be performed in Exchange
Management Console.
When a task is performed in the Exchange Management Console, the same command is
made available to the Exchange Management Shell. Exchange team can copy the command
and modify further if they wanted to run through shell.
4.4 Installation of the Exchange Management Tools
To have the most up to date information, please refer to http://technet.microsoft.com/enus/library/bb691354.aspx
4.4.1 Prerequisites
Operating System Requirement
Component
Requirement
Operating system (on a computer with 64bit
processor)
Operating system for Management Tools (on a
computer with 64bit processor)
64-bit edition of Windows Server 2008
Standard or Enterprise with SP2.
64-bit edition of Windows Server 2008
R2 Standard or Enterprise.
Windows Vista with Service Pack 2 or
later.
Windows 7.
4.5 Exchange Control Panel (ECP)
Microsoft Exchange 2010 provides new tools and management approaches to reduce help desk
costs and to empower users. Role-based access control (RBAC) enables delegation based on job
function. This allows administrators to provide users the ability to perform common tasks such as
allowing compliance officers to perform multi-mailbox searches without granting full administrative
privileges and without giving them access to the entire Exchange management interface.
Exchange 2010 also introduces the Web-based Exchange Control Panel (ECP). ECP gives users the
power to manage distribution lists, track messages, and edit personal information tasks that
represent a significant percentage of help desk calls in many organizations.
The improved Exchange Management Console (EMC) is based on Windows PowerShell 2.0, also
known as Remote PowerShell, which allows administrators to run commands and cmdlets on
remote computers.
All the Exchange management tools are RBAC-aware, so users have access only to features that are
appropriate to their defined roles.
Page 7
Document1
Page 8
Document1
5 Exchange 2010 permissions and delegations
Exchange 2010 includes a large set of predefined permissions, based on the Role Based Access
Control (RBAC) permissions model, which you can use right away to easily grant permissions to your
administrators and users. You can use the permissions features in Exchange 2010 so that you can get
your new organization up and running quickly.
RBAC grants permissions to manage the Mailbox, Hub Transport, Client Access, and Unified
Messaging server roles.
5.1 RBAC
Role Based Access Control (RBAC) is the new permissions model in Exchange 2010. With RBAC, you
don't need to modify and manage access control lists (ACLs), which was done in Exchange Server
2007. ACLs created several challenges in Exchange 2007, such as modifying ACLs without causing
unintended consequences, maintaining ACL modifications through upgrades, and troubleshooting
problems that occurred due to using ACLs in a nonstandard way.
RBAC enables you to control, at both broad and granular levels, what administrators and end-users
can do. RBAC also enables you to more closely align the roles you assign users and administrators to
the actual roles they hold within your organization. In Exchange 2007, the server permissions model
applied only to the administrators who managed the Exchange 2007 infrastructure. In Exchange
2010, RBAC now controls both the administrative tasks that can be performed and the extent to
which users can now administer their own mailbox and distribution groups.
RBAC has two primary ways of assigning permissions to users in your organization, depending on
whether the user is an administrator or specialist user, or an end-user: management role groups and
management role assignment policies. Each method associates users with the permissions they
need to perform their jobs. A third, more advanced method, direct user role assignment, can also be
used.
The following figure shows the components in RBAC and how they fit together:
Role groups:
One or more administrators can be members of a role group. They can also be
members of more than one role group.
The role group is assigned one or more role assignments. These link the role group
with one or more administrative roles that define what tasks can be performed.
The role assignments can contain management scopes that define where the users
of the role group can perform actions. The scopes determine where the users of the
role group can modify configuration.
Role assignment policies:
One or more users can be associated with a role assignment policy.
The role assignment policy is assigned one or more role assignments. These link the
role assignment policy with one or more end-user roles. The end-user roles define
what the user can configure on his or her mailbox.
Page 9
Document1
The role assignments between role assignment policies and roles have built-in
scopes that restrict the scope of assignments to the user's own mailbox or
distribution groups.
Direct role assignment (advanced):
A role assignment can be created directly between a user or USG and one or more
roles. The role defines what tasks the user or USG can perform.
The role assignments can contain management scopes that define where the user or
USG can perform actions. The scopes determine where the user or USG can modify
configuration.
RBAC overview
As shown in the preceding figure, many components in RBAC are related to each other. It's how
each component is put together that defines the permissions applied to each administrator or user.
5.1.1 Management Role Group
A management role group is a universal security group (USG) used in the Role Based Access Control
(RBAC) permissions model in Microsoft Exchange Server 2010. A management role group simplifies
the assignment of management roles to a group of users. All members of a role group are assigned
the same set of roles. Role groups are assigned administrator and specialist roles that define major
administrative tasks in Exchange 2010 such as organization management, recipient management,
and other tasks. Role groups enable you to more easily assign a set of permissions to a group of
administrators or specialist users.
The following are the layers that make up the role group model:
Role holder A role holder is a mailbox that can be added as a member of a role group. When
a mailbox is added as a member of a role group, the assignments that have been made
between management roles and a role group are applied to the mailbox. This grants the
mailbox all of the permissions provided by the management roles.
Management role group The management role group is a special USG that contains
mailboxes that are members of the role group. This is where you add and remove members,
and it's also what management roles are assigned to. The combination of all the roles on a
Page 10
Document1
role group defines everything that users added to a role group can manage in the Exchange
organization.
Management role assignment A management role assignment links a management role and
a role group. Assigning a management role to a role group grants members of the role group
the ability to use the cmdlets and parameters defined in the management role. Role
assignments can use management scopes to control where the assignment can be used.
Management role scope A management role scope is the scope of influence or impact on a
role assignment. When a role is assigned with a scope to a role group, the management
scope targets specifically what objects that assignment is allowed to manage. The
assignments, and its scope, are then given to the members of the role group, which restricts
what those members can manage. A scope can be made up of lists of servers or databases,
organizational units, or filters on server, database or recipient objects.
Management role A management role is a container for a grouping of management role
entries. Roles are used to define the specific tasks that can be performed by the members of
a role group assigned the role.
Management role entries Management role entries are the individual entries on a
management role that provide access to cmdlets, scripts, and other special permissions that
enable access to perform a specific task. Most often, role entries consist of a single cmdlet
and the parameters that can be accessed by the management role, and therefore the role
group to which the role is assigned.
The following figure shows each of the role group layers in the preceding list and how each of the
layers relates to the other:
Page 11
Document1
5.1.1.1
Built-in Role Groups
Exchange 2010 includes several management role groups by default. The following built-in role
groups provide you with a preconfigured set of roles that you can assign to various administrator
and specialist users in your organization:
Role group
Organization
Management
View-Only
Organization
Management
Recipient
Management
UM Management
Discovery
Management
Records
Management
Server
Management
Help Desk
Hygiene
Management
Public Folder
Management
Delegated Setup
Description
Administrators who are members of the Organization Management role
group have administrative access to the entire Exchange 2010 organization
and can perform almost any task against any Exchange 2010 object.
Administrators who are members of the View Only Organization
Management role group can view the properties of any object in the
Exchange organization.
Administrators who are members of the Recipient Management role group
have administrative access to create or modify Exchange 2010 recipients
within the Exchange 2010 organization.
Administrators who are members of the UM Management role group can
manage the Unified Messaging (UM) features in the Exchange organization
such as Unified Messaging server configuration, UM properties on
mailboxes, UM prompts, and UM auto attendant configuration.
Administrators or users who are members of the Discovery Management
role group can perform searches of mailboxes in the Exchange organization
for data that meets specific criteria.
Users who are members of the Records Management role group can
configure compliance features, such as retention policy tags, message
classifications, transport rules, and more.
Administrators who are members of the Server Management role group
have administrative access to Exchange 2010 server configuration. They
don't have access to administer Exchange 2010 recipient configuration.
Users who are members of the Help Desk role group can perform limited
recipient management of Exchange 2010 recipients.
Administrators who are members of the Hygiene Management role group
can configure the antivirus and anti-spam features of Exchange 2010. Thirdparty programs that integrate with Exchange 2010 can add service accounts
to this role group to grant those programs access to the cmdlets required to
retrieve and configure the Exchange configuration.
Administrators who are members of the Public Folder Management role
group can manage public folders and databases on Exchange 2010 servers.
Administrators who are members of the Delegated Setup role group can
deploy previously provisioned Exchange 2010 servers.
5.1.2 Built-in Management Roles
Exchange 2010 includes many management roles by default. The following roles are assigned to
management role groups or management role assignment policies in various combinations that
grant permissions to manage and use the features provided by Exchange 2010:
Built-in Management Roles
Active Directory Permissions
Address Lists
MyDistributionGroupMembership
MyDistributionGroups
Page 12
Document1
ApplicationImpersonation
Audit Logs
Cmdlet Extension Agents
Database Availability Groups
Database Copies
Databases
Disaster Recovery
Distribution Groups
Edge Subscriptions
E-Mail Address Policies
Exchange Connectors
Exchange Server Certificates
Exchange Servers
Exchange Virtual Directories
Federated Sharing
Information Rights Management
Journaling
Legal Hold
Mail Enabled Public Folders
Mail Recipient Creation
Mail Recipients
Mail Tips
Mailbox Import Export
Mailbox Search
Message Tracking
Migration
Monitoring
Move Mailboxes
MyAddressInformation
MyBaseOptions
MyContactInformation
MyDiagnostics
MyDisplayName
MyMobileInformation
MyName
MyPersonalInformation
MyProfileInformation
MyRetentionPolicies
MyTextMessaging
MyVoiceMail
Organization Client Access
Organization Configuration
Organization Transport Settings
POP3 and IMAP4 Protocols
Public Folder Replication
Public Folders
Receive Connectors
Recipient Policies
Remote and Accepted Domains
Retention Management
Role Management
Security Group Creation and Membership
Send Connectors
Support Diagnostics
Transport Agents
Transport Hygiene
Transport Queues
Transport Rules
UM Mailboxes
UM Prompts
Unified Messaging
Unscoped Management
User Options
View-Only Audit Logs
View-Only Configuration
View-Only Recipients
Exchange 2010 uses the Role Based Access Control (RBAC) permissions model. This model consists of
management role groups that are assigned one of a number of management roles. Management
roles contain permissions that enable administrators to perform tasks in the Exchange organization.
Administrators are added as members of the role groups and are granted all the permissions the
roles provide. The following table provides an example of the role groups, some of the roles that
they're assigned, and a description of the type of user who might be a member of the role group.
Examples of role groups and roles in Exchange 2010:
Management
role group
Management roles
Members of this role group
Organization
The following are some of
Users who need to manage the entire Exchange
Page 13
Document1
Management
the roles assigned to this
role group:
Address Lists
Exchange Servers
Journaling
Mail Recipients
Public Folders
2010 organization should be members of this role
group. With some exceptions, members of this
role group can manage nearly any aspect of the
Exchange 2010 organization.
By default, the user account used to prepare
Active Directory for Exchange 2010 is a member of
this role group.
For more information about this role group, and
for a complete list of roles assigned to this role
group, see Organization Management.
View Only
Organization
Management
The following are the roles
assigned to this role group:
Users who need to view the configuration of the
entire Exchange 2010 organization should be
members of this role group. These users need to
be able to view server configuration, recipient
information, and be able to perform monitoring
functions without the ability to change
organization or recipient configuration.
For more information about this role group, see
View-Only Organization Management.
Users who need to manage recipients, such as
mailboxes, contacts, and distribution groups in the
Exchange 2010 organization, should be members
of this role group. These users can create
recipients, modify or delete existing recipients, or
move mailboxes.
For more information about this role group, and
for a complete list of roles assigned to this role
group, see Recipient Management.
Recipient
Management
Monitoring
View-Only
Configuration
View-Only
Recipients
The following are the roles
assigned to this role group:
Distribution Groups
Mail Enabled Public
Folders
Mail Recipient
Creation
Mail Recipients
Message Tracking
Migration
Move Mailboxes
Recipient Policies
Server
Management
The following are some of
the roles assigned to this
role group:
Databases
Exchange
Connectors
Exchange Servers
Receive Connectors
Transport Queues
Discovery
The following are the roles
Users who need to manage Exchange server
configuration, such as Receive connectors,
certificates, databases, and virtual directories,
should be members of this role group. These users
can modify Exchange server configuration, create
databases, and restart and manipulate transport
queues.
For more information about this role group, and
for a complete list of roles assigned to this role
group, see Server Management.
Users who need to perform searches of mailboxes
Page 14
Document1
Management
assigned to this role group:
Legal Hold
Mailbox Search
to support legal proceedings or configure legal
holds should be members of this role group.
This is an example of a role group that might
contain non-Exchange administrators, such as
personnel in your legal department. This allows
legal personnel to perform their tasks without
intervention from Exchange administrators.
For more information about this role group, and
for a complete list of roles assigned to this role
group, see Discovery Management.
As shown in the previous table, Exchange 2010 provides a granular level of control over the
permissions you grant to your administrators. You can choose from 11 role groups in Exchange 2010.
For a complete list of role groups and the permissions they provide, see Built-in Role Groups.
Because of the number of role groups Exchange 2010 provides, and because further customization is
possible by creating role groups with different role combinations, manipulating access control lists
(ACLs) on Active Directory objects is no longer necessary and won't have any effect. ACLs are no
longer used to apply permissions to individual administrators or groups in Exchange 2010. All tasks,
such as an administrator creating a mailbox or a user accessing a mailbox, are managed by RBAC.
RBAC authorizes the task and if it's allowed, Exchange performs the task on behalf of the user in the
Exchange Trusted Subsystem universal security group. With some exceptions, all of the ACLs on
objects in Active Directory that Exchange 2010 needs to access are granted to the Exchange Trusted
Subsystem USG.
The permissions granted to a user in Active Directory are separate from the permissions granted to
the user by RBAC when that user is using the Exchange 2010 management tools.
5.2 RBAC model – needs to be sanitized and made generic
This chapter will describe the RBAC model and how to implement it.
5.2.1 Naming convention
Itemp
Defintion
Note
Role Group ROLE-<GROUPNAMINGCONVENTION>
Role Group are special Universal Security
Group dedicated for Exchange 2010
administration
Scope
Scope defines the area in Active Directory
and/or Exchange organization:
SCOPE<OBJECT>-<ROLEGROUP>
<OBJECT>= DB for database list scope or SRV
for server list definition
Page 15
Document1
5.2.2 Role groups and scopes definition
Note: The company’s central IT team must be member of “Organization Management Role group”.
Apply this procedure to add member: http://technet.microsoft.com/en-us/library/dd638143.aspx
This table defines the role groups and scopes for CGGVeritas Exchange 2010 administration:
Role
definition
<USG>(1)
<ROLES>
Company
<Company_SRV- “Exchange Servers”
server
MGMT>
“Delegated Setup”
Management
“Monitoring”
“Disaster Recovery”
“Receive Connectors”
“Mailbox Import
Export”
“Mailbox Search”
“Message Tracking”
“Transport Queues”
Company
<Company“Mail Recipient
Recipient
USER-MGMT> Creation”
Management
“Mail Recipients”
<SCOPE>
All Exchange 2010 servers
All Exchange 2010 server databases
(1) Universal Security Group must follow the Company’s naming convention.
<USG> and scope name are strings limited to 64 characters.
5.2.3 Scope creation
Important: The management scope will be created only for scope other than the Organization
1. Connect to an Exchange 2010 server with an account that is member of Organization
Management role group.
2. Launch an Exchange Management Shell console with Run as administrator privileges.
3. Execute these commands:
Set-ADServerSettings –ViewEntireForest $true
4. Create a custom scope with one of this command:
a. Scope for databases:
New-ManagementScope -Name <SCOPEDB> -DatabaseList <DBLIST>
Ignore warning about Exchange 2010 RTM.
<DBLIST>: list of databases separate by comma (Ex: “EDV-DB01”, “EDV-DB02”, “EDV-AR01”)
b. Scope for servers:
Page 16
Document1
New-ManagementScope -Name <SCOPESRV> -ServerList <SRVLIST>
<SRVLIST>: list of databases separate by comma (Ex: “DB01”, “DB02”, “DB03”)
5.2.4 Role group creation
1. Connect to an Exchange 2010 server with an account that is member of Organization
Management role group.
2. Launch an Exchange Management Shell console with Run as administrator privileges.
3. Create Role group with this command:
New-RoleGroup -Name <USG> -Roles <ROLES> -CustomConfigWriteScope <SCOPE> RecipientOrganizationalUnitScope “internal.company.com/OU/OU”
5.2.5 Add role group member
4. Connect to an Exchange 2010 server with an account that is member of Organization
Management role group.
5. Launch an Exchange Management Shell console with Run as administrator privileges.
6. Execute these commands:
Add-RoleGroupMember "<ROLEGROUP>" -Member “<USERLOGIN or UNIVERSALGROUP>”
For more detail, refer to http://technet.microsoft.com/en-us/library/dd638143.aspx
5.2.6 Example
1 – Create Company database scope:
New-ManagementScope –Name SCOPE-Compnay-EXCHDB-DatabaseList “DB01”, “DB02”, ”DB03”, etc
2 - Create Company server scope:
New-ManagementScope –Name SCOPE-=Company-EXCHDB -ServerList “Servername”, ”Servername2”,
“Servername3”, ” ServerName4”
3 – Create role group for Company Helpdesk:
New-RoleGroup –Name -Company-Provisioning -Roles “Mail Recipients”, “Mail Recipient Creation”,
…,”Transport Queues” -RecipientOrganizationalUnitScope “int.company.com/org” –
CustomConfigWriteScope SCOPE-Org-EXCHDB
4 – Create role group for Company IT Support:
New-RoleGroup -Name Company-ITSupport -Roles “Exchange Server”, “Delegated Setup” RecipientOrganizationalUnitScope int.company.com/Org – CustomConfigWriteScope SCOPE-ORG-EXCHSRV
5 – Add member in role groups:
Add-RoleGroupMember Company-ITSupport –Member <USERLOGIN>
Add-RoleGroupMember Company-Helpdesk-Provisioning –Member <USERLOGIN>
Page 17
Document1
6 Operations Management
Operations management involves the administration of an organization's infrastructure components
and includes the day-to-day administrative tasks, both planned and on-demand, that are required to
keep an IT system operating smoothly. Typically, operations management tasks are covered by
written procedures. These procedures provide all support staff with the same standard tools and
methods.
In an Exchange 2010 environment, typical system administration tasks include creating mailboxes,
Deleting mailboxes, Creating DL, monitoring logs, maintaining and recovering mailboxes, updating
antivirus scanners and etc.
6.1 Managing Mailboxes
Use the Recipient Configuration node for a variety of recipient management tasks. Specifically, for
the recipients in Exchange 2010 organization, create new recipients and manage existing mailboxes,
mail contacts, mail users and distribution groups.
In Exchange 2010, recipients are comprised of mailbox users, mail-enabled users, mail contacts,
distribution groups, mail enabled security groups and dynamic distribution groups.
In Exchange 2010, to perform these management tasks in both the Exchange Management Console
and the Exchange Management Shell.
To perform any recipient’s operations tasks, the account must be delegated to the following group
by using RBAC tool: https://mail<site>.Company.com/ECP
Exchange Recipient Management
The Recipient Configuration node contains the following sub-nodes:
Mailbox: Use the Mailbox node to manage mailbox users and resource mailboxes.
Resource mailboxes include room and equipment mailboxes. To create new mailboxes
and remove, disable, or move existing mailboxes.
Distribution Group: Use the Distribution Group node to manage mail-enabled distribution
groups (which include security groups) and dynamic distribution groups. To create new
distribution groups, and remove, disable, or configure existing distribution groups.
Mail Contact: Use the Mail Contact node to manage mail contacts. To create new mail
contacts and delete or configure existing mail contacts.
Disconnected Mailbox: Use the Disconnected Mailbox node to view and connect disabled
mailboxes. Disconnected mailboxes are retained based on the configured mailbox
database limits. Note that only the mailboxes that have been disconnected within the
retention period that is specified for the mailbox database.
6.1.1 Create a Mailbox for a New User
Prerequisites:
Built-in Exchange
2010 Role required
Mail Recipient Creation Role
Page 18
Document1
Scope
Execute on
Target Organizational Unit, target Mailbox database
Workstations (Exchange 2010 SP1 Admin tools installed with the last
validated rollup) or an Exchange Server 2010 SP1
Domain in which the mailbox account will be hosted
Domain
6.1.1.1
Using Exchange Management Console
Refer to http://technet.microsoft.com/en-us/library/bb123809.aspx
1. Connect to an Exchange 2010 server or from workstation with Exchange Management Tools.
2. Launch an Exchange Management Console with Run as administrator privileges.
3. In the console tree, click Recipient Configuration.
4. Right-click on it or use the Action pane and click New Mailbox.
5. On the Introduction page, select one of the following option:
User Mailbox
6. On the User Type page, select one of the following options:
New User Click this button to simultaneously create a new user in Active Directory
and mail-enable the user.
If you click this button, you'll need to provide the required user account information
on the User Information page of this wizard.
Existing users Click this button to mail-enable one or more existing users.
Click Add to open the Select User dialog box. This dialog box displays a list of user
accounts in the forest that aren't mail-enabled or don't have Exchange mailboxes.
Select the user accounts you want to mail-enable, and then click OK to return to the
wizard.
To remove a user from the list, select the user name, and then click
.
7. If you selected New User in previous step, complete the following fields on the User
Information page. Otherwise skip to next step:
Specify the organizational unit rather than using a default one: select this check
box and click Browse to open the Select Organizational Unit dialog box. This dialog
box displays all OUs in the forest that are within the specified scope. Select the
desired OU, and then click OK. The target organizational unit (OU) must be on the
recipient scope defined by your role.
First name Use this box to type the first name of the user. This field is optional.
Initials Use this box to type the initials of the user. This field is optional.
Last name Use this box to type the last name of the user. This field is optional.
Page 19
Document1
Name: type a name for the user with the format “<Lastname>, <Firstname>”.
Note: In Exchange 2010, the mailbox's alias is generated based on the Name
property. Invalid characters in the name will be replaced with a question
mark (?) when the alias is generated.
User logon name (User Principal Name): type the user login with the format
“<firstnameLetter><lastname>”. This is the name that the user will use to log on to
the mailbox.
User logon name (pre-Windows 2000): type the same as UPN (User Principal Name)
field.
Password: type the password.
Confirm password: confirm the password
User must change password at next logon: check this box.
8. On the Mailbox Settings page, complete the following fields:
Alias: type the same string as the user login
Specify the mailbox database rather than using a database automatically selected:
click Browse to open the Select Mailbox Database dialog box and select the target
database and then click OK
Retention policy Select this check box to specify a retention policy for the mailbox.
Based on the CGGVeritas policies, click Browse to open the Select Retention Policy
dialog box and select the policy that must be apply to the user mailbox
Exchange ActiveSync mailbox policy: do not check
9. On the Archive Settings page, complete the following fields:
Don't create an archive Click this button if you don't want to create an archive for
the mailbox.
Create a local archive Click this button if you want to add an archive mailbox for the
mailbox. Select a specific mailbox database rather than having one selected
automatically Select this check box and then click Browse to select a database that
resides in the local forest.
10. On the New Mailbox page, review your configuration settings. To make any configuration
changes, click Back. To create the new mailbox, click New.
11. On the Completion page, review the following, and then click Finish to close the wizard:
A status of Completed indicates that the wizard completed the task successfully.
Page 20
Document1
6.1.1.2
A status of Failed indicates that the task wasn't completed. If the task fails, review
the summary for an explanation, and then click Back to make any configuration
changes.
Using Exchange Management Shell Console
Launch Exchange Management Shell Console with Run as administrator privilege.
Create a new user account with a new user account
New-Mailbox -Name '<LASTNAME>, <Firstname>' -Alias '<ALIAS>' -OrganizationalUnit '<OU>' UserPrincipalName '<UPN>@int.cggveritas.com' -SamAccountName '<SAMACCOUNT>' -FirstName
'<FIRSTNAME>' -LastName '<LASTNAME>' -Password (Get-Credential).Password ResetPasswordOnNextLogon $true -Database '<DATABASE>'
Create a Mailbox for an Existing User
Enable-Mailbox -Identity '<LOGIN>' -Alias '<LOGIN>' -Database '<DATABASE>'
6.1.2 Create a Mailbox for a SHARED Mailbox
A shared mailbox is a mailbox to which multiple users can log on. This mailbox isn't associated with
any of the users that can log on. It's associated with a disabled user account.
Prerequisites:
Built-in Exchange
2010 Role required
Scope
Execute on
Domain
Mail Recipient Creation Role
Target Organizational Unit, target Mailbox database
Workstations (Exchange 2010 SP1 Admin tools installed with the last
validated rollup) or an Exchange Server 2010 SP1
Domain in which the mailbox account will be hosted
Note: there is no option in the Management Console to directly create a Shared mailbox.
The work around is to create a standard user mailbox and then disables account through
Active Directory User and Computers console (dsa.msc).
Launch Exchange Management Shell Console with Run as administrator privilege:
Step 1: Create the mailbox
New-Mailbox -Name ‘<LASTNAME>, <Firstname>’ -Shared -Alias <ALIAS> -DisplayName
“<DISPLAYNAME>” [-ManagedFolderMailboxPolicy <MAILBOXPOLICYNAME>] PrimarySmtpAddress <SERVICENAME>@company.com -OrganizationalUnit '<OU>' UserPrincipalName '<UPN>@int.company.com' -SamAccountName '<SAMACCOUNT>' -FirstName
Page 21
Document1
'<FIRSTNAME>' -LastName '<LASTNAME>' -Password (Get-Credential).Password ResetPasswordOnNextLogon $true -Database '<DATABASE>'
Note: Parameters between “[ ]” are optional.
Step 2: Allow Full mailbox access
Important: In Exchange 2010 Service Pack 1 (SP1), Outlook 2007 and Outlook 2010 clients
automatically map to any mailbox to which a user has Full Access permissions. If a user is
granted Full Access permissions to another user's mailbox or to a shared mailbox,
Autodiscover automatically loads all mailboxes to which the user has full access. If the
user has full access to a large number of mailboxes, performance issues may occur when
starting Outlook. For example, in some Exchange organizations, administrators have full
access to all the mailboxes in the organization. In this case, upon starting, Outlook
attempts to open all mailboxes in the organization. Users can’t control this behavior and
have no way to turn it off.
Execute this command for each user (<LOGIN>) that you want to allow access:
Add-MailboxPermission "<SHAREDMAILBOX_ALIAS>" -User "<LOGIN>" -AccessRights FullAccess
Note: Full Access or Receive As permissions aren't granted until the Microsoft Exchange
Information Store service caches the permissions and updates the cache.
6.1.3 Viewing existing Mailbox access rights
Prerequisites:
Built-in Exchange
2010 Role required
Scope
Execute on
Domain
Mail Recipients Role
Organization or Organizational Unit
Workstations (Exchange 2010 SP1 Admin tools installed with the last
validated rollup) or an Exchange Server 2010 SP1
Domain in which the mailbox account is hosted
Note: If you are connected on an Exchange 2010 server that is not on the same domain as
the mailbox, you need to change the scope of search. By default, an Exchange server has its
AD domain as scope.
To expand the scope executes this command:
Set-AdServerSetting –ViewEntireForest $True
To check the permission on a mailbox
Get-MailboxPermission –Identity “<IDENTITY>” |FT user, accessrights
Page 22
Document1
6.1.4 Add an E-mail address for a mailbox
Prerequisites:
Built-in Exchange
2010 Role required
Scope
Execute on
Domain
Mail Recipients Role
Target Organizational Unit, target Mailbox database
Workstations (Exchange 2010 SP1 Admin tools installed with the last
validated rollup) or an Exchange Server 2010 SP1
Domain in which the mailbox account is hosted
Use Exchange Management Console
1. Connect to an Exchange 2010 server or from workstation with Exchange Management Tools.
2. Launch an Exchange Management Console with Run as administrator privileges.
3. In the console tree, click Recipient Configuration Mailbox
4. In the result pane, select the mailbox for which you want to add an e-mail address.
5. In the action pane, under the mailbox name, click Properties.
6. In <MAILBOX> Properties, click the E-Mail Addresses tab.
7. To create an e-mail address, under E-mail Addresses, click the arrow next to Add and select
from the following address types:
SMTP Address This is the default address type. Click this button and use the
corresponding dialog box to add an SMTP address.
Custom Address Click this button and use the corresponding dialog box to add a
custom address (for example, fax or X500)
User Exchange Management Shell console
Launch Exchange Management Shell Console with Run as administrator privilege:
$Temp = Get-Mailbox -Identity <SMTP>
$Temp.EmailAddresses += ("smtp:<SMTP@ADDRESS>")
Set-Mailbox -Identity <SMTP> -EmailAddresses $Temp.EmailAddresses
6.1.5 Disable a Mailbox
Prerequisites:
Built-in Exchange
2010 Role required
Scope
Mail Recipients Role
Target Organizational Unit, target Mailbox database
Page 23
Document1
Execute on
Domain
Workstations (Exchange 2010 SP1 Admin tools installed with the last
validated rollup) or an Exchange Server 2010 SP1
Domain in which the mailbox account is hosted
Using Exchange Management Console
1. Connect to an Exchange 2010 server or from workstation with Exchange Management Tools.
2. Launch an Exchange Management Console with Run as administrator privileges.
3. In the EMC console, expand Recipient Configuration, and then click Mailbox.
4. In the result pane, select the mailbox user
5. In the action pane, click Disable option
6. On the warning that appears in the panel, click “Yes” and finish this task.
Using Exchange Management Shell console
Launch Exchange Management Shell Console with Run as administrator privilege:
Get-Mailbox <ACCOUNT> | Disable-Mailbox
Press [ENTER] to confirm with “Y” or choose another option
WARNING: Do not use the command Remove-Mailbox to disable mailbox because this
command will also remove the Active Directory user account!
6.1.6 Connect a Mailbox
Prerequisites:
Built-in Exchange
2010 Role required
Scope
Execute on
Domain
Mail Recipient Creation Role
Target Organizational Unit, target Mailbox database
Workstations (Exchange 2010 SP1 Admin tools installed with the last
validated rollup) or an Exchange Server 2010 SP1
Domain in which the mailbox account will be hosted
A disconnected mailbox is a mailbox object in the Microsoft Exchange store that is not associated
with an Active Directory service user account.
Refer to http://technet.microsoft.com/en-us/library/bb123490.aspx to choose the best case that
match to your situation.
6.1.6.1
Use Exchange Management Console
1. Connect to an Exchange 2010 server or from workstation with Exchange Management
Tools.Launch an Exchange Management Console with Run as administrator privileges.
2. In the console tree, navigate to Recipient Configuration > Disconnected Mailbox.
Page 24
Document1
3. In the result pane, select the disabled mailbox that you want to reconnect.
4. In the action pane, click Connect.
5. On the Introduction page, select the following type for the mailbox you're connecting:
User Mailbox Click this button to connect the mailbox as a mailbox owned by a user
to send and receive e-mail messages.
6. On the Mailbox Settings page, configure the following settings:
Matching User Click this button to have Exchange locate a matching user object in
Active Directory. Click Browse to open the Select User dialog box. If Exchange
locates a matching user, it will appear in this dialog box. Select the user, and then
click OK.
If Exchange can't find a matching user, you must click Existing User. To locate a user
account that matches the mailbox object, Exchange uses the LegacyExchangeDN
and DisplayName attributes of the Exchange store mailbox object.
Existing User Click this button if you want to connect the mailbox to a user other
than the matching user. Click Browse to see a list of users available in Active
Directory. The list contains only users that don't have an associated mailbox.
Alias Use this box to type an alias for the mailbox.
Retention policy Select this check box to specify a retention policy for the mailbox.
Based on the CGGVeritas policies, click Browse to open the Select Retention Policy
dialog box and select the policy that must be apply to the user mailbox
Exchange ActiveSync mailbox policy: do not check
7. On the Connect Mailbox page, review your configuration settings. Click Connect to associate
the disconnected mailbox with the Active Directory user that you selected on the Mailbox
Settings page. Click Back to make configuration changes.
8. On the Completion page, review the following, and then click Finish to close the wizard:
6.1.6.2
A status of Completed indicates that the wizard completed the task successfully.
A status of Failed indicates that the task wasn't completed. If the task fails, review
the summary for an explanation, and then click Back to make any configuration
changes.
Use Exchange Management Shell Console
Launch Exchange Management Shell Console with Run as administrator privilege.
Connect-Mailbox -Identity "<MAILBOX-NAME>" -Database "<TARGET-DB>" -User
"<NEWOWNER-LOGIN>"
Page 25
Document1
1.1.1
Create a Mailbox for an Existing User
1. In the Exchange Management Console, click Recipient Configuration.
2. In the action pane, click New Mailbox. The New Mailbox wizard appears.
3. On the Introduction page, click User Mailbox, and then click Next.
4. On the User Type page, click Existing user, and then click Browse.
5. In the Select User dialog box, select the user that you want to create a new mailbox for, and
then click OK.
6. On the User Type page, click Next.
7. On the Mailbox Settings page, complete the following fields:
7.1. Alias: Type the User logon name (User Principal Name) of the user, the alias cannot
exceed 64 characters and must be unique in the forest.
7.2. Mailbox database: check the box “Specify the mailbox database rather than using
database automatically selected” Click Browse to open the Select Mailbox Database
dialog box. This dialog box lists all the mailbox databases in your Exchange organization.
By default, the mailbox databases are sorted by name. You can also click the title of the
corresponding column to sort the databases by storage group name or server name.
Select the mailbox database you want to use, and then click OK.
7.3. (Optional) Managed folder mailbox policy: To specify a messaging records management
(MRM) policy, select this check box, and then click Browse to select the MRM mailbox
policy to be associated with this mailbox. For example, use this option if you want this
mailbox to adhere to an MRM policy such as the retention period for the mailbox data.
7.4. (Optional) Exchange ActiveSync mailbox policy: To specify an Exchange ActiveSync
mailbox policy, select this check box, and then click Browse to select the
Exchange ActiveSync mailbox policy to be associated with this mailbox.
7.5. (Optional) Archive Settings: To specify Archive mailbox and this is not planned for
Contoso
8. On the New Mailbox page, review the Configuration Summary. This summary contains
information about the options you have selected for the mailbox. To create the new mailbox,
click New.
9. On the completion page, the summary states whether the mailbox was successfully created
and displays the Exchange Management Shell command that was used to create the mailbox.
10. Click Finish to create the mailbox for the user.
Screen shots for New and Existing User
Page 26
Document1
Existing User:
Page 27
Document1
Page 28
Document1
Page 29
Document1
New user
Page 30
Document1
Page 31
Document1
Note: the below screen shots are same for New user and existing user
Page 32
Document1
Page 33
Document1
6.1.7 Enable a Personal Archive for a New mailbox
You need to be assigned permissions before you can perform this procedure.
Using EMC:
1. In the console tree, click Recipient Configuration.
2. In the action pane, click New Mailbox.
3. On the Introduction page, select one of the following options:
o
User Mailbox Click this button to create a mailbox that is owned by a user to send
and receive e-mail messages.
The Active Directory account that is associated with user mailboxes must reside in
the same forest as the Exchange server. To use an account in a trusted forest, select
Linked Mailbox.
o
Linked Mailbox Click this button to create a user mailbox that is accessed by a user
in a separate, trusted forest. You must still create a user account in the forest in
which Exchange Server resides. This is required to create the necessary
Active Directory object for storing the mailbox information.
Linked mailboxes might be necessary for organizations that choose to deploy
Exchange in a resource forest. The resource forest scenario allows an organization
to centralize Exchange in a single forest, while allowing access to the Exchange
organization with user accounts in one or more trusted forests.
4. On the User Type page, click New User.
5. On the User Information page, complete the following fields:
o
Specify the organizational unit rather than using a default one Select this check
box to select an organizational unit (OU) other than the default (which is the
recipient scope). If the recipient scope is set to the forest, the default value is set to
the Users container in the Active Directory domain that contains the computer on
which the Exchange Management Console is running. If the recipient scope is set to
a specific domain, the Users container in that domain is selected by default. If the
recipient scope is set to a specific OU, that OU is selected by default. To select a
different OU, click Browse to open the Select Organizational Unit dialog box. This
dialog box displays all OUs in the forest that are within the specified scope. Select
the desired OU, and then click OK.
o
First name Use this box to type the first name of the user. This field is optional.
o
Initials Use this box to type the initials of the user. This field is optional.
o
Last name Use this box to type the last name of the user. This field is optional.
o
Name Use this box to type a name for the user. This is the name that's listed in
Active Directory. By default, this box is populated with the names you enter in the
Page 34
Document1
First name, Initials, and Last name boxes. If you didn't use those boxes, you must
still type a name in this field. The name can't exceed 64 characters.
o
User logon name (User Principal Name) Use this box to type the name that the
user will use to log on to the mailbox. The user logon name consists of a user name
and a suffix. Typically, the suffix is the domain name in which the user account
resides.
o
User logon name (pre-Windows 2000) Use this box to type the name for the user
that is compatible with the legacy versions of Microsoft Windows (prior to the
release of Windows 2000 Server). This field is automatically populated based on the
User logon name (User Principal Name) field. This field is required.
o
Password Use this box to type the password that the user must use to log on to his
or her mailbox.
Note:
Make sure that the password you supply complies with the password length, complexity,
And history requirements of the domain in which you are creating the user account.
o
Confirm password Use this box to confirm the password that you typed in the
Password box.
o
User must change password at next logon Select this check box if you want the user to
reset the password when they first logon to the mailbox.
If you select this check box, at first logon, the new user will be prompted with a dialog
box in which to change the password. The user won't be allowed to perform any tasks
until the password is successfully changed.
6. On the Mailbox Settings page, complete the following fields:
o
Alias Use this box to type an alias for the mailbox. The alias can't exceed 64 characters
and must be unique in the forest.
o
Specify the mailbox database rather than using a database automatically
selected Select this check box to specify an Exchange 2010 mailbox database instead of
allowing Exchange to select a database for you. Click Browse to open the Select Mailbox
Database dialog box. This dialog box lists all the Exchange 2010 mailbox databases in
your Exchange organization. By default, the mailbox databases are sorted by name. You
can also click the title of the corresponding column to sort the databases by database
name or server name. Select the mailbox database you want to use, and then click
OK. This is an optional field.
o
Managed folder mailbox policy Leave this check box cleared. Managed folders are not
compatible with personal archives. Personal archives use retention policies.
o
Exchange ActiveSync mailbox policy Select this check box to specify an
Exchange ActiveSync mailbox policy for the mailbox. Exchange ActiveSync enables
access to an Exchange mailbox from a mobile device.
Page 35
Document1
Click Browse to open the Select ActiveSync Mailbox Policy dialog box. Use this dialog
box to select the policy that you want associated with this mailbox. This is an optional
field.
7. On the Archive Settings page, select the Create an archive mailbox for this account check box.
Mailbox items will be moved automatically from the primary user mailbox to the archive, based
on the default retention policy settings or those you define.
8. On the New Mailbox page, review your configuration settings. To make any configuration
changes, click Back. To create the new mailbox, click New.
9. On the Completion page, review the following, and then click Finish to close the wizard:
o
A status of Completed indicates that the wizard completed the task successfully.
o
A status of Failed indicates that the task wasn't completed. If the task fails, review the
summary for an explanation, and then click Back to make any configuration changes.
Using PowerShell:
This example creates the user Chris Ashton in Active Directory and creates the mailbox on mailbox
database DB01 with archive enabled. The password must be reset at the next logon. To set the initial
value of the password, this example creates a variable ($password), prompts you to enter a
password, and assigns that password to the variable as a SecureString object.
$password = Read-Host "Enter password" -AsSecureString
New-Mailbox -UserPrincipalName chris@contoso.com -Alias chris -Archive Database "DB01" -Name ChrisAshton -OrganizationalUnit Users -Password
$password -FirstName Chris -LastName Ashton -DisplayName "Chris Ashton" ResetPasswordOnNextLogon $True
After you create the mailbox with archive enabled, you may also want to configure archive quotas to
limit the size of the personal archive.
6.1.8 Enable a Personal Archive for an Existing Mailbox
By enabling the personal archive for a mailbox, you can regain control of the organization's
messaging data by eliminating the need for .pst files. The personal archive also allows users
to store messages in an archive mailbox, which is then accessible to users from
Microsoft Outlook 2010 and Microsoft Office Outlook Web App.
When you enable a personal archive for a mailbox, the archive and the mailbox will reside on
the same server.
Prerequisites:
Page 36
Document1
We recommend that mailbox users move all current archive data stored in their .pst files into
their Inbox so they don't lose any messages. Alternatively, administrators can move the mailbox
data by using the Import-Mailbox cmdlet.
Online archives are a premium feature and require an Exchange Enterprise client access license
to enable an archive for a mailbox.
Using EMC:
You need to be assigned permissions before you can perform this procedure.
Properties specific to a user mailbox are controlled by the Set-Mailbox cmdlet. In the EMC, you can
set additional properties, and the permissions may vary depending upon the feature that you're
configuring. With the permissions listed for this procedure, you can edit all of the settings available in
the <User Mailbox> Properties dialog box.
1. In the console tree, navigate to Recipient Configuration > Mailbox.
2. In the result pane, select the user you want to enable an archive for.
3. In the action pane, click Enable Archive.
4. A warning appears confirming that you want to enable the personal archive. Click Yes.
Use PowerShell:
You need to be assigned permissions before you can perform this procedure.
This example enables the personal archive for Tony Smith's mailbox
Enable-Mailbox "Tony Smith" -Archive
This example enables the personal archive for all mailboxes on mailbox database DB01.
Get-Mailbox -Database DB01 | Enable-Mailbox -Archive
After you enable the personal archive, you may want to configure the archive storage quotas.
6.1.9 Configure Personal Archive Quotas for a Mailbox
Because personal archives are created with unlimited storage quotas by default, you'll need to use
the mailbox's property page to configure storage quotas for the personal archive. The following is a
list of the quotas that you can configure with a description of each.
Archive warning quota – When archives are created with unlimited storage quotas by default,
you'll need to use the mailbox's property page to configure storage quotas for the personal
archive. The following is a list of the quotas that you can configure with a description of each.
Archive Quota – When a personal archive exceeds the specified archive quota, messages are no
longer moved to the archive and a warning message is sent to the mailbox user.
In the EMC, you can configure only the archive warning quota. In the Shell, you can configure the
archive quota and the archive warning quota.
Using EMC
Page 37
Document1
You need to be assigned permissions before you can perform this procedure.
1. In the console tree, navigate to Recipient Configuration > Mailbox.
2. In the result pane, select the user mailbox you want to configure.
3. In the action pane, click Properties.
4. In <Mailbox Name> Properties, click the Mailbox Settings tab.
5. Select Archive Quota, and then click Properties.
6. Select the Issue warning at (MB) check box, and then use the corresponding box to type the
personal archive size in megabytes (MB), at which a warning will be sent to the user.
7. Click OK.
Using PowerShell
You need to be assigned permissions before you can perform this procedure.
This example sets the Chris Ashton mailbox archive quota to 1 gigabyte (GB), at which time the user
will receive a warning message that the personal archive is full and will no longer be able to move
items to the personal archive. This example also sets the archive warning quota to 950 MB, at which
time the user will receive a warning message that the personal archive is almost full:
Set-Mailbox -Identity "Chris Ashton" -ArchiveQuota 1GB -ArchiveWarningQuota
950MB
6.1.10 Disable a Personal Archive for a Mailbox
You may want to disable a user's personal archive for troubleshooting purposes or if you're moving
the mailbox to a version of Exchange that doesn't support personal archives,
If you disable the personal archive, all information in the archive will be kept in the mailbox
database until the default time passes and the personal archive is permanently deleted. (By default,
Exchange keeps all messages for 30 days.) If you want to reconnect the personal archive to that
mailbox, you can use the Connect-Mailbox cmdlet with the Archive parameter.
Using EMC
You need to be assigned permissions before you can perform this procedure.
1. In the console tree, navigate to Recipient Configuration > Mailbox.
2. In the result pane, select the mailbox for which you want to disable the personal archive.
Note: You can create a filter to find all of the personal archive in your organization. In the
result pane, click Add Filter, In the filter’s list boxes, specify the following values: Has Archive
> Equals > Yes. Click Apply Filter.
3. In the action pane, click Disable Archive.
4. A warning box appears confirming that you want to disable the archive. Click Yes.
Page 38
Document1
Using PowerShell
You need to be assigned permissions before you can perform this procedure,
Disabling the personal archive will remove the archive from the mailbox and mark it in the mailbox
database for deletion. This example disables the archive for Chris Ashton's mailbox. It doesn't
disable the mailbox.
Disable-Mailbox -Identity "Chris Ashton" -Archive
A warning appears confirming that you want to disable the archive. Type Y to continue.
6.1.11 Connect a Disconnected Personal Archive
Personal Archive becomes disconnected when they're disabled. When disabled, the personal archive
is retained in the mailbox database for a specified amount of time. During that time, the personal
archive is in a disconnected state. By default, Exchange retains disconnected personal archives for
30 days. During this time, you can recover the personal archive by associating it with an existing
mailbox.
Note:
If you disable a personal archive for a user mailbox and then enable a personal archive for that same
mailbox, the mailbox will get a new personal archive.
Using EMC
You need to be assigned permissions before you can perform this procedure.
1. In the console tree, navigate to Recipient Configuration > Disconnected Mailbox.
Note: the personal archive that you want to connect to a mailbox isn't displayed in the
result pane, restart the Microsoft Exchange Information Store service, and then run
the Clean-MailboxDatabase cmdlet against the mailbox database that contains the personal
archive.
2. In the result pane, select the personal archive that you want to connect to a primary
mailbox.
3. In the action pane, click Connect to Primary Mailbox.
4. A warning appears confirming that you want to connect the personal archive to a specific
user. This is the user to whom the archive belongs. Click Yes.
Using PowerShell
You need to be assigned permissions before you can perform this procedure.
1. If you don't know the name of the personal archive, you can view it in the Shell by
running the following command. This example finds all disconnected personal
archives on mailbox database DB01 and displays additional information about the
personal archives such as the GUID and item count.
Get-MailboxDatabase "DB01" | Get-MailboxStatistics | Where
Page 39
Document1
{($_.DisconnectDate -ne $null) -and ($_.IsArchiveMailbox -eq $true)}
Format-List
2. Connect the personal archive to the primary mailbox. This example connects Chris
Ashton's archive to Chris Ashton's primary mailbox and uses the GUID as the
personal archive's identity.
Connect-Mailbox -Identity "8734c04e-981e-4ccf-a547-1c1ac7ebf3e2" -Archive
-User "Chris Ashton" -Database "DB01"
A warning appears stating that you'll have to wait for Active Directory replication to complete
before the user can access the personal archive.
6.1.12 Monitoring Exchange Database Information and Statistics
Database monitoring involves regularly checking the health of your databases. Typically your
monitoring procedures are complemented by a notification system that sends alert to administrator
when problems occur. The main advantages to daily monitoring are as follows:
You can quickly detect and address issues that may affect the messaging service or data
availability.
You can ensure the successful completion of specific administrative tasks, such as daily
backup operations.
It helps meet the requirements of your Service Level Agreements.
6.1.13 Viewing Mailbox Statistics
You can use the Get-MailboxStatistics EMS cmdlet to view the statistics for all the mailboxes on a
server, for all the mailboxes in a mailbox database, or for a single mailbox. The following command
lists the statistics for all the mailboxes on the Mailbox server EX01 server:
Get-MailboxStatistics –Server EX01 | FL
The following command lists all the mailboxes in the mailbox database “Mailbox Database
1234567890”:
Get-MailboxStatistics –Database “Mailbox Database 1234567890” | FL
If a user mailbox has been created but has never been accessed, that mailbox is not included when
you list the statistics of mailboxes on a server or in a mailbox database. If you attempt to obtain
statistics for a mailbox that has not been accessed, you will get no statistical information but will
instead receive a warning message.
Get-MailboxStatistics –identity “Don Hall” | FL
Warning: The user hasn’t logged on to Mailbox “Don Hall” so there is no data to return. After the
user logs on, you won’t see this warning anymore.
Page 40
Document1
If a mailbox returns statistics, you can use the PowerShell format-list (FL) cmdlet to display the value
of one or more specified statistics. The following command displays the last logon time for Kim
Akers mailbox.
Get-MailboxStatistics –Identity “Kim Akers” | FL LastLogonTime
You can use the Sort-Object PowerShell cmdlet to sort the mailboxes in a mailbox database or on a
Mailbox server by the value of one or more mailbox statistics. You can do this either descending or
ascending order and use the format-table (FT) PowerShell cmdlet to display the result as a table.
The following command lists the mailboxes in the Research mailbox database in descending order of
item count:
Get-MailboxStatistics – Database Research | Sort-Object ItemCount –Descending | FT DisplayName,
ItemCount
The following command lists the mailboxes in the Research mailbox database in descending order of
total item size:
Get-MailboxStatistics –Database Research | Sort-Object TotalItemSize –Descending |FT
DisplayName, TotalItemSize
If you do not want to list all the mailboxes in a mailbox database or on a Mailbox server but instead
want to list the top five mailboxes in terms of total item size, you can pipe the results of your search
into the Select-Object PowerShell cmdlet. The following command lists the top five mailboxes in
Mailbox Database 1234567890 in descending order of total item size:
Get-MailboxStatistics –Database “Mailbox Database 1234567890” | Sort-Object TotalItemSize –
Descending | Select-Object – First 5 | FT DisplayName, TotalItemSize
6.1.14 Monitoring Resource Usage
Pressure on a mailbox database can be the result of certain users consuming a disproportionate
amount of resources, such as by sending an excessive number of large attachments to a large
number of recipients. To detect this situation, you can use the Get-StoreUsageStatistics EMS cmdlet
to generate a report on the 25 accounts that are using the greatest amount of resources within a
mailbox database. The following command returns the 25 users with the largest mailboxes in
Mailbox Database 1234567890
Get-StoreUsageStatistics – database “Mailbox Database 1234567890”
Use the Get-StoreUsageStatistics cmdlet to obtain statistics about a specific mailbox, but only if this
mailbox account is one of the 25 top resource users. The following command would generate a
report about the Kim Akers account:
Get-StoreUsageStatistics –Identity “Kim Akers”
6.1.15 Using Performance Monitor Counters
Use the Exchange Server Performance Monitor tool to monitor counters that can indicate whether
resources in your Exchange Organization are coming under stress. This is the same tool as
Page 41
Document1
Performance Monitor (PerfMon) except that the Performance and Logs Alerts snap-in has been
prepopulated with a large number of Exchange-related performance counters. Access Exchange
Server Performance Monitor from the EMC by clicking the Toolbox node, clicking Performance
Monitor, and clicking Open Tool.
To ensure that your mailbox databases continue to operate efficiently, you need to check that they
are being defragmented online on an ongoing basis. Online defragmentation is a background task
that operates continuously by default. Exchange Server 2010 provides the following performance
counters for monitoring the behaviour of online database defragmentation:
MSExchange Database
Online Defrag Average Log Bytes: Shows average size of the
log records being generated by online defragmentation.
MSExchange Database
Online Defrag Data Moves/Sec: Shows the number of times
that data is moved from one page to another by the online defragmentation process.
MSExchange Database
Online Defrag Log Records/Sec: Shows the number of times
per second that data is moved from one page to another by the online defragmentation
process.
MSExchange Database
Online Defrag Page Moves/Sec: Shows the number of times
that data is moved from one page to a new page by the online defragmentation process.
MSExchange Database
Online Defrag Pages Dirtied/Sec: Shows the rate at which
online defragmentation is modifying clean database pages.
MSExchange Database
Online Defrag Pages Freed/Sec: Shows the number of pages
per second that are freed from the database by the online defragmentation process.
MSExchange Database
Online Defrag Pages Preread/Sec: Shows the rate at which
database pages are read in anticipation of future use by online defragmentation.
MSExchange Database
Online Defrag Pages Read/Sec: Shows the rate of database
read operations being performed by online defragmentation.
MSExchange Database
Online Defrag Pages Re-Dirtied/Sec: Shows the rate at
which online defragmentation is modifying database pages that already contained
modifications.
MSExchange Database
Online Defrag Pages Re-Dirtied/Sec: Shows the rate at
which online defragmentation is touching database pages.
6.1.16 Obtaining Information about Public Folder Databases
When monitoring a public folder database, obtain general information about the database, such as
the server where it is located, what public folders it contains, its maximum item size, quota limits,
replication schedule, and so on. Use EMS commands based on the Get-PublicFolderDatabase cmdlet
for this purpose. The following command gets detailed information about evry public folder
database in an organization:
Get-PublicFolderDatabase | FL
To obtain detailed information about a specific public folder database, you can specify the Exchange
Server 2010 Mailbox server on which it is located. The following command gets detailed
information about the public folder database on the EX1 server:
Page 42
Document1
Get-PublicFolderDatabase –Server Ex1 | FL
It is typically easier to analyse and store this information if the output of the command is redirected
to a text file. The following command redirects detailed information about the public folder
database on the Van-EX1 server to the text file PublicFolderDetails.txt in the DatabaseInformation
folder on the Van-EX1 server:
Get-PublicFolderDatabase –Server EX1 | FL > C:\databaseinformation\PublicFolderDetails.txt
Use the Status parameter of the Get-PublicFolderDatabase cmdlet to obtain backup and mount
status information (if available). Checking the status of public folder databases is an important step
in monitoring replication health. The following command gets detailed information about the public
folder database on the Van-EX1 server, including status information:
Get-PublicFolderdatabase –Server EX1 –Status | FL
6.1.17 Viewing Public Folder Statistics
No EMS cmdlet exists that returns the statistics for an entire public folder database. However, you
can use the Get-PublicFolderStatistics EMS cmdlet to obtain statistics for each individual public
folder within a public folder database. Check replication by ensuring that the number and size of
items in the public folder replica are the same as in the original public folder. Use the same
procedure if you replicate an entire public folder database and want to check that replication is
working correctly.
The following command obtains statistics for every public folder in an Exchange 2010 organization:
Get-PublicFolderStatistics | FL
The previous command can return an excessive volume of information, particularly if there are a
large number of public folders. As with mailbox databases, refine the information to obtain
statistics for every public folder on the Mailbox server Van-EX1, enter the following command:
Get-PublicFolderStatistics –Server EX1 | FL
To obtain statistics for the public folder MyPublicFolder on the Mailbox server Van-EX1, enter the
following command:
Get-PublicFolderStatistics –Identity \MyPublicFolder –Server EX1 | FL
6.1.18 Moving a Mailbox
Prerequisites:
Built-in Exchange
2010 Role required
Scope
Execute on
Domain
Mailbox Move Role
Organization or Organizational Unit
Database list
Workstations (Exchange 2010 SP1 Admin tools installed with the last
validated rollup) or an Exchange Server 2010 SP1
Domain in which the mailbox is hosted
Page 43
Document1
Moving mailbox between databases inside the same server or to another server is done in Exchange
2010 by creating move request. Because you have many ways to accomplish the mailbox move, it is
recommended to refer to http://technet.microsoft.com/en-us/library/bb124495.aspx
6.1.18.1 Use Exchange Management Console
1. Connect to an Exchange 2010 server or from workstation with Exchange Management Tools.
2. Launch an Exchange Management Console with Run as administrator privileges.
3. In the console tree, navigate to Recipient Configuration Mailbox.
4. In the result pane, select one or more mailboxes that you want to move.
5. In the action pane, click New Local Move Request.
6. On the Introduction page, configure the following settings:
A new move request will be placed for the following mailboxes This box displays
the mailboxes that you selected in the result pane. If you want to add or remove
mailboxes, click Cancel, and then make the changes in the result pane.
Target mailbox database Click Browse to open the Select Mailbox Database dialog
box. Use this dialog box to select the mailbox database to which you want to move
the mailboxes. Click OK to return to the wizard.
If the mailbox has an archive associated with it, the following options are displayed:
Move only the user mailbox Click this button if you want to move only the user's
primary mailbox to the new database. This is selected by default.
Move only the archive mailbox Click this button if you want to move only the user's
archive mailbox to the new database.
Move both the mailbox and the archive Click this button if you want to move both
the user's primary mailbox and the associated archive mailbox to the new database.
7. On the Move Settings page, specify how you want to manage corrupted messages:
Skip the mailbox Click this button to specify that mailboxes containing corrupted
messages won't be moved. We recommend selecting this option.
Skip the corrupted messages Click this button to move the mailbox, but not to
move any corrupted messages. If you select this option, you need to set the
Maximum number of messages to skip. We recommend selecting this option only if
the move request failed in a previous attempt.
Maximum number of messages to skip If you select Skip the corrupted messages,
use this list to specify a number from 1 through 50. For value higher than 50, use
PowerShell cmdlet.
Page 44
Document1
Suspend this move when it is ready to complete Select this check box to suspend
the move request before the completion stage begins. You can resume the move
request at a later time.
8. On the New Local Move Request page, review your configuration settings. Click New to
create the move request. Click Back to make changes.
9. On the Completion page, review the following, and then click Finish to close the wizard:
A status of Completed indicates that the wizard completed the task successfully.
A status of Failed indicates that the task wasn't completed. If the task fails, review
the summary for an explanation, and then click Back to make any configuration
changes.
10.
11.
12.
Page 45
Document1
13.
14.
15.
Page 46
Document1
16.
17.
18.
Page 47
Document1
19.
20.
6.1.18.2 Use Exchange Management Shell Console
Launch Exchange Management Shell Console with Run as administrator privilege.
New-MoveRequest -Identity '<LOGIN or SMTPADDRESS>’ -TargetDatabase <DATABASE>
Page 48
Document1
6.2 Managing Contacts
1.1.2
Create a Contact
Prerequisites:
Built-in Exchange
2010 Role required
Scope
Execute on
Domain
Mailbox Recipient Creation Role
Organization or Organizational Unit
Workstations (Exchange 2010 SP1 Admin tools installed with the last
validated rollup) or an Exchange Server 2010 SP1
Domain in which the contact will be hosted
For more details, refer to http://technet.microsoft.com/en-us/library/aa998858.aspx
6.2.1.1
Use Exchange Management Console
1. Connect to an Exchange 2010 server or from workstation with Exchange Management Tools.
2. Launch an Exchange Management Console with Run as administrator privileges.
3. In the console tree, click Recipient Configuration.
4. In the action pane, click New Mail Contact.
5. On the Introduction page, under Create a mail contact for, select one the following option:
New contact: click this button to create and mail-enable a new contact and provide
the required account information for the contact on the Contact Information page
of this wizard.
6. Complete the following fields on the Contact Information page:
Specify the organizational unit rather than using a default one: select this check
box and select the target organizational unit (OU); click Browse to open the Select
Organizational Unit dialog box and select the appropriate OU, and then click OK.
First name: type the contact's first name. This field is optional.
Initials: type the contact's initials. This field is optional.
Last name: type the contact's last name. This field is optional.
Name: type a name for the contact based on the naming convention
Alias: type a unique alias based on the naming convention
External e-mail address: to specify a SMTP e-mail address, click Edit. In the SMTP
address dialog box, type the SMTP e-mail address.
Page 49
Document1
7. On the New Mail Contact page, review your configuration settings. To make changes, click
Back. To create the new mail contact, click New. Click Cancel to close the wizard without
creating the new mail contact.
8. On the Completion page, review the following, and then click Finish to close the wizard:
A status of Completed indicates that the wizard completed the task successfully.
A status of Failed indicates that the task wasn't completed. If the task fails, review
the summary for an explanation, and then click Back to make any configuration
changes.
9. Click Finish to close the wizard.
6.2.1.2
Use Exchange Management Shell Console
Launch Exchange Management Shell Console with Run as administrator privilege.
New-MailContact -Name "<LASTNAME>, <FIRSTNAME>" –DisplayName
“<CONTACTDISPLAY>” -ExternalEmailAddress
"<firstname>.<lastname>@<TARGETSMTPDOMAIN>" -OrganizationalUnit "<OU_PATH>"
6.2.2 Change contact properties
Prerequisites:
Built-in Exchange
2010 Role required
Scope
Execute on
Domain
Mail Recipients Role
Target Organizational Unit, target Mailbox database
Workstations (Exchange 2010 SP1 Admin tools installed with the last
validated rollup) or an Exchange Server 2010 SP1
Domain in which the mailbox account is hosted
Refer to http://technet.microsoft.com/en-us/library/aa997434.aspx
6.2.3 Remove a contact
For more details, refer to http://technet.microsoft.com/en-us/library/bb124269.aspx
Using Exchange Management Console
1. Connect to an Exchange 2010 server or from workstation with Exchange Management Tools.
2. Launch an Exchange Management Console with Run as administrator privileges.
3. In the console tree, expand Recipient Configuration, and then click Mail Contact.
4. In the result pane, click the mail contact that you want to remove.
5. In the action pane, under the name of the mail contact, click Remove. You can also right –
click on the contact and select Remove.
Page 50
Document1
6. In the warning that asks if you're sure you want to remove the mail contact, click Yes.
Using Exchange Management Shell console
Launch Exchange Management Shell Console with Run as administrator privilege:
Remove-MailContact -Identity "<ALIAS or SMTPADDRESS>" -DomainController <LOCALDC>
Page 51
Document1
7 Daily Tasks
To help ensure the availability and reliability of your Exchange 2010 organization, you must actively
monitor the physical platform, the operating system, and all important Exchange 2010 services.
Preventive maintenance helps you identify potential errors before any one of these errors cause
problems with the operation of your Exchange organization. Preventive maintenance combined with
disaster recovery planning and regular backups help minimize problems if they occur.
Monitoring your Exchange organization involves checking for problems with connections, services,
server resources, and system resources. You can also set alerts to notify administrators when
problems occur. Microsoft Windows Server 2008 R2 and Exchange 2010 provide you with many
monitoring tools and services to help make sure that your Exchange organization is running
smoothly. The key advantages to daily monitoring are as follows:
Meeting the performance requirements of your service level agreements (SLAs).
Completing successfully specific administrative tasks, such as daily backup operations,
and checking server health.
Detecting and addressing issues, such as bottlenecks in the server performance or
need for additional resources before they affect productivity.
Daily maintenance tasks help you establish criteria for what is normal for your organization and to
detect any abnormal activity. It is important to implement these daily maintenance tasks so that you
can capture and maintain data about your Exchange organization, such as usage levels, possible
performance bottlenecks, and administrative changes. See the following topics for information
about tasks that you should perform daily as a best practice:
Performing Physical Environmental Checks
Performing and Monitoring Backups
Checking Disk Usage
Checking the Event Viewer
Monitoring Server Performance
Monitoring Network Performance
7.1 Performing Physical Environmental Checks
Before you check performance, availability, and functionality of your Microsoft Exchange
organization, you should check the physical environment. For example, the server room
temperature might need to be lowered or a network cable might need to be replaced. Perform the
following physical environmental inspections:
Physical security measures - Physical security protection such as locks, doors, and restrictedaccess rooms must be secured. Check for any unauthorized and forced entries and signs of
equipment damage.
Temperature and humidity - High temperature and humidity can cause hardware
components to overheat. Check temperature and humidity to help make sure that the
environmental systems such as heating and air conditioning can maintain acceptable
conditions and function within the hardware manufacturer's specifications.
Page 52
Document1
Devices and components - Your Exchange organization relies on a functioning physical
network and related hardware. Check to make sure that routers, switches, hubs, physical
cables, and connectors are operational.
7.2 Performing and Monitoring Backups
Performing backups of your servers is your first line of defense in planning for a disaster. You must
have a well-planned and well-rehearsed disaster recovery plan for your Microsoft Exchange
organization. Your disaster recovery plan should include backing up Exchange data and
Active Directory service data daily. You must back up all critical data from many sources, including
server configuration, the Active Directory database, and the Microsoft Exchange Information Store
service. You should also back up all logged event and performance data. Make sure that you back up
records such as Active Directory data, application software, Exchange Server 2010 message tracking
log files, databases and log files.
Proactively monitoring the successful completion of your Exchange backups is critical to success of
your disaster recovery plan. Regular testing of the disaster recovery plan for your organization's
Exchange infrastructure should be performed in a lab environment that mimics your production
environment as closely as practicable.
Note: Ensure that Exchange aware backup product is used to backup Exchange
infrastructure.
7.3 Checking Disk Usage
Hard disks drives are a critical component of your Exchange organization. Without sufficient free
disk volume, neither the operating system nor the Exchange databases can function correctly. You
must monitor the Exchange store statistics daily to make sure that you do not run out of disk space
and to prepare to add storage resources as required. When the Microsoft Exchange Information
Store service runs out of hard drive space, it logs Event ID 1113 in the application event log to
indicate the problem.
7.4 Checking Disk Space
Exchange Server needs hard disk space to store its databases and transaction logs. You can check
free disk space by using the following methods:
Windows Explorer Use Windows Explorer to check for disk space on volumes that store
Exchange logs and databases. You should monitor the disk space regularly to make sure that
the Microsoft Exchange Information Store service will not be negatively affected because of
insufficient storage resources. Comparing and maintaining statistical information about
available disk space on each Exchange volume and expected growth of the databases and
transaction log files, helps you with capacity planning and adding storage when the storage
resources are required. To accommodate troubleshooting and disaster recovery situations, it
is recommended that available free volume space be equal or greater than 110% of the size
of database.
Page 53
Document1
7.5 Checking the Event Viewer
You can use Event Viewer to obtain information about service failures, replication errors in the
Active Directory service, and warnings about system resources such as virtual memory and disk
space. Use Event Viewer to view and manage event logs; obtain information about hardware,
software, and system problems that must be resolved; and identify trends that require future action.
Event Viewer maintains logs about application, security, and system events on your computer. Both
Microsoft Exchange Server and Microsoft Windows report warnings and error conditions to the
event logs. Therefore, make sure that you review event logs daily.
7.6 Monitoring Server Performance
Microsoft Exchange performance is affected by many factors such as user profiles, system
architecture, software, and hardware components. Make sure that Windows is functioning correctly
because, if it is not, your Exchange performance will be affected.
Monitoring server performance helps to make sure that your servers are functioning correctly and
helps you identify bottlenecks in the system. You can use the performance monitoring data to
identify problems and apply corrective action. You can also use the monitoring data to enhance the
performance of your servers by identifying areas that need additional resources. For example, you
may need to increase your storage capacity to handle the growing number of users in your
organization.
7.7 Monitoring the Operating System
Monitoring the performance of all servers and components on an Exchange Server, such as the
Microsoft Exchange Information Store service, is vital. You can use System Monitor, which is a
Windows Server 2008 component.
You can also use the Windows Performance console, a Windows Server 2008 R2 snap-in, to verify
that your Windows Server 2008 R2 operating system is functioning correctly. The Performance
console, which is made up of the System Monitor and Performance Logs and Alerts snap-ins, is the
primary toolset used to analyze and maintain Exchange and operating system performance levels.
The Performance console is quite flexible and can be used to gather data interactively from a single
server or automated to gather data from many servers.
You can also use Task Manager (Taskmgr.exe) to obtain information about the processes and
programs that are running on your local computer.
There are important differences between Task Manager and the Performance console, such as the
Performance console captures data to a file whereas the Task Manager can end a process. Task
Manager is primarily a troubleshooting aid, and the Performance console is used for more detailed
troubleshooting and analysis.
7.7.1 System Monitor
Using the System Monitor tool, you can define, collect, and view extensive data about the usage of
hardware resources and the activity of system services on computers that you administer. System
Page 54
Document1
Monitor lets you monitor a single computer or several computers simultaneously. This flexibility can
be helpful when you want to locate a problem in your system. You can specify the type of data you
want to monitor, the source of the data, and establish sampling parameters, such as manual or
automatic, within a time interval on real-time data. You can even change the appearance of your
System Monitor to use graph, histogram, or report views.
7.7.2 Performance Logs and Alerts
With Performance Logs and Alerts, you can collect performance data automatically from local or
remote computers. You can view logged counter data using System Monitor or import the data into
spread sheet programs or databases for analysis and report generation. Performance Logs and
Alerts collect data in a comma-separated or tab-separated format for easy import to spread sheet
programs. It also supports setting sampling intervals for monitoring data about hardware resources
and system services. You can set an alert on a counter, thereby defining that a message be sent, a
program be run, an entry made to the application event log, or a log be started when the selected
counter's value exceeds or falls under a specified setting.
An alert is a system-generated event that is triggered when counters that you are tracking perform
outside predefined thresholds. You use Performance Logs and Alerts to configure alerts.
7.7.3 Task Manager
Task Manager is a Windows Server 2008 R2 tool that provides information about the processes and
programs that are running on your local computer. You can use Task Manager to monitor key
indicators of your computer's performance. You can see the status of the programs that are running
and end programs that have stopped responding. You can also assess the activity of running
processes using up to 15 parameters, and see graphs and data on CPU and memory usage. In
addition, you can view the network status and see how your network adapter is functioning. If you
have more than one user logged on to your computer, you can see who is connected, what they are
working on, and you can send them a message.
7.8 Monitoring Network Performance
It is important to monitor your network performance because its performance can affect the
performance of your Exchange 2010 environment. You can monitor your network by using the
following tools:
Network Monitor
Windows Management Instrumentation (WMI)
Simple Network Management Protocol (SNMP)
Microsoft System Center Operations Manager (SCOM) to monitor your
Exchange system.
7.8.1 Network Monitor
Network Monitor, a Microsoft Windows Server 2008 R2 tool, collects, displays, and analyses
resource usage on a server and measure network traffic. Network Monitor exclusively monitors
network activity. By capturing and analyzing network data and using this data with performance logs,
you can determine your network usage, identify network problems, and forecast your network
needs for the future.
Page 55
Document1
7.9 Verify MAPI Connectivity through system mailboxes
Prerequisites:
Required
Permissions:
Execute on:
Server Management
Domain:
Domain that hosts the Exchange server
Workstations (Exchange 2010 SP1 Admin tools installed with the last
validated rollup), Exchange Server 2010 sp1
1. Connect to an Exchange 2010 server or from workstation with Exchange Management Tools.
2. Launch an Exchange Management Shell Console with Run as administrator privileges.
3. The following PowerShell cmdlet will verify the ability to connect to the System Mailbox of
each mailbox database of the specified server:
Test-MapiConnectivity –server “<SRV_NAME>”
(Where Server is the name of one of Exchange Mailbox server)
Verify the “result” column which must be always “Success”. Any failure must be reported
and escalated.
7.10 Monitoring Mail Queues
Microsoft Exchange uses queues to hold messages as they are being processed for routing and
delivery. The Queue Viewer is a tool that helps to maintain and administer Organization's messaging
queues and identify mail flow issues. The Queue Viewer is available on all Exchange 2010 servers
with the Hub Transport or Edge server role installed.
Prerequisites:
Built-in Exchange
2010 Role required
Scope
Execute on
Domain
Server Management Role
Server
Workstations (Exchange 2010 SP1 Admin tools installed with the last
validated rollup) or an Exchange Server 2010 SP1
Domain in which the Exchange server is hosted
Use Exchange Management Console
The Queue Viewer to check for the following:
Messages that are queued for extended periods of time - Unless an Exchange Server
2010 handles an extremely high volume of e-mail messages, the server will not typically
have queued messages for any extended duration. Extended periods of queuing typically
indicate a system issue that warrants your attention. Review your performance metrics to
see if some other performance issues are causing e-mail messages to queue. If not, look for
Page 56
Document1
connectors or servers that are not functioning. SMTP protocol logging might also help you
discover the problem.
1. Connect to an Exchange 2010 server or from workstation with Exchange Management Tools.
2. Launch an Exchange Management Console with Run as administrator privileges.
3. In the console tree of the EMC, navigate to Toolbox
4. In the toolbox click the Queue Viewer
5. In the action pane, select the Queue Viewer Manage Exchange mail queues.
6. Double click on the “Queue Viewer” and select the server where queue must be checked.
7. Select a specific server from which you want to view messages
8. After selecting the server in the Queue viewer check the queues and also messages give
the amount of messages are blocked are submitted and errors
9. In the tab messages all messages in all queues on the server is displayed.
10. Peaks in queued messages will occurs when users send a message to large distribution list or
an extremely large message too many people or a message whose destination is across a
slow network link.
Use Exchange Management Shell
From Exchange Management Shell (PowerShell) run:
Get-TransportServer | get-queue
Verify queues are empty or nearly empty.
You may want to filter the queues per messages number. For example, if you want to show
only queues where messages are greater than 100:
Get-TransportServer | Get-Queue -Filter {MessageCount -gt 100}
Page 57
Document1
8 Weekly Tasks
As a recommended practice, perform the following tasks and procedures weekly:
Check for Security Updates - Identify any new service packs, hotfixes, or updates. If
appropriate, test these in a test lab and use the change control procedures to arrange for
deployment to the production servers.
Review Performance Figures - Check the key performance data for the previous week.
Review performance against this week. Identify trends and items that have not met their
targets.
Environmental Tests - Check periodically and maintain air conditioning, temperature and
humidity monitors, and physical security measures.
Site Link Utilization – Weekly utilization reports of the network link should be provided by
the Network Team
9 Monthly Tasks
As a recommended practice, perform the following tasks and procedures monthly:
Security Checks - Depending on the level of security that your organization requires, it may
be appropriate to perform regular audits of security, including firewall rules, user rights,
group membership, delegate rights, and so on.
Capacity Planning - Review capacity figures for the previous month, and produce a plan for
any upgrades that may be required in the coming months to keep the system operating
within limits specified by the organization's service level agreements (SLAs).
Disaster Recovery Test - Perform a system recovery for a single server to test your
organization's documented recovery process. This test will simulate a complete hardware
failure for one server, and make sure that the resources, plans, and data are available for
recovery. Try to rotate the focus of the test each month, so that you test the failure of a
different server or other piece of equipment every time.
10 As Needed Tasks
Perform the following tasks as necessary; however, they are frequently also covered by standard
procedures:
New and Departing Users New users typically require a user account, a mailbox, certain rights and
group memberships, possibly an e-mail copy of the organization’s IT and security procedures, and so
on. Document the exact requirements and a procedure to fulfill the requirements so that new users
can be established quickly. People who leave the organization must have access to their mailbox and
other systems revoked (often urgently). You may require a policy to define what should be done with
Page 58
Document1
e-mail destined for the user (for example, should it be re-routed or rejected). You will also need a
procedure to explain what happens to a user’s Exchange data after they leave the organization.
Public Folder Creation You can grant users permission to create some public folders, but other
folders (especially top-level folders) should be created by administrators only. A procedure should
define who can make requests and what permissions should be applied.
Mailbox Recovery You can recover an entire mailbox from the deleted mailbox retention dumpster
or from a database backup by using a recovery database. Create a procedure for mailbox recovery.
For more information about mailbox recovery options, see Single Mailbox Recovery.
Full Security Audit You can perform this audit regularly, in response to an upgrade or redesign of
the messaging system, or in response to an attempted (or successful) security breach. The procedure
may involve port scans on servers and firewalls, audits of security fixes, and third-party penetration
tests.
Update Performance Baselines Update performance baselines after an upgrade or configuration
change. You can use baselines to measure performance changes and to detect problems that affect
system performance.
Database Maintenance Exchange databases can become fragmented over time. Typically, online
maintenance is sufficient to address this issue. However, in some cases manual defragmentation
may be warranted, for example, after moving or deleting a large number of mailboxes. By
defragmenting the databases, you can reduce the file size and create contiguous storage space. You
can defragment Exchange databases by using Exchange Server Database Utilities (Eseutil.exe). For
more information about Eseutil, see Eseutil.
o
Other Database Maintenance Other database maintenance is usually reserved for
times when you are performing system troubleshooting. You can resolve inconsistencies
in Exchange databases by verifying and repairing the integrity of the database by using
two new commandlets: New-MailboxRepairRequest and NewPublicFolderDatabaseRepairRequest. These new commandlets work with the database
mounted. New functionality with the use of the cmdlets in the following list:
1. (There is no longer a requirement to dismount the database to
perform integrity check or fix database errors.
2. You can repair logical corruption at the mailbox level.
3. You can fix corrupt search folders.
4. You can fix Provisional Fid
5. You can fix Aggregate Counts.
For more information, see Exchange 2010 SP1: Database Integrity checking.
Message Tracking
The Message Tracking tool helps you access and configure delivery reports.
When you open this tool, you need to sign in to Outlook Web App as a user who has permission to
perform this task. After you sign in, you are directed to the Delivery Reports tab. For more
information, see Understanding Message Tracking.
Mail Flow Troubleshooter
The Mail Flow Troubleshooter assists you in troubleshooting
common mail flow problems. You can diagnose a problem by selecting the symptoms observed.
Based on the symptoms, the tool walks you through the correct troubleshooting path. It shows an
analysis of possible root causes and provides suggestions for corrective actions.
Tracking Log Explorer Tracking Log Explorer provides a detailed log of all message activity as
messages are transferred to and from an Exchange server that has the Hub Transport server role,
the Mailbox server role, or the Edge Transport server role installed. Exchange servers that have the
Client Access server role or Unified Messaging (UM) server role installed don't have message
Page 59
Document1
tracking logs. Message tracking logs can be used for message forensics, mail flow analysis,
reporting, and troubleshooting.
For more information, see Managing Tools in the Toolbox
Page 60
Document1
11 Evolutions and updates-Servicing
http://technet.microsoft.com/en-us/library/ff637979.aspx
11.1 Installing Updates (Rollups and all patches) on DAG Members
Prerequisites:
Built-in Exchange
2010 Role required
Scope
Execute on
Domain
Server Management Role
Server
Workstations (Exchange 2010 SP1 Admin tools installed with the last
validated rollup) or an Exchange Server 2010 SP1
Domain in which the Exchange server is hosted
Before installing update, rollups for Exchange or Windows server and any others patches for
hardware on a DAG member follow this procedure. For more details, refer to
http://technet.microsoft.com/en-us/library/ee861125.aspx
Note: In order to update any DAG members, perform the following procedures on each
DAG member, only one server at a time. (I.e. one by one)
This is the summary of the process:
1.
Suspend activation for the databases on the server being updated.
2.
Perform a server switchover so that all databases on the server are passive copies. During
the switchover process, there will be a brief interruption in service for the mailboxes hosted
on the active databases.
3.
Install the updates rollup Exchange and all updates for windows and other patches for the
hardware as by planning in the production environments (patches, etc.)
4.
Resume activation for the databases on the updated server.
5.
Perform database switchovers and rebalance the DAG.
11.1.1 Suspend activation for the database copies on the server being updated
Log on to a DAG member and launch the Exchange Management Console with Run as administrator
privileges.
Get-MailboxDatabaseCopyStatus -Server <SRV_NAME> | Suspend-MailboxDatabaseCopy ActivationOnly -Confirm:$False -SuspendComment "Install E2010 rollup <BUILDNUMBER>"
Page 61
Document1
11.1.2 Perform a server switchover on the server being updated
A server switchover is a task that you perform to move all active mailbox database copies from their
current Mailbox server to one or more other Mailbox servers in a database availability group (DAG).
This task is performed as part of preparation for a scheduled outage for the current Mailbox server.
You need to be assigned permissions before you can perform this procedure. To see what
permissions you need, see the "Mailbox database copies" entry in the High Availability Permissions
topic.
Use the EMC to perform a server switchover
1. In the console tree of the Exchanger Management Console (EMC), navigate to Server
Configuration > Mailbox.
2. In the result pane, select the Mailbox server you want.
3. In the action pane, select Switchover Server.
4. In Switchover server database copies, either leave it automatically or select target server.
Accept the default setting of automatically choose a target server (in which case,
the system automatically selects the best Mailbox server for each database being
switched over), and then click OK.
Click Use the specified server as the target for switchover, click Browse to select a
Mailbox server, and then click OK
This server will be taken as target server for switchover and once switchover is done a message will
be returned.
Note: A message warning is sent as “An active manager operation failed error” because the
public folder databases are unable to switchover on the selected server. As the public
folders are not member of the group DAG, it is not possible to switchover on the others
servers. You can safely ignore this message.
Use the Shell to perform a server switchover
Execute this command:
Move-ActiveMailboxDatabase -Server <SRV_NAME>
Note: To force all database to be activated on a particular Mailbox server, use this
command:
Move-ActiveMailboxDatabase -Server <SRV_NAME> -ActivateOnServer <TARGET_SRV>
For detailed syntax and parameter information, see Move-ActiveMailboxDatabase
11.1.3 Install the updates rollup Exchange
Important: Install the updates on the server by following the update KB note published on the
Microsoft Support web site.
Page 62
Document1
Reboot the server if required by the Support KB.
11.1.4 Resume activation for the databases on the updated server
Get-MailboxDatabaseCopyStatus -Server “<SRV_NAME>” | Resume-MailboxDatabaseCopy
11.1.5 Perform database switchovers and re-balance the DAG
Use Exchange Management Console
1. In the EMC console, navigate to Organization Configuration > Mailbox.
2. In the result pane, click the Database Management tab, and then click the mailbox database
select “<DATABASE>”
3. Click Activate a Database Copy.
4. On the Activate a Database Copy page, click Browse to select the “<SRV_NAME>”
5. Click Move to activate the selected passive copy of the database to the updated server.
6. On the Completion page, review the following, and then click Finish to close the wizard:
A status of Completed indicates that the wizard completed the task successfully.
Use PowerShell script
This following script will force all databases to move to their preferred Mailbox server based on the
ActivationPreference set with “1”:
RedistributeActiveDatabases.ps1 -DagName <DAGNAME> -BalanceDbsByActivationPreference –
Confirm $False
For more information, refer to http://technet.microsoft.com/en-us/library/dd335158.aspx
11.2 Replace a hard disk failed in a database of a DAG member
Prerequisites:
Built-in Exchange
2010 Role required
Scope
Execute on
Domain
Database Availability Groups Role
Server
Workstations (Exchange 2010 SP1 Admin tools installed with the last
validated rollup) or an Exchange Server 2010 SP1
Domain in which the Exchange server is hosted
When hard disk failure affects a database, there are two scenarios:
-
Active database: PAM will failover the database to another copy
Passive database: This copy will be tagged as failed
Procedure
Page 63
Document1
Replace the failed hard disk in the
Mailbox Server
The failed hard disk can be replaced without stopping any
services Exchange and database copy must be replicated
using update mailbox database copy process.
Suspend the database copy
Apply the procedure § Suspend a Mailbox database copy
Update a Mailbox database Copy
Apply section § Suspend a Mailbox database copy
Prerequisites:
Built-in
Exchange
2010 Role
required
Scope
Execute on
Domain
Database Availability Groups Role
Server
Workstations (Exchange 2010 SP1 Admin
tools installed with the last validated rollup)
or an Exchange Server 2010 SP1
Domain in which the Exchange server is
hosted
Use Exchange Management Console
1. Connect to an Exchange 2010 server or from
workstation with Exchange Management Tools.
2. Launch an Exchange Management Console with Run
as administrator privileges.
3. In the console tree, navigate to Organization
Configuration > Mailbox.
4. In the result pane, on the Database Management
tab, select the database whose copy you want to
suspend.
5. In the work pane, on the Database Copies tab, rightclick the database for which you want to suspend
continuous replication, and then click Suspend
Database Copy.
6. Add an optional comment of up to 430 characters in
the Comment field.
7. Click Yes to suspend continuous replication.
Page 64
Document1
Use Exchange Management Sell console
Suspend-MailboxDatabaseCopy –Identity
<DATABASE>\<SRV_NAME> -SuspendComment
"<COMMENT>”
# Validate with “Y” and ENTER
Update a Mailbox database Copy
11.3 Suspend a Mailbox database copy
Prerequisites:
Built-in Exchange
2010 Role required
Scope
Execute on
Domain
Database Availability Groups Role
Server
Workstations (Exchange 2010 SP1 Admin tools installed with the last
validated rollup) or an Exchange Server 2010 SP1
Domain in which the Exchange server is hosted
Use Exchange Management Console
8. Connect to an Exchange 2010 server or from workstation with Exchange Management Tools.
9. Launch an Exchange Management Console with Run as administrator privileges.
10. In the console tree, navigate to Organization Configuration > Mailbox.
11. In the result pane, on the Database Management tab, select the database whose copy you
want to suspend.
12. In the work pane, on the Database Copies tab, right-click the database for which you want
to suspend continuous replication, and then click Suspend Database Copy.
13. Add an optional comment of up to 430 characters in the Comment field.
14. Click Yes to suspend continuous replication.
Use Exchange Management Sell console
Suspend-MailboxDatabaseCopy –Identity <DATABASE>\<SRV_NAME> -SuspendComment
"<COMMENT>”
# Validate with “Y” and ENTER
Page 65
Document1
11.4 Update a Mailbox database Copy
Prerequisites:
Built-in Exchange
2010 Role required
Scope
Execute on
Domain
Database Availability Groups Role
Server
Workstations (Exchange 2010 SP1 Admin tools installed with the last
validated rollup) or an Exchange Server 2010 SP1
Domain in which the Exchange server is hosted
Use Exchange Management Console
1. In the EMC console, navigate to Organization Configuration > Mailbox.
2. In the result pane, click the Database Management click and select “<DATABASE>” in the
server <SRV_NAME>
3. In the work pane, on the Database Copies tab, right-click the database “<DATABASE>” to
be update, and then select Update Database Copy.
4. On the Update Database Copy page, configure the available options for updating a database
copy and select the option, “Delete them and continue to update process” to remove all
existing files and proceed with the seeding operation. By default, once seeding has completed,
continuous replication will automatically resume for the database. And select the option
“automatically resume data replication from the active database copy to this database copy”
5. Once you have configured the available options, click Update to update the database copy.
6. On the Completion page, the Summary states whether the operation was successful.
7. Click Finish to exit the wizard.
Use Exchange Management Shell
Update-MailboxDatabaseCopy -Identity <DATABASE>\<SRV_NAME> -SourceServer
<MBX_SERVER>
Page 66
Document1
12 Disaster Recovery Strategies
A disaster recovery strategy should be developed that is best suited for your business requirements.
These strategies and practices help you prepare and be ready in case of a disaster. Some of the
strategies include the following:
12.1 Implement Best Practices
One of the critical steps in implementing a Disaster Recovery strategy is implement best practices in
the environment. Consider implementing the following best practices to minimize the impact of a
Disaster and help avoid the need to perform a restore
Use Database Availability Groups to protect Mailbox Data Microsoft Exchange Server 2010
helps by protecting mailbox databases and the data they contain by configuring your
mailbox databases for high availability and site resilience.
Use Deleted Item Retention Deleted items retention allows a single item or entire folders to
be restored from the Microsoft Outlook client without administrator intervention.
Use Deleted Mailbox Retention Deleted mailbox retention allows for the restore of deleted
mailboxes by using the Exchange Management Console without restoring from backups.
Monitor Servers Proactively One of the best ways to deal with a disaster is to prevent it
before it occurs. Monitor your servers to solve problems before they worsen.
Locate Users on Multiple Mailbox Databases Distributing users across a larger number of
mailbox databases can lessen the impact of the loss of a single database, and allow for
quicker restores when a restore is needed
Document and test your recovery procedures Documenting and testing the recovery
procedures will provide the required validation and help identify any gaps in the process.
This also helps ensure that all the staff is trained on disaster recovery procedures.
Asset Management Maintain hardware and software records and have all software,
firmware and updates readily available. This also should include all the Design, Build and
configuration documents stored in a safe place.
Design Considerations Implement fault tolerance at the hardware or software level. Put
your transaction log files and database files on separate physical drives and having sufficient
space on hard disk to restore both the database and the log files of your largest database.
Implement practices to minimize Exchange database backup and restore times
SLA Develop Service level agreement that meets business requirements for variables such as
allowed downtime, allowed recovery time, and data loss tolerance that will define the type
of data to protect.
Plan for different service failures Plan for recovering from different service failures, such as
a single or multiple database failures, entire mailbox server failure, client access server
failure, Hub transport Server failure, edge server failure, dependency service failure.
12.2 Identify Data to Protect
As a part of the disaster recovery strategy, it is critical to identify the data that needs to be
protected The Microsoft Exchange Server 2010 data that you must back up depends on which server
roles are installed on the server that is running Exchange. In addition, the data that you decide to
back up as part of your disaster recovery strategy determines the recovery processes that you can
perform.
Page 67
Document1
12.2.1 Mailbox Servers
This topic identifies the data that is specific to the Microsoft Exchange Server 2010 Mailbox server
role. Mailbox server role is designed to store large amounts of end-user data. Although you can
recover most of the settings for a Mailbox server from the Active Directory service, your major
concern in a disaster recovery scenario for a Mailbox server is the end-user data.
Critical data
Location
Backup method
Restore method
Exchange database files,
including both mailbox and
public folder databases
File system \Database Copy Path
Exchange-aware
vss backup
application
Exchange-aware
vs backup
application
Exchange transaction log files
that are specific to each
database
File system\Database Log Path
Exchange-aware
backup
application
Exchange-aware
backup
application
Exchange Search information
that is specific to each mailbox
database copy
File system \Database Copy Path \ CatalogData-<guid><guid>
None
Rebuild
Offline address book (OAB)
File system
File system
backup
File system
restore, or
rebuild the OAB
\ExchangeOAB on the Mailbox server that generates the
OAB
Offline address book (OAB)
Public folder
Public folder
replication or
backup
Public folder
replication,
backup, or
rebuild
Windows registry
HKEY_LOCAL_MACHINE\SOFTWARE\Microsoft\Exchange
System state
backup or
registry export
System state
restore or
registry import
HKLM\SYSTEM\currentcontrolset\Services
12.2.2 Hub Transport Server
The Hub Transport server role is designed to store all configuration data in the Active Directory
directory configuration container. In addition to configuration data, the Hub Transport server stores
queues in Microsoft Extensible Storage Engine (ESE) databases, message tracking and protocol logs
in files, and limited configuration information in the registry. The queue database is used to store
messages while they are being processed by agents and relayed to their final destination on the
server. After the message is delivered to an internal or external host, the message is removed from
the queue database. Because the data in the database is transient, this database uses circular
logging and is not backed up.
Critical data
Location
Message queues are not backed File System\TransportRoles\data\Queue
up. Message queues can be
mounted on a new server if they
are recovered from a failed
server.
Backup
method
Restore method
None
Message queues can be
mounted on a new
server if they are
recovered from a failed
server.
File level
backup
File-level restore
Message tracking and protocol
logs are not backed up. The logs
are filled with historical data
that might be needed for
forensic analysis.
File System\TransportRoles\Logs
There is limited information
stored in the registry by Setup
that is not essential to server
restore.
Windows registry:
System
HKEY_LOCAL_MACHINE\SOFTWARE\Microsoft\Exchange State
HKLM\SYSTEM\currentcontrolset\Services
backup or
registry
export
System State restore or
registry import
Page 68
Document1
For Transport Server, If Shadow redundancy is configured in the environment; it provides the
required resilience and simplifies recovery from a transport server failure. If a transport server fails,
you can remove it from production without emptying its queues or losing messages. It eliminates
the reliance on the state of any specific Hub Transport or Edge Transport server. As long as
redundant message paths exist in your routing topology, any transport server becomes disposable.
Follow the steps below to enable Shadow Redundancy
12.2.3 Edge Transport Server
The Edge Transport server role is designed to function as a stand-alone server and does not store
any end-user data in the Active Directory service. The Edge Transport server role stores
configuration, queues, and data replicated from Active Directory in ADAM Database;
Critical data
Location
File System\TransportRoles\data\Adam
Active Directory
Application Mode
(ADAM). Data is
replicated from
Active Directory. If
custom settings are
applied, those will be
backed up with the
ExportEdgeConfig.ps
1 file.
Backup method
Restore method
Clone Config
(ExportEdgeConfig.ps1
)
Clone Config
(ImportEdgeConfig.ps1
) and EdgeSync
Content Filtering ESE
database will not be
backed up. Instead,
user settings will be
cloned. Only custom
settings are needed.
If nothing was
changed, nothing
needs to be backed
up.
File System\TransportRoles\data\IpFilter
Clone Config
(ExportEdgeConfig.ps1
)
Clone Config
(ImportEdgeConfig.ps1
)
Message queues are
not backed up.
Message queues can
be mounted on a
new server if they
are recovered from a
failed server.
File System\TransportRoles\data\Queue
None
None
Message tracking
and protocol logs are
not backed up. The
logs contain
historical data that
might be needed for
forensic analysis.
File System\TransportRoles\Logs
File level backup
File level restore
System State backup
or registry export
System State restore
or registry import
Windows registry:
There is limited
information stored in
the registry by Setup
HKEY_LOCAL_MACHINE\SOFTWARE\Microsoft\Exchan
that is not essential
ge
to server restore.
HKLM\SYSTEM\currentcontrolset\Services
Page 69
Document1
12.2.4 Client Access Server
The Client Access server role stores configuration data in the Active Directory service Database, the
Internet Information Services (IIS) metabase, and local configuration files. Parts of the two data
stores (IIS and Active Directory) are not synchronized or duplicated.
Critical data
Location
Microsoft Office Outlook Web File system
Access Web site, and
\ClientAccess\Owa
Web.config file
IMAP4 and POP3 protocol
settings
File system
Availability service
Active Directory configuration container and file
system, including the Web.config file
Backup method
Restore method
File-level backup
File-level restore
File-level backup
File-level restore
Domain controller
replication or Active
Directory backup
Use Exchange
Management Shell
scripts to configure
Availability service
\ClientAccess\
\ClientAccess\exchweb\ews
File-level backup
File-level restore
Autodiscover
IIS metabase
Exchange ActiveSync
System state backup,
metabase export of
Web sites
System state
restore, or
metabase import of
the Web sites
Use Exchange
Management Shell
scripts to
reconfigure the
service.
Active Directory configuration container
File system, including the Web.config file in
Domain controller
replication or Active
Directory backup
the \ ClientAccess\Sync folder
File-level backup
IIS Metabase
Metabase export of
Web sites
File-level restore
Metabase import
Outlook Web Access virtual
directories
Active Directory configuration container and file
system
\ClientAccess\
Domain controller
replication or Active
Directory backup
File-level backup
Use Exchange
Management Shell
scripts to configure
clean Outlook Web
Access virtual
directories to
match the old
virtual directories
File-level restore
Registry (There is very limited
information stored in the
registry by Setup that is not
essential to server restore.
Unless changes were made to
the settings, those changes
should be backed up.)
Microsoft Windows registry
System state backup
or registry export
System state
restore or registry
import
Web services configuration
IIS metabase
System state backup;
metabase export of
Web sites
System state
restore or
metabase import
12.2.5 Active Directory Data
As part of your Exchange disaster recovery planning, you should understand the dependence that
Exchange has on Active Directory. Servers running Exchange use Active Directory extensively for the
following:
Active Directory is the configuration repository for Exchange organization data. Without this
configuration information, Exchange servers cannot start or function.
Page 70
Document1
All Exchange directory information, including configuration information regarding mailboxes,
contacts, distribution lists, servers, and sites within the Exchange organization, is stored in
Active Directory.
Items such as distribution lists and access permissions for users and groups are also stored
within Active Directory.
Critical data
Location
Backup
method
Restore
method
Active Directory
domain
container
Active Directory
System State
backup of a
domain
controller
System State
restore of a
domain
controller
Active Directory
configuration
container
Active Directory
System State
backup of a
domain
controller
System State
restore of a
domain
controller
Active Directory
schema
container
Active Directory
System State
backup of a
domain
controller
System State
restore of a
domain
controller
DC=<Domain>,DC=<Domain_Root>
CN=Microsoft
Exchange,CN=Services,CN=Configuration,DC=<Domain>,DC=<Domain_Root>
CN=Schema,CN=Configuration,DC=<Domain>,DC=<Domain_Root>
12.2.6 Unified Messaging Server
The Unified Messaging server stores the majority of its configuration information in Active Directory,
transient message queues in the file system, limited server setup information in the registry, serverspecific configuration data in XML files in the \bin folder, and custom audio files in the file system.
Critical data
Location
Backup method
Restore method
Custom audio
prompts:
File system
File-level backup
is only needed
on the prompt
publishing
server.
File-level restore is
only needed on the
prompt publishing
server.
None
None
\UnifiedMessaging\Prompts
Custom audio
files (.wav) for
UM Dial Plans
and UM Auto
Attendants
Custom audio
files (.wav) for
telephone user
interface (TUI)
or Microsoft
Outlook Voice
Access
Incoming calls: .eml
and .wma files for
each voice mail
File system
Server configuration
data
Active Directory configuration container
Backup method
is domain
controller
replication or
Active Directory
backup.
This data is reapplied
to a server during a
Setup
/m:recoverserver
restore.
Limited information is
Microsoft Windows registry:
Backup method
Restore method is
\UnifiedMessaging\temp
Page 71
Document1
stored in the registry
by Setup that is not
essential to server
restore.
HKEY_LOCAL_MACHINE\SOFTWARE\Microsoft\Exchang
e
is system state
backup or
registry export.
system state restore or
registry import.
HKLM\SYSTEM\currentcontrolset\Services
12.2.7 Other
When you are planning for a disaster recovery plan, you should understand the backup and restore
methods available for end user data like PSTs, Profile information, Microsoft Office Outlook custom
configuration files where Outlook stores local end user client customizations.
13 Backup Process and Procedures
Data Protection in Exchange 2010 for the Mailbox Database can be achieved in different ways based
on the organizational business requirements. The options available are
1. VSS-based backups of Exchange data
2. Exchange Native Data Protection
13.1 VSS-based backups of Exchange data
Exchange 2010 only supports the use an Exchange-aware application that supports the VSS writer
for Exchange 2010, such as Windows Server Backup (with the VSS plug-in), Microsoft System Center
Data Protection Manager, or a third-party Exchange-aware VSS-based application. The Volume
Shadow Copy Service (VSS) provides an infrastructure that enables third-party storage management
programs, business programs, and hardware providers to cooperate to create and manage shadow
copies. Solutions that are based on this infrastructure, and use the Exchange 2010 VSS Writer, can
use the shadow copies to back up and restore one or more Exchange 2010 databases.
Page 72
Document1
The Planning of a backup solution should include the limitations below when using VSS for backup
and restore of Exchange data:
The VSS plug-in that ships with Exchange 2010 can be used to back up volumes containing
active mailbox database copies or standalone (non-replicated) mailbox databases only. It
can't be used to back up volumes containing passive mailbox database copies. To back up
passive mailbox database copies, you need either Microsoft System Center Data Protection
Manager or a third-party Exchange-aware VSS-based application.
Passive mailbox database copies are backed up using a separate VSS writer in the Microsoft
Exchange Replication service. The Microsoft Exchange Replication service VSS Writer doesn't
support restores. Although you can back up a passive mailbox database copy using
Microsoft System Center Data Protection Manager or a third-party Exchange-aware VSSbased application, you can't perform a VSS restore directly to a passive mailbox database
copy. However, you can perform a VSS restore to an alternate location, suspend replication
to the passive copy, and then copy the database and log files from the alternate location to
the location of the passive database copy in the file system.
To be compliant with Exchange 2010 and to guarantee the integrity and recoverability of
shadow copy backups, VSS-based backup applications must comply with the following basic
requirements:
Exchange 2010 database, transaction log, and checkpoint files must be backed up
exclusively through the Microsoft Exchange Server 2010 Writers for the Windows
Server 2008 Volume Shadow Copy Service.
The backup application must validate the integrity of the shadow copy backup set.
Page 73
Document1
Restores onto a computer that is running Exchange 2010 in most cases use the
Exchange 2010 Store Writer. In some cases the application will instead place the
data into the database directory, and then remount the store.
The Store Writer and the Replication Writer in Exchange 2010 support full, copy, differential,
and incremental backups
13.1.1 Use Windows Server Backup to Perform a Backup of Exchange
Microsoft Exchange Server 2010 includes a plug-in for Windows Server Backup that allows you to
make Volume Shadow Copy Service (VSS)-based backups of Exchange data. You can use Windows
Server Backup to back up and restore your Exchange databases. During the backup operation, a
consistency check of the Exchange data files is run to make sure that the files are in a good state and
can be used for recovery. Some of the pre requisites for Windows Server backup are
This procedure can only be performed locally on a computer running Exchange 2010 on the
Windows Server 2008 or Windows Server 2008 R2 operating system.
The Windows Server Backup feature must be installed on the local computer.
If a server hosting the data being backed up is a member of a database availability group
(DAG) and hosts both active and passive database copies, you must disable the Microsoft
Exchange Replication service VSS writer. To disable the Microsoft Exchange Replication
service VSS writer, Navigate to
HKEY_LOCAL_MACHINE\Software\Microsoft\ExchangeServer\v14\Replay\Parameters and
Add a new DWORD value named EnableVSSWriter, and set its value to 0.
1.
2.
3.
4.
Start Windows Server Backup.
In the Actions pane, click Backup Once. The Backup Once wizard appears.
On the Backup options page, select Different options, and then click Next.
On the Select backup configuration page, select the type of backup that you want, and then
click Next:
a. Select Full server (recommended) to back up all volumes on the server.
b. Select Custom to specify which volumes should be included in the backup. If you
select this option, the Select backup items page appears. Select the volumes to be
backed up, and then click Next.
Note:
By default, volumes that contain operating system components or applications are included in the backup and can't
be excluded.
5. On the Specify destination type page, select the location where you want to store the
backup, and then click Next. If Remote shared folder is selected, the Specify remote folder
page appears. Specify a UNC path for the backup files, and then do one of the following to
configure access control settings:
a. Select Do not inherit if you want the backup to be accessible only by a set of
specified user credentials, and then click Next. Type a user name and password for a
user account that has write permissions on the computer that is hosting the remote
folder, and then click OK.
b. Select Inherit if you want the backup to be accessible by everyone who has access
to the remote folder, and then click Next.
6. On the Specify advanced options page, select VSS full backup, and then click Next.
7. On the Confirmation page, review the backup settings, and then click Backup.
8. On the Backup progress page, you can view the status and progress of the backup operation.
9. Click Close when the backup operation has completed.
Page 74
Document1
13.2 Exchange Native Data Protection
Exchange 2010 includes several new features and core changes that, when deployed and configured
correctly, can provide native data protection that eliminates the need to make traditional backups of
your data. The technical feasibility should be evaluated against the business requirements to
validate the solution. The requirements for Backup have to be mapped to the Exchange 2010
features available and careful planning and evaluation of the impact of data loss should be
considered when looking into eliminating the Traditional Backups and use Exchange Native Data
Protection. Some of the reasons for Backup that should be evaluated are below. But other
requirements based on the business needs should also be considered
Use the following table to decide whether you need to continue utilizing a traditional backup model or
whether you can implement the native data protection features in Exchange 2010.
Issue
Mitigation
Software failures
Mailbox resiliency (multiple database copies)
Hardware failures
Mailbox resiliency (multiple database copies)
Site or data center failures
Mailbox resiliency (multiple database copies)
Accidental or malicious deletion
of items
Single item recovery and deleted item retention with a window that
meets or exceeds the item recovery SLA
Physical corruption scenarios
Single page restore (highly available database copies)
Logical corruption scenarios
Single item recovery
Calendar Repair Assistant
Mailbox moves
New-MailboxRepairRequest cmdlet
Point-in-time backup
Administrative errors
Point-in-time backup
Automation errors
Point-in-time backup
Rogue administrators
Point-in-time backup (isolated)
Corporate or regulatory
compliance requirements
Point-in-time backup (isolated)
13.2.1 Mailbox Resiliency
In Microsoft Exchange Server 2010, you can protect mailbox databases and the data they contain by
configuring your mailbox databases for high availability and site resilience. Exchange 2010 provides
the data redundancy by using Database availability groups and up to 16 Database copies in
geographically distributed sites. Any server in a DAG can host a copy of a mailbox database from any
other server in the DAG. When a server is added to a DAG, it works with the other servers in the
DAG to provide automatic recovery from failures that affect mailbox databases, such as a disk failure
or server failure. The architecture has changed so that automatic failover protection is now provided
at the individual mailbox database level instead of at the server level also known as database
mobility. As a result of this and other database cache architectural changes, failover actions now
complete much faster than in previous versions of Exchange.
Page 75
Document1
SP1 also introduces a new form of continuous replication known as continuous replication - block
mode. In block mode, as each update is written to the active database copy's active log buffer, it's
also shipped to a log buffer on each of the passive mailbox copies. When the log buffer is full, each
database copy builds, inspects and creates the next log file in the generation sequence. In the event
of a failure affecting the active copy, the passive copies will have been updated with most or all of
the latest updates. The active copy doesn't wait for replication to complete in order to preclude
replication issues from affecting the client experience.
The transport dumpster has also been enhanced to account for the changes to the Mailbox server
role that enable a single mailbox database to move between Active Directory sites. DAGs can be
extended to multiple Active Directory sites, and as a result, a single mailbox database in one Active
Directory site can fail over to another Active Directory site. When this occurs, any transport
dumpster redelivery requests will be sent to both Active Directory sites: the original site and the
new site.
The following list includes some of these considerations for Implementing Exchange Native Data
Protection, although the list isn't exhaustive. There may also be special considerations or
considerations unique to your organization. Consider the following issues:
How many copies of the database will be deployed? We strongly recommend deploying a
minimum of three (non-lagged) copies of a mailbox database before eliminating
traditional forms of protection for the database, such as RAID or traditional VSS-based
backups.
Your recovery time objective and recovery point objective goals should be clearly defined,
and you should establish that using a combined set of built-in features in lieu of traditional
backups enables you to meet these goals.
You should determine how many copies of each database are needed to cover the various
failure scenarios against which your system is designed to protect.
If you eliminate the use of a DAG or some of its members, does that capture sufficient costs
to support a traditional backup solution? If so, does that solution improve your recovery
time objective or recovery point objective service level agreements (SLAs)?
Can you afford to lose a point-in-time copy if the DAG member hosting the copy experiences
a failure that affects the copy or the integrity of the copy?
Exchange 2010 allows you to deploy larger mailboxes, and the recommended maximum
mailbox database size has been increased from 200 gigabytes (GB) in Exchange 2007 to 2
terabytes (when two or more highly available mailbox database copies are being used).
Based on the larger mailboxes that most organizations are likely to deploy, what will your
recovery point objective be if you have to replay a large number of log files when activating
a database copy or a lagged database copy?
How will you detect and prevent logical corruption in an active database copy from
replicating to the passive copies of the database? What is your recovery plan for this
situation? How frequently has this scenario occurred in the past? If logical corruption occurs
frequently in your organization, we recommend that you factor that scenario into your
design by using one or more lagged copies, with a sufficient replay lag window to allow you
to detect and act on logical corruption when it occurs, but before that corruption is
replicated to other database copies.
For more information, http://technet.microsoft.com/en-us/library/dd335211.aspx
Page 76
Document1
13.2.2 Single Item Recovery
Single item recovery provides an additional layer of protection so that you can recover items
accidentally deleted by a user or by automated processes such as the Managed Folder Assistant.
Single item recovery simplifies recovery and reduces recovery time because you can recover items
without recovering an entire mailbox or mailbox database from backup media.
Enable Single Item Recovery for a Mailbox
use the Exchange Management Shell to enable single item recovery on a mailbox.
Set-Mailbox -Identity MBX01 -SingleItemRecoveryEnabled $True
13.2.3 Single Page Restore
When a lost flush condition occurs (when the database pages checksum matches), but the data on
the pages is wrong logically. This can occur when ESE attempts to write a database page and even
though the operating system returns a success message, the data is either never written to the disk
or it's written to the wrong place. To prevent lost flushes from losing data, ESE includes a lost flush
detection mechanism in the database along with a page patching feature (single page restore).
The following are the steps involved in the Single Page Restore Process on an Active Copy
1. Page corruption detected on Active Copy (e.g. -1018)
2. Active DB places marker in log stream to notify passive copies to ship up to date page
3. Passive receives log and replays up to marker, retrieves good page, invokes Replay Service
callback and ships page
4. Active receives good page, writes page to log, DB page is patched
5. Subsequent page repair from additional copies ignored
The following are the steps involved in the Single Page Restore Process on an Passive Copy
1.
2.
3.
4.
Page corruption detected on DB Copy (e.g. -1018)
Passive copy pauses log replay (log copying continues)
Passive retrieves the corrupted page # from the active using DB seeding infrastructure
Passive copy waits till log file which meets max required generation requirement is
copied/inspected, then patches page
5. Passive resumes log replay
13.2.4 Calendar Repair
The Calendar Repair Assistant detects and corrects inconsistencies that occur for single and
recurring meeting items for mailboxes homed on that Mailbox server so that recipients won't miss
meeting announcements or have unreliable meeting information
Detects inconsistencies The Calendar Repair Assistant uses the organizer's copy of the calendar
item as a master copy for all meeting items. The assistant compares the attendee's calendar item
with the organizer's calendar item for inconsistencies. The only exception to this rule is when the
assistant compares the attendee's and organizer's response status. The assistant assumes that the
attendee's response status is the correct one, and, if necessary, updates the organizer's tracking
information.
Page 77
Document1
Determines if inconsistencies were intentional If an inconsistency is detected, the Calendar Repair
Assistant determines whether the attendee intentionally introduced the inconsistency. For example,
an attendee can introduce an inconsistency by deleting the meeting request and not notifying the
organizer. If the assistant determines that the attendee didn't introduce the inconsistency, it
corrects the problem. If the assistant can't determine if the inconsistency was intentional, it
performs no further action.
Corrects inconsistencies The Calendar Repair Assistant corrects inconsistencies on the Mailbox
server on which it runs. However, if the organizer's mailbox is on a different server than the
attendee's mailbox, the assistant reads from other Exchange 2010 Mailbox servers to compare the
calendar items. The assistant doesn't overwrite the recipient's calendar information. Instead, it
merges the information so data isn't lost. In addition, the repair update messages are moved to the
recipient's Deleted Items folder. For more information about the inconsistencies detected and
repaired, see Conflict Detection and Resolution later in this topic.
Sends a calendar repair update message if a correction was made Calendar repair update
messages are sent to users whose calendar items were updated by the Calendar Repair Assistant.
Instead of sending the message to the user's Inbox, the assistant sends the message to the user's
Deleted Items folder. By doing so, a record of the repair is kept in the mailbox without causing user
confusion. If the user is experiencing calendar inconsistencies, you can advise the user to look in the
Deleted Items folder for troubleshooting purposes. The assistant only sends repair update messages
if the issue is fixed.
To enable Calendar Repair Assistant for a Mailbox,
Set-Mailbox -Identity <mailboxName> -CalendarRepairDisabled $false
13.2.5 Mailbox Moves
During mailbox moves, the Microsoft Exchange Mailbox Replication service detects corrupted items
and won't move those items to the target mailbox database.
To move a mailbox from one database to another Database
New-MoveRequest -Identity <Alias> -TargetDatabase <DatabaseName> -ArchiveTargetDatabase <DatabaseName>
13.2.6 New-MailboxRepairRequest
Service Pack 1 introduces the New-MailboxRepairRequest which can address corruptions with
search folders, item counts, folder views, and parent/child folder issues
Use the New-MailboxRepairRequest cmdlet to detect and fix mailbox corruptions. You can run this
command against a specific mailbox or against a database. While this task is running, mailbox access
is disrupted only for the mailbox being repaired. If you're running this command against a database,
only the mailbox being repaired is disrupted. All other mailboxes on the database remain
operational.
To detect and repair all folder views for the mailbox
Page 78
Document1
New-MailboxRepairRequest -Mailbox <userAlias> -CorruptionType FolderView
13.2.7 Personal Archive
In Microsoft Exchange Server 2010, personal archives provide users with an alternate storage
location in which to store historical messaging data. A personal archive is an additional mailbox
(called an archive mailbox) enabled for a mailbox user. Outlook 2010, Outlook 2007, and Outlook
Web App users have seamless access to their archive mailbox. Using either of these client
applications, users can view an archive mailbox and move or copy messages between their primary
mailbox and the archive. Personal archives present a consistent view of messaging data to users and
eliminate the user overhead required to manage .pst files. Eliminating the use of .pst files
significantly reduces your organization's exposure to the risks outlined in the previous section.
Enable a Personal Archive for Mailboxes in a Database
Get-Mailbox -Database DB01 | Enable-Mailbox -Archive
14 Recovery Process and Procedures
There are a number of restore and recovery procedures for Microsoft Exchange Server 2010. The
type of Recovery process varies based on the Server Roles installed on the Server and the disaster
recovery plan for that server. The Recovery process could be used in different types of failures like
server loss caused by software or hardware loss, or by physical loss of the site. The Recovery
Operations Guide should include the steps required for various types of failures
14.1 Client Access Server
If the Messaging Environment architecture has High Availability designed for the Client Access
Servers using a Load Balancer or NLB, and if a failure occurs for Client Access Services, the load
balancer will automatically redirect the client requests to the active server. The possible failures that
can occur on a Client Access Server are
14.1.1 Server Failure: Hardware
When a hardware failure occurs, the monitoring solution in place should alert about the failure and
the hardware vendor should replace the required failed parts with in the defined SLA.
When a Complete Hardware failure occurs and the server needs to be restored to an alternative
hardware, follow the steps defined in the How to Guides: Recover an Exchange Server
Use the Client Access Server Build Guide to reconfigure the custom settings that are configured on
the server
14.1.2 Server Failure: Software
When a software failure occurs due to Windows patches, firmware updates and driver updates, the
Team will work on uninstalling the related Patches following the guidelines defined by the patch
documentation.
When a software failure occurs due to Exchange Patches, the Messaging Group should work on
rolling back the updates applied to the servers
Page 79
Document1
To remove an Exchange 2010 update rollup package that is installed on Windows Server,
open Installed Updates in Add or Remove Programs in Control Panel, and then select the
appropriate update based on the Knowledge Base article.
When a Complete Hardware failure occurs and the server needs to be restored to an
alternative hardware, follow the steps defined in the How to Guides: Recover an Exchange
Server
14.1.3 Non Recoverable Failure
When a failure occurs that is non-recoverable and the server needs to be restored to an alternative
hardware, follow the steps defined in the How to Guides: Recover an Exchange Server
14.1.4 Site Failure
Clients connect to service endpoints (for example Outlook Web App, Autodiscover, Exchange
ActiveSync, Outlook Anywhere, POP3, IMAP4, and the RPC Client Access array) to access Exchange
services and data. Therefore, activating Client Access servers involves changing the mapping of the
DNS records for these service endpoints from IP addresses in the primary datacenter to the IP
addresses in the second datacenter that are configured as the new service endpoints. Depending on
your DNS configuration, the DNS records that need to be modified may or may not be in the same
DNS zone.
Clients will then automatically connect to the new service endpoints in one of two ways:
Clients will continue to try to connect, and should automatically connect after the TTL has
expired for the original DNS entry, and after the entry is expired from the client's DNS cache.
Users can also run the ipconfig /flushdns command from a command prompt to manually
clear their DNS cache.
Clients starting or restarting will perform a DNS lookup on startup and will get the new IP
address for the service endpoint, which will be a Client Access server or array in the second
datacenter.
Assuming that all appropriate configuration changes have been completed to define and configure
the services in the second datacenter to function as they were in the primary datacenter, this
includes configuration information Related to
Client Access Array
Internal and External URLs for OWA, ECP, EWS, ActiveSync, OAB
Authentication settings for various virtual directories
Outlook Anywhere Configuration
Proxying and Redirection Configuration
Assuming that the established DNS configuration is correct, no further changes should be needed to
activate Client Access servers.
14.2 Hub Transport Server
If Shadow redundancy is configured in the environment, it provides the required resilience and
simplifies recovery from a transport server failure. Follow the steps below to enable Shadow
Redundancy
Page 80
Document1
14.2.1 Server Failure: Hardware
When a hardware failure occurs, the monitoring solution in place should alert about the failure and
the hardware vendor should replace the required failed parts with in the defined SLA.
When a Complete Hardware failure occurs and the server needs to be restored to an alternative
hardware, follow the steps defined in the How to Guides: Recover an Exchange Server
Use the Hub Transport Server Build Guide to reconfigure the custom settings that are configured on
the server
If Shadow redundancy is configured in the environment, it provides the required resilience and
simplifies recovery from a transport server failure. Follow the steps below to enable Shadow
Redundancy
14.2.2 Server Failure: Software
When a software failure occurs due to Windows patches, firmware updates and driver updates, the
Team will work on uninstalling the related Patches following the guidelines defined by the patch
documentation.
When a software failure occurs due to Exchange Patches, the Messaging Group should work on
rolling back the updates applied to the servers
To remove an Exchange 2010 update rollup package that is installed on Windows Server,
open Installed Updates in Add or Remove Programs in Control Panel, and then select the
appropriate update based on the Knowledge Base article.
When a Complete Hardware failure occurs and the server needs to be restored to an
alternative hardware, follow the steps defined in the How to Guides: Recover an Exchange
Server
14.2.3 Non Recoverable Failure
When a failure occurs that is non-recoverable and the server needs to be restored to an alternative
hardware, follow the steps defined in the How to Guides: Recover an Exchange Server
14.2.4 Site Failure
Clients and other servers that submit messages to Hub Transport servers typically identify those
servers using DNS. Activating Hub Transport servers involves changing DNS records to point to the IP
addresses of the Hub Transport servers in the second datacenter. Clients and sending servers will
then automatically connect to the Hub Transport servers in the second datacenter in one of two
ways:
Clients will continue to try to connect, and should automatically connect after the TTL has
expired for the original DNS entry, and after the entry is expired from the client's DNS cache.
Users can also run the ipconfig /flushdns command from a command prompt to manually
clear their DNS cache.
Clients starting or restarting will perform a DNS lookup on startup and will get the new IP
address for the SMTP endpoint, which will be a Hub Transport server in the second
datacenter.
Page 81
Document1
Assuming that all appropriate configuration changes have been completed to define and configure
the services in the second datacenter to function as they were in the primary datacenter, this also
includes any changes required for internet email if a third party solution is used. Assuming that the
established DNS configuration is correct, no further changes should be needed to activate Hub
Transport servers.
14.3 Edge Transport Server
14.3.1 Server Failure: Hardware
When a hardware failure occurs, the monitoring solution in place should alert about the failure and
the hardware vendor should replace the required failed parts with in the defined SLA.
When a Complete Hardware failure occurs and the server needs to be restored to an alternative
hardware, follow the steps defined in the How to Guides: Recover an Exchange Server
Use the Hub Transport Server Build Guide to reconfigure the custom settings that are configured on
the server
14.3.2 Server Failure: Software
When a software failure occurs due to Windows patches, firmware updates and driver updates, the
Team will work on uninstalling the related Patches following the guidelines defined by the patch
documentation.
When a software failure occurs due to Exchange Patches, the Messaging Group should work on
rolling back the updates applied to the servers
To remove an Exchange 2010 update rollup package that is installed on Windows Server,
open Installed Updates in Add or Remove Programs in Control Panel, and then select the
appropriate update based on the Knowledge Base article.
When a Complete Hardware failure occurs and the server needs to be restored to an
alternative hardware, follow the steps defined in the How to Guides: Recover an Exchange
Server
Use the Edge Server Cloned Configuration Recovery to recover the configuration
information, follow the steps defined in the How to Guides: Edge Transport Server Cloned
Configuration
14.3.3 Non Recoverable Failure
When a failure occurs that is non-recoverable and the server needs to be restored to an alternative
hardware, follow the steps defined in the How to Guides: Recover an Exchange Server
Use the Edge Server Cloned Configuration Recovery to recover the configuration information, follow
the steps defined in the How to Guides: Edge Transport Server Cloned Configuration
14.3.4 Site Failure
The steps to activate the Edge Transport server role will vary, depending on the specific
configuration. Edge Transport servers in two datacenters can be configured in either an
active/passive or an active/active configuration. In an active/passive configuration, the Edge
Transport server in the second datacenter is idle until the second datacenter is activated. In an
Page 82
Document1
active/active configuration, Edge Transport servers in both datacenters are delivering mail at all
times.
In an active/active configuration, no steps are necessary to activate the second datacenter's Edge
Transport servers because they are already running. In an active/passive configuration, the DNS MX
resource record for each SMTP domain needs to be updated as part of the switchover from the
primary datacenter to the standby datacenter. Although the active/active configuration provides a
simple datacenter switchover solution, it has the drawback of requiring careful load monitoring to
make sure that after the datacenter switchover, the Edge Transport servers in the second
datacenter can provide sufficient capacity to support the increased load now flowing through it, as a
result of the Edge Transport servers in the primary datacenter being unavailable.
Even with an active/active configuration, it may be appropriate to update the MX resource records
for your Edge Transport servers during a datacenter switchover. Allowing the MX resource record
for the failed datacenter to continue to point at the failed datacenter means that when the
datacenter starts recovering, it could start experiencing connection attempts to its Edge Transport
servers. This could happen while the Edge Transport services are in an unstable state (for example,
because dependent services in the datacenter are being restored).
Assuming the DNS records are under the control of the organization, activating Edge Transport
servers involves updating the MX resource record for each SMTP domain hosted by the server.
DNS updates enable incoming traffic, and outgoing traffic is handled by the activation of the mailbox
databases in a site that has functioning Edge Transport servers:
When incoming SMTP connections are initiated using the updated name resolution
information, SMTP clients will connect to the Edge Transport servers in the second
datacenter. Traffic will be appropriately routed by the Edge Transport server, and no further
changes are required.
When outgoing SMTP connections are initiated, they will try the locally available Edge
Transport server, and those messages will be queued or immediately sent based on the
status of the receiving server.
14.4 Mailbox Server
14.4.1 Lost Mail Item
To protect from accidental or malicious deletion, Microsoft Exchange Server 2010 provides the
Recoverable Items folder. The Recoverable Items folder replaces the feature known as the dumpster
in Exchange Server 2007. The Recoverable Items folder is used by the following Exchange features:
Deleted item retention
An item is considered to be soft deleted in the following cases:
A user deletes an item or empties all items from the Deleted Items folder.
A user presses Shift+Delete to delete an item from any other mailbox folder.
Soft-deleted items are moved to the Deletions subfolder of the Recoverable Items folder. This
provides an additional layer of protection so users can recover deleted items without requiring Help
Page 83
Document1
desk intervention. Users can use the Recover Deleted Items feature in Outlook or Outlook Web App
to recover a deleted item.
Items remain in the Deletions subfolder until the deleted item retention period is reached. The
default deleted item retention period for a mailbox database is 14 days. You can modify this period
for a mailbox database or for a specific mailbox. In addition to a deleted item retention period, the
Recoverable Items folder is also subject to quotas.
After the deleted item retention period elapses, the item is moved to the Purges folder and is no
longer visible to the user. When the Managed Folder Assistant processes the mailbox, items in the
Purges subfolder are purged from the mailbox database.
To recover deleted items from the Deleted Items folder with Outlook
1. Open an Outlook client that has access to the mailbox that has deleted items.
2. Select the Deleted Items folder.
3. From the Tools menu, select Recover Deleted Items.
4. Select the item that you want to recover, and then click Recover Selected Items.
To use the DumpsterAlwaysOn registry key to recover hard-deleted items for all the folders in
outlook.
1. On the client computer used to perform the deleted items recovery operation, click Start,
click Run, type regedit, and then click OK.
2. Locate, and then click the following registry subkey:
HKEY_LOCAL_MACHINE\SOFTWARE\Microsoft\Exchange\Client\Options
3. On the Edit menu, point to New, and then click DWORD Value.
4. Type DumpsterAlwaysOn, and then press ENTER.
5. Double-click DumpsterAlwaysOn.
6. Type 1 in the Value data area, click Decimal in the Base area, and then click OK.
7. Close Registry Editor.
8. Restart Outlook.
To recover deleted items from any folder with Outlook
1. If the DumpsterAlwaysOn registry key has not been set, set it before proceeding by
following the steps outlined in "To use the DumpsterAlwaysOn registry key to recover harddeleted items" earlier in this topic. If the DumpsterAlwaysOn registry key has been set,
proceed to Step 2.
2. Open an Outlook client that has access to the mailbox that has deleted items.
3. Select the folder that has deleted items in it.
4. From the Tools menu, select Recover Deleted Items.
5. Select the items that you want to recover, and then click Recover Selected Items.
Single item recovery
The method you use to search for and recover missing items depends on the client access license
(CAL) for the mailbox you're searching. If the mailbox has an enterprise CAL, you can use the MultiMailbox Search feature in the Exchange Control Panel (ECP) or the New-MailboxSearch cmdlet in
the Shell. These features also allow you to search multiple mailboxes simultaneously.
You can also use the Search-Mailbox cmdlet in the Shell to search for and recover missing items. If
the mailbox has a standard CAL, this is the only method you can use. If you use this cmdlet, you can
search only one mailbox at a time.
Page 84
Document1
To search for and recover items, you must have the following information:
Source mailbox: This is the mailbox being searched.
Target mailbox: This is the discovery mailbox in which messages will be recovered. Exchange
Setup creates a default discovery mailbox.
Search criteria: Criteria include sender or recipient, or keywords (words or phrases) in the
message.
Search for and recover missing items
Search-Mailbox "<mailboxName>" -SearchQuery "from:'<sender>' AND keywords" -TargetMailbox
"Discovery Search Mailbox" -TargetFolder "<Target Recovery Folder>” -LogLevel Full
Restore recovered items
New-MailboxExportRequest -Mailbox "Discovery Search Mailbox" -SourceRootFolder "<Target
Recovery Folder>” -ContentFilter {Subject -eq "<subject>"} -FilePath <pathtopstfile>
Page 85
Document1
14.4.2 Lost Mailbox
When a mailbox is deleted the mailboxes remain in the Exchange database for the duration
specified in the deleted mailbox retention settings for the mailbox database. By default,
disconnected mailboxes are retained for 30 days. During this retention period, a mailbox can be
recovered by connecting it to a new or existing Active Directory user account. A disconnected
mailbox is a mailbox object in the Exchange store that isn't associated with an Active Directory user
account.
There are two types of disconnected mailboxes:
Soft-deleted mailboxes: When mailboxes are moved from a Microsoft Exchange Server 2010 Service
Pack 1 (SP1) database to any other database, Exchange doesn't fully delete the mailbox from the
source database upon completion of the move. Instead, the mailbox in the source mailbox database
is switched to a soft-deleted state. With soft-deleted mailboxes, you can use the
MailboxRestoreRequest cmdlet set to access mailbox data during a mailbox restore operation. Softdeleted mailboxes are retained in the source database until either the deleted mailbox retention
period expires or until the Remove-StoreMailbox cmdlet is used to purge the mailbox.
Restore a soft-deleted mailbox
Use the Get-MailboxStatistics cmdlet to find the display name, legacy distinguished name (DN), or
mailbox GUID of the soft-deleted mailbox.
1. This example returns the DisplayName, LegacyDN, MailboxGUID, and DisconnectReason
values for all mailboxes on mailbox database MBD01 that have a disconnect reason of
SoftDeleted.
Get-MailboxStatistics -Database MBD01 | Where { $_.DisconnectReason -eq "SoftDeleted" }
| Format-List LegacyDN, DisplayName, MailboxGUID, DisconnectReason
Use the New-MailboxRestoreRequest cmdlet to create the restore request.
1. This example restores the source mailbox that has the display name User1 on mailbox
database MBD01 to User1's mailbox.
New-MailboxRestoreRequest -SourceDatabase "MBD01" -SourceStoreMailbox "User1" TargetMailbox User1
2. This example restores the source mailbox that has the mailbox GUID 1d20855f-fd54-468198e6-e249f7326ddd on mailbox database MBD01 to User2’s archive mailbox.
New-MailboxRestoreRequest -SourceDatabase "MBD01" -SourceStoreMailbox 1d20855ffd54-4681-98e6-e249f7326ddd -TargetMailbox User2 –TargetIsArchive
Disabled mailboxes: When a mailbox is disconnected or removed using the Disable-Mailbox or
Remove-Mailbox cmdlet, Exchange retains the deleted mailbox, and the mailbox is switched to a
disabled state. With disabled mailboxes, you can recover mailbox data without having to restore the
entire mailbox database. Disabled mailboxes are retained in the mailbox database until the deleted
mailbox retention period expires or until the mailbox is permanently deleted.
Connect a disabled mailbox
1. In the console tree, navigate to Recipient Configuration > Disconnected Mailbox.
2. In the result pane, select the disabled mailbox that you want to reconnect.
3. In the action pane, click Connect.
Page 86
Document1
4. On the Introduction page, select one of the following to specify the mailbox type for the
mailbox you're connecting:
User Mailbox Click this button to connect the mailbox as a mailbox owned by a user
to send and receive e-mail messages. User mailboxes can't be used for resource
scheduling.
The Active Directory account associated with a user mailbox must reside in the same
forest as the Exchange server. To use an account in a trusted forest, select Linked
Mailbox.
Room Mailbox or Equipment Mailbox Click one of these buttons to connect the
mailbox as a mailbox that will be used as a location resource for scheduling
meetings (room mailbox) or a shared resource (equipment mailbox) that isn't
location specific. Room and equipment mailboxes can be included in meeting
requests as resources and can be configured to automatically process incoming
requests.
Note:
You can connect a room or equipment mailbox only to a disabled user account.
Therefore, the Select Recipient dialog box that you use to select a user account on
the Mailbox Settings page of this wizard will display only a list of disabled user
accounts in the Active Directory forest.
Linked Mailbox Click this button to connect the mailbox as a user mailbox that's
accessed by a user in a separate, trusted forest. To store the mailbox information,
you must select a user account in the forest in which the Exchange server resides.
Linked mailboxes might be required for organizations that choose to deploy
Exchange in a resource forest. Using the resource forest scenario, you can centralize
Exchange in a single forest, while allowing access to the Exchange organization with
user accounts in one or more trusted forests.
5. On the Mailbox Settings page, configure the following settings:
Matching User Click this button to have Exchange locate a matching user object in
Active Directory. Click Browse to open the Select User dialog box. If Exchange
locates a matching user, it will appear in this dialog box. Select the user, and then
click OK.
If Exchange can't find a matching user, you must click Existing User. To locate a user
account that matches the mailbox object, Exchange uses the LegacyExchangeDN
and DisplayName attributes of the Exchange store mailbox object.
Existing User Click this button if you want to connect the mailbox to a user other
than the matching user. Click Browse to see a list of users available in Active
Directory. The list contains only users that don't have an associated mailbox.
Note:
If you're connecting a room, equipment, or linked mailbox, the Select User dialog
box displays only users that are disabled in Active Directory. If you're connecting a
user mailbox, the Select User dialog box displays only users that are enabled in
Active Directory.
Alias Use this box to type an alias for the mailbox.
Retention Policy Select this check box to assign a retention policy to the mailbox.
Click Browse to select a policy from a list of available retention policies.
Page 87
Document1
Exchange ActiveSync mailbox policy Select this check box to assign a Microsoft
Exchange ActiveSync policy to the mailbox. Click Browse to select a policy from a list
of available Exchange ActiveSync policies.
6. If you're connecting a linked mailbox, use the Master Account page to configure the
following settings for the mailbox:
Trusted forest or domain Click Browse to open the Select Forest dialog box. Select
the forest that contains the master account, and then click OK. This enables the
Browse button next to the Linked domain controller check box.
Use the following Window user account to access linked domain controller Select
this check box if you want to specify a different user account. To access the domain
controller in the linked forest, you can use a user account other than the one you're
currently logged on as. Select the User name and Password check boxes to type the
credentials of the user account.
Linked domain controller Click Browse to open the Select Domain Controller dialog
box. Select the domain controller you want, and then click OK. Selecting a valid
linked domain controller enables the Browse button next to the Linked master
account check box.
Linked master account Click Browse to open the Select Master Account dialog box.
Select the user account that you want to use as the master account, and then click
OK.
7. On the Connect Mailbox page, review your configuration settings. Click Connect to associate
the disconnected mailbox with the Active Directory user that you selected on the Mailbox
Settings page. Click Back to make configuration changes.
8. On the Completion page, review the following, and then click Finish to close the wizard:
A status of Completed indicates that the wizard completed the task successfully.
A status of Failed indicates that the task wasn't completed. If the task fails, review
the summary for an explanation, and then click Back to make any configuration
changes.
14.4.3 Lost Database or Logs
When a database drive or log drive is lost in the Exchange environment, the recovery procedure will
depend on the deployed high availability.
1. In a DAG Environment with multiple copies, you can use the database reseeding process to
restore the database copy. To reseed a database please use steps defined in Reseeding a
Database
2. In a Single Database copy environment, If the SLA requires that the Email services be
immediately restored use the steps defined Dial Tone Portability
3. In a Single Database copy environment, If the Database has to restored from backup, follow
the process described in the Restore Exchange Server from Backup
14.4.4 Lost Server
When a database drive or log drive is lost in the Exchange environment, the recovery procedure will
depend on the deployed high availability solution.
1. In a DAG Environment with multiple servers hosting multiple copies, use the steps defined in
Recover a Database availability Group member
2. In a Standalone environment use the steps defined in the Recover an Exchange Server
Page 88
Document1
14.4.5 Lost Site
When a site is Lost in an Exchange environment, It is considered a complete datacenter failure and
disaster recovery event, and recovery must be manually performed and completed for the client
service to be restored, and for the outage to end. This is in contrast to the high availability
configuration, where automatic recovery is initiated by the system, and the failure typically leaves
the messaging system in a fully functional state.
There are four basic steps that you complete to perform a datacenter switchover, after making the
initial decision to activate the second datacenter:
Terminate a partially running datacenter
This step involves terminating Mailbox and Unified Messaging services in the primary datacenter, if
any services are still running. This is particularly important for the Mailbox server role because it
uses an active/passive high availability model. If services in a partially failed datacenter aren't
stopped, it's possible for problems from the partially failed datacenter to negatively affect the
services during a switchover back to the primary datacenter. If network or Active Directory
infrastructure reliability has been compromised as a result of the primary datacenter failure, we
recommend that all messaging services be off until these dependencies are restored to healthy
service. If any DAG members in the failed datacenter are still running, they should be terminated
When the DAG is in DAC mode, the specific actions to terminate any surviving DAG members in the
primary datacenter are as follows:
1. The DAG members in the primary datacenter must be marked as stopped in the primary
datacenter. Stopped is a state of Active Manager that prevents databases from mounting, and
Active Manager on each server in the failed datacenter is put into this state by using the StopDatabaseAvailabilityGroup cmdlet. The ActiveDirectorySite parameter of this cmdlet can be used to
mark all of the servers in the primary datacenter as stopped with a single command. This step may
not be possible depending on the failure. This step should be taken if the state of the datacenter
permits it. The Stop-DatabaseAvailabilityGroup cmdlet should be run against all servers in the
primary datacenter. If the Mailbox server is unavailable but Active Directory is operating in the
primary datacenter, the Stop-DatabaseAvailabilityGroup command with the ConfigurationOnly
parameter must be run against all servers in this state in the primary datacenter, or the Mailbox
server must be turned off. Failure to either turn off the Mailbox servers in the failed datacenter or to
successfully perform the Stop-DatabaseAvailabilityGroup command against the servers will create
the potential for split-brain syndrome to occur across the two datacenters. You may need to
individually turn off computers through power management devices to satisfy this requirement.
2. The second datacenter must now be updated to represent which primary datacenter servers are
stopped. This is done by running the same Stop-DatabaseAvailabilityGroup command with the
ConfigurationOnly parameter using the same ActiveDirectorySite parameter and specifying the
name of the Active Directory site in the failed primary datacenter. The purpose of this step is to
inform the servers in the second datacenter about which mailbox servers are available to use when
restoring service.
Page 89
Document1
When the DAG isn't in DAC mode, the specific actions to terminate any surviving DAG members in
the primary datacenter are as follows:
1. The DAG members in the primary datacenter must be forcibly evicted from the DAG's underlying
cluster by running the following commands on each member:
net stop clussvc
cluster <DAGName> node <DAGMemberName> /forcecleanup
2. The DAG members in the second datacenter must now be restarted and then used to complete
the eviction process from the second datacenter. Stop the Cluster service on each DAG member in
the second datacenter by running the following command on each member:
net stop clussvc
3. On a DAG member in the second datacenter, force a quorum start of the Cluster service by
running the following command:
net start clussvc /forcequorum
4. Open the Failover Cluster Management tool and connect to the DAG's underlying cluster. Expand
the cluster, and then expand Nodes. Right-click each node in the primary datacenter, select More
Actions, and then select Evict. When you're done evicting the DAG members in the primary
datacenter, close the Failover Cluster Management tool.
If any Unified Messaging servers are in use in the failed datacenter, they must be disabled to
prevent call routing to the failed datacenter. You can disable a Unified Messaging server by using the
Disable-UMServer cmdlet (for example, Disable-UMServer UM01). Alternatively, if you are using a
Voice over IP (VoIP) gateway, you can also remove the Unified Messaging server entries from the
VoIP gateway, or change the DNS records for the failed servers to point to the IP address of the
Unified Messaging servers in the second datacenter if your VoIP gateway is configured to route calls
using DNS.
Validate and confirm the prerequisites for the second datacenter
This step can be performed in parallel with step 1 because validation of the health of the
infrastructure dependences in the second datacenter is largely independent of the first datacenter
services. Each organization typically requires its own method for performing this step. For example,
you may decide to complete this step by reviewing health information collected and filtered by an
infrastructure monitoring application, or by using a tool that's unique to your organization's
infrastructure. This is a critical step, because activating the second datacenter when its
infrastructure is unhealthy and unstable is likely to yield poor results.
Page 90
Document1
Activate the Mailbox servers
This step begins the process of activating the second datacenter. This step can be performed in
parallel with step 4 because the Microsoft Exchange services can handle database outages and
recover. Activating the Mailbox servers involves a process of marking the failed servers from the
primary datacenter as unavailable followed by activation of the servers in the second datacenter.
The activation process for Mailbox servers depends on whether the DAG is in database activation
coordination (DAC) mode. For more information about database activation coordination mode, see
Understanding Datacenter Activation Coordination Mode.
If the DAG is in DAC mode, you can use the Exchange site resilience cmdlets to terminate a partially
failed datacenter (if necessary) and activate the Mailbox servers. For example, in DAC mode, this
step is performed by using the Stop-DatabaseAvailabilityGroup cmdlet. In some cases, the servers
must be marked as unavailable twice (once in each datacenter). Next, the RestoreDatabaseAvailabilityGroup cmdlet is run to restore the remaining members of the database
availability group (DAG) in the second datacenter by reducing the DAG members to those that are
still operational, thereby reestablishing quorum. If the DAG isn't in DAC mode, you must use the
Windows Failover Cluster tools to activate the Mailbox servers. After either process is complete, the
database copies that were previously passive in the second datacenter can become active and be
mounted. At this point, Mailbox server recovery is complete.
The steps needed to activate Mailbox servers during a datacenter switchover also depend on
whether the DAG is in DAC mode. Before activating the DAG members in the second datacenter, we
recommend that you validate that the infrastructure services in the second datacenter are ready for
messaging service activation.
When the DAG is in DAC mode, the steps to complete activation of the mailbox servers in the
second datacenter are as follows:
1. The Cluster service must be stopped on each DAG member in the second datacenter. You can use
the Stop-Service cmdlet to stop the service (for example, Stop-Service ClusSvc), or use net stop
clussvc from an elevated command prompt.
2. The Mailbox servers in the standby datacenter are then activated by using the RestoreDatabaseAvailabilityGroup cmdlet. The Active Directory site of the standby datacenter is passed to
the Restore-DatabaseAvailabilityGroup cmdlet to identify which servers to use to restore service and
to configure the DAG to use an alternate witness server. If the alternate witness server wasn't
previously configured, you can configure it by using the AlternateWitnessServer and
AlternateWitnessDirectory parameters of the Restore-DatabaseAvailabilityGroup cmdlet. If this
command succeeds, the quorum criteria are shrunk to the servers in the standby datacenter. If the
number of servers in that datacenter is an even number, the DAG will switch to using the alternate
witness server as identified by the setting on the DAG object.
3. The databases can now be activated. Depending on the specific configuration used by the
organization, this may not be automatic. If the servers in the standby datacenter have an activation
blocked setting, the system won't do an automatic failover from the primary datacenter to the
Page 91
Document1
standby datacenter of any database. If no failover restrictions are present for any of the database
copies in the standby datacenter, the system will activate copies in the second datacenter assuming
they are healthy. If databases are configured with an activation blocked setting that requires explicit
manual action, there are two choices for action:
a. Clear the setting that blocks activation. This will make the system return to its default
behavior, which is to activate any available copy.
b. Leave the setting unchanged and use the Move-ActiveMailboxDatabase cmdlet to
complete the database activation in the second datacenter. To complete this step using the MoveActiveMailboxDatabase cmdlet when activation blocked is set, you must explicitly identify the target
of the move.
4. The last step is to review all error and warning messages from the tasks. Any indicated warnings
should be followed up and corrected. The task design model for these commands is to only fail if
they can't achieve the fundamental goal of their design. For example, the RestoreDatabaseAvailabilityGroup cmdlet will fail if it can't shrink the quorum of the DAG to allow a server
in the second datacenter to be restarted for servicing without causing a quorum outage. However,
each task's output is also used to identify the issues that require administrator follow-up. You're
strongly encouraged to save all task output and review it for follow-up actions.
When the DAG isn't in DAC mode, the steps to complete activation of the mailbox servers in the
second datacenter are as follows:
1. The quorum must be modified based on the number of DAG members in the second datacenter.
a. If there's an odd number of DAG members, change the DAG quorum model from a Node a
File Share Majority to a Node Majority quorum by running the following command:
Cluster <DAGName> /quorum /nodemajority
b. If there's an even number of DAG members, reconfigure the witness server and directory
by running the following command in the Exchange Management Shell:
Set-DatabaseAvailabilityGroup <DAGName> -WitnessServer <ServerName>
2. Start the Cluster service on any remaining DAG members in the second datacenter by running the
following command:
net start clussvc
3. Perform server switchovers to activate the mailbox databases in the DAG by running the following
command for each DAG member:
Move-ActiveMailboxDatabase -Server <DAGMemberinPrimarySite> -ActivateOnServer
<DAGMemberinSecondSite>
4. Mount the mailbox databases on each DAG member in the second site by running the following
command:
Page 92
Document1
Get-MailboxDatabase <DAGMemberinSecondSite> | Mount-Database
Activate the other server roles
This involves using the URL mapping information and the Domain Name System (DNS) change
methodology to perform all required DNS updates. The mapping information describes what DNS
changes to perform. The amount of time required to complete the update depends on the
methodology used and the Time to Live (TTL) settings on the DNS record (and whether the
deployment’s infrastructure honors the TTL).
15 How to Guides
This section will provide required steps necessary to recover from various scenarios.
15.1 Recover an Exchange Server
Most of the settings for a computer running Exchange 2010 are stored in Active Directory. The
/m:RecoverServer switch rebuilds an Exchange server with the same name by using the settings and
other information stored in Active Directory. Recovering a lost Exchange server is often
accomplished by using new hardware
Pre Requisites
The server on which recovery is being performed must be running the same operating
system as the lost server. For example, you can't recover a server that was running Exchange
2010 and Windows Server 2008 on a server running Windows Server 2008 R2, or vice versa.
The same disk drive letters on the failed server for mounted databases must exist on the
server on which you're running recovery.
The server on which recovery is being performed should have the same performance
characteristics and hardware configuration as the lost server.
Recover a Lost Exchange Server
You need to be assigned permissions before you can perform this procedure.
1. Reset the computer account for the lost server.
dsmod computer <ComputerDN> -reset
2. Install the proper operating system and name the new server with the same name as the
lost server. Recovery won't succeed if the server on which recovery is being performed
doesn't have the same name as the lost server.
3. Join the server to the same domain as the lost server.
4. Install the necessary prerequisites and operating system components.
5. Log on to the server being recovered and open a command prompt.
6. Navigate to the Exchange 2010 installation files, and run the following command:
Setup /m:RecoverServer
7. After Setup has completed, but before the recovered server is put into production,
reconfigure any custom settings that were previously present on the server based on the
Build Guide.
Page 93
Document1
15.2 Recover a Database Availability Group Member Server
If a Mailbox server that's a member of a database availability group (DAG) is lost or otherwise fails
and is unrecoverable and needs replacement, you can perform a server recovery operation.
Microsoft Exchange Server 2010 Setup includes the switch /m:RecoverServer that can be used to
perform the server recovery operation. Running Setup with the /m:RecoverServer switch causes
Setup to read the server's configuration information from Active Directory for a server with the
same name as the server from which you're running Setup. After the server's configuration
information is gathered from Active Directory, the original Exchange files and services are then
installed on the server, and the roles and settings that were stored in Active Directory are then
applied to the server.
Use Setup /m:RecoverServer to recover a server
1. Retrieve any replay lag or truncation lag settings for any mailbox database copies that exist on the
server being recovered by using the Get-MailboxDatabase cmdlet.
Get-MailboxDatabase DB1 | Format-List *lag*
2. Remove any mailbox database copies that exist on the server being recovered by using the
Remove-MailboxDatabaseCopy cmdlet.
Remove-MailboxDatabaseCopy DB1\MBX1
3. Remove the failed server's configuration from the DAG by using the RemoveDatabaseAvailabilityGroupServer cmdlet.
Remove-DatabaseAvailabilityGroupServer -Identity DAG1 -MailboxServer MBX1
If the DAG member being removed is offline and cannot be brought online, you must add the
ConfigurationOnly parameter to the above command.
1. Reset the server's computer account in Active Directory. For detailed steps, see Reset a Computer
Account.
2. Open a Command Prompt window. Using the original Setup media, run the following command.
Setup /m:RecoverServer
3. When the Setup recovery process is complete, add the recovered server to the DAG by using the
Add-DatabaseAvailabilityGroupServer cmdlet.
Add-DatabaseAvailabilityGroupServer -Identity DAG1 -MailboxServer MBX1
4. After the server has been added back to the DAG, you can reconfigure mailbox database copies by
using the Add-MailboxDatabaseCopy cmdlet. If any of the database copies being added previously
had replay lag or truncation lag times greater than 0, you can use the ReplayLagTime and
TruncationLagTime parameters of the Add-MailboxDatabaseCopy cmdlet to reconfigure those
settings.
Page 94
Document1
Add-MailboxDatabaseCopy -Identity DB1 -MailboxServer MBX1
Add-MailboxDatabaseCopy -Identity DB2 -MailboxServer MBX1 -ReplayLagTime 3.00:00:00
Add-MailboxDatabaseCopy -Identity DB3 -MailboxServer MBX1 -ReplayLagTime 3.00:00:00 TruncationLagTime 3.00:00:00
15.3 Shadow Redundancy
Exchange Server 2010 introduces the shadow redundancy feature to provide redundancy for
messages for the entire time they're in transit. With shadow redundancy, the deletion of a message
from the transport databases is delayed until the transport server verifies that all of the next hops
for that message have completed delivery. If any of the next hops fail before reporting back
successful delivery, the message is resubmitted for delivery to that next hop.
Shadow redundancy provides the following benefits:
It eliminates the reliance on the state of any specific Hub Transport or Edge Transport server.
As long as redundant message paths exist in your routing topology, any transport server
becomes disposable.
If a transport server fails, you can remove it from production without emptying its queues or
losing messages.
If you want to upgrade a Hub Transport or Edge Transport server, you can bring that server
offline at any time without the risk of losing messages.
It eliminates the need for storage hardware redundancy for transport servers.
It consumes less bandwidth than creating duplicate copies of messages on multiple servers.
The only additional network traffic generated with shadow redundancy is the exchange of
discard status between transport servers. Discard status is the information each transport
server maintains. It indicates when a message is ready to be discarded from the transport
database.
It provides resilience and simplifies recovery from a transport server failure.
To enable shadow redundancy for your organization, Use the following
Set-TransportConfig -ShadowRedundancyEnabled $true
If due to the hardware constraints on your servers, you don't want to retain shadow copies for
messages that are delayed. You can reduce the retention period of shadow messages for your
organization
Set-TransportConfig -ShadowMessageAutoDiscardInterval 04:00:00
15.4 Working with the Queue Database on Transport Servers
A queue is a temporary holding location for messages that are waiting to enter the next stage of
processing. Each queue represents a logical set of messages that an Exchange transport server
processes in a specific order. Queues exist only on computers that have the Hub Transport server
role or Edge Transport server role installed.
Page 95
Document1
Microsoft Exchange Server 2007 uses a single Extensible Storage Engine (ESE) database for queue
message storage. Formerly known as JET, ESE is a method that defines a low-level API to the
underlying database structures in Exchange Server.
The following scenarios may result in an unresponsive Hub Transport server or Edge Transport
server that has a queue database that contains undelivered messages:
An Exchange transport server fails when there are undelivered messages in the queues.
Additionally, you can't bring the server back online in a timely manner.
An Exchange transport server has a fragmented queue database that grows so large that it
consumes all available hard disk drive space.
Recovering a Queue Database on the Target Exchange Transport Server
The basic steps of the queue database recovery are as follows:
1.
2.
3.
4.
Move the queue database to a temporary location on the target Exchange transport server.
Perform a recovery of the queue database by using Exchange Server Database Utilities (Eseutil.exe)
Eseutil /r Trn /d. /8.
Perform an offline defragmentation of the queue database by using Eseutil.
Eseutil /d mail.que
Prepare the existing queue database on the target Exchange transport server for replacement by the
recovered queue database.
i.
ii.
iii.
iv.
v.
5.
Stop the flow of new messages into the queues and allow the existing messages to
be delivered.
Monitor the mailbox delivery queues and remote delivery queues until all messages
have been delivered.
Resubmit, or suspend and export any messages in the Unreachable queue that you
want to save.
Resume or export any messages in the poison message queues that you want to
save.
Modify the message expiration time-out on the Exchange transport server so the
messages in the recovered queue database are preserved.
Start the repaired queue database on the target Exchange transport server.
15.5 Edge Transport Server Cloned Configuration
The Microsoft Exchange Server 2010 Edge Transport server role stores its configuration information
in Active Directory Lightweight Directory Services (AD LDS). To make sure that all Edge Transport
servers that you deploy are using the same configuration information, you can use the provided
cloned configuration scripts in the Exchange Management Shell to duplicate the configuration of a
source server to a target server.
You use cloned configuration to deploy new Edge Transport servers based on a configured source
server. The configuration information for the source server is duplicated and then exported to an
XML file. The XML file is then imported to the target server.
The cloned configuration process consists of three steps:
Page 96
Document1
1. Export the configuration on the source server.
In this step, you run the ExportEdgeConfig.ps1 script to export the source server's
configuration information to an intermediate XML file.
2. Validate the configuration on the target server.
In this step, you run the ImportEdgeConfig.ps1 script. This script checks the existing
information in the intermediate XML file to see whether the settings that were exported are
valid for the target server and then creates an answer file. The answer file specifies the
server-specific information that's used during the next step when you import the
configuration on the target server. The answer file contains entries for each source server
setting that isn't valid for the target server. You can modify these settings so that they're
valid for the target server. If all settings are valid, the answer file contains no entries.
3. Import the configuration on the target server.
In this step, the ImportEdgeConfig.ps1 script uses the intermediate XML file and the answer
file to clone an existing configuration or to restore the server to a specific configuration.
15.6 Disk Full on Exchange Log Drive
There are two basic rules to follow when freeing up space on a log drive based on the configuration
of the Databases:
If the Database is a standalone copy
Do not delete log files outright. Move them to a different drive so that you can get them
back if they are needed.
Do not remove all the log files, even if the databases have been shut down cleanly.
Remove only log files that are older than the current checkpoint.
1. Backup the Storage Groups
Taking an online backup. After a Normal (Full) backup completes successfully, Exchange will
automatically remove logs that are not needed to roll forward from the backup. Logs are
also pruned after an Incremental backup.
If the Database has multiple copies, make sure that the copy queue lengths and the replay queue
lengths are zero,
15.7 Rebuild the Full-Text Index Catalog
If the mailbox database copy is the only copy, Exchange Search must create a new content index
catalog. You can use the ResetSearchIndex.ps1 script to do this
Reseed the content index catalog from any source
TO reseed the content index catalog for the database copy DB1 on Mailbox server MBX1 from any
source server that has a copy of the database.
Update-MailboxDatabaseCopy -Identity DB1\MBX1 –CatalogOnly
Page 97
Document1
15.8 Restore Data Using a Recovery Database
An RDB (Recovery Database) can be used to recover data in several situations, such as:
Same server dial tone recovery: You can perform a recovery from an RDB after the original
database has been restored from backup, as part of a dial tone recovery operation.
Alternate server dial tone recovery: You can use an alternate server to host the dial tone database,
and then later recover data from an RDB after the original database has been restored from backup.
Mailbox recovery: You can recover an individual mailbox from backup when the deleted mailbox
retention period has elapsed. You then extract data from the restored mailbox and copy it to a
target folder or merge it with another mailbox.
Specific item recovery: You can restore from backup data that has been deleted or purged from a
mailbox.
An RDB is designed for mailbox database recovery under the following conditions and scenarios:
The logical information about the original database and the mailboxes in that database
remains intact and unchanged in Active Directory.
You need to recover a single mailbox or a single database. Recovery scenarios include:
Recovering or repairing a database while a dial tone database is in use, with the goal of
merging the two databases.
Recovering a database on a server other than the original server for that database. If
needed, you can then merge the recovered data back to the original server.
Recovering deleted items that users previously deleted from their mailbox, after the
deleted item retention period has expired.
An RDB cannot be used when you have to recover public folder content. In addition, RDBs are
generally not designed for scenarios in which you have to restore entire servers, when you have to
restore multiple databases, or when you're in an emergency situation that requires changing or
rebuilding your Active Directory topology.
Note:
Please note that you can't use the EMC to create a recovery database. You can't use the EMC to
restore data using an RDB.
Create a recovery database
Create the recovery database RDB1 on the Mailbox server MBX2.
New-MailboxDatabase -Recovery -Name RDB1 -Server MBX2
Create the recovery database RDB2 on the Mailbox server MBX1 using a custom path for the
database file and log folder.
New-MailboxDatabase -Recovery -Name RDB2 -Server MBX1 -EdbFilePath
"C:\Recovery\RDB2\RDB2.EDB" -LogFolderPath "C:\Recovery\RDB2"
Recover data using a recovery database
Page 98
Document1
Restore a mailbox database into the RDB by using your backup application or if you have the
database and its log files in the file system, by copying them to the RDB file structure.
Restore the source mailbox that has the MailboxGUID 1d20855f-fd54-4681-98e6-e249f7326ddd on
mailbox database DB1 to the target mailbox with the alias User1.
New-MailboxRestoreRequest -SouceDatabase DB1 -SourceStoreMailbox 1d20855f-fd544681-98e6-e249f7326ddd -TargetMailbox User1
Restore the content of the source mailbox that has the display name User2 on mailbox database
DB1 to the archive mailbox for user2@contoso.com.
New-MaiboxRestoreRequest -SourceDatabase DB1 -SourceStoreMailbox "User2" TargetMailbox user2@contoso.com -TargetIsArchive
15.9 Database Portability
Database portability is a feature that enables a Microsoft Exchange Server 2010 mailbox database to
be moved to or mounted on any other Mailbox server in the same organization. By using database
portability, reliability is improved by removing several error-prone, manual steps from the recovery
processes. In addition, database portability reduces the overall recovery times for various failure
scenarios.
Move a Mailbox Database Using Database Portability
You can use database portability to move a Microsoft Exchange Server 2010 mailbox database
between Exchange 2010 Mailbox servers in the same organization. This can help reduce overall
recovery times for various failure scenarios.
To move user mailboxes to a recovered or dial tone database using database portability
1. Verify that the database is in a Clean Shutdown state. If the database isn't in a Clean
Shutdown state, perform a soft recovery.
2. If you don't have all of the required log files To commit all uncommitted log files to the
database, from a command prompt, run the following command.
ESEUTIL /R <Enn>
3. Create a database on the new server,
New-MailboxDatabase -Name DB1 -Server MBX1 -EdbFilePath C:\Databases\DB1\DB1.edb LogFolderPath C:\Databases\DB1
4. Set the This database can be over written by restore attribute using the following syntax.
Set-MailboxDatabase <Database Name> -AllowFileRestore:$true
5. Move the database files (.edb file, log files, and Exchange Search catalog) to the appropriate
location. The database files need to be present and in the correct location for recovery
operations to succeed.
6. Mount the database using the following syntax.
Mount-Database <Database Name>
7. After the database is mounted, modify the user account settings with the Set-Mailbox
cmdlet so that the account points to the mailbox on the new mailbox server. To move all of
the users from the old database to the new database, use the following syntax.
Page 99
Document1
Get-Mailbox -Database <SourceDatabase> |where {$_.ObjectClass -NotMatch
'(SystemAttendantMailbox|ExOleDbSystemMailbox)'}| Set-Mailbox -Database
<TargetDatabase>
After Active Directory replication is complete, all users can access their mailboxes on the new
Exchange server. Clients can connect to the new server as follows:
Microsoft Outlook 2010, Office Outlook 2007, and Windows Mobile 6.1 and later clients are
redirected via the Autodiscover service.
Outlook Web App users are automatically redirected to the new server.
Older Outlook clients need to be manually configured to point to the new server, if the
server name has changed.
15.10 Dial Tone Portability
Using dial tone portability, users can have a temporary mailbox for sending and receiving e-mail
while their original mailbox is being restored or repaired. The temporary mailbox can be on the
same Exchange 2010 Mailbox server or on any other Exchange 2010 Mailbox server in your
organization. The process for using dial tone portability is called a dial tone recovery, which involves
creating an empty database on a Mailbox server to replace a failed database.
1. Make sure that any existing files for the database being recovered are preserved in case
they're needed later for further recovery operations.
2. Use the New-MailboxDatabase cmdlet to create a dial tone database, as shown in this
example.
New-MailboxDatabase -Name DTDB1 -EdbFilePath D:\DialTone\DTDB1.EDB
3. Use the Set-Mailbox cmdlet to rehome the user mailboxes hosted on the database being
recovered, as shown in this example.
Get-Mailbox -Database DB1 | Set-Mailbox -Database DTDB1
4. Use the Mount-Database cmdlet to mount the database so client computers can access the
database and send and receive messages, as shown in this example.
Mount-Database -Identity DTDB1
5. Create a recovery database (RDB) and restore or copy the database and log files containing
the data you want to recover into the RDB..
6. After the data is copied to the RDB, but before mounting the restored database, copy any
log files from the failed database to the recovery database log folder so they can be played
against the restored database.
7. Mount the RDB, and then use the Dismount-Database cmdlet to dismount it, as shown in
this example.
Mount-Database -Identity RDB1
Dismount-Database -Identity RDB1
8. After the RDB is dismounted, move the current database and log files within the RDB folder
to a safe location. This is done in preparation for swapping the recovered database with the
dial tone database.
9. Dismount the dial tone database, as shown in this example. Note that your end users will
experience an interruption in service when you dismount this database.
Dismount-Database -Identity DTDB1
10. Move the database and log files from the dial tone database folder into the RDB folder.
11. Move the database and log files from the safe location containing the recovered database
into the dial tone database folder, and then mount the database, as shown in this example.
Page 100
Document1
Mount-Database -Identity DTDB1
This ends the service interruption for your end users. They will be able to access their
original production database and send and receive messages.
12. Mount the RDB, as shown in this example.
Mount-Database -Identity RDB1
13. Use the Get-Mailbox and Restore-Mailbox cmdlets to export the data from the RDB and
import it into the recovered database, as shown in this example. This will import all the
messages sent and received using the dial tone database into the production database.
Get-Mailbox -Database DTDB1 | Restore-Mailbox -RecoveryDatabase RDB1
14. After the restore operation is complete, you can dismount and remove the RDB, as shown in
this example.
Dismount-Database -Identity RDB1
Remove-MailboxDatabase -Identity RDB1
15.11 Use Windows Server Backup to Restore a Backup of Exchange
Microsoft Exchange Server 2010 includes a plug-in for Windows Server Backup that enables you to
make Volume Shadow Copy Service (VSS)-based backups of Exchange data. You can use Windows
Server Backup to back up and restore your Exchange databases.
Use Windows Server Backup to restore a backup of Exchange
1. Start Windows Server Backup.
2. In the Actions pane, click Recover. The Recovery wizard appears.
3. On the Getting Started page, do either of the following:
a. If the data being recovered was backed up from the server on which Windows
Server Backup is running, select This server (ServerName), and then click Next.
b. If the data being recovered wasn't from the server on which Windows Server
Backup is running, or if the backup being recovered is located on another computer,
select Another server, and then click Next. On the Specify location type page, select
Local drives or Remote shared folder, and then click Next. If you select Local drives,
select the drive containing the backup on the Select backup location page, and then
click Next. If you select Remote shared folder, enter the UNC path for the backup
data on the Specify remote folder page, and then click Next.
4. On the Select backup date page, select the date and time of the backup that you want to
recover, and then click Next.
5. On the Select recovery type page, select Applications, and then click Next.
6. On the Select application page, verify that Exchange is selected in the Applications field.
Click View Details to view the application components of the backups. If the backup that
you're recovering is the most recent, the Do not perform a roll-forward recovery of the
application database check box is displayed. Select this check box if you want to prevent
Windows Server Backup from rolling forward the database being recovered. Click Next.
7. On the Specify recovery options page, select where you want to recover the data, and then
click Next:
a. Select Recover to original location to recover backed up data to its original location.
If you use this option, you can't set a single database or multiple databases; all
backed up databases are restored to their original location.
Page 101
Document1
b. Select Recover to another location to restore individual databases and files to a
specified location. Click Browse to specify the alternate location. If you use this
option, you can restore a single database or multiple databases into a custom
location. After being restored, the data files can then be moved into a recovery
database, and manually moved back to their original location. When you restore
databases to an alternate location, the restored database is in a Dirty Shutdown
state.
8. On the Confirmation page, review the recovery settings, and then click Recover.
9. On the Recovery progress page, you can view the status and progress of the recovery
operation.
10. Click Close when the recovery operation has completed.
15.12 Rebuild an Entire Database Availability Group
A database availability group (DAG), together with mailbox database copies, can provide automatic
recovery from a variety of server, storage, network, and other hardware failures. A DAG can also
provide a site resilience solution so that you can perform a datacenter switchover in the event of a
site-level disaster. But even a comprehensive, intelligent, and robust solution such as a DAG can't
protect you from all possible disasters, including disasters that affect an entire DAG.
For example, consider a two-member DAG deployed in a single datacenter. If the datacenter
experiences a flood, fire, or other cataclysmic event that destroys the DAG, the entire DAG will need
to be rebuilt from scratch. Rebuilding a DAG is a straightforward process that consists of nine
primary steps:
1.
2.
3.
4.
5.
6.
7.
8.
9.
Prepare Active Directory for the introduction of servers with the same name
Prepare the DAG's cluster name object
Remove the database copies from the DAG
Remove the Mailbox servers from the DAG
Build replacement Mailbox servers
Run Setup /m:RecoverServer on each DAG member
Restore and/or mount mailbox databases
Add Mailbox servers to the DAG
Add mailbox database copies to the DAG
Example DAG Environment with a two-member DAG named DAG1 that contains Mailbox servers
named MBX1 and MBX2. MBX1 hosts the active copy of a database named DAG1-DB1, which is
replicated to MBX2. In addition to hosting the passive copy of DAG1-DB1, MBX2 also hosts the active
copy of DAG1-DB2, which is replicated to MBX1.
Prepare Active Directory for the Introduction of Servers with the Same Name
Microsoft Exchange Server 2010 derives security permissions based on the computer account for
each server. To preserve these security permissions, the computer account for each DAG member
needs to be reset and disabled using Active Directory Users and Computers.
1. Using Active Directory Users and Computers, locate the computer account for each DAG member.
2. Right-click the computer account for MBX1, point to All Tasks, and then select Reset Account.
Page 102
Document1
3. Right-click the computer account for MBX1, point to All Tasks, and then select Disable Account.
When the prompt appears, click Yes, and then click OK.
4. Repeat steps 2 and 3 for MBX2.
After Active Directory replication is complete, you can build new Windows servers using the names
MBX1 and MBX2. If you've already built two replacement servers, you can rename them to MBX1
and MBX2 respectively.
Prepare the DAG's Cluster Name Object
Each DAG has an underlying Windows failover cluster. The name you give to a DAG becomes the
name of the cluster, and a corresponding cluster name object (CNO) is created in Active Directory
with this name. A CNO is the equivalent of a computer account for a cluster.
The names of the DAG and the CNO aren't used by end users or administrators. They're used by the
system for internal communication and to secure the DAG. To preserve and reuse this name for the
rebuilt DAG, the CNO for the DAG also needs to be reset and disabled using Active Directory Users
and Computers.
1. Using Active Directory Users and Computers, locate the CNO for the DAG. In our example, the
name of the CNO is DAG1.
2. Right-click the computer account for DAG1, point to All Tasks, and then select Reset Account.
3. Right-click the computer account for DAG1, point to All Tasks, and then select Disable Account.
When the prompt appears, click Yes, and then click OK.
Allow time for Active Directory replication to complete before proceeding with the next step.
Remove the Database Copies from the DAG
Before you can recover Mailbox servers that are members of a DAG, you must first remove all
mailbox database copies from the server. When that is complete, you must then remove the server
from the DAG. In our example environment, this process involves removing all passive database
copies from the DAG. Specifically, you would use the Remove-MailboxDatabaseCopy cmdlet to
remove the passive copy of DAG1-DB1 from MBX2 and the passive copy of DAG1-DB2 from MBX1.
1. Run the following Exchange Management Shell commands.
Remove-MailboxDatabaseCopy -Identity DAG1-DB1\MBX2 -Confirm:$False
Remove-MailboxDatabaseCopy -Identity DAG1-DB2\MBX1 -Confirm:$False
2. Because the DAG members aren't operational, the commands will complete successfully but with
several warning messages. You can verify that each mailbox database has a single copy by using the
Get-MailboxDatabase cmdlet, as shown in the following examples.
Get-MailboxDatabase -Server MBX1 | Format-List Name,DatabaseCopies
Get-MailboxDatabase -Server MBX2 | Format-List Name,DatabaseCopies
Remove the Mailbox Servers from the DAG
Before you can recover a Mailbox server that is a member of a DAG, you must first use the RemoveDatabaseAvailabilityGroupServer cmdlet to remove the Mailbox server from the DAG. Because our
example is a disaster recovery operation, we assume that MBX1 and MBX2 are either not
Page 103
Document1
operational or don't exist. As a result, the ConfigurationOnly parameter is used with the RemoveDatabaseAvailabilityGroupServer cmdlet. When this parameter is used, RemoveDatabaseAvailabilityGroupServer removes the Mailbox server from the DAG object in Active
Directory.
1. Run the following Exchange Management Shell commands.
Remove-DatabaseAvailabilityGroupServer -Identity DAG1 -MailboxServer MBX1 ConfigurationOnly:$True -Confirm:$False
Remove-DatabaseAvailabilityGroupServer -Identity DAG1 -MailboxServer MBX2 ConfigurationOnly:$True -Confirm:$False
2. You can verify that each DAG member was removed by using the Get-DatabaseAvailabilityGroup
cmdlet, as shown in this example.
Get-DatabaseAvailabilityGroup -Identity DAG1 | Format-List Servers After all DAG members are
removed, the Get-DatabaseAvailabilityGroup cmdlet should return a Servers attribute that's empty.
Build Replacement Mailbox Servers
The next step is to rebuild the servers you're recovering, using the same computer names as the
original production servers (in this example, MBX1 and MBX2), and the same operating system
version as the servers being recovered.
The server recovery process is based on the name of the computer on which Setup is run. You can
use different IP addresses, but the name of the server must match the original Mailbox server name
for server recovery to complete.
The rebuild process is effectively the same process used to build the original production Mailbox
servers.
1. Install and configure Windows Server.
2. Rename the computer with the appropriate name.
3. Join the computer to the appropriate Active Directory domain.
4. Install the prerequisites for running installed Exchange server roles. For details, see Exchange
2010 System Requirements.
Run Setup /m:RecoverServer on Each DAG Member
After the replacement servers are built and ready for Exchange server recovery, the next step is to
run the Exchange 2010 unattended setup process in recovery mode. You don't need to complete
this step on each DAG member before moving to the next step (restoring and/or mounting
databases). However, you do need to perform this step for each DAG member on which you want to
mount databases.
1. Open a Command Prompt window and navigate to the Exchange 2010 installation files.
2. Run the following command.
Setup /m:RecoverServer
3. After Setup completes successfully, restart the recovered server to complete the recovery process.
Restore and/or Mount Mailbox Databases
Depending on the nature of the failure, the previously active copy of the databases hosted on these
servers may not be available. If the files on disk are preserved and in their original location or copied
to the original location, you should be able to use the Mount-Database cmdlet to mount the
Page 104
Document1
databases. Alternatively, you can restore your databases from backup to their original location, and
then mount the databases.
After your mailbox databases are restored and/or mounted, service and data access should be
restored for clients. The final steps are to reconfigure the Mailbox servers and databases for high
availability by adding the recovered servers back to the DAG, and then creating mailbox database
copies.
Add Mailbox Servers to the DAG
Adding Mailbox servers to a DAG can be accomplished by using the AddDatabaseAvailabilityGroupServer cmdlet.
1. Run the following Exchange Management Shell commands.
Add-DatabaseAvailabilityGroupServer -Identity DAG1 -MailboxServer MBX1
Add-DatabaseAvailabilityGroupServer -Identity DAG1 -MailboxServer MBX2
2. You can verify that each DAG member was added by using the Get-DatabaseAvailabilityGroup
cmdlet, as shown in this example.
Get-DatabaseAvailabilityGroup -Identity DAG1 | Format-List Servers
Add Mailbox Database Copies to the DAG
The final step is to add mailbox database copies back to the appropriate DAG member. Depending
on the nature of the failure, the previously passive copies of the databases hosted on these servers
may not be available. If the files on disk are preserved and in their original location or copied to the
original location, the Microsoft Exchange Replication service may be able to perform an incremental
resynchronization of the passive copies, thereby eliminating the need for a full reseed. However, if
the original passive copies aren't available, you'll need to perform a full reseed.
1. To add the mailbox database copies back to the DAG, run the following commands.
Add-MailboxDatabaseCopy -Identity DAG1-DB1 -MailboxServer MBX2
Add-MailboxDatabaseCopy -Identity DAG1-DB2 -MailboxServer MBX1
2. You can verify that each mailbox database copy was added successfully by using the GetMailboxDatabase cmdlet, as shown in the following example.
Get-MailboxDatabase | Format-List Name,DatabaseCopies
3. You can also verify the health and status of all mailbox database copies in the DAG by using the
Get-MailboxDatabaseCopyStatus cmdlet, as shown in these examples.
Get-MailboxDatabaseCopyStatus -Server MBX1
Get-MailboxDatabaseCopyStatus -Server MBX2
15.13 Seeding a Mailbox Database Copy
Updating a database copy can take a very long time, especially if the database being copied is very
large, or if there is high network latency or low network bandwidth. Once the seeding process has
started, don't close the EMC or the Shell until the process has completed. If you do, the seeding
operation will be terminated.
Page 105
Document1
A database copy can be seeded using either the active copy or an up-to-date passive copy as the
source for the seed.
Use the EMC to update a mailbox database copy
1. In the console tree, navigate to Organization Configuration > Mailbox.
2. In the result pane, click the Database Management tab.
3. In the work pane, on the Database Copies tab, right-click the database copy you want to
update, and then select Update Database Copy.
4. On the Update Database Copy page, configure the available options for updating a database
copy:
By default, the active copy of the database is used as the source database for
seeding. If you prefer to use a passive copy of the database for seeding, check the
Select a source server for seeding checkbox, and then click Browse to select the
server containing the passive copy you want to use for the source.
Configure the task's behavior if files exist in the path of the database copy being
seeded. If any existing files are in the database path, you can either select Delete
them and continue to update process to remove all existing files and proceed with
the seeding operation, or you can select Cancel the update process to terminate the
task.
By default, once seeding has completed, continuous replication will automatically
resume for the database. If you don't want replication to automatically resume,
select Leave the database copy suspended. I will manually resume replication later.
Optionally specify a DAG network to be used for seeding. Click Browse to select the
DAG network you want to use.
5. Once you have configured the available options, click Update to update the database copy.
6. On the Completion page, the Summary states whether the operation was successful. The
summary also displays the Shell command that was used to perform this procedure.
7. Click Finish to exit the wizard.
Manually copy an offline database
1. If circular logging is enabled for the database, it must be disabled before proceeding. You can
disable circular logging for a mailbox database by using the Set-MailboxDatabase cmdlet, as shown
in this example.
Set-MailboxDatabase DB1 -CircularLoggingEnabled $false
2. Dismount the database. You can use the Dismount-Database cmdlet, as shown in this example.
Dismount-Database DB1 -Confirm $false
Page 106
Document1
3. Manually copy the database files (the database file and all log files) to a second location, such as
an external disk drive or a network share.
4. Mount the database. You can use the Mount-Database cmdlet, as shown in this example.
Mount-Database DB1
5. On the server that will host the copy, copy the database files from the external drive or network
share to the same path as the active database copy. For example, if the active copy database path is
D:\DB1\DB1.edb and log file path is D:\DB1, then you would copy the database files to D:\DB1 on
the server that will host the copy.
6. Add the mailbox database copy by using the Add-MailboxDatabaseCopy cmdlet with the
SeedingPostponed parameter, as shown in this example.
Add-MailboxDatabaseCopy -Identity DB1 -MailboxServer MBX3 -SeedingPostponed
7. If circular logging is enabled for the database, enable it again by using the Set-MailboxDatabase
cmdlet, as shown in this example.
Set-MailboxDatabase DB1 -CircularLoggingEnabled $true
Use the Shell to update a mailbox database copy
Update-MailboxDatabaseCopy -Identity DB1\MBX1
15.14 Restoring Service to the Primary Datacenter
Generally, datacenter failures are either temporary or permanent. With a permanent failure, such as
an event that has caused the permanent destruction of a primary datacenter, there's no expectation
that the primary datacenter will be activated. However, with a temporary failure (for example, an
extended power loss or extensive but repairable damage), there's an expectation that the primary
datacenter will eventually be restored to full service.
The process of restoring service to a previously failed datacenter is referred to as a failback. The
steps used to perform a datacenter failback are similar to the steps used to perform a datacenter
switchover. A significant distinction is that datacenter failbacks are scheduled, and the duration of
the outage is often much shorter.
It's important that failback not be performed until the infrastructure dependencies for Exchange
have been reactivated, are functioning and stable, and have been validated. If these dependencies
aren't available or healthy, it's likely that the failback process will cause a longer than necessary
outage, and it's possible the process could fail altogether.
Page 107
Document1
Mailbox Server Role Failback
The Mailbox server role should be the first role that's failed back to the primary datacenter. The
following steps detail the Mailbox server role failback process:
1. As part of the datacenter switchover process, the Mailbox servers in the primary datacenter were
put into a stopped state. When the environment (such as primary datacenter, Exchange
dependencies, and wide area network (WAN) connectivity) is ready, the first step is to put the
Mailbox servers in the restored primary datacenter into a started state and incorporate them into
the DAG. The way in which this is done depends on whether the DAG is in DAC mode.
a. If the DAG is in DAC mode, you can reincorporate the DAG members in the primary site by using
the Start-DatabaseAvailabilityGroup cmdlet. Then, to make sure that the proper quorum model is
being used by the DAG, run the Set-DatabaseAvailabilityGroup cmdlet against the DAG without
specifying any parameters.
b. If the DAG isn't in DAC mode, you can reincorporate the DAG members by using the AddDatabaseAvailabilityGroupServer cmdlet.
2. After the Mailbox servers in the primary datacenter have been incorporated into the DAG, they
will need some time to synchronize their database copies. Depending on the nature of the failure,
the length of the outage, and actions taken by an administrator during the outage, this may require
reseeding the database copies. For example, if during the outage, you remove the database copies
from the failed primary datacenter to allow log file truncation to occur for the surviving active copies
in the second datacenter, reseeding will be required. Each database can individually proceed from
this point forward. After a replicated database copy in the primary datacenter is healthy, it can
proceed to the next step.
This process doesn't require that all databases be moved at the same time. You are encouraged to
move the majority of your organization's databases at one time, but some databases many linger in
the second datacenter if there are issues associated with the database copies in the primary
datacenter.
3. After a majority of the databases are in a healthy state in the primary datacenter, the failback
outage can be scheduled. When the scheduled time arrives, the following steps must be taken:
a. During the datacenter switchover process, the DAG was configured to use an alternate witness
server. The DAG must be reconfigured to use a witness server in the primary datacenter. If you are
using the same witness server and witness directory that was used prior to the primary datacenter
outage, you can run the Set-DatabaseAvailabilityGroup -Identity DAGName command. If you plan on
using a witness server or witness directory that is different from the original witness server and
directory, use the Set-DatabaseAvailabilityGroup command to configure the witness server and
witness directory parameters with the appropriate values.
Page 108
Document1
b. The databases being reactivated in the primary datacenter should be dismounted in the second
datacenter. You can use the Dismount-Database cmdlet to dismount the databases.
c. After the databases have been dismounted, the Client Access server URLs should be moved from
the second datacenter to the primary datacenter. This is accomplished by changing the DNS record
for the URLs to point to the Client Access server or array in the primary datacenter. This will result in
the system acting as though a database failover has occurred for each database being moved.
Don't proceed to the next step until the Client Access server URLs have been moved and the DNS
TTL and cache entries have expired. Activating the databases in the primary datacenter prior to
moving the Client Access server URLs to the primary datacenter will result in an invalid configuration
(for example, a mounted database that has no Client Access servers in its Active Directory site).
d. Because each database in the primary datacenter is in a healthy state, it can be activated in the
primary datacenter by performing database switchovers. This is accomplished by using the MoveActiveMailboxDatabase cmdlet for each database that will be activated.
e. After each database is moved to the primary datacenter, it can be mounted by using the MountDatabase cmdlet.
After one or more databases are active and mounted in the primary datacenter, failback procedures
for the other server roles can be performed.
Other Server Role Failback
As part of the switchover process, the internal and external DNS records used by clients, other
servers, and IP gateways to resolve the service endpoints for Client Access, Hub Transport, Edge
Transport, and Unified Messaging servers were modified to point to the corresponding endpoints in
the second datacenter. The failback process for the other server roles involves modifying those
records to point to the restored service endpoints in the primary datacenter.
As with the DNS changes that were made during the switchover to the second datacenter, clients,
servers, and IP gateways will continue to try to connect, and should automatically connect after the
TTL has expired for the original DNS entry, and after the entry is expired from their DNS cache.
15.15 Database Availability Group, (DAG) Disaster Recovery
A database availability group (DAG), together with mailbox database copies, can provide automatic
recovery from a variety of server, storage, network, and other hardware failures. But even a
comprehensive, intelligent, and robust solution such as a DAG can't protect you from all possible
disasters, including disasters that affect an entire DAG.
Rebuilding a DAG is a straightforward process that consists of nine primary steps:
1. Prepare Active Directory for the introduction of servers with the same name
2. Prepare the DAG's cluster name object
Page 109
Document1
3.
4.
5.
6.
7.
8.
9.
Remove the database copies from the DAG
Remove the Mailbox servers from the DAG
Build replacement Mailbox servers
Run Setup /m:RecoverServer on each DAG member
Restore and/or mount mailbox databases
Add Mailbox servers to the DAG
Add mailbox database copies to the DAG
The DAG for CONTOSO on which this procedure will be applied is as follows:
1. Prepare Active Directory for the Introduction of Servers with the
Same Name
Requirements: A Global Catalog must be running in each site before trying to recover the DAG. If it
is not the case, apply the disaster recovery procedure for Active Directory to restore a DC/GC before
continue with Exchange.
Microsoft Exchange Server 2010 derives security permissions based on the computer account for
each server. To preserve these security permissions, the computer account for each DAG member
needs to be reset and disabled using Active Directory Users and Computers.
1. Using Active Directory Users and Computers (dsa.msc), locate the computer account for
each DAG member.
2. Right-click the computer account for <SERVER1>, point to All Tasks, and then select Reset
Account.
Page 110
Document1
3. Right-click the computer account for <SERVER1>, point to All Tasks, and then select Disable
Account. When the prompt appears, click Yes, and then click OK.
4. Repeat steps 2 and 3 for <SERVER2>.
After Active Directory replication is complete, you can build new Windows servers using the names
<SERVER1> and <SERVER2>. If you've already built two replacement servers, you can rename them
to <SERVER1> and <SERVER2> respectively.
2. Prepare the DAG's Cluster Name Object
Each DAG has an underlying Windows failover cluster. The name you give to a DAG becomes the
name of the cluster, and corresponding cluster names object (CNO) is created in Active Directory
with this name. A CNO is the equivalent of a computer account for a cluster.
The CNO for the DAG also needs to be reset and disabled using Active Directory Users and
Computers.
1. Using Active Directory Users and Computers (dsa.msc), locate the CNO for the DAG
represented by <DAG_NAME>.
2. Right-click the computer account for <DAG_NAME>, point to All Tasks, and then select Reset
Account.
3. Right-click the computer account for <DAG_NAME>, point to All Tasks, and then select
Disable Account. When the prompt appears, click Yes, and then click OK.
Allow time for Active Directory replication to complete before proceeding with the next step.
3. Remove the Database Copies from the DAG
Before you can recover Mailbox servers that are members of a DAG, you must first remove all
mailbox database copies from the server. When that is complete, you must then remove the server
from the DAG. This process involves removing all passive database copies from the DAG. Specifically,
you would use the Remove-MailboxDatabaseCopy cmdlet to remove the passive copy of
<DAG_NAME>-DB01 from <SERVER2> and the passive copy of <DAG_NAME>-DBP01 from
<SERVER1>.
1. Open an Exchange Management Shell console with “Run as administrator” privileges and
execute the following commands:
Remove-MailboxDatabaseCopy -Identity <DAG_NAME>-DB01\<SERVER2> -Confirm:$False
Remove-MailboxDatabaseCopy -Identity <DAG_NAME>-DBP01\<SERVER1> Confirm:$False
2. Because the DAG members aren't operational, the commands will complete successfully but
with several warning messages. You can verify that each mailbox database has a single copy
by using the Get-MailboxDatabase cmdlet:
Get-MailboxDatabase -Server <SERVER1> | Format-List Name,DatabaseCopies
Get-MailboxDatabase -Server <SERVER2> | Format-List Name,DatabaseCopies
Page 111
Document1
4. Remove the Mailbox Servers from the DAG
Before you can recover a Mailbox server that is a member of a DAG, you must remove the Mailbox
server from the DAG. Because is a disaster recovery operation, we assume that <SERVER1> and
<SERVER2> are either not operational or don't exist. As a result, the ConfigurationOnly parameter is
used to remove the Mailbox server from the DAG object in Active Directory.
1. Run the following Exchange Management Shell commands.
Remove-DatabaseAvailabilityGroupServer -Identity <DAG_NAME> -MailboxServer <SERVER1> ConfigurationOnly:$True -Confirm:$False
Remove-DatabaseAvailabilityGroupServer -Identity <DAG_NAME> -MailboxServer <SERVER2> ConfigurationOnly:$True -Confirm:$False
2. You can verify that each DAG member was removed by using the GetDatabaseAvailabilityGroup4 cmdlet, as shown in this example.
Get-DatabaseAvailabilityGroup -Identity <DAG_NAME> | Format-List Servers
After all DAG members are removed, the Get-DatabaseAvailabilityGroup cmdlet should return a
Servers attribute that's empty.
5. Build Replacement Mailbox Servers
The next step is to rebuild the servers you're recovering, using the same computer names as the
original production servers (<SERVER1> and <SERVER2>), and the same operating system version as
the servers being recovered.
Note: The server recovery process is based on the name of the computer on which Setup is
run. You can use different IP addresses, but the name of the server must match the original
Mailbox server name for server recovery to complete.
The rebuild process is effectively the same process used to build the a production Mailbox server.
1.
2.
3.
4.
Install and configure Windows Server.
Rename the computer with the appropriate name.
Join the computer to the appropriate Active Directory domain.
Install the prerequisites for running installed Exchange server roles.
http://technet.microsoft.com/en-us/library/bb691354.aspx
5. Important: Do not install Exchange 2010 at this step.
6. Recover each DAG Member
After the replacement servers are built and ready for Exchange server recovery, the next step is to
run Exchange 2010 setup process in recovery mode.
Page 112
Document1
1. Open a Command Prompt window with Run as administrator privileges and navigate to the
Exchange 2010 installation files.
2. Run the following command:
Setup /m:RecoverServer
3. After Setup completes successfully, restart the recovered server to complete the recovery
process.
7. Restore and/or Mount Mailbox Databases
Depending of the Exchange data availability, two cases are possible:
Case 1: If the database files and logs on disk are preserved and in their original location or
copied to the original location, you should be able to use the Mount-Database cmdlet to
mount the databases:
Get-MailboxDatabase –Server <SERVER1> | Mount-Database
Get-MailboxDatabase –Server <SERVER2> | Mount-Database
Case 2: The previous database file and/or logs are not available. You can restore the
databases from backup to their original location and then mount the databases. Or start
with empty database and merge the restore data later:
o Apply the database restore procedure by following the backup solution
documentation
After your mailbox databases are restored and/or mounted, service and data access should be
restored for clients. The final steps are to reconfigure the Mailbox servers and databases for high
availability by adding the recovered servers back to the DAG, and then creating mailbox database
copies.
8. Add Mailbox Servers to the DAG
Adding Mailbox servers to a DAG can be accomplished by using the AddDatabaseAvailabilityGroupServer cmdlet.
1. Run the following Exchange Management Shell commands.
Add-DatabaseAvailabilityGroupServer -Identity <DAG_NAME> -MailboxServer <SERVER1>
Add-DatabaseAvailabilityGroupServer -Identity <DAG_NAME> -MailboxServer <SERVER2>
2. You can verify that each DAG member was added by using running:
Get-DatabaseAvailabilityGroup -Identity <DAG_NAME> | Format-List Servers
9. Add Mailbox Database Copies to the DAG
The final step is to add mailbox database copies back to the appropriate DAG member.
Page 113
Document1
Case 1: If the database files and logs on disk are preserved and in their original location or
copied to the original location, the Microsoft Exchange Replication service may be able to
perform an incremental resynchronization of the passive copies:
Update-MailboxDatabaseCopy -Identity <DAG_NAME>-DB01\<SERVER1>
Update-MailboxDatabaseCopy -Identity <DAG_NAME>-AR01\<SERVER2>
Case 2: The database files and logs on disk are not preserved. To add the mailbox database
copies back to the DAG:
1. Ensure or cleanup the database and log locations
2. Add the mailbox and archive database copies back to the DAG:
Add-MailboxDatabaseCopy -Identity <DAG_NAME>-DB01 -MailboxServer <SERVER2>
Add-MailboxDatabaseCopy -Identity <DAG_NAME>-AR01 -MailboxServer <SERVER1>
3. You can verify that each mailbox database copy was added successfully by using:
Get-MailboxDatabase <SITE>*| Format-List Name,DatabaseCopies
4. You can also verify the health and status of all mailbox database copies in the DAG :
Get-MailboxDatabaseCopyStatus -Server <SERVER1>
Get-MailboxDatabaseCopyStatus -Server <SERVER2>
Page 114
Document1
2. Disaster Recovery procedure for Standalone server
Actions to do in case of disaster on server at Exchange site:
Disaster
Action
Database lost due to
disk issue
Repair disk and LUN
Database lost due to
corruption
Restore database (See Restore/Backup documentation)
Server lost
Here are the steps to recover an Exchange 2010 SP1 Mailbox server as a DAG
member:
Restore database (See Restore/Backup documentation)
1. Reinitialize the computer account of the server to recover (in Active
Directory):
a. Open Active Directory Users and Computers console.
b. Search of localize the computer account in the organizational
unit.
c. Right click on the computer account and click on “Reinitialize
the account”.
2. Rebuild the server in the same way that it was before the disaster:
a. The same OS version and the same name as the lost server
b. The storage as it was on the lost server and recreate al of the
adequate folder trees
c. Network interfaces parameters
d. Exchange 2010 SP1 requirements and prerequisites
For these purpose, apply the last validated version of “Exchange 2010 SP1
Server build guides”. (documentation for your environment)
3. Open Command Prompt console, navigate to Exchange 2010 SP1 setup
and execute this command:
Setup /m:RecoverServer
Note: This step can be time consuming.
4. Set all of the mandatory custom parameters as they were present on
the lost server: certificates, storage path for HUB server, etc.).
Page 115
Document1
For more information, refer to http://technet.microsoft.com/enus/library/dd876880.aspx
Database Reseed Scenarios
Before discussing which situations require database reseeds, note that the following scenarios do not require
database reseeds.
In a scheduled outage scenario, the active log file is closed and all required log files are shipped to the
target database copy ensuring that the copy activation is lossless.
Unscheduled outages where log shipping is healthy and keeping up with the log generation on the
active will not diverge the database copies. This can be corrected by incremental reseed as a result of
LLR enforcing a database lag so that the updated log stream can just be applied and rolled forward.
Ensuring that log shipping is healthy is critical for environments that utilize continuous replication. For
more information, see Monitoring Continuous Replication.
Network outages do not require database reseeds as long as the log streams on the source are not
truncated. Log truncation will not happen automatically as continuous replication is in an unhealthy
state or otherwise inoperable. For more information, see the "Log Truncation" section.
Network outages where there are multiple cluster replication host names defined do not require
database reseeds, as automatic failover between the defined networks will occur, thus ensuring that
the log streams are successfully copied to the passive node.
The following scenarios require reseeds:
The administrator performed offline maintenance (ESEUTIL defragmentation, ISINTEG, ESEUTIL hard
repair) against the production database. Offline maintenance operations like offline defragmentation
change the structure of the database and these changes are not logged; therefore, a database reseed
is required.
A log in the log stream is corrupted or accidentally deleted before it was copied to the passive. In this
case the only way past that log for the copy is to perform a database reseed.
Page 116
Document1
15.
Server and Database Operations
1. Databases
1. Check the database copies status
Execute the following command to check the state of all databases and their copies replication
health:
From the Exchange Management Shell console, execute the following command:
Get-MailboxDatabase | Get-MailboxDatabaseCopyStatus
The result must show :
Status : Healthy for database passive copies / Mounted for database active copies
ContentIndexState: Healthy
Execute the following command to check the state of the database copies status:
From the Exchange Management Shell console, execute the following command :
Get-MailboxDatabaseCopyStatus -Identity <DB_NAME>\<SRV_NAME>
(Ex: Get-MailboxDatabaseCopyStatus -Identity EDV-DB01\EDV-CHM01)
The result must show :
Status : Healthy for database passive copy / Mounted for database active copy
ContentIndexState: Healthy
For more information, refer to http://technet.microsoft.com/en-us/library/dd298044.aspx
Note
If the database copy is not in a running state (mounted/healthy) but the hosting Mailbox server is
running and healthy, the command Update-MailboxDatabaseCopy can used to resume the
database copy. For more information, refer to http://technet.microsoft.com/enus/library/dd335201.aspx
2. Activate the initial database copies
The initial database copy is the first instance of the database that was created and has the
ActivationPreference set to “1”.
Page 117
Document1
When a database is failover or switchover to another copy, it will still stay as is even if the initial are
up to running again.
The script RedistributeActiveDatabases.ps1 allows to redistributes the active copies across the DAG
based on different criterias. Especially, with the option BalanceDbsByActivationPreference, for each
database in the DAG, the script will move the active database to the preferred copy (Activation
Preference at “1”).
To redistribute databases across a DAG, run this following command:
From an Exchange Management Shell console, navigate to the folder tree and set the default path
to the Exchange 2010 SP1 scripts folder e:\Program Files\Microsoft\Exchange Server\V14\Scripts
in the CGGVeritas context (In a default installation: “C:\Program Files\Microsoft\Exchange
Server\V14\Scripts”) and run this command:
RedistributeActiveDatabases.ps1 -DagName <DAG_NAME> –BalanceDbsByActivationPreference
(Confirm the operation by entering “A” for ALL)
For more information, refer to http://technet.microsoft.com/en-us/library/dd335158.aspx
3. Failback – Resume database copy
Following a failure, a database can restart it activity by itself or may need an administrator action.
For example:
In the case of stopping a server hosting a database copy, the stopping of the replication
service will be detected and the copy status will be ServiceDown. Once the server (and thus
the replication service) returns online, replication will automatically resume
In the case of hard disk failure, the status of the database copy hosted on this disk will
change to FailedAndSuspended. Once the disk returns online, it will be necessary to resume
the database copy with the cmdlet Resume-MailboxDatabaseCopy.
It is thus necessary to check the database copy status to determine if a manual action is mandatory
or not. The complete list of a database state can be found on this TechNet link:
http://technet.microsoft.com/en-us/library/dd351258.aspx
To resume the database copy, execute this command:
From an Exchange Management Shell console, run this command:
Resume-MailboxDatabaseCopy -Identity <DB_NAME>\<MBX_NAME>
(Ex: Resume-MailboxDatabaseCopy -Identity EDV-DB01\EDV-CHM01)
Page 118
Document1
4. Log Truncation
1. Introduction
When passive database copies are unavailable, the Active copies will try in vain to synchronize their
data with faulty copies. These attempts and successive failures prevent the truncation of database
transaction logs. Transaction logs can become too large and compromising capacity storage and at
long-term the server operation.
Also during an unavailability period, it is recommended to check available disk space on all volumes
hosting databases and transaction log files to avoid saturation that would result an interruption of
messaging services.
And to maintain a reasonable size of transaction logs, unavailable database copies can be deleted. In
this case the active copies stop trying to synchronize their data and the transaction logs are
truncated. This operation is especially important in a context where the downtime of copies is
prolonged.
Once back to normal, deleted copies must be added to the DAG.
Note: For simplicity sake, let’s say the log space was sized for 3 days retention. If the downtime is
more than 2 days, the database copy(ies) must be deleted to avoid a full log space.
In this case, you must take into account the duration for reseeding the databases when applying the
failback operations.
2. Delete database passive copy
Run this command to remove database passive copy:
From an Exchange Management Shell console, run this command:
Remove-MailboxDatabaseCopy -Identity <DB_NAME>\<MBX_NAME>
Confirm by “Y” and ignore all of the warning
(For example: Remove-MailboxDatabaseCopy -Identity EDV-DB01\EDV-CHM01)
3. Add database copy
Run this command with the mandatory parameters to add a database copy:
From an Exchange Management Shell console, execute this command:
Add-MailboxDatabaseCopy -Identity <DB_NAME> -MailboxServer <SRV_NAME> ActivationPreference <PREFERENCE>
(Ex: Add-MailboxDatabaseCopy –Identity EDV-DB01 -MailboxServer EDV-CHM01 ActivationPreference 2)
Page 119
Document1
Note
After adding the passive database copies, log replication update or boot (seeding) is automatically
performed. Continuous replication is automatically enabled. After synchronization, the passive
copy status is Healthy.
5. Dismount a database
Run this command to dismount a database:
From an Exchange Management Shell console, run this command:
Dismount-Database <DB_NAME>
(If the database files are no longer available, the command must be confirmed by “Y” for the
creation of missing elements during mounting)
6. Mount a database
Run this command to mount a database:
From an Exchange Management Shell console, run this command:
Mount-Database <DB_NAME>
(If the database files are no longer available, the command must be confirmed by “Y” for the
creation of missing elements during mounting)
Page 120
Document1
2. Maintenance
Note: This chapter can be applied only on a DAG. If you are using a standalone Exchange
2010 server (multirole) you can skip the whole chapter.
1. Activate Maintenance mode
Run this command to prepare a schedule downtime of a DAG member:
From an Exchange Management Shell console, navigate to the folder tree and set the default path
to the Exchange 2010 SP1 scripts folder e:\Program Files\Microsoft\Exchange Server\V14\Scripts
in the CGGVeritas context (In a default installation: “C:\Program Files\Microsoft\Exchange
Server\V14\Scripts”) and run this command:
StartDagServerMaintenance.ps1 -ServerName <MBXSRV_NAME>
Note
During maintenance activation on a server, all active databases running in the server are moved
to another copy location based on the action preference parameter.
If a single passive copy of a database is unavailable, the database will not be moved and the script
will generate related errors. In this case, it is necessary to move the database to another server
with the following command:
Move-ActiveMailboxDatabase <DB_NAME> –ActivateOnServer <TARGETMAILBOXSERVER>
(Ex: Move-ActiveMailboxDatabase EDV-DB01 –ActivateOnServer EDV-CHM02)
Then, the maintenance script StartDagServerMaintenance.ps1 must re-run as initially.
2. Back from maintenance
Execute this command to bring online a mailbox server that is member of a DAG:
From an Exchange Management Shell console, navigate to the folder tree and set the default path
(In a default installation: “C:\Program Files\Microsoft\Exchange Server\V14\Scripts”) and run this
command:
StopDagServerMaintenance.ps1 -ServerName <SRV_NAME>
Page 121
Document1
3. Suspend a DAG node
Execute this command to suspend a mailbox server that is member of a DAG:
From an Exchange Management Shell console, execute the following command to load the cluster
management cmdlets:
Import-Module FailoverClusters
Run the following command to suspend the DAG node:
Suspend-ClusterNode <SRV_NAME>
4. Witness Server
1. Force to use the Assign the server to use
Execute this command to force the DAG to use the default witness server:
From Exchange Management Shell console, execute this following command:
Set-DatabaseAvailabilityGroup <DAG_NAME>
(Ex: Set-DatabaseAvailabilityGroup DAG01)
Note
During the normal run of a DAG (no server is declared as stopped or suspend), running this
command will force the DAG to use the witness server that is set on the parameter WitnessServer
of DAG. If the witness folder is not present on the witness server (for example after a server
recovery) this folder will be automatically recreate.
2. Change the witness server
For using a server as a witness server of an Exchange 2010 DAG, the server must be compliant with
these following prerequisites:
The witness server is not a member of the DAG and it is not a Domain Controller. Ideally, the
witness server must be a HUB server.
The witness folder must be empty.
The Exchange Security group “Exchange Trusted Subsystem” must be local Administrators
of the witness server.
Execute this following command to change the default witness server of the DAG:
From Exchange Management Shell console, run this following command:
Page 122
Document1
Set-DatabaseAvailabilityGroup <DAG_NAME> -WitnessServer <WITNESS_SERVER> –
Witnessdirectory “<WITNESS_FOLDER>”
(Ex: Set-DatabaseAvailabilityGroup DAG01 -WitnessServer SVRNAME -Witnessdirectory “C:\FSWDAG01”)
3. Transport
1. Disable Receive connectors
Execute the following command to disable all the receive connectors of a HUB server:
From Exchange Management Shell console, execute the following command:
Get-ReceiveConnector –Server <HUB_NAME>| Set-ReceiveConnector -Enabled $False
2. Enable Receive connectors
Execute the following Execute the following command to enable all the receive connectors of a HUB
server:
From Exchange Management Shell console, execute tis following command:
Get-ReceiveConnector –Server <HUB_NAME>| Set-ReceiveConnector -Enabled $True
3. Check HUB queues
Execute the following command to display all the queue of a HUB server:
From Exchange Management Shell console, execute this following command:
Get-Queue –Server <HUB_NAME>
16.
Monitoring Exchange Database Information and
Statistics
1. Viewing Mailbox Statistics
You can use the Get-MailboxStatistics EMS cmdlet to view the statistics for all the mailboxes on a
server, for all the mailboxes in a mailbox database, or for a single mailbox. The following command
lists the statistics for all the mailboxes on the Mbx-Ex01 server:
Get-MailboxStatistics –Server Ex01 | FL
The following command lists all the mailboxes in the mailbox database “Mailbox Database
1234567890”:
Page 123
Document1
Get-MailboxStatistics –Database “Mailbox Database 1363123687” | FL
If a user mailbox has been created but has never been accessed, that mailbox is not included when
you list the statistics of mailboxes on a server or in a mailbox database. If you attempt to obtain
statistics for a mailbox that has not been accessed, you will get no statistical information but will
instead receive a warning message.
Get-MailboxStatistics –identity “John Hall” | FL
Warning: The user hasn’t logged on to Mailbox “John Hall” so there is no data to return. After the
user logs on, you won’t see this warning anymore.
If a mailbox returns statistics, you can use the PowerShell format-list (FL) cmdlet to display the value
of one or more specified statistics. The following command displays the last logon time for Kim
Akers mailbox.
Get-MailboxStatistics –Identity “Jennifer Akers” | FL LastLogonTime
You can use the Sort-Object PowerShell cmdlet to sort the mailboxes in a mailbox database or on a
Mailbox server by the value of one or more mailbox statistics. You can do this either descending or
ascending order and use the format-table (FT) PowerShell cmdlet to display the result as a table.
The following command lists the mailboxes in the Research mailbox database in descending order of
item count:
Get-MailboxStatistics – Database DB01 | Sort-Object ItemCount –Descending | FT DisplayName,
ItemCount
The following command lists the mailboxes in the Research mailbox database in descending order of
total item size:
Get-MailboxStatistics –Database DB01 | Sort-Object TotalItemSize –Descending |FT DisplayName,
TotalItemSize
If you do not want to list all the mailboxes in a mailbox database or on a Mailbox server but instead
want to list the top five mailboxes in terms of total item size, you can pipe the results of your search
into the Select-Object PowerShell cmdlet. The following command lists the top five mailboxes in
Mailbox Database 1234567890 in descending order of total item size:
Get-MailboxStatistics –Database “Mailbox Database 1234567890” | Sort-Object TotalItemSize –
Descending | Select-Object – First 5 | FT DisplayName, TotalItemSize
2. Monitoring Resource Usage
The Microsoft Exchange Information Store collects per user information on latency, I/O, page counts,
processor usage, and TimeInServer. The TimeInServer metric represents the total time that sync and
async requests spend in the Microsoft Exchange Information Store for a user's mailbox. You can
retrieve this resource information in the Microsoft Exchange Information Store for the 25 highest
usage accounts on a specified database by using the Get-StoreUsageStatistics cmdlet in the EMS.
Page 124
Document1
Note:
Usage of a mailbox is defined as the amount of server time spent in performing operations for that
mailbox. The cmdlet reports the top 25 users for every one-minute period for the last 10 minutes
(250 objects per ten-minute interval). The resource usage is an indicator of the load that different
users are placing on the server.
The following command returns the 25 highest usage accounts in Mailbox Database 1234567890:
Get-StoreUsageStatistics – database “Mailbox Database 1234567890”
Use the Get-StoreUsageStatistics cmdlet to obtain statistics about a specific mailbox, but only if this
mailbox account is one of the 25 top resource users during the previously stated interval. The
following command would generate a report about the Kim Akers account:
Get-StoreUsageStatistics –Identity “Jennifer Akers”
3. Using Performance Monitor Counters
Use the Exchange Server Performance Monitor tool to monitor counters that can indicate whether
resources in your Exchange Organization are coming under stress. This is the same tool as
Performance Monitor (PerfMon) except that the Performance and Logs Alerts snap-in has been
prepopulated with a large number of Exchange-related performance counters. Access Exchange
Server Performance Monitor from the EMC by clicking the Toolbox node, clicking Performance
Monitor, and clicking Open Tool.
To ensure that your mailbox databases continue to operate efficiently, you need to check that they
are being defragmented online on an ongoing basis. Online defragmentation is a background task
that operates continuously by default. Exchange Server 2010 provides the following performance
counters for monitoring the behaviour of online database defragmentation:
MSExchange Database
Online Defrag Average Log Bytes: Shows average size of the
log records being generated by online defragmentation.
MSExchange Database
Online Defrag Data Moves/Sec: Shows the number of times
that data is moved from one page to another by the online defragmentation process.
MSExchange Database
Online Defrag Log Records/Sec: Shows the number of times
per second that data is moved from one page to another by the online defragmentation
process.
MSExchange Database
Online Defrag Page Moves/Sec: Shows the number of times
that data is moved from one page to a new page by the online defragmentation process.
MSExchange Database
Online Defrag Pages Dirtied/Sec: Shows the rate at which
online defragmentation is modifying clean database pages.
MSExchange Database
Online Defrag Pages Freed/Sec: Shows the number of pages
per second that are freed from the database by the online defragmentation process.
MSExchange Database
Online Defrag Pages Preread/Sec: Shows the rate at which
database pages are read in anticipation of future use by online defragmentation.
Page 125
Document1
MSExchange Database
Online Defrag Pages Read/Sec: Shows the rate of database
read operations being performed by online defragmentation.
MSExchange Database
Online Defrag Pages Re-Dirtied/Sec: Shows the rate at
which online defragmentation is modifying database pages that already contained
modifications.
MSExchange Database
Online Defrag Pages Re-Dirtied/Sec: Shows the rate at
which online defragmentation is touching database pages.
4. Obtaining Information about Public Folder Databases
When monitoring a public folder database, obtain general information about the database, such as
the server where it is located, what public folders it contains, its maximum item size, quota limits,
replication schedule, and so on. Use EMS commands based on the Get-PublicFolderDatabase cmdlet
for this purpose. The following command gets detailed information about evry public folder
database in an organization:
Get-PublicFolderDatabase | FL
To obtain detailed information about a specific public folder database, you can specify the Exchange
Server 2010 Mailbox server on which it is located. The following command gets detailed
information about the public folder database on the VAN-EX1 server:
Get-PublicFolderDatabase –Server Exch1 | FL
It is typically easier to analyse and store this information if the output of the command is redirected
to a text file. The following command redirects detailed information about the public folder
database on the Exch1 server to the text file PublicFolderDetails.txt in the DatabaseInformation
folder on the Exch1 server:
Get-PublicFolderDatabase –Server Exch1 | FL >
C:\databaseinformation\PublicFolderDetails.txt
Use the Status parameter of the Get-PublicFolderDatabase cmdlet to obtain backup and mount
status information (if available). Checking the status of public folder databases is an important step
in monitoring replication health. The following command gets detailed information about the public
folder database on the Exch1 server, including status information:
Get-PublicFolderdatabase –Server Exch1 –Status | FL
5. Viewing Public Folder Statistics
No EMS cmdlet exists that returns the statistics for an entire public folder database. However, you
can use the Get-PublicFolderStatistics EMS cmdlet to obtain statistics for each individual public
folder within a public folder database. Check replication by ensuring that the number and size of
items in the public folder replica are the same as in the original public folder. Use the same
procedure if you replicate an entire public folder database and want to check that replication is
working correctly.
The following command obtains statistics for every public folder in an Exchange 2010 organization:
Page 126
Document1
Get-PublicFolderStatistics | FL
The previous command can return an excessive volume of information, particularly if there are a
large number of public folders. As with mailbox databases, refine the information to obtain
statistics for every public folder on the Mailbox server Exch1, enter the following command:
Get-PublicFolderStatistics –Server Exch1 | FL
To obtain statistics for the public folder MyPublicFolder on the Mailbox server Exch1, enter the
following command:
Get-PublicFolderStatistics –Identity \MyPublicFolder –Server Exch1 | FL
6. Viewing Mailbox Database Replication Health
When operating Database Availability Groups, making sure that database copies are healthy are key
objectives for daily messaging operations. In addition to hardware and operating system monitoring
covered earlier in this section, messaging administrators should proactively monitor the replication
status and health of databases within each DAG. The following two PowerShell cmdlets can be used
in the EMC to perform this monitoring:
Get-MailboxDatabaseCopyStatus
Test-ReplicationHealth
Get-MailboxDatabaseCopyStatus
This cmdlet is used to view the status information about mailbox database copies. This cmdlet
allows you to view information about all copies of a particular database, information about a specific
copy of a database on a specific server or information about all database copies of a server.
This example returns status information for all copies of the database ContosoDB1.
Get-MailboxDatabaseCopyStatus –Identity ContosoDB1 | Format-List
This example returns status information for all database copies on the Mailbox server JEXCH01.
Get-MailboxDatabaseCopyStatus –Server EXCH01 | Format-List
This example returns status, log shipping and seeding network information for database
ContosoDB1 on Mailbox server JEXCH01.
Get-MailboxDatabaseCopyStatus –Identity EXCH01\ContosoDB1
ConnectionStatus | Format-List
–
The health of an individual Mailbox Database can be viewed in the Exchange Management Console
(EMC):
1. In the console tree, expand Organization Configuration, and then click Mailbox.
2. In the result pane, on the Database Management tab, select the database you want to
monitor.
Page 127
Document1
3. The action pane will display the health of each database in the DAG and the status or
replication to each passive copy of the database.
Test-ReplicationHealth
This cmdlet is designed for the proactive monitoring of continuous replication and continuous
replication and status of the underlying cluster service, quorum and network components. It can be
run locally on or remotely against any Mailbox server in a DAG.
This example tests the health of replication for the Mailbox server JEXCH01.
Test-ReplicationHealth–Identity EXCH01
For additional information on these cmdlets and instructions on scripts provided by Microsoft to
automate these tasks, reference Monitoring High Availability and Site Resilience:
http://technet.microsoft.com/en-us/library/dd351258.aspx
7. Verifying Success of Database Backups
You have several options when approaching your Organization’s data protection methodology. With
the new native data protection features that Exchange 2010 introduces, many Organizations are
choosing not to implement a traditional backup solution for their Exchange messaging infrastructure.
Those Organizations wishing to maintain a traditional backup process should perform daily tasks to
validate that backups completed successfully.
Verify the backup timestamps of the mailbox database. This can be performed by right clicking
the mailbox database under Organizational Configuration in the Exchange Management Console
(EMC) and selecting Properties or via cmdlets executed in the Exchange Management Shell
(EMS):
This example will produce the LastFullBackup, LastIncrimentalBackup, LastDifferentialBackup
and LastCopyBackup values for the mailbox database ContosoDB1
Get-MailboxDatabase –Identity ContosoDB1 | Format-List Identity, Last*
Check the Event Logs on the Exchange 2010 Mailbox server hosting the backup target. Be aware
that most third party backup applications leverage the Microsoft Exchange Replication service
VSS Writer to perform the backup against a passive copy of the Mailbox database. This will log
backup events on the Mailbox server hosting the target passive copy.
If a Full or Incremental backup was performed, validate that Exchange Mailbox Database
transaction logs have been truncated.
Note:
If the database being backed up has lagged copies, are there log files older than ReplayLagTime +
TruncationLagTime?
If Circular Logging is enabled, logs will truncate once they’ve replayed to all copies of the Mailbox
database regardless of backups.
Page 128
Document1
If a third party application was used to perform the Mailbox database backup, check the
appropriate logs in the third party application to confirm a successful backup.
8. Monitoring Background Database Maintenance
Different in Exchange 2010, the Online Defragmentation tasks no longer run at the end of Online
Maintenance by default, but rather run as a 24x7 background task and is throttled so it does not
negatively affect database performance. This value is managed by the Enable background database
maintenance (24 x 7 ESE scanning) checkbox on the Maintenance tab of the Mailbox database
properties:
In previous versions of Exchange, the health of Online Defragmentation could be monitored by
checking for 70x Events in the Exchange server’s Application Event Log. In Exchange 2010, these
events are only logged if there is a problem with Online Maintenance. Inversely, administrators
wishing to check the status of Online Maintenance as part of a regular maintenance task can use the
–Status switch of the Get-MailboxDatabase cmdlet.
The following command displays the Online Defragmentation statistics for database ContosoDB1:
Get-MailboxDatabase ContosoDB1 –Status | Format-List Identity, *Background*
The following command checks the available whitespace for database ContosoDB1:
Get-MailboxDatabase ContosoDB1 –Status | Format-List
AvailableNewMailboxSpace
Note:
Queue databases still report 70x Event ID’s for Online Defragmentation.
Installing Update Rollups on DAG Members - Installing Microsoft Exchange Server 2010 update
rollups on a server that is a member of a database availability group (DAG) is a relatively straight
forward process. When you install an update rollup on a server that is a member of a DAG,
Page 129
Document1
several services will be stopped during the installation, including all Exchange and the Windows
Cluster service. The general process for applying update rollups to a DAG member is as follows:
1. Perform a server switchover so that all databases on the server are passive copies.
2. Suspend activation for the databases on the server being updated.
3. Install the update rollup.
4. Resume activation for the databases on the updated server.
5. Perform database switchovers as needed.
For additional tips and considerations when installing Update Rollups for Exchange 2010, reference
Installing the Latest Update Rollup for Exchange 2010:
http://technet.microsoft.com/fr-be/library/ff679928(en-us).aspx
For instructions for the steps required to install Update Rollups on Database Availability Group
(DAG) member, reference Installing Update Rollups on Database Availability Group Members:
http://technet.microsoft.com/en-us/library/ee861125.aspx
17.
Unified Messaging
Operations management involves the administration of an organization's Unified Messaging
infrastructure components and includes the day-to-day administrative tasks, both planned and ondemand, that are required to keep Unified Messaging operating smoothly.
In a Microsoft Exchange Server 2010 environment, typical system administration tasks associated to
Unified Messaging include managing servers, managing users, managing Unified Messaging
components including IP Gateways and monitoring logs, etc.
1. Standard Procedures
Several resources can help you define what standard procedures are required in your organization
and how to perform them. Because each organization is unique, you will have to customize and
adapt these resources to suit your requirements.
Standard procedures will change, and documentation will occasionally need to be revised. As
changes are made, your change management process should identify how each change is likely to
affect how and when administrative tasks are performed. Use the change management function to
update and control the documentation.
Managing Unified Messaging Servers
http://technet.microsoft.com/en-us/library/aa998602.aspx
Managing Unified Messaging Users
http://technet.microsoft.com/en-us/library/aa996734.aspx
Managing Unified Messaging Components
http://technet.microsoft.com/en-us/library/bb124372.aspx
Page 130
Document1
Managing IP Gateways
http://technet.microsoft.com/en-us/library/bb125228.aspx
2. Unified Messaging Availability
Minimum uptime requirements may vary among organizations. However, every organization wants
to achieve a high level of uptime, especially for their telephony system. An organization's telephony
system is frequently business-critical and must be highly available to users. One of the factors that
you must consider when you deploy a Unified Messaging system is the ability for the system to
provide services for users when a key component such as a Unified Messaging server or an IP/VoIP
gateway becomes unavailable.
Unified Messaging Servers In Exchange 2010, Unified Messaging is designed to run as a
service and a worker process. Unified Messaging deployments can be made more resilient
and more available by adding Unified Messaging servers to a single dial plan in an N+1
configuration. This means that, if you must have two Unified Messaging servers, you would
install and configure an additional Unified Messaging server so that you would have a
Unified Messaging server to take the place of a Unified Messaging server that is failing or
must be taken offline. When you add multiple servers to a single dial plan, the IP/VoIP
gateway must try to connect to a Unified Messaging server that is listed in the configuration
on the IP/VoIP gateway (or via multiple SIP Trunks).
IP/VoIP Gateways If you need to create redundancy to provide for IP/VoIP gateway
availability, you should add multiple IP/VoIP gateways in an N+1 configuration. This means
that, if you must have two IP/VoIP gateways, you would install and configure an additional
IP/VoIP gateway so that you would have an IP/VoIP gateway to take the place of an IP/VoIP
gateway that is failing or must be taken offline.
1. Load Balancing and Redundancy; How does UM failover work?
Unified Messaging servers don’t have any load balancing logic built-in. The Unified Messaging server
will not accept new calls only when the max calls have been reached. If the Unified Messaging
Server is unreachable (or in maintenance mode), you must configure your PBX so that it will send
the incoming calls that it has received to different IP/VoIP gateways. After you configure the PBX,
the PBX will detect a failure or no signal or that a port is not answering call. This will enable the PBX
to redirect calls to an IP/VoIP gateway that can answer incoming calls.
Load Balancing in Unified Messaging
Depending upon the SLA requirements, Exchange 2010 Unified Messaging deployments can be
made more resilient by deploying multiple Unified Messaging servers to a single dial plan to balance
the load of incoming calls. The IP/VoIP gateways that are supported by Unified Messaging can be
configured to route calls in a round-robin manner to balance the load between multiple Unified
Messaging servers that are within a dial plan.
Page 131
Document1
Round robin is a method for distributing the workload among multiple servers. However, round
robin does not by itself enable an IP/VoIP gateway to detect a server failure. If one of the Unified
Messaging servers fails and if the IP/VoIP gateway cannot detect that a Unified Messaging server is
unavailable, the IP/VoIP gateway will continue to send incoming calls to the Unified Messaging
server until you detect the failure and remove the server from the dial plan. After you remove the
Unified Messaging server from the dial plan, you should also remove the IP address or FQDN for the
Unified Messaging server from the configuration on the IP/VoIP gateway.
When Exchange 2010 is deployed in coexistence mode with Office Communications Server or Lync
Server 2010, this load balancing happens automatically in the EXUMROUTING component that runs
on the Front Ends. However, if Unified Messaging is deployed against any other gateway, the Unified
Messaging server has no mechanism to load balance the traffic automatically (i.e. redirect a call
from UMSrv1 to UMSrv2), the Gateway () must have the following capability to evenly distribute the
calls across all the servers in the Dial Plan (i.e. the ability to configure multiple SIP trunks, one to
each Unified Messaging Server in the dial plan). These SIP trunks are then configured to load balance
the endpoints (all servers in the dial plan)
Exchange Server 2010 Unified Messaging provides the following performance counters for
monitoring concurrent calls:
Get-UMActiveCalls
This cmdlet can be used to monitor the current number of concurrent calls that are connected to a
Unified Messaging server.
If the number of concurrent calls required by your organization is larger than the number that is
supported by a single Unified Messaging server, you can scale horizontally and increase the capacity
of concurrent calls by installing the Unified Messaging server role and then adding the Unified
Messaging server to a dial plan
Number of concurrent calls
By default, a Unified Messaging server can accept 100 concurrent
voice messages and 100 concurrent fax messages. When you increase the number of concurrent connections
on a single Unified Messaging server, more system resources are required than if you decrease the number of
concurrent connections. It is especially important to decrease this setting on low-end, slower computers on
which the Unified Messaging server is installed..
Monitoring/Capacity
Performance
Counter
Current Calls
Performance Object
MSExchangeUMGeneral
Description
Expected Values
Number of calls that are currently Less than 60
under normal
connected to the UM server.
conditions
Page 132
Document1
Delayed Calls
MSExchangeUMGeneral
Delayed Calls is the number of
calls that experienced one or
more delays longer than 2
seconds.
Should be 0 at all
times
Performance
Performance
Counter
Performance Object
Description
Expected Values
Call Answer
Queued
Messages
MSExchangeAvailability
Shows the number of
Should be less
messages created and not yet than 50 at all
submitted for delivery.
times.
Calls
Disconnected
by Callers
During UM
Audio
Hourglass
MSExchangeUMCallAnswer
Shows the number of calls
during which the caller
disconnected while Unified
Messaging was playing the
audio hourglass tones. A nonzero value suggests excessive
latency between a Unified
Messaging server and
targeted domain controller.
Direct Access
Failures
MSExchangeAvailability
Shows the number of times
Should be 0 at all
that attempts to access Active times
Directory failed
Hub Transport MSExchangeAvailability
Access Failures
Shows the number of times
Should be 0 at all
that attempts to access a Hub times
Transport server failed. This
number is only incremented if
all Hub Transport servers
were unavailable
Mailbox Server MSExchangeAvailability
Access Failures
Shows the number of times
Should be 0 at all
the system did not access a
times
Mailbox server. A non-zero
value indicates that Unified
Messaging is having problems
with MAPI connectivity to
mbx servers.
Should be 0 at all
times.
Page 133
Document1
Operations
over Six
Seconds
MSExchangeUMPerformance
Shows the number of all
Should be 0 at all
Unified Messaging operations times
that took more than six
seconds to complete. This is
the time during which a caller
was waiting for Unified
Messaging to respond.
Queued OCS
User Event
Notifications
MSExchangeAvailability
Shows the number of
notifications that have been
created and not yet
submitted for delivery.
Represents the number of
missed call notifications that
have been generated in the
Office Communications
Server environment and have
not been submitted for
delivery.
Should be 0 at all
times
Unhandled
MSExchangeAvailability
Exceptions/sec
Shows the number of calls
that were disconnected after
an internal system error
occurred in the last
second. Note: The name of
this performance counter
(Calls Disconnected on
Irrecoverable Internal Error
Per Second) does not match
the name listed in its
description.
Should be 0 at all
times
Should be 0 at all
times
Health Indicators
Performance
Counter
Performance Object
Description
Expected Values
Page 134
Document1
Calls
Disconnected
by UM on
Irrecoverable
External Error
MSExchangeAvailability
Calls Disconnected by UM on
Irrecoverable External Error is the
number of calls disconnected
after an irrecoverable external
error occurred.
Should be 0 at all
times
Calls
Disconnected
by UM on
Irrecoverable
External
Error/sec
MSExchangeAvailability
Calls Disconnected by UM on
Should be 0 at all
Irrecoverable External Error/sec is times
the number of calls disconnected
after an irrecoverable external
error occurred in the last second
Calls
Disconnected
on
Irrecoverable
Internal Error
MSExchangeAvailability
Calls Disconnected on
Irrecoverable Internal Error is the
number of calls that were
disconnected after an internal
system error occurred.
Should be 0 at all
times
Failed to
Redirect Call
MSExchangeAvailability
Failed to Redirect Call is the
number of times the Microsoft
Exchange Unified Messaging
service didn't redirect calls to a
UM worker process
Should be 0 at all
times
Incomplete
Signaling
Information
MSExchangeAvailability
Incomplete Signaling Information
is the number of calls for which
the signaling information was
missing or incomplete
Should be 0 at all
times
Calls Rejected
MSExchangeUMGeneral
Calls Rejected is the number of
new call invitations that have
been rejected
Should be 0 at all
times
Calls Rejected
per Second
MSExchangeUMGeneral
Calls Rejected per Second is the
Should be 0 at all
number of new call invitations
times
that have been rejected in the last
second
Page 135
Document1
Diverted
Extension Not
Provisioned
MSExchangeUMCallAnswe
ring
Diverted Extension Not
Provisioned is the number of calls
received for which the diverted
extension supplied with the call is
not a UM subscriber extension. If
the number of extensions not
provisioned eventually goes over
0, the administrator can access
the events logger on the server,
identify the improperly
configured extension and make
adjustments proactively
Should be 0 all
times
3. Unified Messaging Redundancy and Timeouts (EXUMROUTING)
EXUM Routing Configuration Overview
Adding more redundancy & Understanding Timeouts
On each OCS/Lync Front End, there are component specific <appSettings> for EXUM Routing stored
in the ‘ExUMRouting.exe.config’ file. These configuration options determine how long the Front End
will wait for UM to connect the call -and- determine how many UM Servers to try if the first or
subsequent server is unavailable.
The value ExumAttemptTimeLimit allows a timer to be started to keep track of the response. If the
UM server does not respond before the timer expires the server will be marked as ‘deprecated’ and
will be given a lower priority so that it is selected less frequently for call processing. The default
value for the timer is 5 seconds.
<configuration> <appSettings>
<add key="ExumAttemptTimeLimit" value="x"/>
<!-- Time to wait for ExUM server to respond before giving up.
Default is 5 seconds for R2, 10 for Lync -->
There is also a ExumFinalAttemptTimeLimit that defines the Final Timeout Value to wait for the last
EXUM Serer to respond before dropping the call.
<add key="ExumFinalAttemptTimeLimit" value="20000"/>
<!-- Time to wait for the final ExUM server to respond before giving up.
Default is 20000 milliseconds-->
Page 136
Document1
The ExumNumberOfServersToTry value determines how many UM Servers will be tried for a given
call. To distribute inbound calls this number should equate to the maximum number of UM Servers
that will host Dial Plans in that region.
<configuration> <appSettings>
<add key="ExumNumberOfServersToTry" value="x">
<!-- Number of ExUM servers to try before giving up. -->
This value should be based on the maximum # of UM Servers you want to try.
(i.e. account for each UM Server that will host a given Dial Plan)
By default Office Communications Server will only try two Exchange Unified Messaging servers, and
if they are not available, will drop the call. Once a Server does not respond, it will be marked “down”
and another server will be chosen based on the Dial Plan membership.
Action: Verify the following line matches the maximum # of UM Servers you have. For example, in a
Pool with 5 unified messaging servers, you can enable EXUM Routing component to try all "5"
servers before dropping the call.)
<add key="ExumNumberOfServersToTry" value="5">
Exumrouting.exe.config File
One consideration to keep in mind is what happens if the server running Exchange UM is
unavailable to answer the call? By default, Lync Server 2010 and Office Communications
Server attempt to route to a configured number of UM Servers.
This logic is defined in a configuration file used by the EXUMROUTING.EXE service. This
configuration file is located in the %ProgramFiles%\Microsoft Lync Server
2010\Server\Core folder and is called EXUMROUTING.EXE.CONFIG.
The default file contents are as follows:
<configuration>
<runtime>
<gcServer enabled="true" />
</runtime>
<appSettings>
<!-- Time to wait for ExUM server to respond before giving up. Default is 5000 milliseconds-->
<add key="ExumAttemptTimeLimit" value="5000"/>
<!-- Time to wait for the finalExUM server to respond before giving up. Default is 20000 milliseconds-->
<add key="ExumFinalAttemptTimeLimit" value="20000"/>
<!-- Number of ExUM servers to try before giving up. -->
<add key="ExumNumberOfServersToTry" value="2"/>
<!-- Port that all Exchange UM servers listen on. -->
<!-- A value of 0 indicates the port is selected based on the transport (tcp=5060, tls=5061)-->
<add key="ExumListenPort" value="5061"/>
<!-- Transport Exchange UM is configured to use (tcp or tls).-->
<add key="ExumTransport" value="tls"/>
</appSettings>
Page 137
Document1
</configuration>
The following options are defined in this configuration file:
Gcserver enabled = true Specifies whether the service runtime runs server
garbage collection. This should not be changed.
ExumAttemptTimeLimit = x milliseconds Sets the timeout period that
server running Lync Server 2010 waits before it marks the Exchange UM server
as failed and moves on to the next Exchange UM server in the list.
ExumFinalAttemptTimeLimit = x milliseconds Defines the maximum time
permitted for the final Exchange UM server to respond. This should be larger than
Exumattempttimelimit, allowing the server running Lync Server 2010 extra time
in case there is an extremely poor network connection (rather than a server
failure).
ExumNumberOfServerToTry = x Defines the maximum number of Exchange
UM servers that the server running Lync Server 2010 attempts to connect before
failing to transfer the call to voice mail.
ExumTransport = port number Defines the port number used to connect to
the Exchange UM server. The default ports for Exchange UM are 5060 and 5061
for Transmission Control Protocol (TCP) and for Transport Layer Security (TLS)
respectively. If for any reason the port number is changed, the change must be
reflected in this setting.
Although we recommend that the servers running Lync Server and the Exchange UM
servers are well connected (that is, with less than 120 ms latency), in some customer
scenarios this may not be possible. For example, the connectivity may be across poor
network links or in a scenario where a firewall negotiation is required, which delays the
initial setup. Therefore, you may need to adjust the timeout values for the settings,
ExumAttemptTimeLimit and ExumFinalAttemptTimeLimit, based on network conditions.
We recommend that you increase the default value of ExumNumberOfServerToTry from
two to the number of Exchange UM servers that the server running Lync Server 2010
can connect to. This ensures that all Exchange UM servers are attempted, which helps
ensure the successful routing of the call to voice mail.
In a scenario where connectivity to the Exchange UM servers is completely lost (for
example, data center failure), the Exchange UM servers are marked as unavailable. Lync
Server retrieves the list of Exchange UM servers from the trusted servers list.
Consider the scenario, a customer has two data centers and two Exchange UM servers in each data
center. Under normal conditions, Lync Server 2010 will randomly select an Exchange UM server to
connect to for capture of the voicemail message. However, in a failure scenario, where Lync Server
2010 has connectivity to the Exchange UM servers but is unable to exchange media (for example
ports blocked), Lync Server 2010 will only attempt connections to two servers. In this scenario, there
is a chance that Lync Server will be unable to route the call into Exchange UM. By increasing the
‘ExumNumberOfServersToTry’ value to 3, this will ensure that a third server is attempted and
therefore ensuring the successful routing of the call. Lync (EXUMRouting) will randomly select a UM
server within the Dial Plan collection (all servers hosting a given dial plan are put in an array and will
be used in the case of failover), however EXUMRouting will only initially attempt up to the number
defined in ExumNumberOfServersToTry.
Page 138
Document1
From a load balancing perspective, in this example, EXUMRouting will take “2” servers from the dial
plan server array (UM-1, UM-2, UM-3 and UM-4) but will only load balance the maximum number
defined of two of these four servers.
IF there are no failures, the calls will be evenly distributed between UM-1 and UM-2.
UM-3 will become a viable server ONLY when one of the first two servers (fails to respond 15007 or
returns an error 4xx-5xx).
In a scenario where connectivity is completely lost to the Exchange UM servers (for example,
datacentre failure), these server would be marked as ‘unavailable’ in the list read of the trusted
servers.
4. Network Traffic
Every incoming call that is received from an IP/VoIP gateway will generate IP-based network traffic and will
consume some amount of your available network bandwidth. Because all the IP-based calls are routed directly
to your Unified Messaging servers from the IP/VoIP gateways on your network and this IP-based network
traffic consumes some available bandwidth, you should follow these recommendations and guidelines:
Page 139
Document1
Perform an analysis of the network traffic to determine current usage patterns and identify any
potential issues. On most networks, bandwidth demand is not evenly distributed throughout business
hours.
Place your PBXs physically close to your IP/VoIP gateways.
Place your IP/VoIP gateways and your Unified Messaging servers close together.
Place your Unified Messaging servers and IP/VoIP gateways on the same subnet.
Place your Unified Messaging servers and IP/VoIP gateways on the same virtual local area network
(VLAN).
Place your Unified Messaging servers close to other computers that have Exchange 2010 server roles
installed, including Mailbox, Hub Transport, and Client Access servers.
Terminate your Wide Area Network (WAN) connections close to where your telephony equipment is
located.
In branch office scenarios or over WAN connections, use the G.723.1 codec instead of the G.711u or
G.711A codec to minimize the network traffic that is passed between your IP/VoIP gateways and your
Unified Messaging servers.
When Lync Server and Exchange Unified Messaging are used in conjunction with each other RTAudio
wideband is negotiated as the wire codec. OCS & Lync mediation servers and compatible endpoints
are the only kind of SIP peers that negotiate RTAudio of any kind with UM.
The audio format and codec that Unified Messaging servers use to store the audio in voice messages
depends not only on the audio codec that is configured on the dial plan but on the bit rate of the
audio that UM negotiates with the SIP peer.
For example, when wideband RTAudio is negotiated as the wire codec, a Unified Messaging server
will then use either 32 kbit/s MP3 or WMA when creating voice mail messages depending on the
dial plan setting.
Note: Starting with Exchange 2010 SP1, wire codec and audio port configuration settings are no
longer stored in the registry. Now, these configuration settings are controlled by the
MSExchangeUM.CONFIG file located in the \Program Files\Microsoft\Exchange Server\v14\Bin
folder. The Exchange wire codec options that determine whether UM should advertise g.723 and
RTAudio are listed below.
<!-- Whether to offer g.723 or not -->
<add key="EnableG723" value="true" />
<!-- Whether to offer RTAudio or not -->
<add key="EnableRTAudio" value="true" />
Also, in Exchange 2010 SP1, the RTP minimum/maximum port ranges are also configured in the
MSExchangeUM.CONFIG file, not in the registry.
<!-- The min/max ports to use for RTP media.
If the values are invalid, or max < min, the default will be used -->
Page 140
Document1
<add key="MinimumRtpPort" value="xxxxx" />
<add key="MaximumRtpPort" value="xxxxx" />
Note: Be sure to make a backup copy of your MSExchangeUM.CONFIG file before editing it.Some
organizations may find it advantageous to use multiple formats. The voice mail audio codec can be
set at the Dial Plan level or at the mailbox level. Both of these settings are configured on the
Exchange Server.
// To change the audio codec at the dial plan-level, which applies to all calls that use this dial plan
Set-UMDialPlan –Identity {dialplanname} –AudioCodec {MP3/GSM/WMA/G711}
// To change the audio codec at the mailbox-level, which only applies to a specific user
Set-UMMailbox –Identity {username} –CallAnsweringAudioCodec {MP3/GSM/WMA/G711}
5. Monitoring Server Performance
1. Using Performance Monitor Counters
Use the Exchange Server Performance Monitor tool to monitor counters that can indicate whether
resources in your Exchange Organization are coming under stress. The following performance
counters for monitoring the behaviour Unified Messaging components.
Unified Messaging Auto Attendant
MSExchangeUMAutoAttendant: Average Call Time
MSExchangeUMAutoAttendant: Business Hours Calls
MSExchangeUMAutoAttendant: Directory Accessed
MSExchangeUMAutoAttendant: Disconnected Without Input
MSExchangeUMAutoAttendant: Operator Transfers
MSExchangeUMAutoAttendant: Out of Hours Calls
MSExchangeUMAutoAttendant: Total Calls (Report Collection)
MSExchangeUMAutoAttendant: Transferred Count
Unified Messaging Availability
MSExchangeUMAvailability: Calls Disconnected by UM on Irrecoverable External Error (Report Col
MSExchangeUMAvailability: Calls Disconnected on Irrecoverable Internal Error
MSExchangeUMAvailability: Directory Access Failures
MSExchangeUMAvailability: Total Queued Messages
Unified Messaging Call Answering
MSExchangeUMCallAnswer: Average Voice Message Size
MSExchangeUMCallAnswer: Call Answering Calls (Report Collection)
MSExchangeUMCallAnswer: Call Answering Missed Calls (Report Collection)
MSExchangeUMCallAnswer: Call Answering Voice Messages (Report Collection)
Page 141
Document1
MSExchangeUMCallAnswer: Calls Disconnected by Callers During UM Audio Hourglass
MSExchangeUMCallAnswer: Fetch Greeting Timed Out
Unified Messaging General
MSExchangeUMGeneral: Average Call Duration
MSExchangeUMGeneral: Calls Rejected (Report Collection)
MSExchangeUMGeneral: Current Calls
MSExchangeUMGeneral: Delayed Calls (Report Collection)
MSExchangeUMGeneral: Total Calls (Report Collection)
MSExchangeUMGeneral: Total Calls per Second
MSExchangeUMGeneral: User Response Latency
Unified Messaging Subscriber Access
MSExchangeUMSubscriberAccess: Average Subscriber Call Duration
MSExchangeUMSubscriberAccess: Calendar Accessed
MSExchangeUMSubscriberAccess: Calendar Items Heard
MSExchangeUMSubscriberAccess: Calls Disconnected by Callers During UM Audio Hourglass
MSExchangeUMSubscriberAccess: Email Message Queue Accessed
MSExchangeUMSubscriberAccess: Email Messages Deleted
MSExchangeUMSubscriberAccess: Email Messages Heard
MSExchangeUMSubscriberAccess: Launched Calls (Report Collection)
MSExchangeUMSubscriberAccess: Reply Messages Sent (Report Collection)
MSExchangeUMSubscriberAccess: Subscriber Logon Failures
MSExchangeUMSubscriberAccess: Subscriber Logons
MSExchangeUMSubscriberAccess: Voice Message Queue Accessed
MSExchangeUMSubscriberAccess: Voice Messages Deleted
MSExchangeUMSubscriberAccess: Voice Messages Heard
MSExchangeUMSubscriberAccess: Voice Messages Sent (Report Collection)
6. Synthetic Transactions
Test Cmdlets TBD
18.
Edge Transport Server
1. Create a new Edge Subscription
By creating a new Edge subscription the Edge Transport Server is included in the Exchange
organization, that is, it learns the internal topology of the organization and gets functionality
enabled for filtering and securing messaging. This enables integrated and simpler management for
the organization's e-mail security.
Prerequisites:
Page 142
Document1
Exchange Server 2010 SP1 has to be already installed in the server
Hub Transport server(s) must have been deployed in the Exchange organization
The Edge subscription will comprise one and only one Active Directory site, so a site with Hub
Transport servers has to be selected in order to do this configuration.
There can be several Edge transport servers subscribed to an Active Directory site.
The Edge transport server and the Hub transport server must be able to locate each other by
using name resolution (DNS)
Permissions must be applied for the user to execute this procedure (Organization
Management - Edge Transport Local Administrator) as described here.
From the Exchange Management Console
This procedure is not available from the Exchange Management Console
From the Exchange Management Shell
From the Edge transport server, run the following command:
New-EdgeSubscription -FileName "c:\EdgeServerSubscription.xml"
Note: "c:\EdgeServerSubscription.xml" is provided as an example, the filename and path can
be changed to suit organization's operational standards.
Copy the resulting file (c:\EdgeServerSubscription.xml) to the Hub transport server.
From the Hub transport server, run the following command:
New-EdgeSubscription -FileData ([byte[]]$(Get-Content -Path "C:\EdgeServerSubscription.xml"
-Encoding Byte -ReadCount 0)) -Site "Default-First-Site"
Notes:
"c:\EdgeServerSubscription.xml" is provided as an example, the filename and path should
correspond to the destination of the file copy in the previous step.
"Default-First-Site"should be changed for the actual name of the Active Directory site
containing the Hub transport used for this procedure.
References:
New-EdgeSubscription
2. Retrieve the properties of existing Edge Subscriptions
Once configured, Edge Subscriptions will keep the Edge transport servers updated with any new
information about changes in the internal Exchange organization. The status of these subscriptions
can be queried to get their details.
This procedure can be run in an Edge transport server or in a Hub transport server. In the Edge
transport it will only retrieve the properties for the subscription configured in that server.
Prerequisites:
Permissions must be applied for the user to execute this procedure (Organization
Management - Edge Transport Local Administrator) as described here.
From the Exchange Management Console
This procedure is not available from the Exchange Management Console
Page 143
Document1
From the Exchange Management Shell
From the Edge transport server, run the following command:
Get-EdgeSubscription
References:
Get-EdgeSubscription
3. Remove an Edge Subscription
By removing an Edge subscription the configuration that allows the Edge transport server to receive
the configuration is dropped from the Exchange organization and from the Edge transport server. If
the force parameter is not invoked, the procedure will take some time to delete the synchronized
information and will allow to stop the deletion.
Prerequisites:
The Edge subscription has to be created
Permissions must be applied for the user to execute this procedure (Organization
Management - Edge Transport Local Administrator) as described here.
From the Exchange Management Console
This procedure is not available from the Exchange Management Console
From the Exchange Management Shell
From the Edge transport server, run the following command:
Remove-EdgeSubscription -Identity Edge1
Note: Edge1 is provided as an example, this must be the name of the existing edge
subscription that should be deleted by the operation.
As an alternative, to force the deletion of the information that has been synchronized from Active
Directory the command should be run in this way:
Remove-EdgeSubscription -Identity Edge1 -Force
Note: Edge1 is provided as an example, this must be the name of the existing edge subscription that
should be deleted by the operation.
References:
Remove-EdgeSubscription
4. Starting synchronization through an Edge Subscription
Once the Edge subscription has been created, a cmdlet can be issued to force the synchronization
process to start. The options in this procedure allow to start a full or incremental synchronization, or
also mark the synchronization as successful even if errors occurred.
Page 144
Document1
Prerequisites:
The Edge subscription has to be created
Permissions must be applied for the user to execute this procedure (Organization
Management - Edge Transport Local Administrator) as described here.
From the Exchange Management Console
This procedure is not available from the Exchange Management Console
From the Exchange Management Shell
From the Hub transport server, run the following command:
Start-EdgeSynchronization
References:
Start-EdgeSynchronization
5. Testing the Edge Synchronization
Two ways can be used to test the EdgeSync process, the first one will allow to check the existence of
a specific user in the AD LDS information in the Edge transport server, the other way will allow to list
the inconsistencies found in AD LDS that make it differ from Active Directory.
Prerequisites:
The Edge subscription has to be created
Permissions must be applied for the user to execute this procedure (Organization
Management - Edge Transport Local Administrator) as described here.
From the Exchange Management Console
This procedure is not available from the Exchange Management Console
From the Exchange Management Shell
From the Hub transport server, run the following command to check for the existence of a user
listed in AD LDS in the Edge transport server:
Test-EdgeSynchronization -VerifyRecipient adam@contoso.com
Note: adam@contoso.com is provided as an example, this must be the e-mail address of an
existing user in the Exchange Organization who is enabled to receive mail from the Internet.
To list the inconsistencies found between AD LDS and Active Directory, execute this command
Test-EdgeSynchronization
References:
Test-EdgeSynchronization
Test-EdgeSynchronizationTest-EdgeSynchronizationTest-EdgeSynchronization
6. Creating the configuration for the EdgeSync service
Page 145
Document1
The EdgeSync process can be configured to follow certain organizational guidelines. The settings
defined will govern all the EdgeSync process for the full organization.
Prerequisites:
The Edge subscription has to be created
Permissions must be applied for the user to execute this procedure (Organization
Management - Edge Transport Local Administrator) as described here.
From the Exchange Management Console
This procedure is not available from the Exchange Management Console
From the Exchange Management Shell
To create a configuration for the EdgeSync server with the following settings:
Synchronize every 15 minutes
Enable logging for the service in the UNC path \\server01\EdgeSyncLog with 5 MB log files that
remain stored for 5 days
From the Hub transport server, run the following command to set the configuration for the service:
New-EdgeSyncServiceConfig -ConfigurationSyncInterval 0.0:15:0 -LogEnabled $true -LogPath
"\\Server01\EdgeSyncLog" -LogMaxFileSize 5MB -LogMaxAge 5
References:
New-EdgeSyncServiceConfig
7. Setting the configuration for the EdgeSync service
The EdgeSync process can be configured to follow certain organizational guidelines. The settings
defined will govern all the EdgeSync process for the full organization. This procedure applies for a
configuration that has already been created, in order to change one or some of its parameters.
Prerequisites:
The Edge subscription has to be created
The configuration for the EdgeSync service must have been created (through the NewEdgeSyncServiceConfig cmdlet)
Permissions must be applied for the user to execute this procedure (Organization
Management - Edge Transport Local Administrator) as described here.
From the Exchange Management Console
This procedure is not available from the Exchange Management Console
From the Exchange Management Shell
To change an existing configuration for the EdgeSync server to synchronize every 5 minutes , run the
following command from the Hub transport server:
Set-EdgeSyncServiceConfig -Identity config-name -ConfigurationSyncInterval 0.0:5:0
Where config-name is a configuration that has been defined in the organization.
References:
Set-EdgeSyncServiceConfig
Page 146
Document1
8. Retrieve the configurations created for the EdgeSync service
The EdgeSync process can be configured to follow certain organizational guidelines. The settings
defined will govern all the EdgeSync process for the full organization. There can be several
configurations stored. The present procedure allows to retrieve the configurations available and/or
the settings present on them.
Prerequisites:
Permissions must be applied for the user to execute this procedure (Organization
Management - Edge Transport Local Administrator) as described here.
From the Exchange Management Console
This procedure is not available from the Exchange Management Console
From the Exchange Management Shell
To retrieve the existing configurations for the EdgeSync service, issue the following command from
the Hub transport server:
Get-EdgeSyncServiceConfig
To retrieve the settings for a specific configuration created for the EdgeSync service, execute the
following from the Hub transport server:
Get-EdgeSyncServiceConfig -Identity config-name
Where config-name is a configuration that has been defined in the organization.
References:
Get-EdgeSyncServiceConfig
19.
Public Folders
Public Folders have traditionally been popular because they allow users to store and share
documents within the e-mail system, distribute organizational forms, and mail-enable folders so that
messages can be delivered to them automatically. However, public folders are not a true document
sharing system, since they do not provide versioning, document check-in/check-out, or other
collaboration features. Today much of this functionality is provided by SharePoint, which has
improved collaboration, deployment, and management capabilities. Public folders were once
required for distribution of Free/Busy information and Offline Address Books, but this is no longer
the case in Exchange 2010, providing all your Outlook clients are running Outlook 2007 or a later
version.
Follow these best practices regarding Public Folders:
Set Size Limits and Age Limits on Public Folder Databases
Page 147
Document1
To control the growth of your public folder databases, you should set size limits and age limits. You
can use the Set-PublicFolderDatabase cmdlet to set these limits using the following switches:
DeletedItemRetention – This parameter specifies the time that deleted items are kept in
the dumpster before being permanently deleted during store maintenance.
ItemRetentionPeriod – This parameter specifies the length of time that items are retained
in a folder before they're deleted during store maintenance
MaxItemSize – This parameter specifies the maximum size of an item that can be posted to
or received by a public folder.
IssueWarningQuota – This parameter specifies the public folder size at which a warning is
issued to public folder owners stating that the folder is almost full.
ProhibitPostQuota – This parameter specifies the size of a public folder at which users are
notified that the public folder is full. Users can't post to a folder larger than the
ProhibitPostQuota parameter value.
The following example sets the deleted item retention period to 10 days, maximum item size to
unlimited, and prohibit post quota to 100 megabytes for database named PFDB:
Set-PublicFolderDatabase –Identity “PFDB” –DeletedItemRetention ’10.00:00:00’ –MaxItemSize
unlimited –ProhibitPostQuota 100MB
Set Size and Age Limits on Individual Public Folders When Appropriate
In some cases, you may find it necessary to set size and age limits on individual public folders that
differ from the database settings. Use the Set-PublicFolder cmdlet for this purpose. Many of the
switches are the same as those used for Set-PublicFolderDatabase.
Centralize Public Folder Creation
To control growth of the public folder tree, creation of top-level public folders should be centralized
and limited to a select group of administrators. Exchange Server 2010 makes this easier than ever
through the use of Role-Based Access Control (RBAC), because only members of the Public Folder
Management role group can create top-level public folders. Users can be granted permissions to
create folders at lower levels of the tree through public folder administrative permissions or by
granting the “CreateSubfolders” client permission on an individual folder. Read more about public
folder permissions here: http://technet.microsoft.com/en-us/library/ee633461.aspx
Page 148
Document1
Use Native Exchange Scripts to Manage Public Folders
Exchange Server 2010 provides multiple scripts that you can use to manage public folder replicas,
manage user permissions, and verify public folder replication. These scripts are located in the
<Exchange Installation Path>\v14\ Server\Scripts folder by default. Some examples:
Task
Script
Aggregate data across
all public folder replicas
AggregatePFData.ps1
Description
This script aggregates and captures
information collected from the following
cmdlets:
Get-PublicFolderItemStatistics
Get-PublicFolderStatistics
Get-PublicFolder
The following information is aggregated at
the public folder level, and not at the item
level:
Last user access and last user
modification times
Owner of the public folder
Other properties such as
MailEnabled, HasRules, ItemCount,
FolderType, HasModerator, and
TotalItemSize
The ItemCount and TotalItemSize
properties help to verify that replication is
succeeding across replicas.
Move all public folder
replicas off one server
and onto another
MoveAllReplicas.ps1
This script replaces a server with a new
server in the replication list for all public
folders, including system folders.
Grant a user
permissions to a public
folder and all its
subfolders
AddUsersToPFRecursive.ps1
This script adds a user and that user's
permissions to the client permissions list
for a public folder and all the folders
beneath it in the hierarchy. If the user is
already listed in the client permissions list
for a folder, the user's permissions are
updated to the new set specified in the
script.
See this article for a full list of these scripts and their usage: http://technet.microsoft.com/enus/library/aa997966.aspx
Add Replicas Only for Fault Tolerance
It is recommended to have two replicas of each public folder (each individual copy of a public folder
is called a ‘replica’) to maintain availability and recovery if one public folder database should
become damaged or corrupted. However, additional replicas should be added only when absolutely
Page 149
Document1
necessary; for example, when users in a remote site with poor network connectivity need access to
folders. Keep in mind that the more replicas of a folder you add, the more disparity users on
different mailbox databases will see due to replication delay.
Perform Daily Full or Incremental Backups of Public Folder Databases
As a best practice, Full backups should be performed on public folder databases each day. If this is
not possible due to time constraints, daily Incremental backups should be taken in between the full
backups. Only Full and Incremental backups cause the database’s transactions logs to be purged;
Copy and Differential backups do not. Failing to perform Full or Incremental backups will cause
transaction log disks to fill up because all logs are retained. Here is a summary of the four types of
backups:
Full Backup: A full backup is a complete backup that archives every selected database and
all necessary log files. Log files older than the checkpoint at the time the backup was started
are deleted after the backup completes. If you perform a full backup on a daily basis, you
can prevent log files from consuming space on the hard disk.
Copy Backup: A copy backup is a complete backup and is the same as a full backup except
that log files are not deleted at the completion of the backup. You can perform a copy
backup if you want to save a copy of your Exchange databases at a specific point in time.
Incremental Backup: An incremental backup is a change-only backup that only archives the
transaction log files since the last full or incremental backup. Log files older than the
checkpoint are deleted after the backup is complete. You cannot perform an incremental
backup when circular logging is enabled. To restore data from an incremental backup, you
must have the most recent full backup and each subsequent incremental backup set
available. After the restore process is complete, the transaction logs are applied to the
Exchange database that you restored with the full backup.
Differential Backup: A differential backup is a change-only backup that only archives the
transaction log files since the last full or incremental backup. The transaction logs are not
deleted. You cannot perform a differential backup when circular logging is enabled. To
restore data from a differential backup, you must have the most recent full and differential
backups available.
Audit Public Folder Deletion
Increasing the event logging level on an individual mailbox server will enable the server to record
public folder deletions to the Application Log. Use this cmdlet to increase the logging level:
Set-EventLogLevel “MSExchangeIS\9001 Public\General” –Level Medium
This will cause event 9682 to be written to the Application Log when a folder is deleted, similar to
this:
Event Type: Information
Event Source: MSExchangeIS Public Store
Event Category: General Event ID: 9682
Description: Folder /Name_of_Public_Folder with folder ID ID_Number was deleted by
/o=Exchange_Organization_Name/ou=Exchange_Site_Name/cn=Recipients_Container/cn=Us
er, user account Domain\NTAccount_Name.
Page 150
Document1
Configure a Default Public Folder Database for all Mailbox Databases
Each mailbox database is configured with a default public folder database. MAPI client applications,
such as Microsoft Outlook, open a connection to the default public folder database and perform all
hierarchy-based operations against the server that contains that database. These operations include
viewing public folders, creating and deleting public folders, and querying for the location of public
folder content. The default public folder database can be changed via the Exchange Management
Shell as follows:
Set-MailboxDatabase -Identity "Mailbox Database" -PublicFolderDatabase "PFDB"
Configure Public Folder Referral Cost
When a MAPI client attempts to access a public folder, the default public folder database for that
user’s mailbox will be queried first. If that database does not contain a replica of the folder, the
client is referred to another public folder server based on the connection cost of the other servers.
Exchange administrators can adjust the referral cost following the instructions in this article:
http://technet.microsoft.com/en-us/library/bb629643.aspx. Be aware that this cost also affects email routing to these public folders. To completely exclude a public folder server from being used
for referrals, the preferred method of adjusting cost is to use the Set-AdSiteLink cmdlet with the –
ExchangeCost switch, as described here: http://technet.microsoft.com/enus/library/aa998825.aspx.
20.
Appendix – Operations Checklists for Unified Messaging
The Microsoft Exchange Server 2010 Operations Checklists for Unified Messaging provide guidelines
for IT professionals to perform the daily, weekly, and monthly maintenance tasks required to keep
your Exchange Unified Messaging servers performing optimally. Use the following checklists as is, or
adapt them to suit your company's specific needs:
Daily Operations Checklist
Weekly Operations Checklist
Monthly Operations Checklist
Summary Checklist
1. Daily Operations Checklist for Unified Messaging
Use these checklists to record daily operations. You can modify these checklists based on your
organization's requirements.
Prepared by:
Date:
Completed (Yes / No)
Task
Page 151
Document1
Verify that environmental conditions are tracked and maintained. Check of
physical environment including IP Gateways/HuntGroups
Confirm inbound calls are load balanced across all UM Servers as expected
Filter application and system logs on the Exchange Unified Messaging
server to see all errors.
Filter application and system logs on the Exchange Unified Messaging
server to see all warnings.
Note repetitive warning and error logs.
Respond to discovered failures and problems.
Check logical environment including DialPlans and Server membership
Counter
Measured value
Time when recorded
2. Weekly Operations Checklist
Use these checklists to record weekly operations. You can modify these checklists based on your
organization's requirements.
Prepared by:
Date:
Completed
Task
Create reports on memory and CPU usage
Generate uptime and availability reports
Create Capacity reports
List the top generated, resolved, and pending incidents
Create solutions for unresolved incidents
Update reports to include new trouble tickets
Page 152
Document1
Create a document depository for troubleshooting guides and postmortems about outages
3. Monthly Operations Checklist for Unified Messaging
Use these checklists to record monthly operations. You can modify these checklists based on your
organization's requirements.
Prepared by:
Date:
Completed (Yes / No)
Task
Check capacity and performance against service level agreement (SLA)
requirements
Review SLA requirements and capacity figures from previous month
Maintain a list of applied hotfixes, service packs, update rollups, and
security updates
See if there are new hotfixes for Microsoft Windows Server
See if there are service packs for Windows Server
See if there are updates to complementary services such as Internet
Information Services (IIS), Active Directory directory service, and DNS
server
Apply updates uniformly across servers and workstations in the
organization.
Perform critical security updates as soon as possible, based on policy.
Page 153
Document1
21.
Appendix - Operations Checklists
The Exchange 2010 Operations Checklists provide guidelines for IT professionals to perform the daily,
weekly, and monthly maintenance tasks required to keep your Exchange servers performing
optimally. Use the following checklists as is, or adapt them to suit your company's specific needs:
Daily Operations Checklist
Weekly Operations Checklist
Monthly Operations Checklist
Summary Checklist
1. Daily Operations Checklist
Use these checklists to record daily operations. You can modify these checklists based on your
organization's requirements.
Prepared by:
Date:
Completed (Yes / No)
Task
Verify that environmental conditions are tracked and maintained.
Check temperature and humidity to ensure that environmental systems
such as heating and air conditioning settings are within acceptable
conditions, and that they function within the hardware manufacturer's
specifications.
Ensure that your physical network and related hardware such as routers,
switches, hubs, physical cables, and connectors are operational.
Verify that the previous backup operation completed.
Analyse and respond to errors and warnings during the backup operation.
Follow the established procedure for tape rotation, labelling, and storage.
Verify that the transaction logs were successfully purged (if your backup
type is purging logs).
Examine % Processor Time performance counter.
Examine Available MBs performance counter.
Examine % Committed Bytes in Use performance counter.
Check against a performance baseline to determine the health of a server.
Create a list of all drives and label them in three categories: drives with
transaction logs, drives with queues, and other drives.
Check disks with transaction log files.
Check disks with SMTP queues.
Check other disks.
Page 154
Document1
Use server monitors to check free disk space.
Check performance on disks.
Filter application and system logs on the Exchange server to see all errors.
Filter application and system logs on the Exchange server to see all
warnings.
Note repetitive warning and error logs.
Respond to discovered failures and problems.
Check the number of transaction logs generated since the last check. Is the
number increasing at the “usual” rate?
Verify that databases are mounted.
If full-text indexing is enabled, verify that indexes are up-to-date.
Verify your Perfmon RPC counters against a baseline - RPC average
latency/RPC requests/RPC operations.
Check queues using the Queue Viewer tool in the Exchange Management
Console.
Record queue size.
Counter
% Processor Time
Available MBs
% Committed Bytes in Use
Drive Letter or Mount
point
H:
Measured value
Description
Time when recorded
Available space MB
Available % free
H:
DAG configuration:
Mount point
LUN
Available space MB
Available % free
E:\ExchData\DB01 DB01
E:\ExchData\DR01 DR01
Standalone configuration:
Mount point
LUN name
Available space MB
Available % free
E:\ExchData\DB01 DB01
Page 155
Document1
E:\ExchData\DB02 DB02
E:\ExchData\DR01 DR01
E:\ExchData\DR02 DR02
E:\ExchData\Log01 Log01
E:\ExchData\Log02 Log02
E:\ExchData\Log01 DRLog01
E:\ExchData\Log02 DRLog02
2. Weekly Operations Checklist
Use these checklists to record weekly operations. You can modify these checklists based on your
organization's requirements.
Prepared by:
Date:
Completed
Task
Report on disk usage.
Create reports on memory and CPU usage.
Generate uptime and availability reports.
Generate database and mailbox sizes.
Create Capacity reports from messages sent and client logons.
Create reports on queue use, size, and growth.
List the top generated, resolved, and pending incidents.
Create solutions for unresolved incidents.
Update reports to include new trouble tickets.
Create a document depository for troubleshooting guides and postmortems about outages.
Perform a virus scan on the Server; however, exclude drives that are
specifically for Exchange (SMTP/Exchange Databases/Logs, and so on).
3. Monthly Operations Checklist
Use these checklists to record monthly operations. You can modify these checklists based on your
organization's requirements.
Prepared by:
Page 156
Document1
Date:
Completed (Yes / No)
Task
Check capacity and performance against service level agreement (SLA)
requirements.
Review SLA requirements and capacity figures from previous month.
Produce and implement upgrade path based on projected growth from
previous growth data.
Maintain a list of applied hotfixes, service packs, update rollups, and
security updates.
See if there are new hotfixes for Microsoft Windows Server.
See if there are service packs for Windows Server.
See if there are updates to complementary services such as Internet
Information Services (IIS), Active Directory directory service, and DNS
server.
Apply updates uniformly across servers and workstations in the
organization.
Perform critical security updates as soon as possible, based on
CGGVeritas’s policy.
4. Summary Checklist
This checklist provides you with a summary of Exchange 2010 operations tasks on a daily, weekly,
and monthly basis. You can modify these checklists based on your organization's requirements.
Prepared by:
Date:
Completed (Yes / No)
Daily
Check of physical environment.
Check backups.
Check CPU/memory use.
Check disk use.
Examine message queues.
Examine event logs.
Check backups.
Check Exchange Server database health.
Check MAPI client performance.
Check Hub Transport Dumpster
Check Queue Viewer.
Check message paths and mail flow.
Check security logs.
Update virus definitions and scan for viruses.
Page 157
Document1
5. Exchange permissions
Based on the Exchange roles, here are the reference links about the permissions:
Mail Box: http://technet.microsoft.com/en-us/library/dd638213.aspx
CAS: http://technet.microsoft.com/en-us/library/dd638131.aspx
HUB: http://technet.microsoft.com/en-us/library/dd638213.aspx
DAG: http://technet.microsoft.com/en-us/library/dd638136.aspx
The following sections provide the required permissions depending if the feature that needed for
the Exchange 2010 administrator.
1. Mailbox Permission
Feature
Permissions required
Calendar repair, server configuration
Organization Management, Server Management
Delegating Mailbox servers
Organization Management
E-mail address policies
Server Management, Organization Management
Exchange Search
Organization Management
View-Only Organization Management
Server Management
Organization Management
Recipient Management
Organization Management
Mailbox moves
Mailbox recovery
Mailbox repair request
Mailbox restore request
Mailbox server configuration
MAPI connectivity
OAB virtual directories
Remove store mailbox
Organization Management
Server Management
Recipient Management
Organization Management
Organization Management
Server Management
Organization Management
Server Management
Organization Management
Server Management
Organization Management
Server Management
Page 158
Document1
2. Calendar and Sharing Permissions
Feature
Permissions required
Calendar configuration
Organization Management
Recipient Management
Organization Management
Recipient Management
Organization Management
Notifications
Organization relationships
3. Resource Mailbox Configuration Permissions
Feature
Permissions required
Booking policies
Organization Management
Recipient Management
Help Desk
Organization Management
Recipient Management
Organization Management
Delegation
Resource mailbox schema configuration
4. Address List Permissions
Feature
Permissions required
Address list paging
Organization Management
Address lists
Organization Management
Details templates
Organization Management
File distribution service
Organization Management
Global address lists
Organization Management
Offline address books
Organization Management
5. Mailbox Database Permissions
Feature
Permissions required
Mailbox databases
Organization Management, Server Management
Page 159
Document1
6. Recipient Provisioning Permissions
Feature
Permissions required
Address list, GAL
Organization Management
Anti-spam
Organization Management,
Recipient Management
Arbitration
Organization Management
Applying sharing policies
Organization Management
Recipient Management
Organization Management
Recipient Management
Organization Management
Recipient Management
Help Desk
Organization Management
Recipient Management
Organization Management
Recipient Management
Organization Management
Recipient Management
Organization Management
Recipient Management
Organization Management
Recipient Management
Organization Management
Recipient Management
Help Desk
Organization Management
Recipient Management
Organization Management
Recipient Management
Organization Management
Recipient Management
Organization Management
Recipient Management
Help Desk
Assigning offline address books
Automatic replies
Calendar configuration
Calendar repair
Distribution groups
Dynamic distribution groups
E-mail addresses
Inbox rules
Mail contacts
Mail tips
Mail user
Mailbox folder permissions
Mailbox folders
Message configuration
Organization Management
Recipient Management
Organization Management
Recipient Management
Help Desk
Page 160
Document1
Message quotas
Moderation
Permissions and delegation
Personal archives
Recipient data properties
Remote mailboxes
Retention and legal holds
Send As
Spelling configuration
User mailboxes
Organization Management
Recipient Management
Organization Management
Recipient Management
Organization Management
Organization Management
Recipient Management
Organization Management
Recipient Management
Organization Management
Recipient Management
Organization Management
Recipient Management
Records Management
Organization Management
Recipient Management
Organization Management
Recipient Management
Help Desk
Organization Management
Recipient Management
http://technet.microsoft.com/en-us/library/dd638132.aspx
7. Transport Permissions
Feature
Permissions required
Accepted domains
Organization Management
Active Directory site and site link management
Organization Management
Anti-spam features
Organization Management
Hygiene Management
Certificate management
Organization Management
Delivery Agent connectors
Organization Management
Server Management
Foreign connectors
Organization Management
Hub Transport server
Organization Management
Server Management
Organization Management
Records Management
Organization Management
Journaling
Mailbox junk e-mail configuration
Page 161
Document1
Send connectors
Records Management
Recipient Management
Help Desk
Organization Management
Records Management
Recipient Management
Organization Management
Server Management
Organization Management
Server Management
Hygiene Management
Organization Management
Shadow redundancy
Organization Management
Testing mail flow
Organization Management
Server Management
Organization Management
Message tracking
Queues
Receive connectors
Testing Transport rule processing
Transport agents
Transport configuration
Organization Management
Records Management
Organization Management
Organization Management
Records Management
Transport logs
8. Client Access Server Permissions
Feature
Permissions required
Client Access server settings
Server Management
Client Access server security settings
Server Management
Client Access server management settings
Server Management
Client Access server user settings
Server Management
Client Access server array settings
Organization Management
Server Management
Client Access user settings
Server Management
RPC Client Access settings
Organization Management
Server Management
View-Only Organization Management
Page 162
Document1
Client Access service e-mail channel settings
Reset Client Access virtual directories
Organization Management
Server Management
Organization Management
Server Management
9. Exchange ActiveSync Permissions
Feature
Permissions required
Exchange ActiveSync settings
Exchange ActiveSync virtual directory settings
Exchange ActiveSync mailbox policy settings
Exchange ActiveSync server settings
Exchange ActiveSync security settings
Organization Management
Server Management
Exchange ActiveSync user settings
Exchange ActiveSync device settings
Recipient Management
10. Exchange Web services permissions
Feature
Permissions required
Test Outlook Web Services
Organization Management
Exchange Web Services virtual directory settings
Test Exchange Web Services
Organization Management
Server Management
11. Outlook Web App Permissions
Feature
Permissions required
Outlook Web App virtual directories
Organization Management
Server Management
Organization Management
Server Management
Organization Management
Server Management
View-Only Organization Management
Delegated Setup
Hygiene Management
Organization Management
Recipient Management
View-Only Organization Management
Delegated Setup
Hygiene Management
Outlook Web App mailbox policies
View Outlook Web App virtual directories
View Outlook Web App mailbox policies
Page 163
Document1
Test Outlook Web App connectivity
Organization Management
Server Management
View-Only Organization Management
12. Database Availability Group Permissions
Feature
Permissions required
Database availability group membership
Organization Management
Database Availability Groups Role
Organization Management
Database Availability Groups Role
Database availability group properties
Database availability groups
Organization Management
Database Availability Groups Role
Database availability networks
Organization Management
Database Availability Groups Role
13. Mailbox Database Copy Permissions
Feature
Permissions required
Database switchover
Organization Management
Database Copies Role
Organization Management
Database Copies Role
Organization Management
Database Copies Role
Organization Management
Database Copies Role
Mailbox database copies
Server switchover
Update a mailbox database copy
Page 164
Document1
22. Operation Powershell Scripts
TechNet Script Center Repository - Exchange 2010
An Exchange Management Shell is a powerful management interface, built on Microsoft Windows
PowerShell technology. You can use the Exchange Management Shell to perform every task available in the
Exchange Management Console and tasks that you can't perform in the Exchange Management Console.
What's more, when you perform a task in the Exchange Management Console, the same command is made
available to the Exchange Management Shell and called to process the request.
At first glance, the shell may look daunting to those unfamiliar with the command line. But let's take a look
at the cool stuff you can do and how easy it is to get started:
Scripting made safe and easy: The Exchange Management Console doesn’t simply use the
Exchange Management Shell to perform operations. The wizards show you the Exchange
Management Shell commands they're performing. You can copy the commands that the wizards
create and paste them directly onto the command line or into a script. After you've modified the
parameters to your liking, test your scripts or commands by using the WhatIf parameter, which lets
you see the results before you make any changes to your environment.
Modify parameters? WhatIf? Sounds complicated? Not to worry! Check out the "Using the Exchange
Management Shell" section in the Microsoft Exchange Server 2010 documentation. You'll be up and
running in no time.
Clear and simple: we’ve used consistent verb-noun pairs to clearly identify the feature or
component being managed, and the action that's being taken. You don't have to guess what a
cmdlet does anymore. When you see the Move-Mailbox cmdlet, you know exactly what it’s used
for. (Yep, that's right. You use it to move mailboxes!)
Maximize your resources and time, not your frustration: The Exchange Management Shell gives
you a robust and flexible scripting platform to integrate with your current scripting solutions, and it
lets you communicate natively with data sources like COM and Windows Management
Instrumentation (WMI). Use your resources and time wisely to create useful solutions instead of
creating the framework to support them.
Repeat after me: No more text parsing! Based on Microsoft .NET, the Exchange Management
Shell cmdlets accept and return structured data instead of plain text. In this way, you can easily pass
data back and forth without messy text parsing. You can even turn CSV and XML files into objects
that you can manipulate and consume in a single line.
PowerShell Scripts in Exchange Server 2010
By default, there are 66 in-built PowerShell scripts on Exchange 2010 Server and the scripts are located at
“C:\Program Files\Microsoft\Exchange Server\V14\Scripts” folder.
These scripts can be used for operational tasks and automate them.
Below is the list of available PowerShell scripts in Exchange Server 2010.
Name
AddReplicaToPFRecursive.ps1
AddUsersToPFRecursive.ps1
AggregatePFData.ps1
AntispamCommon.ps1
CheckDatabaseRedundancy.ps1
Page 165
Document1
CheckInvalidRecipients.ps1
CITSConstants.ps1
CITSLibrary.ps1
CITSTypes.ps1
CollectOverMetrics.ps1
CollectReplicationMetrics.ps1
configure-SMBIPsec.ps1
ConfigureAdam.ps1
ConfigureNetworkProtocolParameters.ps1
ConvertTo-MessageLatency.ps1
DagCommonLibrary.ps1
DiagnosticScriptCommonLibrary.ps1
Disable-InMemoryTracing.ps1
enable-CrossForestConnector.ps1
Enable-InMemoryTracing.ps1
enable-OutlookCertificateAuthentication.ps1
ExchUCUtil.ps1
Export-OutlookClassification.ps1
Export-RetentionTags.ps1
get-AntispamFilteringReport.ps1
get-AntispamSCLHistogram.ps1
get-AntispamTopBlockedSenderDomains.ps1
get-AntispamTopBlockedSenderIPs.ps1
get-AntispamTopBlockedSenders.ps1
get-AntispamTopRBLProviders.ps1
get-AntispamTopRecipients.ps1
get-setuplog.ps1
Get-UCPool.ps1
GetDatabaseForSearchIndex.ps1
GetSearchIndexForDatabase.ps1
Import-RetentionTags.ps1
install-AntispamAgents.ps1
MailboxDatabaseReseedUsingSpares.ps1
ManageScheduledTask.ps1
MigrateUMCustomPrompts.ps1
Move-TransportDatabase.ps1
MoveAllReplicas.ps1
MoveMailbox.ps1
new-TestCasConnectivityUser.ps1
Prepare-MoveRequest.ps1
RedistributeActiveDatabases.ps1
ReinstallDefaultTransportAgents.ps1
RemoveReplicaFromPFRecursive.ps1
RemoveUserFromPFRecursive.ps1
Page 166
Document1
ReplaceReplicaOnPFRecursive.ps1
ReplaceUserPermissionOnPFRecursive.ps1
ReplaceUserWithUserOnPFRecursive.ps1
Reset-AntispamUpdates.ps1
ResetAttachmentFilterEntry.ps1
ResetCasService.ps1
ResetSearchIndex.ps1
ResumeMailboxDatabaseCopy.ps1
RollAlternateServiceAccountPassword.ps1
StartDagServerMaintenance.ps1
StopDagServerMaintenance.ps1
StoreTSConstants.ps1
StoreTSLibrary.ps1
Troubleshoot-CI.ps1
Troubleshoot-DatabaseLatency.ps1
Troubleshoot-DatabaseSpace.ps1
uninstall-AntispamAgents.ps1
A Few Basic Concepts
Before you get started with the Exchange Management Shell, it's helpful to understand a few basic concepts.
The underlying Windows PowerShell technology The Windows PowerShell is a new, powerful, and extremely
flexible command line interface that’s based on the .NET Framework. It combines the best of several shells, plus
some great new features. PowerShell is designed to host other applications, just as the Microsoft Management
Console (MMC) acts as a host for the various snap-INS that are provided with applications that are installed on a
computer. The Exchange Management Shell is the first Microsoft PowerShell snap-in to be released.
Cmdlets A cmdlet, pronounced "command-let", is the smallest unit of functionality in the Exchange
Page 167
Document1
Management Shell. Cmdlets resemble built-in commands in other shells, for example, the Dir command found in
cmd.exe. Like these familiar commands, cmdlets can be called directly from the command line in the Exchange
Management Shell and run under the context of the shell, not as a separate process. Unlike in other shells, in the
Exchange Management Shell, cmdlets have descriptive verb-noun names. The verb describes the action the
cmdlet takes, and the noun describes the component or feature that is acted upon. For example, you use the
New-SystemMessage cmdlet to create new delivery status notification (DSN) or quota messages on computers
that have the Hub Transport server role installed.
For more information about specific cmdlets, see the "Exchange Management Shell" section in Exchange 2010
Help's Technical Reference node.
Identity and positional parameters Parameters are elements that provide information to the cmdlet, either
identifying an object and its attributes to act upon, or controlling how the cmdlet performs its task. You can use
the Identity parameter with most Exchange cmdlets. The Identity parameter gives you access to the unique
identifiers that refer to a particular object in Exchange 2010. This lets you perform actions on a specific Exchange
object using the unique value that makes most sense to you.
The Identity parameter is a collection of values from other parameters. These values are guaranteed to be unique
across that set of objects. You can specify the values of these other parameters, such as Name and
DistinguishedName, or the values can be system-generated, such as a GUID. The additional parameters that are
used, if any, and how they are populated, depend on the object you refer to.
The Identity parameter is also considered a positional parameter. A positional parameter is a parameter that lets
you specify the parameter's value without specifying the parameter's name. A parameter is a positional
parameter if the Parameter Position attribute is an integer. This integer indicates the position on the
command line where the cmdlet can find the parameter's value. Because Identity is a positional parameter that
resides in position 1, which is the first position, any value entered in this position without a parameter name is
considered to be an Identity parameter value.
And what does this mean? Well, it reduces the number of keystrokes when you type commands. For example,
Get-Mailbox "Kim Akers" performs the same action as Get-Mailbox -Identity "Kim Akers".
Pipelining In the Exchange Management Shell, pipelining refers to the act of one cmdlet using the output of
another cmdlet when it performs an operation. You can use pipelining to string together two or more cmdlets.
That means you can take smaller components and convert them into something more powerful. For example,
you can use one cmdlet to gather data, pass that data to a second cmdlet to filter the data to a subset, and then
pass that data to a third cmdlet to act on the subset only, as in the following example which moves all the
mailboxes in the Sales database to the Research database on the same server:
Get-MailboxDatabase Sales | Get-Mailbox | Move-Mailbox -TargetDatabase Research
See how the pipe "|" symbol is used? First, the Sales mailbox database is retrieved by using the GetMailboxDatabase cmdlet and the resulting object is piped to the Get-Mailbox cmdlet. Then, all the mailboxes
in the Sales database are retrieved by the Get-Mailbox cmdlet. The resulting set of mailboxes is then piped to
the Move-Mailbox cmdlet, which moves the mailboxes to the Research mailbox database. This command is
shown in Figure 1 earlier in this article.
All verbs in the same noun-cmdlet set can use piped information from another command. Some noun-cmdlet
sets also let you pass data through the pipeline to another noun cmdlet set. "Noun cmdlet set"? What's that? All
Exchange Management Shell cmdlets that manage a particular feature share the same noun, such as Mailbox or
AddressList. For a list of all cmdlets arranged by noun, see Cmdlet List.
Starting the Exchange Management Shell
Page 168
Document1
Windows PowerShell snap-ins are collections of cmdlets used to administer an application or major component. If you
don’t load the snap-in for the specific application, you can’t use its associated cmdlets.
What does that mean to you? If you start PowerShell without loading the Exchange Management Shell snap-in, and try
to issue an Exchange Management Shell cmdlet, such as Get-Mailbox, you’ll get an error. Why? Because the GetMailbox cmdlet doesn’t exist in the core set of PowerShell cmdlets.
So first things first: Let's open the Exchange Management Shell. Simply click Start, click Programs, Microsoft Exchange
Server 2010, and then Exchange Management Shell.
Getting Help Where and When You Need It
In the shell itself, use the Get-Help cmdlet to access cmdlet-specific help in a variety of formats. Typing Get-Help by
itself displays general help information. And the Get-Help cmdlet is even more powerful when you start supplying
parameters.
To get help for a specific cmdlet, type Get-Help followed by the cmdlet you want information about, such as Get-Help
Get-SystemMessage. By default, the shell displays a description of the cmdlet and its syntax. It suppresses other
sections that may not be used by all administrators.
You can control what information is presented to you by using the Detailed, Full, and Example parameters. Just add
them to the end of the command. For example, Get-Help –Full returns all the help sections available for a cmdlet. Try
the commands out for yourself to see what information is displayed for your favorite cmdlets.
If you want to retrieve information about a specific parameter or parameters on a cmdlet, you can use the Parameters
parameter with the Get-Help cmdlet. For example, if you want to view all the parameters and their descriptions on the
Set-Mailbox cmdlet that contain the word “quota”, type Get-Help Set-Mailbox –Parameter *quota*.
Or maybe you want to view a list of cmdlets that manage a specific server role or component feature or that affect
objects across a certain scope of functionality. You can do this by using the Get-Help cmdlet and three parameters:
Role, Component, and Functionality. When you use the Get-Help cmdlet with these parameters, remember to enclose
the values that you specify with these parameters in wildcard characters (*). The following are examples of how to call
Get-Help with each parameter:
Get-Help -Role *Mailbox*
Get-Help -Component *Recipient*
Get-Help -Functionality *Server*
Formatting Command Output
By default, when command output is displayed to the screen, the Exchange Management Shell displays only a subset of
the available properties for each object. Why? Because each object can contain dozens of properties, and you'll want to
optimize the command output for your needs. You can easily access and view all these properties by piping the output
of a command to the following three formatting cmdlets: Format-List, Format-Table, and Format-Wide.
Page 169
Document1
Format-List and Format-Table are most frequently used so let's look at them more closely.
The Format-List cmdlet takes input from the pipeline and outputs a vertical columned list of all the specified properties
of each object. You can specify which properties you want to display by using the Property parameter, which is a
positional parameter. If you call the Format-List cmdlet without any parameters specified, all properties are output. The
Format-List cmdlet wraps lines instead of truncating them. One of the best uses for the Format-List cmdlet is to
override the default output of a cmdlet so that you can retrieve additional or more focused information, as in this
example, Get-DistributionGroup | Format-List Name, *OnlyFrom, PrimarySmtpAddress,
*Size*. Figure 2 shows the output of this command.
Figure 1 Format-List example output
The Format-Table cmdlet lets you display items in a table format with labeled headers and columns of property data.
By default, many cmdlets, such as the Get-Mailbox and Get-JournalRule cmdlets, use the table format for output.
Among the parameters for the Format-Table cmdlet are the Properties and GroupBy parameters. These work exactly as
they do with the Format-List cmdlet. To display long lines of property information completely instead of truncating at
the end of a line, use the Wrap parameter with the Format-Table cmdlet, as in the following example: Get-Mailbox
-Database Research | Format-Table Name, ProhibitSendQuota, Database -Wrap. Figure 3
shows the output of this command.
Figure 2 Format-Table example output
You can also specify a wildcard character "*" with a partial property name with both the Format-List and Format-Table
Cmdlets, as I showed in Figure 2. If you include a wildcard character, you can match multiple properties without having
to type each property name individually. For example, Get-Mailbox | Format-List -Property Email*
Page 170
Document1
returns all properties that begin with Email. Less typing and more time to play with Exchange 2010!
Connect Remote Exchange Management Shell to an Exchange Server
Using the remote Shell, you can connect to a remote server running Microsoft Exchange Server 2010 to perform
administration without the need to have any Exchange administration tools installed on your local computer.
The remote Shell uses Windows PowerShell 2.0 and Windows Remote Management (WinRM) 2.0 to enable you
to connect to remote Exchange 2010 servers.
After you connect the remote Shell to an Exchange server, the Exchange 2010 cmdlets that you have access to
are made available to you in your local PowerShell session. When you run a cmdlet on your computer, the
requests are sent to the remote Exchange 2010 server. The remote Exchange 2010 server then returns the
results, if any, to your computer. Use the Get-Help cmdlet to access Help for individual cmdlets.
For more information about the remote Shell, see Create a Manual Remote Shell Connection.
Enable Remote Exchange Management Shell for a User
Remote Shell in Microsoft Exchange Server 2010 enables you to manage your server running Exchange 2010
from a remote computer, either on your network or from the Internet. A user must be enabled for remote Shell
before the user can use it. For more information about remote Shell, see Overview of Exchange Management
Shell.
Looking for other management tasks related to remote Shell? Check out Managing Exchange Management Shell
Connections.
Use the Shell to enable remote Shell for a user
You need to be assigned permissions before you can perform this procedure. To see what permissions you
Page 171
Document1
need, see the "Remote Shell" entry in the Exchange and Shell Infrastructure Permissions topic.
Note:
You can't use the EMC to enable remote Shell for a user.
To enable remote Shell for a user, set the RemotePowerShellEnabled parameter to $True on the Set-User
cmdlet. This example enables remote Shell for the user David.
Copy Code
Set-User David -RemotePowerShellEnabled $True
For detailed syntax and parameter information, see Set-User.
Exporting Mailbox properties
Many times we face situations where we have to pull multiple reports from Exchange Server. These reports can
be related to Exchange Server, Mailbox users, Group Memberships, Mailbox Settings etc.
Below are some examples of PowerShell scripts that can be used to perform operational tasks.
Figure 3 “Get-Mailbox” example output
This command will show you the list of all mailboxes in your organization.
Figure 4 “Get-Mailbox” example output
Page 172
Document1
Figure 5 “Get-Mailbox –Server” example output
This command will pull the list of mailbox specific to the specified Exchange Server.
Figure 6 “Get-Mailbox –Server” example output
Page 173
Document1
By default, when command output is displayed to the screen, the Exchange Management Shell displays only a subset of
the available properties for each object. Why? Because each object can contain dozens of properties, and you'll want to
optimize the command output for your needs. You can easily access and view all these properties by piping the output
of a command to the following three formatting cmdlets: Format-List, Format-Table, and Format-Wide.
For Example
1)
If you want to pull specific information of mailboxes like Name, Alias, ServerName, OrganizationalUnit
and EmailAddresses. You can pipe the above command with “Select option” for e.g.
Get-Mailbox | Select Name, Alias, ServerName, OrganizationalUnit, EmailAddresses
Figure 7 “Get-Mailbox –Server” example output
You can also pipe the above command with Format-Table to get output in vertical format.
Get-Mailbox | Select Name, Alias, ServerName, OrganizationalUnit, EmailAddresses | FT
Figure 8 “Get-Mailbox –Server” example output
Page 174
Document1
Archive Mailbox
This example returns information about the mailboxes with Archive Enabled.
Get-Mailbox –Archive
Figure 9 “Get-Mailbox –Archive”
Distribution List
You can use Exchange PowerShell to list all distribution groups in the organization using Get-DistributionGroup .
Page 175
Document1
Figure 10 “Get-DistributionGroup”
Figure 11“Get-DistributionGroup”
You can also use Exchange PowerShell to list the group membership.
Figure 12 “Get-DistributionGroupMember”
Page 176
Document1
Exporting list of user mailbox size using Exchange PowerShell.
It is a day-to-day operation task of Exchange Administrator to keep an eye on the growing mailbox size of the
Exchange users. In Exchange 2010 you can export list of mailboxes with the size using below command.
We can use the Get-MailboxStatistics cmdlet to get the mailbox size.
Get-MailboxStatistics -Identity "nirajan"
Figure 13 “Get-MailboxStatistics”
This shows the DisplayName, ItemCount, StorageLimitStatus, and LastLogonTime fields for the specified user.
We can pipe the above command with additional commands to show specific fields.
>Get-MailboxStatistics -Identity "nirajan" | Select DisplayName, TotalitemSize, Itemcount
Figure 14 “Get-MailboxStatistics”
Page 177
Document1
This can be done for all users in the organization or on a mailbox server using a single command
Figure 14 “Get-MailboxStatistics”
To auto size the columns, we can use “-autosize” switch.
Get-MailboxStatistics -Server "cwtoursexh14" | Select DisplayName, TotalitemSize, Itemcount | F
T –AutoSize
Figure 15 “Get-MailboxStatistics”
Message Tracking using Exchange PowerShell.
In Exchange Server 2010, we can use Exchange Message Tracking tool from Exchange Management console.
Page 178
Document1
However you can also use Exchange PowerShell to track the messages using Get-Messagetrackinglog command.
Below is the example of tracking messages using Exchange PowerShell.
This example uses the Get-MessageTrackingLog command to retrieve message tracking log entries that were created
on Exchange Server 2010.
Figure 16 “Get-MessageTrackingLog”
Filtering Message Tracking Logs
This example uses the Get-MessageTrackingLog command to retrieve message tracking log entries that were created
for Message Subject “Test” with a Sender parameter value of Amit.Nikharge@cwtours.com.
Get-MessageTrackingLog -MessageSubject "test" -Sender Amit.Nikharge@cwtours.com
Figure 17 “Get-MessageTrackingLog”
Page 179
Document1
The default 'Get-MessageTrackinglog' PowerShell command can be piped to have the date and time
included in the output.
Get-MessageTrackingLog -Sender "Amit.Nikharge@cwtours.com" | select TimeStamp, EventID,
MessageSubject
Figure 18 “Get-MessageTrackingLog”
Creating Mailboxes using Exchange PowerShell.
Page 180
Document1
We can use Exchange Management Console to create the mailboxes; however we can also use Exchange
Power Shell to create Mailboxe.
Below is the command to create a single mailbox using Exchange PowerShell
New-Mailbox -Alias "Test" -Name "Test Mailbox" -UserPrincipalName test@cwtours.com
Figure 19 “New-Mailbox”
Once you run this command, it will prompt for the password.
Figure 20 “New-Mailbox”
Enter the password as desired and the mailbox gets created.
Figure 21 “New-Mailbox”
Page 181
Document1
Figure 22 “New-Mailbox”
In above command we have not specified a particular Mailbox Database name. You can use –
Mailboxdatabase command if you want to create this mailbox on specific mailbox database
New-Mailbox -Alias "Test2" -Name "Test Mailbox 2" -Database "mailbox database 2" -UserPrincipal
Name "test4@cwtours.com"
Enter the desired password and the mailbox gets created on specified mailbox database.
Figure 23 “New-Mailbox”
Page 182
Document1
Move Mailboxes using Exchange PowerShell
Exchange PowerShell command can be used to move mailboxes between mailbox databases using NewMoveRequest command.
Below is the example of moving a mailbox from Mailbox Database “Mailbox Database 2” to “Research”
New-MoveRequest -Identity "Test4" -TargetDatabase "Research"
Figure 24 “New-MoveRequest”
You can use Get-MoveRequest to view the status of mailbox move request.
Figure 25 “New-MoveRequest”
Page 183
Document1
Export list of mailbox permissions using Exchange Management Shell.
Exchange Administrator always gets a situation where he wants to view the list of permissions on mailboxes.
You can use Exchange PowerShell to Export the list of Mailbox Permissions on a mailbox in Exchange 2010
by using Get-Mailbox | Get-ADPermissions.
By Default, Get-Mailbox | Get-ADPermissions gives list of all permissions in an Active Directory and
Exchange. Live Inherited, Send-As, Extended Rights, Full Access etc.
To filter the output, you can use below command.
Get-Mailbox | Get-ADPermission | where {($_.ExtendedRights -like “*Send-As*”)} | FT –AutoSize
Figure 26 “Get-Mailbox | Get-ADPermissions”
The above command shows that user “cwtours\nirajan” has Send-As rights on mailbox “cwtours\francois”
In the above example output, you will see that the “Self” account is also populated in the list. We can filter
the above output and remove “Self” rights and get the actual output by using below command.
Page 184
Document1
Get-Mailbox | Get-ADPermission | where {($_.ExtendedRights -like “*Send-As*”) -and -not ($_.User -like “NT
AUTHORITY\SELF”)} | FT -AutoSize
Figure 27“Get-Mailbox | Get-ADPermissions”
This will remove all entries and show the explicit Send-As permissions on the particular mailbox.
References:
Exchange 2010 Performance Counters: http://gallery.technet.microsoft.com/Performance-and-Thresholdd32ff5a6 and http://technet.microsoft.com/en-us/library/dd335215.aspx
http://technet.microsoft.com/en-us/library/bb331973.aspx
http://technet.microsoft.com/en-us/library/ff622322.aspx
http://technet.microsoft.com/en-us/library/bb691338.aspx
Not our link but, a good reference: http://eightwone.files.wordpress.com/2011/04/visio-exchange-2010ports-diagram-v31.pdf
http://www.microsoft.com/download/en/details.aspx?displaylang=en&id=2428
Page 185
Document1