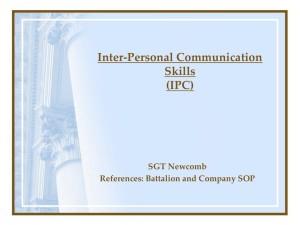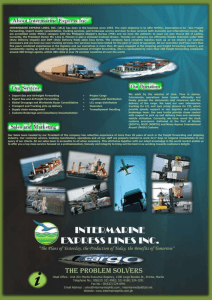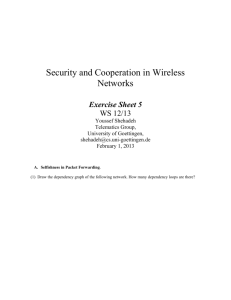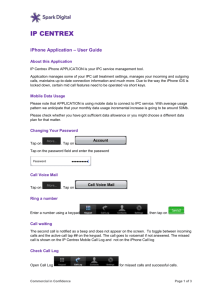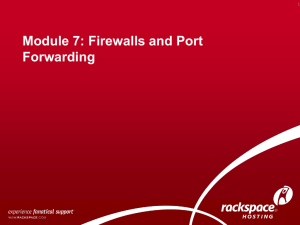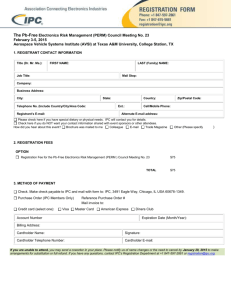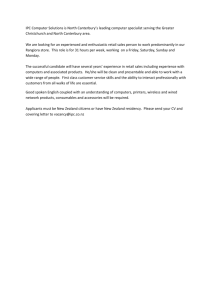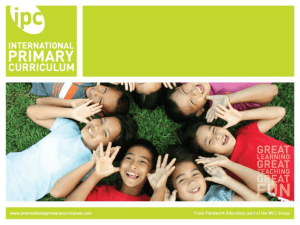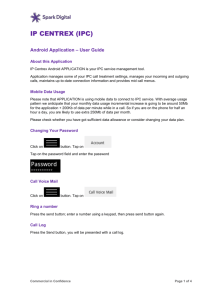table of contents
advertisement

IP CENTREX User Guide © Spark Digital, a division of Spark New Zealand Trading Limited 2014 Spark Digital owns copyright and all other intellectual property rights in this document. You may not copy or redistribute any portion of this document without Spark Digital’s permission. TABLE OF CONTENTS Introduction ............................................................................................................... 3 Related User Guides ......................................................................................................................... 3 Power Outages and Availability of Emergency Call Services ........................................................... 3 IPC Group and User features ................................................................................... 4 Group Features ................................................................................................................................. 4 User Features .................................................................................................................................... 5 Using IP Centrex........................................................................................................ 7 Make a Call ....................................................................................................................................... 7 Receive a Call ................................................................................................................................... 7 Accept incoming call while on a call. ................................................................................................. 7 Put a caller on hold and Connect to a second call ............................................................................ 7 Create a conference call ................................................................................................................... 8 Transfer a call.................................................................................................................................... 8 Notes on Feature Sync between Phone, Toolbar and Portal ........................................................... 8 Additional Sync activity ..................................................................................................................... 8 Dialling Feature Access Codes ......................................................................................................... 9 Feature Access Codes .................................................................................................................... 10 Commercial in Confidence Page 2 of 14 INTRODUCTION IP Centrex is a Hosted business IP Telephony service that offers advanced call control functionality, web-based management options, and the ability to connect multiple sites and access technologies together in one easy solution. Hosted in the Spark network, Integrated Office is a flexible subscription-based service that provides the user control of their phone communications, with an easy-to-use, web-based system that works with their PC or XT post-paid Smart Phone. Integrated Office has all the features and control of a modern PABX, without the initial capital outlay or ongoing maintenance and upgrades costs. The product supports number portability so users are able to bring their existing phone numbers to the IP Centrex service. Related User Guides IPC Professional Toolbar User Guide Provides detail on using the Professional Toolbar to manage your telephony. IPC Reception Console User Guide Provides detail on the use of the IPC Reception Console. IPC Web Portal User Guide Provides detail on the use of the IPC Web Portal. IPC Web Portal Administrator Guide Provides detail on the use of the IPC Web Portal from an Administrators perspective. IPC Software Installation Guide Provides detail on the installation of IPC software. Power Outages and Availability of Emergency Call Services Emergency 111 calls will not be able to be made in the event of a service outage, power failure or disruption. The Client MUST maintain additional means to enable emergency service calling. Commercial in Confidence Page 3 of 14 IPC GROUP AND USER FEATURES Group Features Feature Description Admin Ability to perform simple MACs for users in your group Authorization Codes Admin can set the authorization codes for outbound calling. Call Park Ability to park the call within your group. Admin has full access to configuration and settings. For more information, please see IPC Admin guide. Call Pickup Ability to pick up the parked call Enhanced Outgoing Calling Plan Admin can set alter the outbound calling restrictions for the user, including not only international, premium or toll, but also certain numbers and even wildcard entries. There is an ability to limit certain users to dial internal numbers only. Incoming Calling Plan Admin can set alter the inbound calling restrictions for the user, including certain numbers and even wildcard entries. So user will not be able to receive calls from certain numbers. There is an ability to limit certain users to receive internal calls only. Music On Hold Ability to upload your own music on hold. Note: Any breach of copyright by the customer is customer’s own liability and Spark reserves rights to charge customer any amount of the infringement that Spark receives in relation to that particular music on hold plus the handling fee. Group Call Pickup Commercial in Confidence Fixed desk phones only Page 4 of 14 User Features Feature Description Connectivity Ability to make calls Extension dialling Ability to dial short number extension to users within a calling group Voicemail Voicemail service Call Forwarding Always Forward all calls to a nominated number Call Forwarding Busy Forward calls to a nominated number when your line is busy. If your call waiting service is ON, then only the third concurrent call will receive the busy treatment. Call Forwarding No Answer Forward calls to a nominated number when it was not answered. Call Forwarding Selective Forward calls to a nominated number based on a preset criteria such as time of day, incoming caller number, etc. Call Forwarding Not Reachable Forward calls to a nominated number when your phone is out of reach. Call Transfer You can transfer an active call to a party of your choice. Call Waiting You have the ability to answer the second incoming call on your number. Barge-in exempt Users with this service assigned cannot have their calls barged in on by other users. Professional Toolbar Productivity tool, enhancing telephony experience and easing up call management, call control and personal telephone preferences. Call Return You can return a last missed call given that the number of the party was available. CommPilot Express You have the ability to have 4 preset call treatment profiles Directed Call Pickup Ability to pick up ringing calls for a member of your group. Do Not Disturb When turned on, all calls go to voice mail In-Call Service Activation Ability to use PABX like star and hash calls during a call on a mobile device. Last Number Redial Redial last dialled number Commercial in Confidence Page 5 of 14 Feature Description Selective Call Acceptance Accept calls only certain calls on your phone based on a preset criteria such as time of day, incoming caller number, etc. (White list) Selective Call Rejection Reject certain calls on your phone based on a preset criteria such as time of day, incoming caller number, etc. (Black list) Sequential Ring Make certain numbers to ring in sequence for a pre-set number of rings when you receive a call on your number (Follow me feature) Shared Call Appearance Ability to share your line on to other users phone, so they can pick up your incoming calls. N-Way Call Ability to conference in up to 10 parties Calling Line ID Delivery You can send your caller line ID when you are dialling out. Calling Line ID Delivery Blocking You can block sending your caller line ID when you are dialling out. Presence for Other Users View telephony presence for other users, whether they are already on a call or available to take a call. Simultaneous Ring Ability to make up to 10 number so ring simultaneously with your phone when the incoming call comes in. The first number to answer will be connected. Voice Mail Diversions Control Ability to control your voice mail diversion preferences. Commercial in Confidence Page 6 of 14 USING IP CENTREX Make a Call With IPC you make calls from your Phone as you normally would. NOTE: there is no dial a digit for the outside line for your fixed device, there is a direct dial of local number. Example: 301 0000 for a number in Auckland when dialling from Auckland If you have subscribed to the IPC Fixed, Mobile or Fixed and Mobile User Packages you can also use the Professional Toolbar to make and receive calls, see the IPC Professional Toolbar User Guide for more information. Receive a Call With IPC you receive calls on your Phone as you normally would. If you have subscribed to the IPC Fixed, Mobile or Fixed and Mobile User Packages you can also use the Professional Toolbar to make and receive calls, see the IPC Professional Toolbar User Guide for more information. Accept incoming call while on a call. If your Call Waiting service is turned on and you receive a phone call while you are on another call, you will be notified by the series of beeps and the onscreen information on your IPC device if applicable. TO accept an incoming call while on a call use the on screen prompts and buttons on your IPC device. If you are using IPC on a mobile with no on screen presentation, you would need to do the following: 1) To answer the second call press ## 2) To switch between calls press ## 3) To finish the active call press End. The other call will remain on hold and then will ring on your mobile within 20 seconds. Retrieve it from hold by pressing Answer. Note: The call waiting service can be configured via the IPC Web Portal. See the IPC Web Portal User Guide for more information. Put a caller on hold and Connect to a second call To place an initial call on hold and connect to a second call use the on screen prompts and buttons on your IPC device. If you are using IPC on a mobile with no on screen presentation, you would need to do the following: 1) While on a call dial ## to hear a dial tone. 2) Dial an extension or a phone number of a second person and then press # 3) Wait for second person to accept your call Result: You are now connected to the second call and the first call is placed on hold Commercial in Confidence Page 7 of 14 Create a conference call To create a conference call between three (IPC mobile) or more parties parties (up to 10 parties on IPC Fixed) use the on screen prompts and buttons on your IPC device. If you are using IPC on a mobile with no on screen presentation, you would need to do the following: 1) Dial the first number, once connected press ## 2) Dial a second number and press # 3) Once connected to the second number press ##. Result: A conference call between 3 parties Transfer a call This method is used to transfer an initial caller to another number without providing an introduction to the destination party. To make a blind transfer use the on screen prompts and buttons on your IPC device. If you are using IPC on a mobile with no on screen presentation, you would need to do the following: 1) Once the first call has been established press ## 2) Dial a second number and press # 3) Hang up. Result: The first call has been transferred to the second dialled number and you have been disconnected. Notes on Feature Sync between Phone, Toolbar and Portal Call Forwarding Always and Do Not Disturb can be set from either the user’s phone, the Professional Toolbar or the Web Portal. These features are synced such that if a user changes their Do Not Disturb setting on any one of the three mentioned locations (phone, toolbar or portal), the other two locations will display the change immediately. Additional Sync activity The following actions will occur if settings are made from the phone. To change these settings on the fixed phone the user should navigate to: Menu -> User Preferences > Call Preferences To change these settings on the mobile phone with a mobile client user should navigate to: Settings Both fixed and mobile users can use star and hash codes to change their settings. Additional notes on setting sync for fixed phones. Call forwarding on/off. Turning off will turn off any call forwarding that is currently active. Turning back on from the phone does not restore previous call forwarding settings. Commercial in Confidence Page 8 of 14 Call Forward All numbers (CFA). Setting this will sync with Portal and Toolbar. Forward Busy, No Answer, Forward delay: Setting these will sync with web Portal. Block Caller ID. Will block the ID but does not sync with Portal or Toolbar. Block Anonym Calls. Applies Do Not Disturb treatment but does not sync with Portal or Toolbar. Do Not Disturb (DND). Syncs with Portal and Toolbar. Call Waiting. Works properly but does not sync with Portal and Toolbar. Secure Call, Dial Assistance, Auto Answer Page, Miss Call Shortcut, Miss Call Banner. These feature do not sync with Portal or Toolbar. Additional notes on the toolbar sync. The tool bar will sync with the web portal when the change is made in the web portal in real time for these 3 features: Comm Pilot Express Call Forwarding Always Do Not Disturb. To sync other settings if they were previously changed in the web portal, the user has to log in and out of the toolbar. NOTE: If a user makes any changes in the toolbar, the Portal reflects those changes. Dialling Feature Access Codes A Feature Access Code (FAC) is a short numeric code that you can enter into your phone to control the PBX like features of IPC. To use a Feature Access Code: 1) Dial the appropriate FAC 2) Listen to the prompt and enter any additional values that may be required The following table describes the Feature Access Codes available with IPC. Note: Some Feature Access Codes and their additional values can be dialled in one long code, without having to wait for a prompt. For example call forwarding always. Where this option is available for a FAC this is indicated by a ‘+’ sign, for example “*17+” for call forwarding always. In this case if you wished to setup call forwarding to always forward calls to the number 091234567 you would dial *17091234567 and SND or Dial, alternatively you can dial *17 SND or Dial listen to the prompt and then dial in 091234567# Note: The table following provides two options for dialling each FAC. The ‘Alternate’ option is to be used by phones that do not support the ‘#’ or ‘*” keys. Commercial in Confidence Page 9 of 14 Feature Access Codes FAC Alternate** ## Feature Description In-Call Service Activation (IP Centrex Mobile only!) Answer second incoming / get dial tone for second outgoing / swap between incoming calls / conference in outgoing calls *17 1417 Call Forwarding Always Activation Redirects your incoming phone calls to another number, such as a mobile phone or a landline. After dialling the feature access code, dial the phone number where you want your calls to be redirected. #17 1517 Call Forwarding Always Deactivation Cancels the Call Forwarding Always. Upon deactivation, your calls ring on your phone unless you have set up another service such as Call Forwarding *21 1521 Call Forwarding Always Interrogation Check the status of Call Forwarding Always *25 1425 Call Forwarding Always To Voice Mail Activation Redirects incoming phone calls to your voice mail #25 1525 Call Forwarding Always To Voice Mail Deactivation Cancels Call Forwarding Always To Voice Mail. Upon deactivation, your calls ring on your phone unless you have set up another service such as Call Forwarding Busy, Call Forwarding Busy To Voice Mail, Call Forwarding No Answer, or Do Not Disturb. *15 1415 Call Forwarding Busy Activation Redirects incoming phone calls to another number, such as a mobile phone or administrative assistant, when you are on the phone. After dialling the feature access code, dial the phone number where you want your calls to be redirected. #15 1515 Call Forwarding Busy Deactivation Cancels the Call Forwarding Busy. Upon deactivation, your caller gets the busy signal if you are on your phone unless you have set up another service such as Call Forwarding Always, Call Forwarding No Answer, or Do Not Disturb. *67 1567 Call Forwarding Busy Interrogation Check the status of Call Forwarding Busy *84 1484 Call Forwarding Busy To Voice Mail Activation Redirects incoming phone calls to your voice mail when you are on the phone. Commercial in Confidence Page 10 of 14 FAC Alternate** Feature Description #84 1584 Call Forwarding Busy To Voice Mail Deactivation Cancels the Call Forwarding Busy To Voice Mail. Upon deactivation, your caller gets the busy signal if you are on your phone unless you have set up another service such as Call Forwarding Always, Call Forwarding Always To Voice Mail, Call Forwarding No Answer, or Do Not Disturb. *16 1416 Call Forwarding No Answer Activation Redirects your incoming phone calls to another number (such as a mobile phone or administrative assistant) when you do not answer your phone. After dialling the feature access code, dial the phone number where you want your calls to be redirected. #16 1516 Call Forwarding No Answer Deactivation Cancels Call Forwarding No Answer. Upon deactivation, your calls ring on your phone unless you have set up another service such as Call Forwarding Busy, Call Forwarding Always, or Do Not Disturb. *61 1561 Call Forwarding No Answer Interrogation Check the status of Call Forwarding No Answer *85 1485 Call Forwarding No Answer To Voice Mail Activation Redirects incoming phone calls to your voice mail when you do not answer the phone. #85 1587 Call Forwarding No Answer To Voice Mail Deactivation Cancels Call Forwarding No answer To Voice Mail. Upon deactivation, your calls ring on your phone unless you have set up another service such as Call Forwarding Busy, Call Forwarding Busy To Voice Mail, Call Forwarding Busy, or Do Not Disturb. *94 1494 Call Forwarding Not Reachable Activation Redirects your incoming phone calls to another number (such as a mobile phone or administrative assistant) when your phone can't be reached. After dialling the feature access code, dial the phone number where you want your calls to be redirected. #94 1594 Call Forwarding Not Reachable Deactivation Cancels Call Forwarding Not Reachable. Upon deactivation, your calls ring on your phone unless you have set up another service such as Call Forwarding Busy, Call Forwarding Always, or Do Not Disturb. *63 1563 Call Forwarding Not Reachable Interrogation Check the status of Call Forwarding Not Reachable #76 1576 Call Forwarding Selective Activation Redirects your incoming phone calls to another number (such as a mobile phone or administrative assistant) based on time of day or incoming CLID. #77 1577 Call Forwarding Selective Deactivation Cancels Call Forwarding Selective Commercial in Confidence Page 11 of 14 FAC Alternate** Feature Description 197 197 Calling Line ID Delivery Blocking per Call Hides your calling line ID on a per call basis. Before placing a call, dial the feature access code; then place your call as usual. Note that this service is only active for one phone call. *26 1426 Calling Line ID Delivery Blocking Persistent Activation Prevents display of your calling line ID for all calls. #26 1526 Calling Line ID Delivery Blocking Persistent Deactivation Displays your calling line ID for all calls. 196 196 Calling Line ID Delivery per Call Calling line ID blocking override for one call. *89 1489 Call Park Places a call on hold with the intent of retrieving it from another extension. The call can be parked on your own extension or another within your group. *88 1488 Call Park Retrieve Retrieves a call that has been parked. *98 1498 Call Pickup Picks up a call within your assigned group *59 1459 Call Retrieve Retrieves an existing active call from another location. Call Retrieve feature access code from the location where the call is to be retrieved has to be dialled. *69 1469 Call Return Returns a call to the phone number of the last call you received. You are allowed to return only calls to numbers that are acceptable according to your Outgoing Calling Plan. Call Return Number Deletion Deletes an information about a phone number of the last call you received for call return purposes. #92# *43 1443 Call Waiting Persistent Activation Turns on Call Waiting for all calls you place. #43 1543 Call Waiting Persistent Deactivation Turns off Call Waiting for all calls you place. *70 1470 Cancel Call Waiting Turns off Call Waiting for your next call only. *99 1499 Clear Voice Message Waiting Indicator Feature is currently not in use Commercial in Confidence Page 12 of 14 FAC Alternate** Feature Description *97 1497 Directed Call Pickup (IP Centrex Fixed only!) Picks up a call within your assigned group from an extension you specify *33 1433 Directed Call Pickup with Barge-in (Receptionist only!) Picks up a call within your assigned group or joins an ongoing call with someone in your group. *56 1456 Direct Voice Mail Transfer Transfers a caller on hold to your voice mail *78 1478 Do Not Disturb Activation Activates the Do Not Disturb service. When Do Not Disturb is active, your phone does not ring and all calls go directly to "busy treatment", such as Voice Messaging. #78 1578 Do Not Disturb Deactivation Turns off the Do Not Disturb #58 1558 Group Call Park Allows to select users in a group to be in a Call Park group. Any user in the group can only be in one Call Park group at a time. When a call is parked with the Group Call Park service, the service hunts for the first available user in the Call Park group and parks the call there. This feature access code cannot be used until Call Park is assigned *28 1428 Last Number Redial Dials the most recently dialled phone number called from your extension. *13 1599 Location Control Activation Feature is currently not in use #13 1513 Location Control Deactivation Feature is currently not in use *60 1460 Music On Hold Per-Call Deactivation Cancels Music On Hold for current calls. *39 1439 No Answer Timer Sets the numbers of rings before No-Answer handling is applied to the Voice Messaging, ThirdParty Voice Mail Support, Call Forwarding No Answer, Call Forwarding No Answer To Voice Mail, and Sequential Ringing services. *71 1571 Per Call Account Code Allows users to provide an account code before attempting a call #41 1541 Sustained Authorization Code Activation (calls unlocking) Unlocks your calls with a pin code that you get from your Administrator *41 1441 Sustained Authorization Code Deactivation (calls locking) Unlocks your calls with a pin code that you get from your Administrator Commercial in Confidence Page 13 of 14 FAC *86 Alternate** Feature Description Voice Mail Retrieval Dial your Voice Mail ** The ‘Alternate’ option in the table above is to be used by phones that do not support the ‘#’ or ‘*” keys. Commercial in Confidence Page 14 of 14