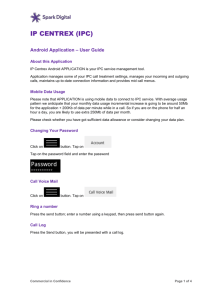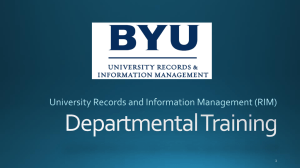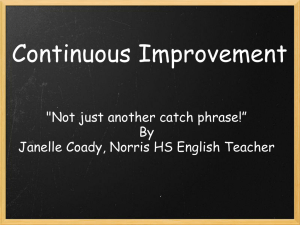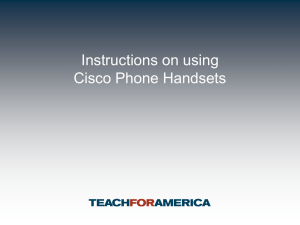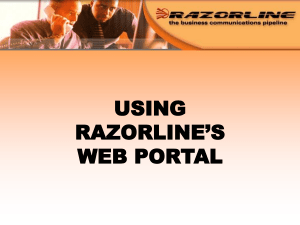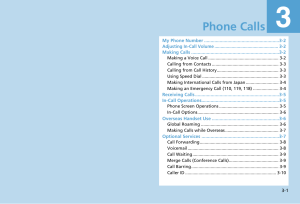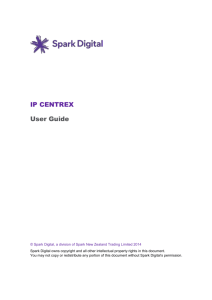IP Centrex - Spark Digital
advertisement

IP CENTREX iPhone Application – User Guide About this Application IP Centrex iPhone APPLICATION is your IPC service management tool. Application manages some of your IPC call treatment settings, manages your incoming and outgoing calls, maintains up-to-date connection information and much more. Due to the way the iPhone iOS is locked down, certain mid call features need to be operated via short keys. Mobile Data Usage Please note that APPLICATION is using mobile data to connect to IPC service. With average usage pattern we anticipate that your monthly data usage incremental increase is going to be around 50Mb. Please check whether you have got sufficient data allowance or you might choose a different data plan for that matter. Changing Your Password Tap on . Tap on Tap on the password field and enter the password Call Voice Mail Tap on . Tap on Ring a number Enter a number using a keypad , then tap on . Call waiting The second call is notified as a beep and does not appear on the screen. To toggle between incoming calls and the active call tap ## on the keypad. The call goes to voicemail if not answered. The missed call is shown on the IP Centrex Mobile Call Log and not on the iPhone Call log Check Call Log Open Call Log Commercial in Confidence for missed calls and successful calls. Page 1 of 3 Ring a number from Call Log Open Call Log , select a number to redial. Directories Tap on Contacts icon at the bottom: Select Phone, Group or Personal Directory. NOTE: All your IPC contacts are in the group directory. It is possible view presence monitoring for a contact. The feature supports for up to 20 contacts in you group directory. To turn the monitoring on for a specific user, you should navigate to a contact and then enable it by turning Monitor Status switch ON. Once back into the Group Contacts tap on Sync button on the top The monitored contacts are moved to the top of your contact list. Presence icon next to the name of the contact will show their actual phone presence. Red icon means that the contact is on the phone or their phone is ringing. Green icon means that contact is free to take a call. Do not Disturb icon means that contact had Do not disturb feature turned ON. IPC Settings You can alter your IPC Call Treatment Settings by tapping on the settings icon at the bottom: You can change the following settings: Call Forwarding Always Sends all incoming calls to that number, your phone won’t ring. Call Forwarding No Answer Sends incoming calls to that number after selected number of rings, your can select the number of rings under Voicemail Forwarding Settings. Call Forwarding Busy Sends incoming calls to that number if your phone is busy. You may wish to turn Call Waiting functionality OFF. Dial #43 to turn Call waiting OFF and *43 to turn it back on. Commercial in Confidence Page 2 of 3 Simultaneous Ring Rings up to 10 numbers for any incoming call. The first number to answer will be connected others will stop ringing. NOTE: call diverted to voicemail is deemed to be answered. Do Not Disturb Sends all incoming calls to voicemail. Voicemail Forwarding Settings Send All Calls to voicemail, if ON will send all calls to voicemail, your phone will not ring. Send Busy calls, if ON will send all the busy calls to voicemail, otherwise they will get busy tone. Send Unanswered Calls to Voicemail, if ON will send unanswered calls to voicemail after number of rings set below. Mid Call Functionality. You can use hash key on your keypad to transfer a call, answer the second incoming call, toggle between 2 active calls and to make a conference call. Mid Call Functionality What do I tap? Hold / Retrieve from Hold / ## Toggle Between Calls (for 2 incoming only) Call Transfer ##(wait for Dial tone) Extn or Phone # (wait until ringing) Hang up Conference Call ##(wait for Dial tone) Extn or Phone # (wait until answered) ## Should you have any questions, please contact your Spark Digital account manager Or ring 126 Commercial in Confidence Page 3 of 3