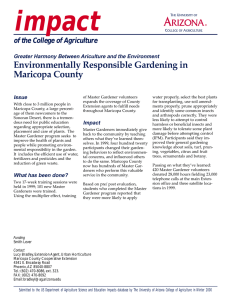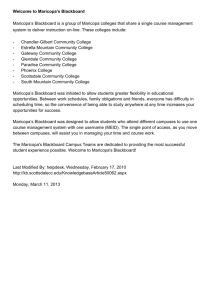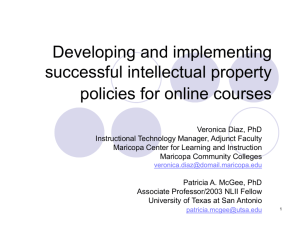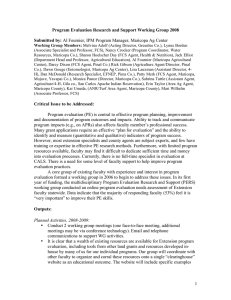Instructions for mapping to a network drive
advertisement

INSTRUCTIONS FOR MAPPING TO A NETWORK DRIVE College Users – PC Instructions (works for NT, Windows 2000, or XP, will not work on Windows 98) 1. To map to the server, you will need to right click on My Network Places or Network Neighborhood 2. Select Map Network Drive 3. Select an available drive letter, preferably after G by clicking on the down arrow and selecting an unassigned letter. You may choose to select the letter than appears already on the Drive line if greater than the letter G 4. On the folder line you will need to type, “\\file1.dist.maricopa.edu\IPTFExternal$” without the quotes, but yes you will need to include the $ since this notates it is a hidden share 5. Below the drive/folder settings is a link named: “Connect using a different user name”. Click this link and a dialog will appear asking for the user name and password to use when connecting to the folder 6. Input maricopa\ in front of the username you have been provided, i.e. maricopa\barger 7. Input password 8. Click OK 9. Click Finish District Office Users – PC Instructions (works for NT, Windows 2000 or XP, will not work on Windows 98) 1. To map to the server, you will need to right click on My Network Places or Network Neighborhood 2. Select Map Network Drive 3. Select an available drive letter, preferably after G by clicking on the down arrow and selecting an unassigned letter. You may choose to select the letter that appears already on the Drive line if greater than the letter G 4. On the folder line you will need to type, “\\file1.dist.maricopa.edu\IPTFExternal$” without the quotes, but yes you will need to include the $ since this notates it is a hidden share 5. Click Finish