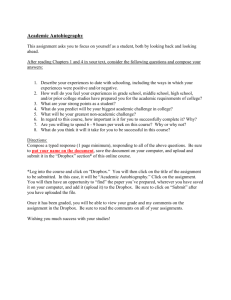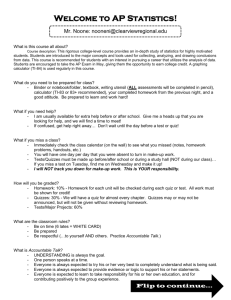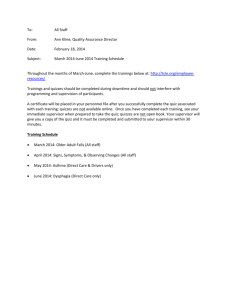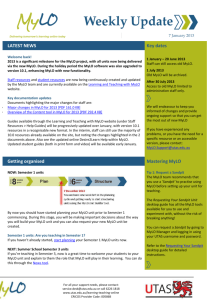Thread view

MyLO
MyLO Upgrade
Information
MyLO version 10.1 to MyLO version 10.3
MyLO Support
12/3/2013
TABLE OF CONTENTS
INTRODUCTION
This document describes the major changes from MyLO version 10.1 to MyLO version 10.3. The following information has been sourced from the Learning Environment 10.3 Features Guide authored by Desire2Learn.
CONTENT
CONTENT MAP AND NAVIGATION
The content map is now always available as an expandable left panel while viewing topics. You can quickly navigate to any topic in the module or to any topic in the entire unit. The panel also supports swipe gestures on tablets so you can swipe left to expand and right to collapse the panel on your iPad or Android device.
DOCUMENT TEMPLATES
Lecturers can now select from pre-defined HTML templates when creating new documents in Content. When you select a document template, your new document pulls all of the content and styles form the template and you can start modifying your document as desired.
You can set a template directory within your content settings.
CONTENT NOTIFICATIONS
Lecturers can now notify students of changed content when they update or change a file from Content. You can include a custom message with the notification and choose to reset completion tracking for students who have already completed the activity. Students who completed topics will see the word “Updated” beside the completion indicator to indicate they were reset.
EXPAND AND COLLAPSE IMPROVEMENTS
The Table of Contents now remembers the expanded or collapsed state of modules across sessions, and includes options to Expand all or Collapse All modules with a single click. This allows students and lecturers to switch between an easy-to-scan list of modules, and one displaying full details. You can also collapse completed modules as you progress through a unit.
RETURN TO CONTENT WORKFLOW WHILE EDITING A QUIZ, SURVEY OR SELF
ASSESSMENT
When lecturers edit a quiz, survey or self-assessment in Content, you are now returned to the activity within
Content when you click Save and Close or Cancel. Previously, you would be taken out of Content and onto the main page of the quizzes, surveys or self-assessments tool.
TOPIC PAGE GRAPHIC DESIGN AND INFORMATION HEIRARCHY IMPROVEMENTS
Graphic design and layout changes were made to topic/activity pages to make them consistent with the Table of Contents view and to provide visual separation between the main content/activity and the properties and information associated with it.
Student view:
Lecturer view:
BETTER HANDLING OF EXTERNAL LINKS AND UNSUPPORTED FILE TYPES
Improvements were made to support external links and file types that cannot load in-place as users navigate between topics. External links automatically open in a new tab or window, as well as a placeholder page within
Content. This allows tracking of whether the link was visited while maintaining navigation, and accepts the request to open the link externally. If a lecturer includes a file that cannot be displayed in-place, a placeholder page now appears that includes a Download option for the file.
DISCUSSIONS
IMPROVED DISCUSSIONS LIST
Previously the reading view of Discussions was a single list of all threads and all replies within a topic. In order to reduce confusion and allow users to focus on the conversation at hand, Discussions separates the reading view into two new views: topic view and thread view. The Grid View in Discussions is deprecated and is no longer available. This allows you to focus on a single, unified view of Discussions.
TOPIC VIEW:
The new Topic view provides consolidated information about a topic and summarises all of the threads within the topic. Key concepts include:
Rubrics associated with a topic are now visible to lecturers and students
Threads can now be created inline, in context
The discussion list provides counts of the number of threads and replies in a given topic
Threads display who last replied and when
Threads with unread posts are easier to identify
THREAD VIEW
The new thread view focuses on a single thread of conversation, allowing users to participate in the discussion without distraction. Key concepts include:
Individual threads are now separated from one another
Posts within a thread mark as ready automatically when viewed
Author replies inline, in context
Original post is no longer included in replies by default
The new discussions list presents information about your topics in a compact and easy-to-scan format. Quickly scan down the columns to see which topics have unread or unapproved posts, and dive into the conversation with a single click.
HIDE ALL TOPICS
For units with a very large number of forums and topics, there is now a “Hide All Topics” option which allows you to hide all the topics in your unit so you only need show the topics you need.
SUBSCRIBE TO TOPICS
The ability to subscribe to a forum or topic has been moved into the forum or topics context menu.
IMPROVEMENTS TO MUST POST TO PARTICIPATE
Lecturers can now set posting restrictions at the forum level, which will then apply to all topics within that forum. This could be utilised in situations where lecturers are using group topics – now the option has to be set only once.
Secondly, a new permission has been introduced:
Override Must Post to Participate Restrictions. When a role is granted with this permission they can read and reply to topics without first having to create a new thread. This could be utilised in roles that need to keep an eye on the discussion, but who shouldn’t have full permission to manage discussions.
IMPROVEMENTS TO DISCUSSION STATISTICS
Statistics can now call out the number of threads created and replies posted separately. This may be useful when lecturers are running activities where students must compose a certain number of original threads and then reply to other student’s threads.
DISCUSSIONS RESTORE
The delete area in Discussions has been replaced with a new Restore area. You can now delete discussion forums and topics quickly from the Discussion List.
If you accidentally delete a forum or topic, use the new Restore area to undo this action. You can restore all topics under a forum, and all posts within a topic. The restore area also tracks who deleted each forum, topic and when. After restoring a forum or topic, you must manually reinstate any rubric associations, learning objectives associations and release conditions previously attached.
INTEGRATION WITH THE CONTENT TOOL
You can now seamlessly integrate discussion topics into content, allowing students to participate in discussions without leaving the content tool. Lecturers can edit and modify the majority of a topic’s properties and options in the content tool, as well as assess the topic.
QUIZZES AND SURVEYS
Both Quizzes and Surveys have undergone usability improvements in their tab structure and the contents within tabs to make creation and management more intuitive, allowing you to complete these tasks faster.
You can now create and manage the most important and commonly-used information in the initial tabs and gradually take advantage of more advanced options in the latter tabs.
ADD / EDIT QUESTIONS FIRST
In the past, lecturers creating quizzes and surveys had to navigate to the last tab to create or edit questions.
Lecturers can now add questions on the first tab (Properties tab) rather than the last.
NEW ASSESSMENT TAB
For Quizzes, all information related to quiz assessment such as associated Grade Items, Rubrics and Attempts are now combined into a new Assessment tab. For surveys, the ability to associate Rubrics is now moved to the Assessment tab.
LIMIT THE AVAILABILIT Y DURATION OF QUIZ SUBMISSION VIEWS
Previously, quiz submission views (which can include the user’s score and optional question and answer information), had a starting availability date and time that ended at a defined date and time. As a result, students submitting their quizzes at different times would have unequal access duration to the quiz’s submission view. Now when you want to create the same limited availability of the quiz submission view for all students, you can set a length of time in minutes the view is available in the Limited Duration area, and the starting availability now begins at time of an individual’s submission.
EQUATION EDITOR IMPROVEMENTS
The Equation editor within the HTML editor has been updated significantly. In addition to offering a more user friendly experience, the editor no longer has a browser dependency on Java.
QUIZ SCORE RECALCULATION
Previously, to recalculate a quiz score, the lecturer had to scroll to the top of the page to click Recalculate, then scroll back down to the bottom of the page to click Save. The Recalculate button has been removed, and recalculation occurs automatically whenever an individual question is graded. If you manually alter the final score on a quiz and then decide to clear that score, the system reverts back to automatically recalculating the final score.
DROPBOX
BULK UPLOAD OF FEEDBACK FILES IN DROPBOX
Evaluating written submissions in the Dropbox tool is now even easier. In addition to the existing bulk download of student submissions, you can now evaluate and annotate submitted work using the desktop software of your choice, and finish the process by bulk uploading of these files.
Downloaded dropbox submissions are assigned a unique identifier, enabling the system to recognise the files upon upload.
Once you are ready to return the files to students click Upload Evaluated Files and then drag and drop the collection of files into the dialog box or select the files from your file system. You can do this for any number of files of any type, including .zip files.
Select which files you want to upload and the system will examine each file for the identifier and attach the feedback to the appropriate student. Each file gets attached and saved as draft until you confirm that you are ready to return it to the student by publishing the feedback.
Should any file not have an identifier (for example, if you didn’t originally download it from Dropbox), the system will help you match your feedback to the student by showing you a searchable list of the students that have submitted to the Dropbox folder.
RESTORE DELETED DROPBOX FOLDERS
Restoring deleted Dropbox folders is now an easy possibility for lecturers via the Restore option within the
Dropbox Event Log. Simply locate the deleted folder listed in the log and click Restore to restore the folder and any submissions and feedback that were contained in it. You will need to manually reinstate, rubric and learning objective associations, and release conditions after the restore.
EVALUATE NON-SUBMISSIONS AND SYSTEM-EXTERNAL SUBMISSIONS
It is now possible to evaluate a student from Dropbox even if no submissions are made to the dropbox folder.
This supports a case in which a lecturer wants to assign a student with a comment and a grade after the due date has passed, or the submission occurs outside of MyLO. Currently this feature is only available from the
Dropbox not the Content’s Dropbox Completion Summary.
GRADES
NEW CALCULATION METHOD ADDED TO CALCULATED GRADE ITEMS
A new calculations method, Milestone grade calculation has been introduced. This ensures that the total score is the sum of the denominators of the chosen grade items, rather than scaling the excluded items to 100%.