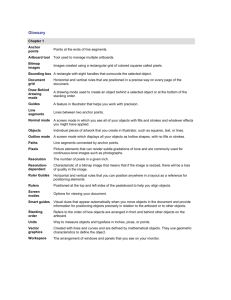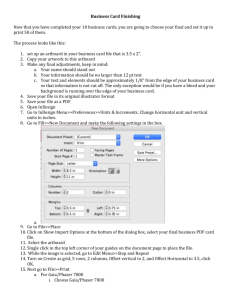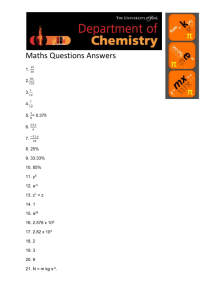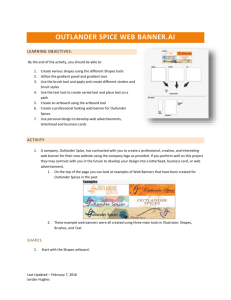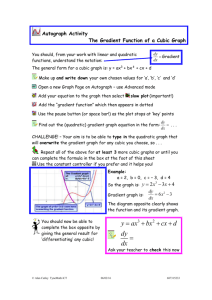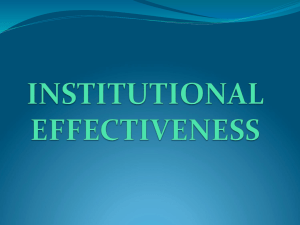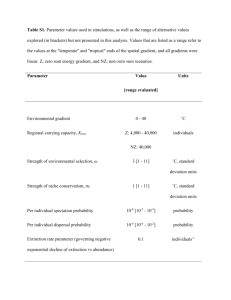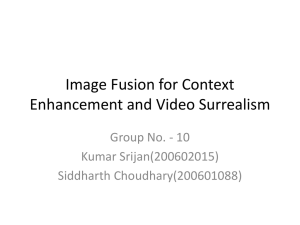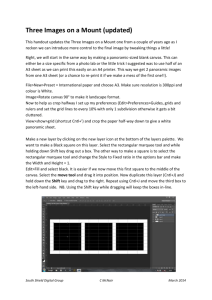Intro Illustrator CS5
advertisement

Intro Illustrator CS5 Participant’s Guide Background This workshop is designed to familiarize you with the basics of Illustrator CS5. With the skills learned in this workshop you will be able to design posters, flyers and logos. You will learn about Illustrator’s basic tools, how to utilize transparency, gradients & strokes, and how to save/export. You will leave this workshop with a poster you created. Required skills The following skills are required before taking the series: Knowledge of pc (Windows or Mac) Basic keyboarding knowledge Ability to use a mouse Intro Illustrator CS5 Agenda Creating a New Document Adjusting the Artboard size Basic Overview of Tools Utilizing Transparency, Gradient, Swatches, Stroke and Alignment Placing an Image or Chart How to Save a PDF and Export a JPEG Create and Save a New Document IMPORTANT: It is always important to continually save your document(s). Sometimes the program might quit or freeze; therefore saving regularly will benefit you in the long run. 1. File/New a. Or use the keyboard shortcut: (Windows) Ctrl+N — (Mac) Cmd+N. 2. File/Save or File/Save As. a. U:/ Drive or Thumbdrive. b. Or use the keyboard shortcut: (Windows) Ctrl+S — (Mac) Cmd+S. Adjusting the Artboard One can customize the Artboard to fit the parameters of their project. The default size is 8.5”x11” but you can adjust it to any size your document needs to be. When you open Illustrator and create a new document, it gives you an option to change this size of the Artboard; you can either change it here or wait till the document is open. One great thing about this feature is that you can change the Artboard at anytime, and as many times as you want. However when you adjust the Artboard, the content within your document will stay the same. Recommended sizes (used in the STC) are: 8.5” x 14” (Legal Size) [small poster] 11” x 17” (Tabloid Size) [small poster] 20” x 30” [foam core] 36” x 42” (one side must be 42”) [large poster] To change the Artboard: Option 1. Adjust it in the dialog box when you open a New Document. File/New. Or use the keyboard shortcut: (Windows) Ctrl+N — (Mac) Cmd+N. Be aware of the units. Make sure to change it to inches. Option 2. Click the icon of the box with crop marks near the bottom on the left Menu Bar. 1. Locate the dialogue boxes at the top of the page. 2. Input your information. 3. Finish adjusting by clicking on the Selection Tool. Option 3. Or use the keyboard shortcut (Shift+O). Activity 1: Open a New Document and adjust the Artboard. Basic Overview of Tools There are many tools in Illustrator but there are a few key tools one must learn in order to create a successful product (i.e. flyer, handout, etc.). These tools are: Selection, Direct Select, Type, Shape, Pencil, and Pen Tool. Selection Tool The Selection Tool selects entire objects and entire groups. Click or click-and-drag over any part of an object and it will be selected. While using this tool you can scale objects (increase or decrease in size) and rotate objects. It can be turned on by: Clicking the black arrow on the left Menu Bar. Or use the keyboard shortcut: (v). DEMO Notice the white squares (anchor points) around the perimeter of the object. Select any of those points and drag/move it to where you want it. Direct Selection Tool The Direct Selection Tool allows you to select parts of an object: a segment, an individual anchor point or multiple points. When a point is selected, that point is filled while the other points remain open. It can be turned on by: Clicking the white arrow on the left Menu Bar. Or use the keyboard shortcut: (a). Activity 2: Click on your object, select one corner and drag/move it to where you want. Shape Tool The Rectangle (Shape) Tool allows you to draw shapes with a single click. By clicking and holding on the icon, you can choose from a rectangle, rounded rectangle, ellipse, polygon, star, or flare. These shapes can be used for backgrounds, added designs, or even text boxes. It can be turned on by: Clicking the rectangle icon on the left Menu Bar. OR use the keyboard shortcut: (m). To create a shape you can either: Click-and-drag with the Shape Tool “on”. OR with the Shape tool “on”… o Click anywhere on the Artboard and this Dialog box will appear: DEMO 1. 2. 3. 4. 5. Locate the Shape Tool on the Menu Bar on the left side of the screen. Click-and-hold on the icon. From there, options for other shapes will show up (ex. Star, Flare, Eclipse...etc.). Release the mouse on your desired shape. Continue drawing. Activity 3: Use the Shape Tool to draw a Background (recommended: rectangle). Swatches Palette The Swatches Palette is a collection of color swatches you can use to fill your objects or change to color of a line or stroke. This palette should automatically appear when you open a new document but incase it does not, you can turn it on by going to the top Menu Bar: 1. Window/Swatches. This palette also allows you to create your own swatches, create new color groups, and lets you browse through its mass library of swatch themes and groups. At the bottom of the left Menu Bar there is a box that represents fill and a box outline that represents stroke. Once you create a shape you can change the colors by clicking on either one and applying a swatch. OR use the keyboard shortcut (x) to transition between the two. Fill selected with a fill Activity 4: Stroke selected with a stroke Stroke selected: no stroke | yes fill Fill selected: no fill | yes stroke Use the Swatches Palette to change the fill of your background and text. Type Tool The Type Tool is an essential tool to use when creating a document. You can use it for titles, captions, bodies of paragraphs, etc. The Type tool allows you to click-and-type, create text boxes, type inside shapes as well as along paths (lines created with the Pen or Pencil Tool). It can be turned on by: Clicking the icon on the left Menu Bar (“T” located near the top). Or use the keyboard shortcut: (t). To create a single line of text (ex. title, subtitle…), simply click anywhere within the document and start typing. A SINGLE LINE OF TEXT IS BEST USED for Headlines or Sub-headlines. You can create another line by pressing (enter) or a soft return (Windows) (Shift+Enter) — (Mac) (Shift+Return) to continue a sentence without creating a new line of text with a capital letter. To create a paragraph, click-and-drag the mouse to the desired text box size and start typing. To change the font size and typeface as well as the alignment (Left, Center, Right), open the Character window: Window/Type/Character. Or use the keyboard shortcut: (Windows) Ctrl+T — (Mac) Cmd+T. PRECAUTION: If there is a Red Box with a Plus Sign at the bottom right corner, it means there is hidden text. Either enlarge the text box or shrink the text. Activity 5: Create a Single line of text (Title) and type a sentence. 1. Go through the library in the Character palette and choose a typeface. 2. Change the font size. a. (Recommended: 72pt–100pt = better for readability for a large poster). Pencil Tool The Pencil Tool lets you draw open and closed paths as if you were drawing with a pencil on paper. Anchor points are set down as you draw with the Pencil Tool; you do not determine where they are positioned. However, you can adjust them once the path is complete. It can be turned on by: Clicking the pencil icon on the left Menu Bar. Or use the keyboard shortcut: (n). When you turn on the Pencil Tool and begin to draw, make sure that you have turned the stroke on–apply a color. If there is no stroke, only the outline of what you have drawn will appear. You must change the stroke (line) in order to see it. Also every line you draw will not be a closed object. You must join the endpoints in order to have a complete object. Option 1. 1. While drawing a line, as you come near the end, press and hold (Mac) Alt/Opt. 2. Your object will automatically close for you. Option 2. 1. After drawing a line, place your cursor before one of the end points. 2. Start to draw along that line and finish past the other end point. 3. This should close the object. Option 3. Join. 1. Use the Direct Select (white arrow) tool to select the two end points (either individually or click-and-drag over the points). 2. Click: Object/Path/Join. a. OR use the keyboard shortcut: (Mac) Cmd+J. Pen Tool The Pen Tool is used to create countless lines, curves and shapes, and serves as the building block for illustration and design. The tool creates anchor points that when connected create unique shapes. This is different from the pencil tool because you are able to control where the anchor points are and if they have a hard angle or curve. It can be turned on by: Clicking the pen icon on the left Menu Bar. Or use the keyboard shortcut: (p). TIP: Click-and-hold (Shift) to make a straight (horizontal/vertical) line. To close an object, make sure original anchor point is selected (filled in/blue) (Use Direct Selection Tool if necessary). Scroll over the end anchor point until an (o) appears next to your cursor. Click on the point and the object will be closed. Utilizing Important Features Illustrator is full of useful features that will enhance your design. When designing a poster or logo features like the Transparency, Gradient, Stroke Palette, and Align Window are extremely handy. Transparency Palette The Transparency Palette allows you to play with the opacity of an object (or group of objects). Adjusting the opacity allows light to pass through the object so that objects behind it can be seen more distinctly. This palette gives you further options of adjusting an object’s transparency by using a variety of blending modes. The most popular blending modes are: Normal — the object remains at 100%. Multiply — must apply to two or more objects that are overlapping one another. This type of transparency only effects the overlapping portions of the objects. The colors that overlap are multiplied. It can be turned on by: Window/Transparency. Clicking on the icon of two overlapping circles on the right Menu Bar. Activity 6: Change the Transparency of your background or any of your shapes you have created. Gradient Palette The Gradient Palette allows you to apply multiple colors to on object in a gradient. Options such as linear and radial gradients, changing the orientation (right to left, left to right, top to bottom, corner to corner, etc.), and a variety of other options are available from the drop down arrow. It can be turned on by: Clicking on the gradient icon in-between the stroke and transparency icons on the right Menu Bar. In order to apply a gradient, you must: 1. Create an object or closed shape (ellipse, rectangle, star, shape drawn with pen or pencil tool, etc.). 2. Select the object and click the gradient icon on the right Menu Bar. 3. Click inside the gradient slider to apply the gradient. 4. From there you can click-and-drag to add other color swatches into the gradient. a. To delete a color, click-and-drag the swatch out of the slider. 5. To change to orientation of the gradient you can do it manually with a separate gradient tool (on the left Menu Bar) or automatically by changing the angle in the palette. a. Manually — on the left Menu Bar there is a secondary gradient tool (with the icon of a rectangle with a gradient). By clicking this tool, you can click-and-drag the direction you want the gradient to go. b. Automatically — in the gradient palette on the right Menu Bar, there is a small box with a (0) (zero). You may enter any number between -180 and 180 and the program will automatically change the gradient orientation for you. 6. Make sure the object is selected while you modify your gradient. Activity 7: Apply a Gradient to the background or create a shape and apply a Gradient. Stroke Palette The Stroke Palette controls the border/line around each object. It allows you to adjust line weights (make them thick or thin), change their caps and joints (endings of the lines), and make dashed lines. Window/Stroke. Clicking on the three-lined icon on the right Menu Bar above gradient. Activity 8: Play with the Stroke from one/all of your shapes. Align Window The Align Window allows you to align and distribute objects along the axis you specify. You can use the objects anchor points, you can align to a selection, an artboard, or a key object as the reference point. In order to use the Align window, you must: 1. Open the Align Window. a. Window/Align. 2. Click the drop down arrow of the Align Window. 3. Click Show Options. 4. Select the objects you wish to align. a. Align Objects: i. Horizontal Align Left, Center, Right. ii. Vertical Align Top, Center, Bottom. b. Distribute Objects: i. Vertical Distribute Top, Center, Bottom. ii. Horizontal Distribute Left, Center, Right. c. Distribute Spacing: i. Vertical Distribute Spacing. ii. Horizontal Distribute Spacing. d. Align To: i. Selection, Key Object, Artboard. TIP: The most popular alignments/distributions for multiple objects are: Horizontal Align Left and Horizontal Align Top. Vertical Distribute Space and Horizontal Distribute Space. Activity 9: Align objects on your artboard. 1. Use Horizontal Align Center, Vertical Align Center, and Align to Artboard for your background. 2. Use Horizontal Align center with Align to Artboard to center your Title. Placing an Image or Chart Option 1: 1. File/Place. 2. Locate your file. 3. Click Place. Option 2: (Mac Computers Only) 1. Find an image. a. If using Google Images, click on the image/Full-size image on the right. 2. Click-and-drag the image from the window onto the Illustrator Icon on the desktop. 3. A new Illustrator Document will open. 4. Select the image. a. Either: Copy and Paste the image into your working file. b. Or: With the image-selected drag it over to your working file, and release your mouse once the document has switched over. c. It is not recommended to work from the file that was just opened for the image. 5. Make sure to save. Saving a Document Illustrator has multiple saving options. You can create a PDF for print or for viewing on the web. You can also export as a JPEG to create an image. Saving a PDF 1. File/Save As. a. Change the format from Adobe Illustrator (ai) to Adobe PDF (pdf). 2. Change Adobe PDF Preset from [Illustrator Default] to [High Quality Print]. 3. Slick Save. Saving a JPEG 1. File/Export. a. Change Format to JPEG (jpeg). b. Change the Image/Quality if desired. c. Depending on purpose, leave or change Color Model. (CMYK = print, RGB = web). d. Depending on purpose, leave or change Resolution/Depth. (Screen = web, Medium = e-mail, High = print). 2. Click OK. Food For Thought Make sure you SAVE often! By pressing the (Tab) key on the keyboard, all the Menu Bars will disappear. Tap it again and they will all come back. By pressing the (f) key on the keyboard, it will change the view of your artboard to full view. Continually pressing this key will bring you back to the original setting. Moving Objects Simply To move objects with more precision: 1. Select the object you want moved with the Selection Tool (black arrow). 2. Use the arrows on the keyboard (up, down, left, right). [Option] Press-and-hold (Shift) the distance/movement will increase 10 times. Conclusion With these tools you will be able to create a basic document (flyer, handout, etc.) with ease.