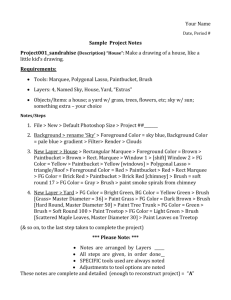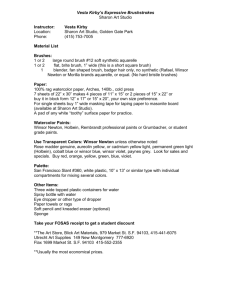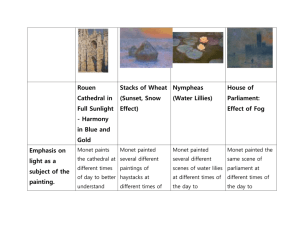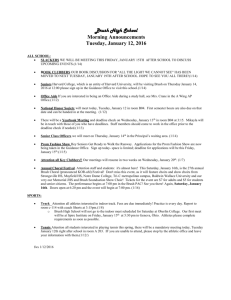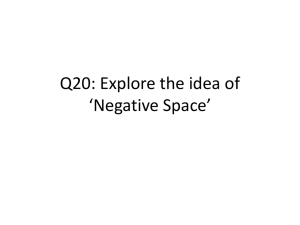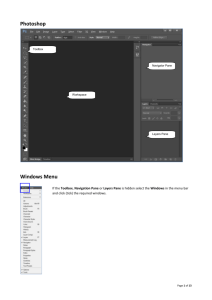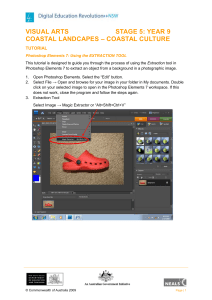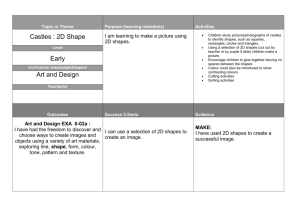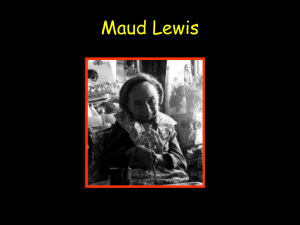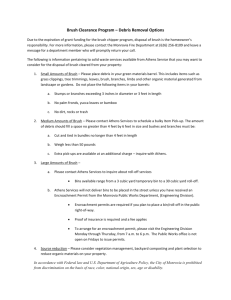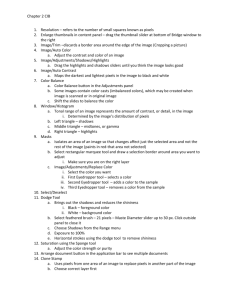photoshop tools list
advertisement

Ashley Plowden Photoshop Tools Selection Tools 1. 2. 3. 4. 5. 6. 7. 8. 9. Move Tool – Allows you to move a layer by using the mouse or arrow keys. Artboard Tool – Allows you to create multiple designs in a document Rectangular Marquee Tool – Make selections with geometric shapes. [Ctrl+I] Elliptical Marquee Tool – Allows you to select objects and areas based on rectangle or square shapes. Single Row Marquee Tool – Makes a rectangular selection [Shift Tool] Single Column Marquee Tool – Selects one row or column one pixel size. Lasso Tool – Allows you to create a selection with series of straight edges. Polygonal Lasso Tool – Create a selection with a series of straight edges. Magnetic Lasso Tool - Adds fastening points to the selection border to anchor previous segments. Crop and Slice Tools 10. 11. 12. 13. 14. Crop Tool – Cuts out a defined area deleting or hiding the rest of an image. Perspective Crop Tool – Enables you to isolate different planes within an image. Slice Tool – Allows you to divide an image into smaller sections. Slice Select Tool – Selects, moves and resizes slices. Eyedropper Tool – Allows you to pick colors from web pages, color picker and your personal color. 15. 3D Material Eyedropper Tool – Loads selected material from a 3D object. 16. Color Sampler Tool – Samples up to four areas of an image. Measuring Tools 17. 18. 19. 20. Ruler Tool – Measures distance, locations and angles. Note Tool – Makes notes that can be attached to an image. Count Tool – Counts objects in an image Spot Healing Brush Tool – Removes blemishes and imperfections from photographs with a uniform background. 21. Healing Brush Tool – Paints with a sampler pattern to repair imperfections in an image. 22. Patch Tool – Repairs Imperfections in selected area of an image using a sample pattern. 23. Content- Aware Move Tool – Recomposes and blends pixels to accommodate a moved object. Retouching Tools 24. 25. 26. 27. Red Eye Tool – Removes red-eye in flash photos. Brush Tool – Paints brush strokes. Pencil Tool – Paints hard edged strokes Color Replacement Tool – Subsites a color for another Painting Tools 28. 29. 30. 31. 32. 33. 34. 35. 36. Mixer Brush Tool – Blends sampled color with existing color. Clone Stamp – Paints with a sample of an image Pattern Stamp Tool – Paints with a part of an image as a pattern. History Brush Tool – Paints a copy of selected slate or snapshot in the current image window. Art History Brush Tool – Paints stylized strokes that stimulate the look of different paint styles using a selected state or snapshot. Eraser Tool – Erases Pixels and restores parts of an image. Background Eraser Tool – Erases areas to transparency by dragging Magic Eraser Tool – Erases a solid colored area to transparency with a single click. Gradient Tool – Creates straight- line, radial, angle, reflected, and diamond blends between colors. Drawing and Type Tools 37. 38. 39. 40. 41. 42. 43. 44. 45. 46. 47. 48. 49. 50. 51. 52. 53. 54. 55. 56. 57. 58. 59. 60. 61. Paint Bucket Tool –Fills similarly colored areas with the foreground. 3D Material Drop Tool – Loads selected material from a 3D object. Blur Tool – Blurs hard edges in an image Sharpen Tool – Sharpens soft edges in an image. Smudge Tool – Picks up color where the stroke begins and pushes it the direction you want. Dodge Tool – Lightens area in an image. Burn Tool – Darkens areas in an image. Sponge Tool – Changes color saturation of an area. Pen Tool – Draws smooth edges paths. Freeform Pen Tool – Draws the greatest precision. Add Anchor Point Tool – Reshapes existing vector shapes Delete Anchor Point Tool – Deletes vector shapes Convert Point Tool – Edits existing vector shape. Horizontal Type Mask Tool – creates typed shaped selections Vertical Type Tool – Creates and edits vector based text in a separate layer. Horizontal Type Tool - Creates and edits vector-based text in a separate layer. Vertical Type Mask Tool – Creates typed shaped selections. Path Selection Tool – Selects and moves existing paths. Direct Selection Tool – Select individual anchor points Rectangle Tool – Used to make rectangular objects Rounded Rectangle Tool – Creates rectangular shapes and paths with rounded corners. Ellipse Tool – Creates elliptical shapes and paths Polygon Tool – Allows you to draw a polygonal shape of any size Line Tool – Used to draw straight lines on a canvas Custom Shape Tool – Allows you to create your own unique shape. Navigation Tools 62. 63. 64. 65. Hand Tool – Moves an image within its window Rotate View Tool – Rotates the canvas Zoom Tool – Magnifies and reduces the view of an image Standard Screen Mode – Displays document window. 66. 67. 68. 69. 70. 71. 72. 73. 74. Full Screen Mode With Menu Bar Full Screen Mode Color Picker (Foreground Color) – Allows you to select a color value. Edit in Quick Mask Mode Change Screen Mode (F) Default Foreground and Background Colors (D) Switch Foreground and Background Colors (X) - identifying your primary painting color Set Foreground Color – Allows you to set the color at which is closest to you. Set Background Color – Allows you to change the background color.