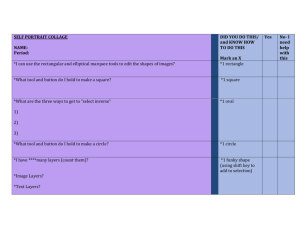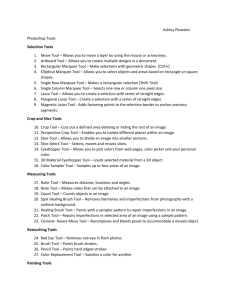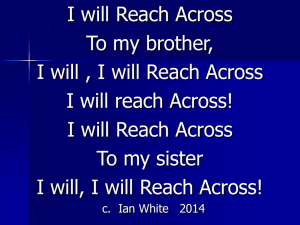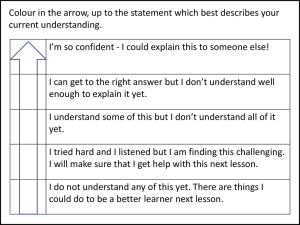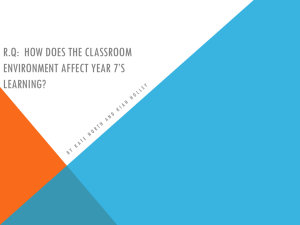Session 1 Photoshop
advertisement

Photoshop Toolbox Navigator Pane Workspace Layers Pane Windows Menu If the Toolbox, Navigation Pane or Layers Pane is hidden select the Windows in the menu bar and click (tick) the required windows. Page 1 of 13 The Photoshop Toolbox 2 1 Move Tool (V) 1 2 3 4 3 5 4 6 7 8 6 5 9 10 11 12 7 8 9 10 11 12 Page 2 of 13 The Photoshop Toolbox (continued) 13 15 14 16 18 17 13 14 19 15 20 Zoom Tool (Z) 16 17 18 19 20 21 Set Foreground Colour Set Background Colour 22 Edit in Quick Mask Mode (Q) 21 22 23 23 Page 3 of 13 Exercise 01 – Getting Started Step 1 - Create an image 500 pixels x 500 pixels To create a new image, select File in the menu bar, then New from the dropdown menu. Step 2 – The Brush Tool Select the Brush Tool. Select a brush type and size and paint a squiggly line Why is the colour of the paint black? Because this is your foreground colour. Foreground Page 4 of 13 Step 3 - The Brush Tool (Cont) If you make a mistake, you can go back 1 step, using the Ctrl + Z keys. Select at least 2 more brush types and continue painting. To go back more than 1 step press Ctrl + Alt + Z keys. Step 4 - Zooming Zoom into your image using the drag selector in the Navigator Pane. Drag and Drop Box Once you have zoomed in, use the drag the box to navigate your image. Whatever is displayed in the drag and drop box is displayed in your workspace. Step 5 - Delete Make sure you select Background Colour before clicking the OK button. Delete your masterpiece and return to the background colour. To delete use the Ctrl + A keys to select all, then press the Delete key. Page 5 of 13 Exercise 02 – Practice your Skills Change the Foreground and Background colours of your image with colours of your choice. To change colours click on the foreground colour and select a desired colour from the Colour Picker window. Repeat this for the background colour. Use the Brush Tool with different brush types and sizes and create another masterpiece. Use the Eraser Tool to erase a part of anything you have brushed onto your image. Save your masterpiece for the Web, your lecturer will explain this process of saving an image for the Web. Page 6 of 13 Exercise 03 – The Marquee Tools Create a new image 500 pixels x 500 pixels. Select a blue as the foreground colour and a yellow as the background colour. Step 1 - Using the Rectangular Marquee Tool, create a rectangular shape on your image. Step 2 - Using the Paint Bucket Tool, paint your shape blue (the foreground colour). Step 3 - Invert your selection using Ctrl + Shift + I keys. You will notice the remaining image is now selected. Step 4 - Switch the foreground and background colours and paint the inverted selection yellow. Click to switch Use the Ctrl + D keys to deselect your image. Do not save this image. Page 7 of 13 Exercise 03 (Continued) Using the Rectangular Marquee Tool, attempt to create the following shape. Hint the Shift key allows you to add. Using the Paint Bucket Tool, paint your shape. If you wish to create a perfect square, hold the Shift key whist creating your square with the Rectangular Marquee Tool. Create the following shape using the Rectangular Marquee and the Elliptical Marquee Tools. Create the following using with different colours. If you wish to create a perfect circle, hold the Shift key whist creating your circle with the Elliptical Marquee Tool. Page 8 of 13 Exercise 03 (Continued) Create the following using Elliptical Marquee Tool. Hint Alt key allows you to remove. Create the following using the Rectangular Marquee and the Elliptical Marquee Tools. Page 9 of 13 Exercise 04 - Photoshop Layers A layer is one image stacked on top of another. Layers are used to build images. Step 1 Create an image 500 pixels x 500 pixels. Create 3 layers. Accept the default layer names for now. To create a layer select Layer in the menu bar, then New from the dropdown menu, and finally Layer from the New sub-menu. Step 2 Select Layer 1. Using the Rectangular Marquee Tool create a square object and colour it red. Layer 2 Layer 1 Select Layer 2. Using the Elliptical Marquee Tool creates a round object and colour it green. Select Layer 3. Using the Polygonal Lasso Tool creates a triangle object and colour it yellow. 1 3 Layer 3 2 Hint, to create a triangle using the Polygonal Lasso Tool: 1. Click your mouse to commence. 2. Move to position 2 and click. 3. Move to position 3 and click. 4. Move back to position 1 and click. Page 10 of 13 Exercise 04 (Continued) Step 3 Rename your layers with appropriate names. Rename Layers: layer 1 Square Layer 2 Circle Layer 3 Triangle To rename a layer, doubleclick on the layer name and rename it. Step 4 Layers can be visible or hidden. Click the appropriate show / hide buttons to hide the Square and Triangle layers. Unhide both layers again. Show / hide button Page 11 of 13 Exercise 04 (Continued) Step 5 Layers can be stacked into different poisons using the drag and drop feature. Drag and drop Position the square to the top of the stack. Position the triangle to the bottom of the stack. Page 12 of 13 Exercise 04 (Continued) Step 6 An object within a layer can be moved into different positions within its layer using the Move Tool. Restack your layers and attempt to create the result illustrated. Page 13 of 13