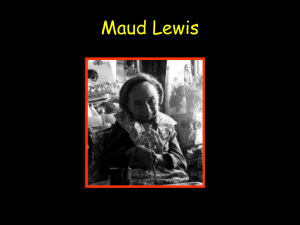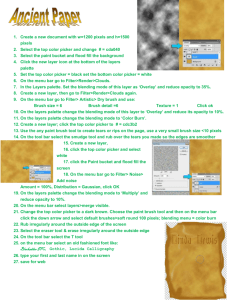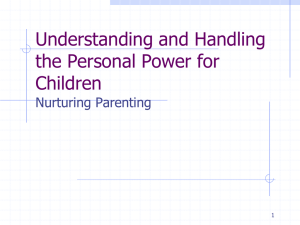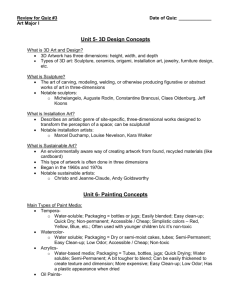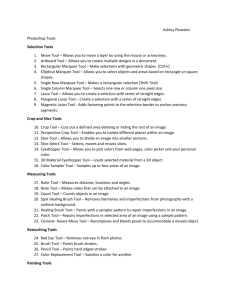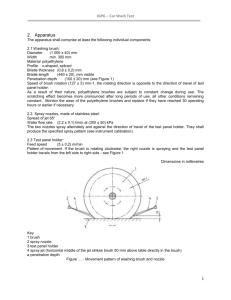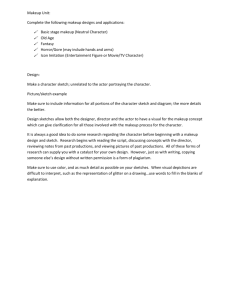Ch. 2 Photoshop
advertisement

Chapter 2 CIB 1. Resolution – refers to the number of small squares known as pixels 2. Enlarge thumbnails in content panel – drag the thumbnail slider at bottom of Bridge window to the right 3. Image/Trim –discards a border area around the edge of the image (Cropping a picture) 4. Image/Auto Color a. Adjust the contrast and color of an image 5. Image/Adjustments/Shadows/Highlights a. Drag the highlights and shadows sliders until you think the image looks good 6. Image/Auto Contrast a. Maps the darkest and lightest pixels in the image to black and white 7. Color Balance a. Color Balance button in the Adjustments panel b. Some images contain color casts (imbalanced colors), which may be created when image is scanned or in original image c. Shift the slides to balance the color 8. Window/Histogram a. Tonal range of an image represents the amount of contrast, or detail, in the image i. Determined by the image’s distribution of pixels b. Left triangle – shadows c. Middle triangle – midtones, or gamma d. Right triangle – highlights 9. Masks a. Isolates an area of an image so that changes affect just the selected area and not the rest of the image (paints in red-that area not selected) b. Select rectangular marquee tool and draw a selection border around area you want to adjust i. Make sure you are on the right layer c. Image/Adjustments/Replace Color i. Select the color you want ii. First Eyedropper tool – selects a color iii. Second Eyedropper tool – adds a color to the sample iv. Third Eyedropper tool – removes a color from the sample 10. Select/Deselect 11. Dodge Tool a. Brings out the shadows and reduces the shininess i. Black – foreground color ii. White – background color b. Select feathered brush – 21 pixels – Maste Diameter slider up to 30 px. Click outside panel to close it c. Choose Shadows from the Range menu d. Exposure to 100% e. Horizontal strokes using the dodge tool to remove shininess 12. Saturation using the Sponge tool a. Adjust the color strength or purity 13. Arrange document button in the application bar to see multiple documents 14. Clone Stamp a. Uses pixels from one area of an image to replace pixels in another part of the image b. Choose correct layer first Chapter 2 CIB 15. 16. 17. 18. 19. 20. c. In the options bar open the Brush Preset pop-up menu and select brush with a soft edge ( Soft Round 21). Make sure Aligned option is selected d. Window/Clone Source to open the panel i. Show overlay and clipped ii. Opacity – 100% iii. The overlay lets you see what you are cloning before you stamp it iv. Alt/click to start sampling that part of the image (chooses the source) Spot Healing Brush a. Quickly removes blemishes and other imperfections b. Doesn’t require you to specify a sample spot Healing Brush and Patch Tools a. Ability to simultaneously apply and blend pixels from area to area b. Natural-looking touch up c. Zoom into area d. Healing brush tool e. Option bar/ open pop up panel and set brush diameter to 25 px. Click outside panel to close it. Check all settings on option bar are set for default values: normal for Mode, Sampled for Source, and Aligned deselected f. Alt/click to select source Patch tool a. Combines the selection behavior of the Lasso tool with the color-blending properties of the Healing Brush tool b. Selects area you want to use as the area to be used as the source or the destination c. Drag the Patch tool marquee to another part of the image and when you release the mouse button the image is fixed Select/Refine Edge a. Lets you modify your selection with more precision b. Creates a smoother transition Unsharp Mask Filter a. Traditional film-compositing technique used to sharpen edges in an image. b. Filter/sharpen/unsharp mask c. Adjusts the contrast of the edge detail and creates the illusion of a more focused image Good idea to save a copy of your original file before changing color modes, so that you can make changes in the original later, if necessary a. Layer/merge/visible i. Merging adjustment layers with the background layer ensures that all the changes you made will be included in the CMYK image. 1. If you change the color mode without merging layers, you will lose the Levels adjustment layer.