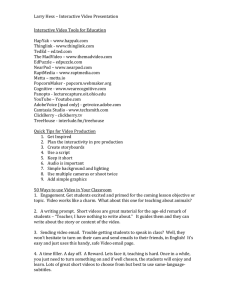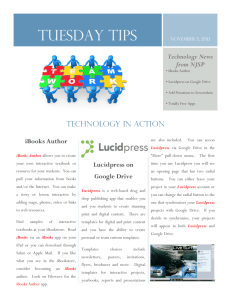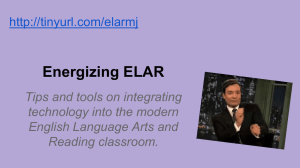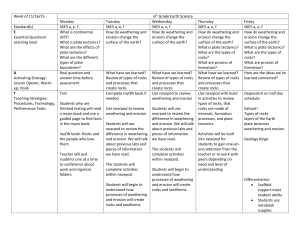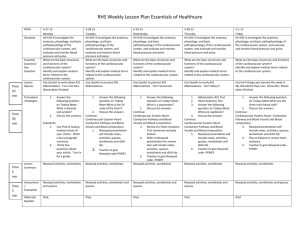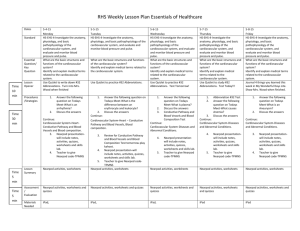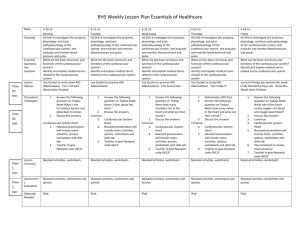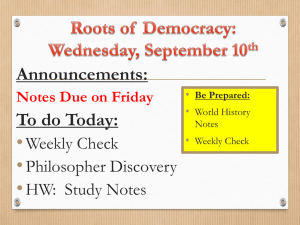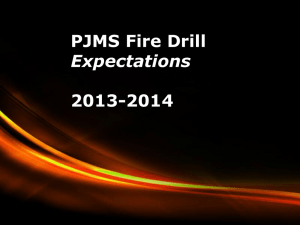Powerpoint for Windows - Fort Bend ISD / Homepage
advertisement
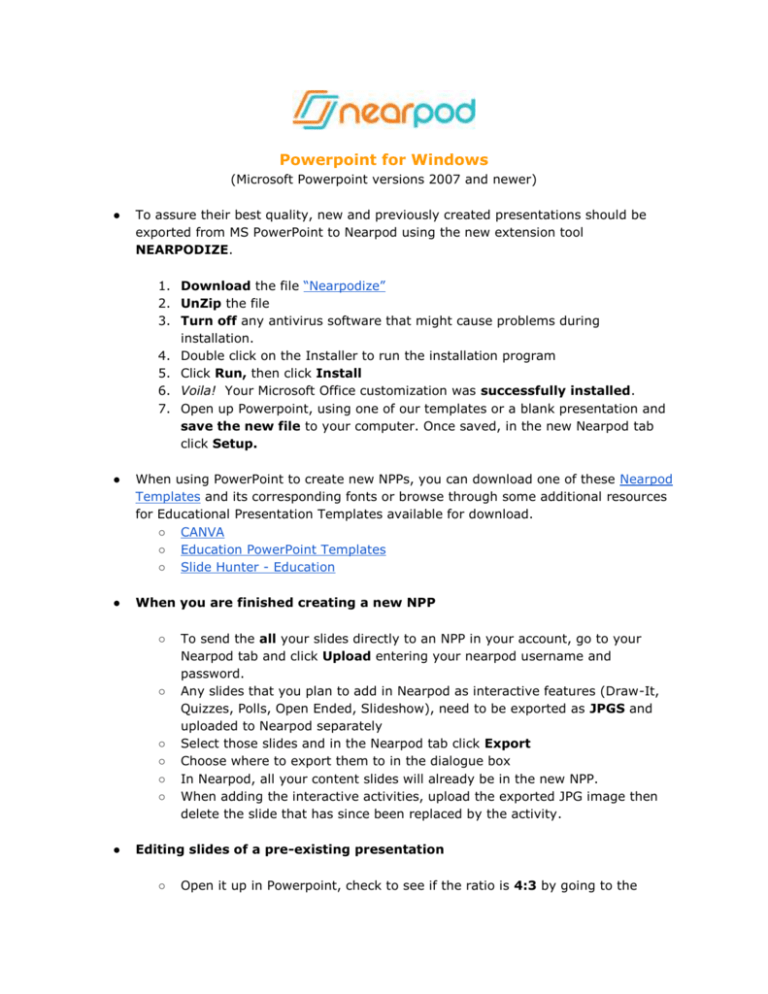
Powerpoint for Windows (Microsoft Powerpoint versions 2007 and newer) ● To assure their best quality, new and previously created presentations should be exported from MS PowerPoint to Nearpod using the new extension tool NEARPODIZE. 1. Download the file “Nearpodize” 2. UnZip the file 3. Turn off any antivirus software that might cause problems during installation. 4. Double click on the Installer to run the installation program 5. Click Run, then click Install 6. Voila! Your Microsoft Office customization was successfully installed. 7. Open up Powerpoint, using one of our templates or a blank presentation and save the new file to your computer. Once saved, in the new Nearpod tab click Setup. ● When using PowerPoint to create new NPPs, you can download one of these Nearpod Templates and its corresponding fonts or browse through some additional resources for Educational Presentation Templates available for download. ○ CANVA ○ Education PowerPoint Templates ○ Slide Hunter - Education ● When you are finished creating a new NPP ○ ○ ○ ○ ○ ○ ● To send the all your slides directly to an NPP in your account, go to your Nearpod tab and click Upload entering your nearpod username and password. Any slides that you plan to add in Nearpod as interactive features (Draw-It, Quizzes, Polls, Open Ended, Slideshow), need to be exported as JPGS and uploaded to Nearpod separately Select those slides and in the Nearpod tab click Export Choose where to export them to in the dialogue box In Nearpod, all your content slides will already be in the new NPP. When adding the interactive activities, upload the exported JPG image then delete the slide that has since been replaced by the activity. Editing slides of a pre-existing presentation ○ Open it up in Powerpoint, check to see if the ratio is 4:3 by going to the Design Menu, then Page Setup ○ ○ If it is 4:3, the process is simple. You can use the Nearpod tool to Export all slides as JPG images. Then you will later enter into the lesson in Nearpod and replace all the old slides with the new ones, especially the images used in interactive activities. If it is NOT in 4:3 format, you will unfortunately have to re-make the presentation. IMAGES IN THE NPP ● Throughout the NPP and in Slideshows, be sure to use high-resolution images in the largest size possible (file size limit of 3 MB). If the images used are small or low-res, please do NOT stretch them out as they will pixelate and lose quality. ● Always use JPG format. ● All images should be ‘Open Content’ that are licensed under Creative Commons. You can find this type of image on the following sites: ○ Wikimedia Commons ○ Creative Commons licensed photos via Flickr ○ PhotoPin ○ Pexels ○ Printable Paper ● IMPORTANT: Be sure to keep a list of the URLs of the webpages where you found the images. You will need to list your sources when submitting an NPP in the final “Credit & Sources” slide. ● Quizzes, Polls, and Open Ended Questions: Include high quality photos in the background of these activities to make them even more engaging for students! ● Audios and Draw Its: Please do NOT put images or relevant text in the upper lefthand corner (left-hand margin 52 pixels and the upper margin 56 pixels) as an interactive icon will be added to that space.