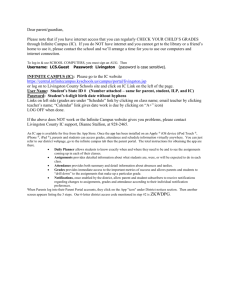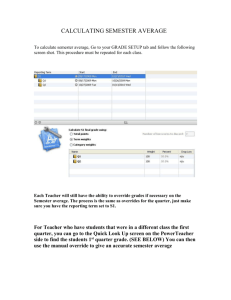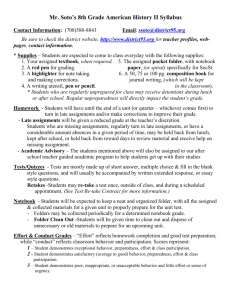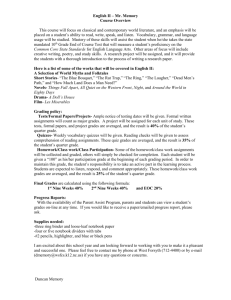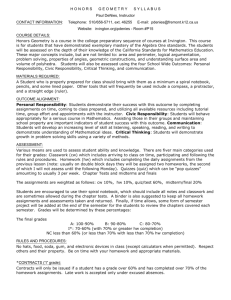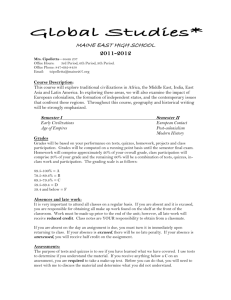Sample Infinite Campus Teacher Manual
advertisement

Infinite Campus Training Manual for Teachers Accessing Infinite Campus ............................................................................................................. 2 Infinite Campus Home Page Tour .................................................................................................. 3 Requesting a Demographic Update in Campus .............................................................................. 4 Taking Attendance .......................................................................................................................... 6 Grade Book Setup & Scoring ......................................................................................................... 8 Accessing Student Information from the Class Roster ................................................................. 12 Teacher Reports ............................................................................................................................ 13 Grading Dates, Deadlines, and Tasks ........................................................................................... 16 Posting Quarterly Grades (Grades 7-8)......................................................................................... 17 Posting Semester Grades (Grades 9-12) ....................................................................................... 19 Using the Search Tab .................................................................................................................... 20 Failing Grade Messenger Instructions .......................................................................................... 21 CMCA’s Infinite Campus Teacher Manual Updated 3.13.13 1 Accessing Infinite Campus Infinite Campus is our school’s student information system where we keep everything from attendance and grades to health and scheduling. To access Infinite Campus, from home: https://icampus.cmca12.com/campus/cmcharter.jsp from school: https://192.168.10.4/campus/cmcharter.jsp If you receive a warning message that asks whether you want to continue, select continue. Use the username and password giving to you when you started to log in to the system. CMCA’s Infinite Campus Teacher Manual Updated 3.13.13 2 Infinite Campus Home Page Tour Teacher Name Campus Toolbar Toggle Outline Button- Clicking this icon takes away or brings back the Outline for more space to work with. Year- Choose the school year you want to work within. School- Choose the school that you would like to access. If you teacher in two schools, you will need to regularly move between the two schools via this dropdown menu. Section- Choose the particular section that you would like to access Outline Pane Index tab-This tab contains the modules, tools, and reports that you will regularly need to access. Search tab-This tab brings you to a Search screen that you can use to look up information by different categories. Help tab-This tab changes the Outline Pane to a context specific help screen. Account Settings- Users can change their password here. Log Off- Clicking this tool will log you out of your account. This is important to ensure protection of student data. Work Space District Notices- The District will post District-Wide announcements here. Parents will also see this on the portal. School Notices- Your administrator can post school-specific announcements here. Parents can see this on the portal. Process Inbox-The process inbox works as a reminder to complete tasks (like taking attendance). Clicking the link takes you directly to the tool you need to complete the task. CMCA’s Infinite Campus Teacher Manual Updated 3.13.13 3 Requesting a Demographic Update in Campus Accessing Demographics From the Index tab, expand the Census folder by clicking the plus (+) sign or by clicking on the word Census. Select the My Data icon. Demographics Tab You will automatically see the My Demographics tab. To request changes to your demographics, click the Request Demographic Update icon. Upon doing so, a Demographic-New Record Request box will appear. o You are not required to input information next to Brief Description. o Under Update Type, select “I am adding or correcting my information.” Personal Information Input Please be sure to review your information. If there is incorrect information, please modify it. The following fields in the Personal Information box need to be filled in: o Last name o First name o Gender o Birth date o Race/ethnicity (see below) Race/Ethnicity Click on the blue “Edit” button next to Race/Ethnicity. Upon doing so, you will see a screen similar to the image to the right. Answer all three of the questions: 1. Is the individual Hispanic/Latino? 2. Is the individual from one or more of these races. (Note: you must check at least one of the boxes.) 3. Race/Ethnicity Determination. Please choose 02: Self Identified. CMCA’s Infinite Campus Teacher Manual Updated 3.13.13 4 Personal Contact Information Input CMCA’s Infinite Campus Teacher Manual Scroll down to the Personal Contact Information box. The following fields in the Personal Contact Information box need to be filled in: o Other Phone (home phone). Check the Private box if you wish. o Cell Phone (if applicable) Check the Private box if you wish. o Email (Please include your CMCA email address as this will be accessible to parents on Portal.) o Next to Contact Reason, check all of the boxes. Updated 3.13.13 5 Taking Attendance Step 1: Log In To log in to Infinite Campus from school, go to: https://192.168.10.4/campus/cmcharter.jsp Step 2: Select the correct class Select the appropriate School, Schedule, and Section. Towards the bottom of the Infinite Campus main screen, you will notice a Process Inbox. Click on the Homeroom section. This is where you will take attendance each day. Step 3: Mark your class attendance Click the radio buttons next to those students who are Absent (A) or Tardy (T). All students are marked present by default. Please add details under Comments by students who come to class tardy. For example, a student would be Excused if he brought a pass from another teacher. A student would be Unexcused if he came late to class without a pass. Step 4: Save! At the very top of the attendance window click on SAVE. If you do not click on Save, all changes you made will be lost. You may receive a warning if you do not save. Please read all warning messages carefully! You will receive a pop up verification window if you saved. For a video on taking attendance, click here: http://techtraining.dpsk12.org/ic/teacher/t_attendance1/t_attendance1.html CMCA’s Infinite Campus Teacher Manual Updated 3.13.13 6 Taking Attendance for Past Dates / Having an Aide Take Attendance for the Teacher Teacher Names CMCA’s Infinite Campus Teacher Manual Updated 3.13.13 Click on the Attendance link of the left side of your screen to expand the options. Click on Classroom Monitor. Add the date for which you are checking attendance and click the Refresh button. Click on the cell with the appropriate Teacher and Course. Update the attendance and click Save. 7 Grade Book Setup & Scoring Assignments Select the Year, School, Schedule (for grades K-6), and Section that you wish to record grades for from the drop-down list that appears near the top of your screen. Expand the Instruction folder on the left side of your screen by clicking the plus (+) sign or by clicking on the word Instruction. Select the Assignments folder. From this window, you will be able to create grading categories (Homework, Tests, Quizzes, etc), modify teacher preferences, calculate the composite grade, and create assignments. Edit Teacher Preferences Click on Edit Teacher Preferences. Boxes that we recommend you check include: o Hide Dropped Students o Use Canned Comments Under Default Standard/Grading Task, choose the task that you will be adding assignments to regularly. Your Grade Book will automatically open to this standard/task. o K-6: Reading Grade, Math Grade, Spelling Grade, etc. o 7-8: Quarter 1, Quarter 2, Quarter 3, Quarter 4 o 9-12: Semester Click on Mass Assign to multiple sections to make these changes to your other sections. Note: You can only mass assign these preferences to courses within the same school. If you are a switchover teacher, please be sure you have mass assigned to courses for each school (K6, 7-8, 9-12). Check the box next to each section that you would like these preferences to be copied to. When you are finished, click on Save Teacher Preferences. Edit Grade Calc Options Following the instructions below ensures that the appropriate grading scale and weighting is used in your Grade Book. The grade calculation instructions vary by grade level: o K-4 must select the grade calc options below for each course that receives a quarterly letter grade (Reading, Math, Spelling, etc.). For these courses, follow the below instructions for the task in each subject that receives a quarterly letter grade (ex: follow the below instructions for Reading Grade but not for the rest of the Reading standards) o 7-8 must select the grade calc options below for the following grading tasks: Quarter 1, Quarter 2, Quarter 3, Quarter 4, JH Semester Exam, and Final Grade. o 9-12 must select the grade calc options below for the following grading tasks: Semester, Semester Exam, and Semester Final Grade. For each grading task, select Calculate In Progress Grade. Choose the appropriate Grading Scale from the drop down menu Check the Weight Categories box When you are finished, click Save CMCA’s Infinite Campus Teacher Manual Updated 3.13.13 8 Edit Categories for New Courses Select Create Category Type the category Name (Homework, Quizzes, etc.) Select the category Weight (Note: all category weights must add up to 100%) Select the category Sequence in your grade book. For example, since Homework is assigned more frequently than Tests, the Homework category should receive a sequence of 1 thus making it the first category in your grade book. Before the school year begins, please identify whether the lowest score will be dropped for each category. Select the sections to add this category for (typically, check all sections) Select the grading tasks that this category should be created for (ex: Reading Grade, Quarter 1, Semester) When finished, click Save Category Then Back to Categories Edit Categories for Existing Courses To edit a category, click the category title from the list (ex: Homework). The Category Detail window will appear. Here you can make changes to the Name, Weight, Sequence, and other preferences for the selected category. Remember: all categories must add up to 100% This category change will be made for all selected sections (it is typical to check all sections of the course) When finished, click Save Category Then select Back to Categories to make changes to other categories When finished updating categories, select Assignments List Create Assignments Select Create Assignment Add the assignment Name and Abbreviation Select the sections for which the assignment should be created (it is typical to check all sections of a course) Type in the date in which the assignment was Assigned and when the assignment is Due Select the appropriate Grading Task o K-6: Reading Grade, Math Grade, Spelling Grade, etc. o 7-8: Quarter 1, Quarter 2, Quarter 3, Quarter 4 o 9-12: Semester Select the appropriate Category (ex: Homework, Quizzes, etc.) within the Grading Task Points should already be selected by default. Input the total points for this assignment in the Total Pts column. If you are not ready to input scores at this time, click Save If you are not ready to input scores at this time but are ready to create a new assignment, click Save & Create New Assignment CMCA’s Infinite Campus Teacher Manual Updated 3.13.13 9 Student Names CMCA’s Infinite Campus Teacher Manual If you are ready to input scores for this assignment, click Save and Score Inputting Assignment Grades Upon clicking Save and Score, you will be taken to the input screen. The second column titled Att shows the Student’s Attendance based on the assignment’s due date. The third column titled GT1 is where scores are input. You can fill in scores individually or use the Score Fill method to Fill All or Fill Empty o To use the Score Fill feature, type a score in the box. Use Fill All if all students received the same score. Use Fill Empty after inputting scores in for specific students and want to mass fill the remainder of your student scores. o Use the checkboxes as needed. Keep in mind that these marks are viewable to parents on Portal, can affect a student’s grade, and populate various reports so it is necessary to use these appropriately Dr: Dropped Use this option if this assignment is dropped for the student. Any score entered will not count toward the student’s grade T: Turned In Use this option if you are not grading an assignment right away so families can see that you received the assignment M: Missing Use this option if a student did not turn in an assignment on time. This will automatically score the assignment as a zero regardless of what grade is input. This checkbox will populate the Missing Assignments Report which is accessible to parents and teachers L: Late Use this option if a student turned in an assignment late I: Incomplete Use this option to identify incomplete assignments Ch: Cheated Use this option to identify assignments where a student has cheated. This will automatically score the assignment as a zero regardless of what grade is input. X: Exempt Use this option to exempt a student from an assignment. IC will gray out the cell, and the blank will not negatively affect a student’s grade. Please be sure to type in a comment under Comments to identify for yourself and parents why the student was exempted from the assignment (absent, homework pass, etc.) o Click Save when you are finished Copying Assignments Select the Assignments folder on the left side of your screen. Then select Copy Assignments from the top of the window. In the Select Source Section box, select the Previous School Year and select the Source Section from which you want to copy assignments. In the Select Destination Section box, select the Current School Year and select the Destination Section to which you want to copy assignments. Updated 3.13.13 10 In the Number of Assignments box, select the assignment(s) that you want to copy. Then select Next at the top of your screen. On the next screen, simply select Copy Assignments at the top of your screen. Viewing Assignments Select the Assignments folder on the left side of your screen. You have the ability to sort and filter assignments in a variety of ways. Click on the dropdown menus next to Filter to sort by category of your choice (term, task, assignment category, etc.) CMCA’s Infinite Campus Teacher Manual Click on the arrows to sort by the category of your choice (due date, assigned date, etc. Updated 3.13.13 11 Accessing Student Information from the Class Roster Accessing the Class Roster Select the appropriate School and Section from the dropdown menus at the top of your screen. From the Index tab, expand the Instruction folder by clicking the plus (+) sign or by clicking on the word Census. Click on Roster. Class Roster CMCA’s Infinite Campus Teacher Manual Name- Clicking on the student’s name takes you directly to their Student Information tabs. Start Date/End Date- The student’s start and end dates for this section. Home Phone- This is the home phone that was added for this household. Address- The address marked primary in their household. Flags- Hovering over the flags in the roster displays additional information, such as custody issues. Health- Hovering over the health icon displays flagged health conditions (allergies etc…) IEP- If a student has an IEP, you’ll see an icon here. Gradebook-Clicking on the grade book icon in the roster takes you to a preview of what the parent and student will see in portal. Updated 3.13.13 12 Teacher Reports Section Rosters Expand the Instruction folder by clicking the plus (+) sign or by clicking on the word Instruction. Select the Roster folder. Click on Print Options. Select the appropriate Section(s) and any desired print options from this window. Click Generate Report. A new window will pop up with the PDF report. You can print or save from this new window. Your sub folder should include a printed roster for each of your sections! Attendance Summary Course Student Names Select the appropriate School, Calendar, and Section at the top of the screen. Expand the Instruction folder by clicking the plus (+) sign or by clicking on the word Instruction. Expand the Reports folder. Select Attendance Summary and click Generate Report. This report shows the student attendance summary for your specific class. Blank Spreadsheet Student Names Student Names CMCA’s Infinite Campus Teacher Manual Select the appropriate School, Calendar, and Section at the top of the screen. Expand the Instruction folder by clicking the plus (+) sign or by clicking on the word Instruction. Expand the Reports folder. Select the Blank Spreadsheet report. Fill in the Report Title, choose the number of Cells wide the report should be, and Select Students. Click Generate Report. A new window will pop up with the PDF report. You can print or save from this new window. Updated 3.13.13 13 Missing Assignments Student Names Select the appropriate School, Calendar, and Section at the top of the screen. Expand the Instruction folder by clicking the plus (+) sign or by clicking on the word Instruction. Expand the Reports folder. Select Missing Assignments Report. Choose the desired options including Grade Detail, Assignment Properties, Extra Items, Students, and Assignments. Click Generate Report. A new window will pop up with the PDF report. You can print or save from this new window. This report is useful to give to students who have been absent multiple days. Portal Usage Roster Student Names Parent Names Select the appropriate School, Calendar, and Section at the top of the screen. Expand the Instruction folder by clicking the plus (+) sign or by clicking on the word Instruction. Expand the Reports folder. Select Portal Usage Roster. Click Generate Report. Use this report to check whether parents are checking on student grades through Infinite Campus Portal. Roster Label Student Names Select the appropriate School, Calendar, and Section at the top of the screen. Expand the Instruction folder by clicking the plus (+) sign or by clicking on the word Instruction. Expand the Reports folder. Click the Roster Label. Choose your Report Options like Mailing versus Student/Teacher Mailing Labels, and select your select Students. Click Generate Report. Use this report to print labels for the selected course section. CMCA’s Infinite Campus Teacher Manual Updated 3.13.13 14 Section Summary Select the appropriate School, Calendar, and Section at the top of the screen. Expand the Instruction folder by clicking the plus (+) sign or by clicking on the word Instruction. Expand the Reports folder. Select Section Summary. Select the Students, Grading Tasks, and Display Options. Deselect all Grading Tasks and select only the Quarter or Semester Grade to see a list of every student along with the posted grade. Click Generate Report. Course Student Names Student Summary Assignment Names Student Name Select the appropriate School, Calendar, and Section at the top of the screen. Expand the Instruction folder by clicking the plus (+) sign or by clicking on the word Instruction. Expand the Reports folder. Select Student Summary. Select Show Assignment Detail-One Student Per Page for a list of all assignments in the course. Then select the Assignments, Students, and Other Options. Suggestion: To clean up this report, deselect Show Total Points and deselect Show Final Grade unless it is the end of a quarter/semester and grades have been posted. Select Attendance Summary. Click Generate Report. This report is useful to give to parents to show a detailed view of student grades. Bring this to parent teacher conferences. CMCA’s Infinite Campus Teacher Manual Updated 3.13.13 15 Grading Dates, Deadlines, and Tasks Who What When K-12 Teachers Progress Reports 1st and 3rd Monday of each month (see Master Calendar for specific dates) K-8 Teachers 9-12 Teachers Teacher Tasks Quarterly End of Quarter Grades Standards & Comments open for K-6 teachers five days before the quarter ends Grades open for K-8 teachers the last day of the quarter Semester Grades End of Semester Grades open for 912 teachers the last day of the semester CMCA’s Infinite Campus Teacher Manual Teacher Deadline Grades are up to date in grade 7:30AM on progress report book (i.e. ‘Saved’) Failing grade messenger is sent date out to students with a D/F Grades are up to date in grade book and posted in the green column of the grade book. Homework Strikes and Homework Strike Counts are entered for all students in appropriate courses for grades 4-8. Comments are added at least students with Ds or Fs. Grades are up to date in grade book and posted to Semester, Semester Exam (if applicable), and Semester Final Grade. Comments are added at least students with Ds or Fs. Updated 3.13.13 7:30AM two days before conferences or report cards sent home 7:30AM two days before report cards are sent home or the day before conferences begin 16 Posting Quarterly Grades (Grades 7-8) Posting Grades Task name Once in Grade Book in the appropriate task (ex: Quarter 1) right click in the green columns, and choose Post Grades. Upon doing so, grades will appear in the green columns. Then click Save. Repeat this process for each of your courses and sections. Adding Homework Strikes After posting the letter grades in Grade Book, you will need to add homework strikes. To do this, click on Grading by Task (under Instruction). Expand the drop down menu and select each of the following tasks: Quarter #. Grades should have automatically posted from your grade book to this screen. Add comments under this section. (See below for adding canned comments.) Homework Strike. Each student should receive an S for Strike, E for Erased and O for No Strike. Homework Strike Count. Each student should receive a 1, 2, 3, or 4, depending on the number of strikes accumulating in the particular class. For each of the tasks, you can then either: Fill Scores (to give all/most students the same score) Fill in scores next to each student’s name. Click Save when you have finished filling scores for the tasks above. Then follow the process for the rest of the sections you teach. Adding Unique/Canned Comments Still in Grading by Task, select your section from the top of your screen. Then select the appropriate quarter from the drop down menu (ex: #- Quarter #). Upon doing so, you will see a list of students in your section which the percentages and grades already populated. Add comments in the large text box. To use spell check, press CTRL, SHIFT, and L at the same time. To add Canned Comments, click on the icon to the right of the text box. Click Save. Follow these instructions for each section. CMCA’s Infinite Campus Teacher Manual Updated 3.13.13 17 Checking that Grades have Posted To ensure that all grades have posted, every teacher is responsible for pulling the Grades Report. To access this report go to Instruction, Reports, then Grades Report. Student names Make sure all students have been selected in the first column. Select the appropriate Grading Task under the second column: Quarter # Homework Strike Homework Strike Count Then click on Generate Report. Each student should have a letter grade next to their name. If one or more students are missing grades, you need to go back through the report card instructions. Generate this report for every section you are teaching. CMCA’s Infinite Campus Teacher Manual Updated 3.13.13 18 Posting Semester Grades (Grades 9-12) Posting Grades Semester 1 Semester Once in Grade Book in the appropriate task (ex: Quarter 1) right click in the green columns, and choose Post Grades. Upon doing so, grades will appear in the green columns. Then click Save. Repeat this process for each of your courses and sections. Adding Unique/Canned Comments Still in Grading by Task, select your section from the top of your screen. Then select the appropriate quarter from the drop down menu (ex: Semester 1). Upon doing so, you will see a list of students in your section which the percentages and grades already populated. Add comments in the large text box. To use spell check, press CTRL, SHIFT, and L at the same time. To add Canned Comments, click on the icon to the right of the text box. Click Save. Follow these instructions for each section. Checking that Grades have Posted To ensure that all grades have posted, every teacher is responsible for pulling the Grades Report. To access this report go to Instruction, Reports, then Grades Report. Student names Make sure all students have been selected in the first column. Select the appropriate Grading Task under the second column: Semester Then click on Generate Report. Each student should have a letter grade next to their name. If one or more students are missing grades, you need to go back through the report card instructions. Generate this report for every section you are teaching. CMCA’s Infinite Campus Teacher Manual Updated 3.13.13 19 Using the Search Tab Using the Search tab Select the appropriate Year and School from the dropdown menus at the top of the screen. Then click on the Search tab. o If you know the last name of the student you wish to find, type it in the text box and click Go o If you want to see a list of all students in the school, click Go without typing anything in the text box o If you don’t know the last name of the student you wish to find, click on Advanced Search Advanced Search Fill in the information you know about the student on the Student Search screen to narrow down the results of students. Some of the most commonly filled in fields on this screen include First Name, Grade, and Gender. Upon clicking Search, you’ll see a list of students populate the left side of your screen based on your search parameters. o Students who appear in red have been disenrolled from the school o You’ll see the student’s grade, full name, student number, and birthdate. Student Information CMCA’s Infinite Campus Teacher Manual Click on a student’s name to pull up more information about them. You will then have access to several tabs of information: Summary- contains a picture of the student, primary address, parent/guardian contact information including phone numbers and email addresses Enrollments- contains information about when the student enrolled at our school Schedule- contains the student’s year long schedule for the school year selected, including course name, teacher name, and location, for each period Attendance- contains a summary of the student’s attendance by term, course, and day Grades- contains the in-progress or posted grade by term for each class Transportation- contains a summary of transportation information, including their carpool number and/or student parking pass Lockers- contains the location, locker number, and combination Updated 3.13.13 20 Failing Grade Messenger Instructions Accessing the Failing Grade Email Template After selecting a course at the top of your screen, go to Instruction, Messenger, then Failing Grades Messenger. Towards the top of the window, click the Template dropdown, and select <new> to create a new email template to create the progress report message. Dear Parent, Progress reports are posted the first and third Mondays of each month. Currently, your child student.firstName has a D or F in the course failingMessenger.courseName. Please sign into our school's parent portal at failingMessenger.portalURL to find more information, including checking upcoming assignments in this class. If you have questions about your child’s current progress or future assignments, please don’t hesitate to contact me at firstname.lastname@cmca12.com. I am available to support your child most Tuesday through Friday afternoons. Thank you, Teacher Name CMCA’s Infinite Campus Teacher Manual Creating & Saving the Email Template Please format the message so that it looks exactly the same as what you see to the left. (Type it as one big paragraph then press ‘enter’ key to create paragraphs. Do not change the font; it causes a glitch in the system.) The fields surrounded by a dashed box are set to automatically input specific student information into each email. For example, student.firstName will automatically insert the appropriate child’s first name. Do NOT delete these fields. To make your email address appear as a clickable link: Highlight your email address, and click on the link icon towards the top of the window. Link icon: Select Email from the Link Type dropdown window, and type in your email address in the EMail Address textbox and click OK. When you have updated the letter, click Save towards the top of the Message Preview. Upon doing so, a small window will pop up. In the text box under Save Template As, type in “D F Progress Report Message” the click OK. Setting up Delivery and Grade Details On progress report days, every teacher will need to send this email for every course section taught. With the course selected at the top of your screen, go to Instruction, Messenger, then Failing Grades Messenger. Towards the top of the window, click the Template dropdown, and select Progress Report Message. Under Delivery Notices, make sure “Email” is checked. (“Inbox” is always checked because this notice will also automatically pop up in the parent’s Portal account.) Check “Allow Repeat Messages.” Choose “In-Progress Grades.” Check all “D” and “F” boxes. Updated 3.13.13 21 Junior High High School CMCA’s Infinite Campus Teacher Manual Setting up Delivery and Grade Details Make sure all students are selected. Choose the appropriate grading task based on your grade level and term. Junior High For the current quarter, select “#- Quarter #” underneath the appropriate term. (ex: for Term 3, select 3-Quarter 3). Only one checkbox should be checked. DO NOT use this messenger for composite grades like 4-Final Grade as it will not work. High School For the current semester, select “Semester” under the appropriate term (ex: for Term 1, select Semester 1-Semester). Only one checkbox should be checked. DO NOT use this for composite grades like the Semester Final Grade as it will not work. Previewing and Sending Emails Click on Preview Notices button at the bottom of the page. This will allow you to see how the message will look to recipients. Below the message, the recipient count and email count is provided. (Please note that if a family has an email for the mother and an email for the father, this messenger will send the message to both parents by default.) Click Review Recipients to see a list of parents that will be contacted. You need to confirm that each student selected has at least one parent email. If it doesn’t, you will need to call the parent and let your building secretary know so they can get an updated email address for the family. (Click Sort by Student Name is useful if the student has parents with different last names.) You can click the paper icon in the Preview column to preview the exact email that each parent will receive. Click Save Recipients to return to the preview notice window. Click Send Message. Updated 3.13.13 22 Confirming Messages are Sent After you have sent your message, you can check that messages were successfully sent to all recipients. Click Messenger on the left side of your screen, then Sent Messages. A list of sent messages that you’ve sent out will appear. Click on the message to see the Message Detail. Click View Delivery Report to view a .pdf file with delivery details. Under Job Status, if you do not see the word “Complete” Let your front office secretary know so she can contact the family to obtain an updated email address. Call the family to let them know of the progress report grade. CMCA’s Infinite Campus Teacher Manual Updated 3.13.13 23