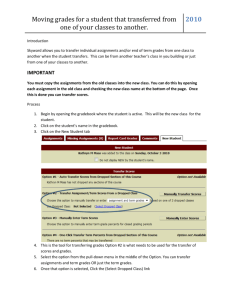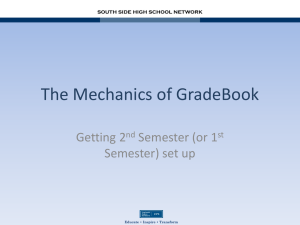Tests & Quizzes: Overview
advertisement
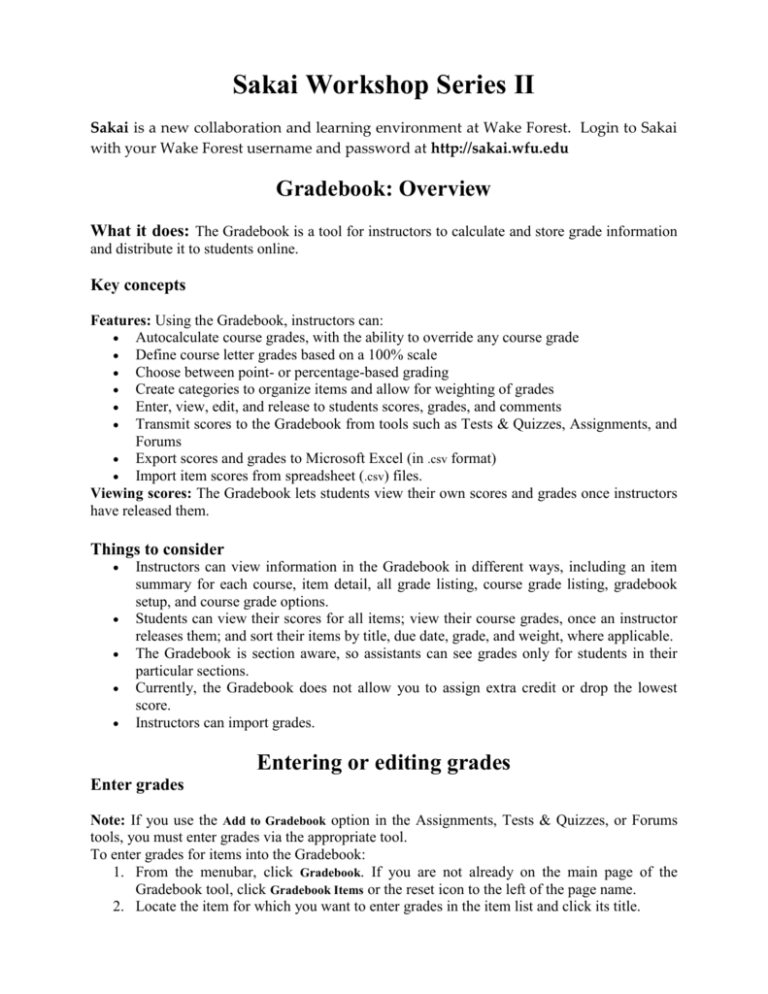
Sakai Workshop Series II
Sakai is a new collaboration and learning environment at Wake Forest. Login to Sakai
with your Wake Forest username and password at http://sakai.wfu.edu
Gradebook: Overview
What it does: The Gradebook is a tool for instructors to calculate and store grade information
and distribute it to students online.
Key concepts
Features: Using the Gradebook, instructors can:
Autocalculate course grades, with the ability to override any course grade
Define course letter grades based on a 100% scale
Choose between point- or percentage-based grading
Create categories to organize items and allow for weighting of grades
Enter, view, edit, and release to students scores, grades, and comments
Transmit scores to the Gradebook from tools such as Tests & Quizzes, Assignments, and
Forums
Export scores and grades to Microsoft Excel (in .csv format)
Import item scores from spreadsheet (.csv) files.
Viewing scores: The Gradebook lets students view their own scores and grades once instructors
have released them.
Things to consider
Instructors can view information in the Gradebook in different ways, including an item
summary for each course, item detail, all grade listing, course grade listing, gradebook
setup, and course grade options.
Students can view their scores for all items; view their course grades, once an instructor
releases them; and sort their items by title, due date, grade, and weight, where applicable.
The Gradebook is section aware, so assistants can see grades only for students in their
particular sections.
Currently, the Gradebook does not allow you to assign extra credit or drop the lowest
score.
Instructors can import grades.
Entering or editing grades
Enter grades
Note: If you use the Add to Gradebook option in the Assignments, Tests & Quizzes, or Forums
tools, you must enter grades via the appropriate tool.
To enter grades for items into the Gradebook:
1. From the menubar, click Gradebook. If you are not already on the main page of the
Gradebook tool, click Gradebook Items or the reset icon to the left of the page name.
2. Locate the item for which you want to enter grades in the item list and click its title.
3. Enter each student's score for the item into the box following his or her name. Scores
must be greater than or equal to zero, and may contain up to two decimal places (e.g.,
9.25). You may leave a box blank if you are waiting on a student's grade.
4. To add comments for students, click Edit Comments. Type your comments in the text box.
5. When you are finished, click Save Changes. A grade history log indicating the date entered,
the recorded score, and the submitter will be created for each score. Click the Log icon to
view the details for an entry.
Edit grades
To edit previously entered grades in the Gradebook:
1. From the menubar, click Gradebook. If you are not already on the main page of the
Gradebook tool, click Gradebook Items or the reset icon to the left of the page name.
2. Locate the item for which you want to edit grades in the item list and click its title.
3. On the Item Summary page, current grades for individual students for the particular item
will appear in editable fields in the "Points" or "Percentages" column. To edit an item
score for a student, change the points in the appropriate field.
4. To add comments for students, click Edit Comments. Type your comments in the text
box.
5. When you are finished, click Save Changes to update the scores with your changes. The
grade history log will record the date of each score change, as well as the updated score,
and the name of the user who made the change. Click the Log icon to view the details for
an entry.
Note: Scores submitted via external tools such as the Tests & Quizzes, Assignments, and Forums
tools cannot be edited in the Gradebook. These scores must be changed in the source tools. You
may edit comments using the same process listed above for editing grades.
Viewing course grades
In Gradebook, both students and instructors can view current scores.
Students
When you enter Gradebook, depending on what information your instructor has made available,
you will see one or both of the following:
Course Grade: The course grade is a cumulative grade based on items you have
completed. Any items you have not completed are not included in the course grade
calculation unless your instructor has explicitly assigned zeroes to those items. A grade
percentage appears in parentheses and shows the actual percentage derived from
completed items.
Gradebook Items: The list of Gradebook items shows each item name, its due date (if
applicable), your grade, and any comments associated with the grade.
Instructors
Setting score display options
Instructors can choose to make available individual Gradebook items, as well as cumulative
course grades. For instructions, see Making grades available to students.
Viewing grades
When you enter Gradebook, you will see an Average Course Grade for the class and a list of
individual Gradebook items. You can view cumulative scores using one of the following options:
Near the top, click Course Grades. You will see a list of your students. For each student,
the points earned, the letter grade, and a percentage is displayed. The letter grade and
percentage are based on the items that have been completed. To include items that have
not been completed in the course grade calculation, you must enter a zero (0) for each
item.
To view the course grade by section or group, use the "View" drop-down list to select the
section or group. Additionally, you can use the text box to search for individual students.
By default only 50 students are visible. Use the "Show" drop-down list to display more
students in the list.
Near the top, click All Grades. You will see a list of your students, and a course grade and
a point value for each item in the Gradebook. The course grade is only shown as a
percentage in this view and is based on the items that have been completed. To include
items that have not been completed in the course grade calculation, you must enter a zero
(0) for each item.
To view the roster by section, group, or category, use the "View" drop-down list.
Additionally, you can use the text box to search for individual students.
By default only 50 students are visible. Use the "Show" drop-down list to display more
students.
Assignments: Overview
For courses, the Assignments tool allows instructors to create, distribute, collect, and grade
online assignments. Assignments are private; student submissions are not visible to other users of
the site.
The Assignments tool offers multiple grading options, including letter grades, points,
checkmarks, pass/fail, or ungraded.
Assignments can also be returned, with or without grades, for re-submission. Instructors can
download all submissions to an assignment to their computer at once. When instructors release
grades for an assignment, students can access instructor comments and their grades.
Adding, editing, or removing an assignment
Create/add a new assignment
To create/add a new assignment:
1. In the menubar, click Assignments and then click Add at the top of the page.
2. On the Add Assignments page, fill in the following information (fields marked with a red
star are required):
o Title: Enter a brief title for your assignment (e.g., Essay 1 ).
o
o
o
o
o
Open date: At the open date and time, the assignment is available for students to
begin working on it. To send an announcement alerting students to the start date,
see step 4 below.
Due date: This is the assignment's deadline. To list the due date on the course
site's schedule, see step 4 below.
Accept until: No assignments can be submitted after this date. You can set this
date and time later than the due date to continue accepting assignments (e.g., to
allow for revisions) after the due date.
Student submissions: You can choose to have students submit their assignments
inline only (typed directly into a text box), as attachments only, or both. You can
also allow non-electronic submissions.
Grade scale: You can choose from five grading options: Ungraded, Letter grade,
Points, Pass/Fail, or Checkmark. If you choose points, enter the maximum possible
points (must be a positive number or zero).
3. In the "Assignment Instructions" box, type a description of the assignment.
Note: This step is optional, but you will receive an alert message at the top of the page
when you post the assignment if you leave it blank. Click Post a second time to proceed.
4. Under the text box for Assignment Instructions, you will see the following options:
o Add due date to Schedule: To add the due date to the site's Schedule, check the
box.
o Add an announcement about the open date to Announcements: To announce
the open date automatically when you post the assignment with an announcement
on your site's home page, check the box.
o Add honor pledge: To display the honor pledge when students are submitting an
assignment, check the box. Students must check a checkbox agreeing to the
pledge before their work can be submitted. The text of the honor pledge is as
follows:
"I have neither given nor received aid on this assignment. Yes (You must respond
to submit your assignment.)"
5. Under "Grading", you will see the following options:
o Do not add assignment to Gradebook
o Add Assignment to Gradebook.
o Associate with existing Gradebook entry
Note: Assignments added in the Assignments tool can only be graded, edited, or
removed in the Assignments tool, even if they are added to the Gradebook or
associated with a Gradebook entry.
6. Under "Access" use the radio buttons to choose Display to site or Display to selected groups. If
you choose the latter, you'll see the groups and sections that are available; use the
checkboxes to select the group(s) and/or section(s) to which you want the assignment
released.
7. Under "Submission Notification Email Options", use the radio buttons to choose one of
the following options:
o Do not send me notification emails for any student submissions
o Send me a notification email for each student submission
o Send me one email per day summarizing notifications for student
submissions
Note: Notification settings in this area apply to all users with a role of instructor,
assistant, or adjunct instructor/teaching assistant.
8. Under "Attachments", you can attach a file from your local computer or from Resources,
or specify the URL for a file on the web. For instructions, see
Preview, save a draft, or post
Click Preview if you wish to review your assignment before you post it. To see how it will look
to students, click the black triangle next to Student View.
While previewing the assignment, you can click Save draft if you want to save your assignment
before you post it. You can then go back to it and revise it, if you want, before you post it. Only
instructors (or those with the proper permissions) can view drafts.
Click Post when you are ready to make the assignment accessible by students.
Edit an assignment
To revise a posted assignment before or after its open date or due date:
1. In the menubar, click Assignments.
2. Under the assignment you wish to modify, click Edit.
3. Make your revisions in the assignment.
4. After you have made your revisions, you can post or preview your assignment. If you
choose to preview it, you will then have the option to post it or to save it as a draft.
Note: If the assignment is currently open to students, you will only have the options of
previewing and posting the assignment.
When students view the revised assignment, they will be notified that changes have been made.
Delete an assignment
Note: You can completely delete an assignment before any students have submitted work.
However, if you delete an assignment after the first submission, all students will continue to see
the assignment with a notice saying "(Assignment has been deleted)", even though the
assignment will not be visible in the Assignment List that you see as an instructor.
To delete an assignment:
1. In the menubar, click Assignments. You will see a list of assignments.
2. Check the box under Remove? next to the assignment you want to delete.
3. Click Update.
4. You will see a confirmation screen asking if you are sure you want to delete the
assignment. Click Delete to permanently delete it or Cancel if you've changed your mind.
Tests & Quizzes: Overview
The Tests and Quizzes tool allows you to create online assessments (i.e., tests, quizzes, and
surveys) for delivery via a web interface to your students or other groups. You will use it mainly
to administer tests, but you may also create assessments to gather survey information or informal
course feedback.
You can include multiple question types in an assessment, including ones that require your
students to upload files. You then can choose how to organize, deliver, and collect that
assessment. You can choose to scramble questions so that they appear in a different order for
each student. Questions can be organized into question pools, allowing you to re-use questions.
You can also import previously created tests and surveys.
Most grading is done automatically, and grades can be posted automatically to an online
gradebook.
By configuring an assessment's settings, you can control a wide range of conditions for taking an
assessment. For example, to specify locations for taking an assessment you can indicate a range
of IP addresses. Via the settings, you can determine when an assessment will become available,
set time limits, determine how many times a student can take an assessment, and indicate
whether or not late submissions will be allowed.
Key concepts
Creating a test: When you click Create on the Assessments page, you are naming and setting up
the test, and entering the assessment editor. From here, you can go on to create the test
content, including questions and the parts (i.e., sections) that will contain them.
Question editor: Within the question editor, you not only create the question and its possible
answers, but you can assign the question to a part or a question pool, add feedback and
metadata, and choose whether or not to require a rationale.
Parts: Every assessment must contain at least one part (i.e., section). Each new assessment will
include an automatically created part called "Default". If you do not change the
"Default" part's name, its heading (i.e., gray divider) will not appear on your assessment.
Any questions or images you place in this part will appear; only the heading will be
hidden.
Settings: From the Assessments page, you can view and modify the settings for all your
assessments. Within the settings, you can create an introduction for your assessment,
determine its delivery dates and to whom it will be released, set security levels, specify
time limits and the number of submissions allowed, add graphics, feedback, and
metadata, and determine how the assessment will be graded.
Question Pools: You can organize questions into question pools so that you can reuse them in
other assessments. You can subdivide question pools into subpools to organize
questions by subject matter, section number, question type, or any other criteria desired.
For example, an instructor can create a question pool called "Biology 105", and then
create subpools called "Basic concepts", "Cell biology", and and "Genetics".
Things to consider
It can take a few tries for students to feel comfortable taking online tests. Consider setting
up a practice run in a lab environment.
Assume all the issues concerning take-home exams also apply to online tests.
Consider linking a test or survey to a Schedule item.
The feedback settings for your test can be important. The tool can grade only true/false,
multiple choice, matching, and fill-in-the-blank question types; it can't grade short
answer/essay or file upload questions at all. If your assessment includes questions that
you'll need to grade by hand, you might prefer that your students not see the results of
their automatically graded questions until you have reviewed the whole test.
Note: You should not use the feedback option in Tests & Quizzes when assessing
learning, as it may provide information students can use to correct their answers before
submitting a test.
If the application times out while a student is working on your assessment, there is a
chance the student's work will be lost. The time out settings for the application are
determined by the system administrators.
Creating a new assessment
Note: You should not use the feedback option in Tests & Quizzes when assessing learning, as it
may provide information students can use to correct their answers before submitting a test.
Note: To complete the procedures in this document, you must be assigned a role having the
necessary permissions. To determine your role, follow the directions in Participant roles. For a
basic understanding of roles and permissions, see Permissions and roles: Overview.
In the menubar of the relevant course or project site, click Tests & Quizzes. From the
Assessments page, you can create a new assessment from scratch or by using a template. You
also can import an assessment by using the Import feature. For more information, see the
document Importing or exporting an assessment.
There are four basic steps to creating a new assessment:
Name your assessment
Configure the settings
Create parts
Create questions
Name your assessment
In the New Assessment area, under "Create a new assessment", type a title for your assessment
in the "Title" field, and then click Create. This takes you to the editing screen.
Note: You can also click Quick Create, which allows you to type or cut and paste in
appropriately formatted text for your assessment.
Configure the settings
The Settings link, available from the Assessments page or from the editing screen, allows you to
specify various parameters for the assessment (e.g., delivery dates and security settings). For
more information on the possible settings for an assessment, see Assessment settings.
Create parts
When you create a new assessment, a part called "Default" is created automatically. If you leave
it named "Default", its title will not appear on your assessment You can begin adding questions
immediately to "Default", or you can add your own parts.
To add a part to your assessment:
On the editing screen, click Add Part.
On the part editing screen, next to "Title", type a name for this part.
Under "Information", you may use the WYSIWYG editor to enter a brief description or
instructions.
If you want to add attachments, click Add Attachments.
Under "Type", use the radio buttons to indicate that you'll be authoring questions one-byone, or using a random draw from one of your question pools. For the latter option, use
the drop-down list to choose the name of the pool from which to draw them, and use the
accompanying text boxes to indicate the number and point value of questions. Use the
radio buttons to indicate the type of randomization.
Under "Question ordering", use the radio buttons to either dictate the order of questions,
or allow a random ordering within the part.
Under "Metadata", you may use the text boxes to record any objectives, keywords, or
rubrics.
To save your changes, click Save. To cancel them, click Cancel.
New parts will be listed in the order you create them. To switch the order of two parts, before a
part's name, change the number in the drop-down list (i.e., next to "Part"). For example, if you
have three parts, and you want the third part to appear first, use the drop-down list to change the
3 to 1. The third part will become the first part, the first part will become the second part, and the
second part will become the third part.
To edit the name, and any of the information and settings associated with a part, next to that
part's name, click Edit.
Your assessment must always contain at least one part, but you can remove any of the parts you
create. You can also remove the "Default" part, as long as you've already created another part to
replace it.
To remove a part:
Next to the part's name, click Remove.
On the subsequent confirmation screen, use the radio buttons to choose between the
following:
Remove part and all questions
Remove part only and move question(s) to (use the accompanying drop-down list to
choose another part)
Click Remove.
Note: The first part listed on the editing screen will not have the Remove option. To remove the
first part, you must switch its order with another part (if you don't have another part, you'll have
to create one), and then click Remove.
Create questions
You can either create a new question to add to the assessment, or you can add a question from a
question pool. To add your first question, first create an assessment, then from the drop-down
menu next to "Add Question:", choose the type of question to add. Once you've selected the type
of question, the question editing screen will open.
To add a question from a Question pool, click the drop-down menu next to Add Question and
select "Copy from Question Pool."
On the question editing screen, the available options will depend upon the type of question you
are adding. If you'd like to change the type of question, you can choose another option from the
"Change Question Type" drop-down menu. Options common to most question types include:
Answer Point Value: Specify the point value for each response in a question, or specify 0 (zero)
for a survey or ungraded question.
Note: The total points you assign will be divided among all the blanks in the question. For
example, take the following question:
Roses are {red} and violets are {blue}, but not always.
If you assign 10 points to this question, students will get 5 points each for filling in "red" and
"blue".
Question Text: State the actual question to be asked.
Answer: Indicate the correct answer or answers. You have the option to include feedback for
specific responses (item-level feedback).
Assign to Part: If you have created your own parts, you may assign a question to any of those
parts; otherwise, it will be assigned to the default part.
Assign to Question Pool: Add this question to a question pool that you've created. For
information about question pools, see Adding, moving, copying, or removing a question pool or
subpool.
Feedback (optional): Provide feedback for a correct or incorrect response to the question
(question-level feedback).
Save: Click Save to add the question to your assessment or to save any changes to the question.
Cancel: Click Cancel to abort the question or changes and return to the editing screen.
After you insert a question into your new assessment, a drop-down list, Insert New Question,
will appear in the assessment editing screen at the end of each part. Use this button to add a
question directly to a specific part. Near the top, within the assessment's title bar, clicking
Preview Assessment allows you to preview the assessment as it presently stands. After you've
saved questions within your assessment, you can use the corresponding Edit and Remove buttons
to alter or delete questions.