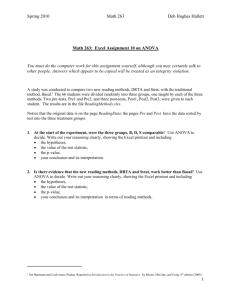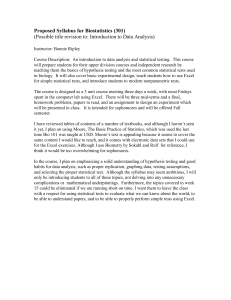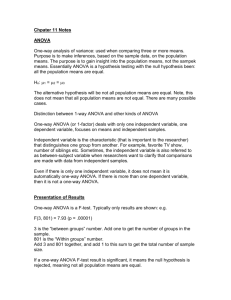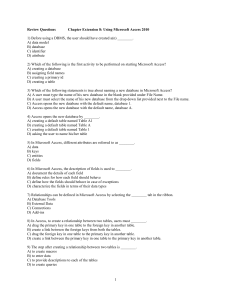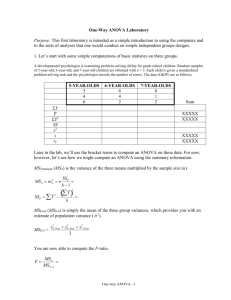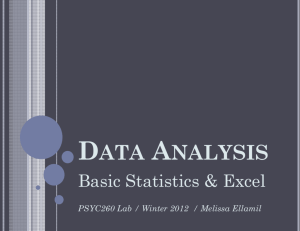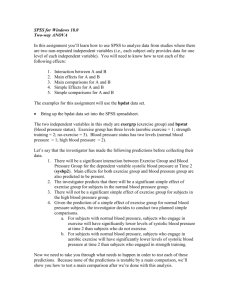Directions for one-way ANOVA in Microsoft Excel 2007
advertisement

Directions for one-way ANOVA in Microsoft Excel 2007 In order to complete Hypothesis Testing Experiment #4 (HTE #4), you will need to compute descriptive statistics, a one-way ANOVA, and create graphs. The directions for these activities are contained in your lab manual, but they were written for Microsoft Excel 2003 and earlier versions. The computers in HOH 315 have been upgraded to Excel 2007 and the appearance of Excel has changed greatly in the latest release. The directions for computing descriptive statistics and creating graphs were discussed in the previous handout. These directions will describe how to: 1. Check to make sure that the Data Analysis tab is visible 2. Perform a one-way ANOVA Before we begin, you will need to open Microsoft Excel 2007. Part 1: Making the Data Analysis tab visible 1. Click on the Data tab and see if there is an Analysis box with the Data Analysis contained within it. If it is present, your screen will look like this: 2. If Data Analysis is not present, you will need to load the Analysis Toolpack. The directions or loading the Analysis Toolpack are as follows. a. Click the Microsoft Office Button (top left of screen), and then click Excel Options. b. Click Add-ins, and then in the Manage box, select Excel Add-ins. c. Click Go. d. In the Add-Ins available box, select the Analysis ToolPak check box, and then click OK. e. Data Analysis should now be present under the Data tab. 1 Part 2: Perform a one-way ANOVA If you are comparing only two groups at a time, a t-test should be used. If you are comparing the means of three or more groups then an ANOVA (ANalysis Of VAriance) is used. Here’s how to run a one-way ANOVA: 1. Input your data into Microsoft Excel so that your measurements are in three columns (one for each water temperature). Your screen will look like this: 2. Save your work 3. Click on the Data tab, then click Data Analysis. A new window will appear that looks like this: 4. Select ANOVA: Single Factor and click OK. 5. Define your input range to include all the numbers in all three columns (e.g. all “wiggles” that were recorded for all temperatures) 6. Define your output range so that the output doesn’t overwrite any of your data. Your screen should now look like this: 2 7. Click OK 8. Click the Home tab, then find the Cells box and click on Format. Select AutoFit Column Width. 9. Your output should look like this: 3 10. You will then use this output to determine whether there was a significant difference in the means between your three groups. a. Remember, if p < 0.05 there is a significant difference. If p > 0.05 there is not a significant difference. b. The output from this experiment could be written up: i. As Figure 1 shows, there is a significant difference in the number of Turbatrix undulations per thirty seconds between the 1 °C, the 19 °C and the 38 °C groups (F2,36 = 96.656, p = 3 *10-15). 4