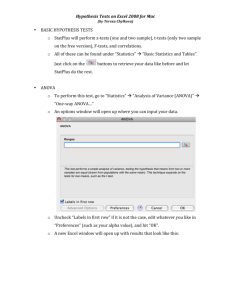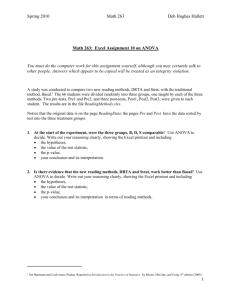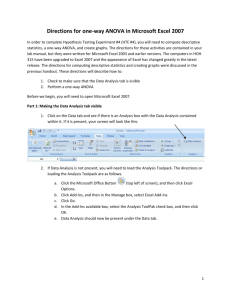Data Analysis Tutorial
advertisement

DATA ANALYSIS Basic Statistics & Excel PSYC260 Lab / Winter 2012 / Melissa Ellamil DESCRIPTIVE STATISTICS Mean (Average) Central value that the data tend to cluster around Sum of all scores divided by the number of scores Standard deviation How much variation is in the data On average, how far the scores are from the mean Correlation Size of relationship between two variables (0 to 1) Type of relationship (positive or negative) MEAN & STANDARD DEVIATION Group 1 Group 2 Group 3 10 12 25 9 17 11 12 8 1 11 3 2 10 15 14 8 5 7 Mean 10 10 10 SD 1.41 5.58 8.90 MEAN & STANDARD DEVIATION MEAN & STANDARD DEVIATION Mean (Average) Enter the numbers in columns in Excel Click on the cell where you want the mean to be Type =average(first cell of column:last cell of column) E.g., =average(b2:b9) OR Highlight the cells of the column you want to include, instead of typing the cell range Standard deviation =stdev(first cell:last cell) CORRELATION r=1 r = –1 r=0 CORRELATION Enter the numbers in columns in Excel Click on the cell where you want the correlation Type =correl(first cell:last cell of column 1, first cell:last cell of column 2) OR E.g., =correl(b2:b11,c2:c11) Highlight the cells of the column you want to include, instead of typing the cell range EXCEL DATA ANALYSIS Excel 2010 Click the File tab, and then click Options (near the bottom) Click Add-ins (on the left, near the bottom), and then in the Manage box (on the main panel, at the bottom), select Excel Add-ins and click Go In the Add-Ins Available box, select the Analysis ToolPak check box, and then click OK. If you are prompted that the Analysis ToolPak is not currently installed on your computer, click Yes to install it When you load the Analysis ToolPak, the Data Analysis command is added to the Data tab EXCEL DATA ANALYSIS Excel 2007 Click the Microsoft Office Button, and then click Excel Options (at the bottom right corner) Click Add-ins (on the left), and then in the Manage box (near the bottom), select Excel Add-ins and click Go In the Add-Ins Available box, select the Analysis ToolPak check box, and then click OK. If you are prompted that the Analysis ToolPak is not currently installed on your computer, click Yes to install it When you load the Analysis ToolPak, the Data Analysis command is added to the Data tab EXCEL DATA ANALYSIS Excel 2003 On the Tools menu, click Add-Ins In the Add-Ins Available box, select the check box next to Analysis ToolPak, and then click OK If you see a message that tells you the Analysis ToolPak is not currently installed on your computer, click Yes to install it When you load the Analysis ToolPak, the Data Analysis command is added to the Tools menu EXCEL DATA ANALYSIS Mac (Excel 2011 / 2008) Excel 2011 / 2008 does not include the Analysis ToolPak (but Excel 2004 does have it) Download and install for free StatPlus:mac LE http://www.analystsoft.com/en/products/statplusmacle Open the Excel workbook that contains the data that you want to analyze Open StatPlus:mac LE, where the functions are located in the StatPlus:mac LE menus STATISTICAL HYPOTHESES Null hypothesis (This is what you are testing.) H0: µ1 = µ2 No difference between conditions Any difference found in the data is due to chance Alternative hypothesis H1 or HA: µ1 ≠ µ2 There is a difference between conditions The difference found is not likely due to chance STATISTICAL SIGNIFICANCE p-value Probability of obtaining your data if H0 is true The lower the p-value, the higher confidence you can have that the conditions are different If p > .05, the conditions are not significantly different, and you fail to reject H0 If p < .05, the conditions are significantly different, and you can reject H0 T-TEST: OVERVIEW Compares the means of two sets of data to examine the effect of one independent variable on the dependent variable Two possible results The data sets are significantly different The IV had an effect on the DV Differences observed probably due to the IV The data sets are not significantly different The IV had no effect on the DV Differences observed probably due to chance T-TEST: ONE- VS. TWO-TAILED One-tailed (Don’t worry about this one.) The hypothesis is that Group A will have either a higher or lower mean than Group B H1: µ1 > µ2 OR H1: µ1 < µ2 Two-tailed The hypothesis is only that Group A will have a different mean than Group B (This is more commonly used.) The direction of the difference is not specified H1: µ1 ≠ µ2 T-TEST: BETWEEN-GROUPS Compares the means of two different groups Usually involves an experimental group and a control group E.g., reaction times of males vs. females or group who drank beer vs. group who didn’t T-TEST: BETWEEN-GROUPS Enter each data set into a column in Excel Under Data Analysis, select t-Test: TwoSample Assuming Equal Variances Type in the cell range for Group 1 in Variable 1 and for Group 2 in Variable 2 Type in 0 (zero) for Hypothesized Mean Difference (the null hypothesis of no difference) Type in 0.05 for Alpha (the p-value or significance cut-off) Click OK T-TEST: REPORTING RESULTS t-Test: Two-Sample Assuming Equal Variances Variable 1 Variable 2 Mean Variance (Standard deviation = square root of Variance) Observations Pooled Variance Hypothesized Mean Difference df 169.625 150.25 65.125 121.9286 8 8 93.52679 0 14 t Stat 4.006856 P(T<=t) one-tail 0.000649 t Critical one-tail 1.76131 P(T<=t) two-tail 0.001298 t Critical two-tail 2.144787 T-TEST: REPORTING RESULTS t(df) E.g., = xx.xx, p = .xx, two-tailed [or one-tailed] A standard between-groups t-test at the α = .05 level was conducted to test for a difference in the average confidence scores between the two age groups. The young group (M = 169.63, SD = 8.07) had significantly higher scores than the old group (M = 150.25, SD = 11.04) [t(14) = 4.01, p = .001, two-tailed], suggesting… T-TEST: REPEATED-MEASURES Compares the means of two different measures from one group Usually involves before-treatment and aftertreatment measures E.g., reaction times before drinking beer vs. after drinking beer T-TEST: REPEATED-MEASURES Enter each data set into a column in Excel Need the same number of data points per condition Under Data Analysis, select t-Test: Paired Two-Sample for Means Type in the cell range for Measure 1 in Variable 1 and for Measure 2 in Variable 2 Type in 0 for Hypothesized Mean Difference Type in 0.05 for Alpha Click OK ONE-WAY ANOVA: OVERVIEW Compares the means of two or more sets of data to examine the effect of one IV Two possible results: At least one of the data sets are significantly different from at least one of the other data sets The data sets are not significantly different from each other Test (p-value) always two-tailed ONE-WAY ANOVA (BETWEEN-GROUPS) Enter each data set into a column in Excel Under Data Analysis, select ANOVA: Single Factor Type in the cell range first cell of first column:last cell of last column in Input Range Select Columns in the Grouped By option Type in 0.05 for Alpha Click OK ANOVA: REPORTING RESULTS Anova: Single Factor SUMMARY Groups Count Sum Average Variance Column 1 6 203 33.83333 22.16667 Column 2 6 186 31 26 Column 3 6 255 42.5 19.5 ANOVA Source of Variation SS df MS Between Groups 430.7778 Within Groups 338.3333 15 22.55556 Total 769.1111 17 F P-value F crit 2 215.3889 9.549261 0.002114 3.68232 ANOVA: REPORTING RESULTS F(df between groups, df within groups) = xx.xx, p = .xx E.g., A one-way between-groups ANOVA at the α = .05 level was conducted to test for the effect of incentives on homework effort. The number of correct answers differed significantly across the three groups [F(2, 15) = 9.55, p = .002]… ONE-WAY ANOVA (REPEATED-MEASURES) Enter each data set into a column in Excel Under Data Analysis, select ANOVA: TwoFactor Without Replication Type in the cell range first cell of first column:last cell of last column in Input Range Type in 0.05 for Alpha Click OK F(df columns, df error) = xx.xx, p = .xx ONE-WAY ANOVA (REPEATED-MEASURES) Anova: Two-Factor Without Replication SUMMARY Count Sum Average Variance Row 1 3 32.9 10.96667 38.80333 Row 2 3 17.5 5.833333 2.573333 Row 3 3 37 12.33333 40.33333 Row 4 3 35.3 11.76667 31.85333 Row 5 3 20.5 6.833333 31.96333 Column 1 5 51.3 10.26 34.703 Column 2 5 68.4 13.68 13.317 Column 3 5 23.5 4.7 0.285 ANOVA Source of Variation Rows SS df MS F P-value F crit 107.584 4 26.896 2.512588 0.12452 3.837853 205.4173 2 102.7087 9.594906 0.007494 4.45897 Error 85.636 8 10.7045 Total 398.6373 14 Columns ANOVA: FOLLOW-UP TESTS Only if ANOVA is significant, then need to compare each pair of groups or conditions to see where the difference is coming from (Just do the t-tests. Don’t worry about dividing p-values.) Bonferroni t-test on each pair of groups/conditions correction (See sample Excel file.) Use between-groups or repeated-measures depending on the IV used For all t-tests: p-value = .05 / no. of t-tests Tukey post-hoc test (Don’t worry about this.) Most popular and acceptable follow-up test But basic data analysis with Excel can’t do it ANOVA: FOLLOW-UP TESTS Reporting after main ANOVA results …Multiple t-tests with a Bonferroni correction (α = .05/3 = .017) revealed that the pride group got significantly more correct answers than both the no incentive [t(10) = -3.29, p = .008, two-tailed] and toy groups [t(10) = -4.18, p = .002, two-tailed], suggesting… STANDARD ERROR OF THE MEAN Shows the uncertainty in how your sample mean represents the actual population mean The larger the sample size, the smaller it is The smaller it is, the more accurate the mean =stdev(first cell of column:last cell of column)/sqrt(count(first cell:last cell)) If E.g., =stdev(b2:b17)/sqrt(count(b2:b17)) two groups’ standard error bars don’t overlap, then they are significantly different GRAPHS (EXCEL 2007) Insert Charts Column 2-D Column Right-click on blank chart Select Data Chart Data Range: Select all the group means Chart Tools Layout Analysis Error Bars More Error Bars (Do NOT use default Excel error bars. See highlighted text below for CUSTOM error bars.) Display Direction Both Error Amount Custom Specify Value Positive Error Value: Select all standard errors (SEM) Negative Error Value: Select all standard errors again Make sure to select in the same order as the means Change labels, legends, color, etc. if necessary GRAPHS: REPORTING RESULTS 50 Mean Correct Answers 45 40 35 30 25 20 15 10 5 0 No Incentive Toys Pride Condition Figure 1. Mean number of correct answers for the different groups. Error bars represent the standard errors of the means.