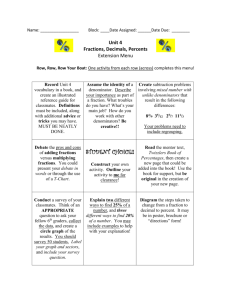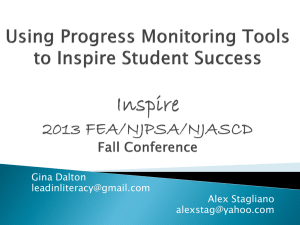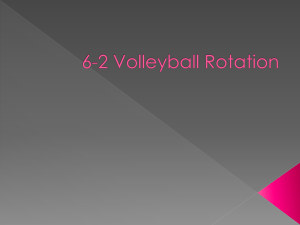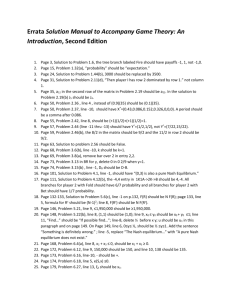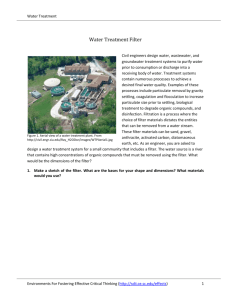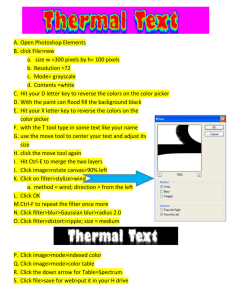Old Navy - Instructions
advertisement

OLD NAVY SALES Excel Activity 4 In this lesson you will learn how to: 1. 2. 3. 4. 5. 6. 7. 8. 9. 10. Use absolute cell references Review formulas and autosum Review autofill Review formatting Filter data Print to scale Review sort Review charts Review absolute cell references Review filtering data Directions: Open the Old Navy Starter File located on Ms. Revoir’s website. Make the changes asked for below. As you work on this assignment, make sure you save frequently! You don’t want to lose any of your work because you forgot to save. When you save this assignment make sure you use the correct name format so I will know it is YOUR assignment. PeriodNumber_FirstName_LastName_DocumentName In this case, your document name is Old Navy. So if I was submitting my assignment, I would name my file: B5_Moani_Revoir_Old_Navy 1. ABSOLUTE CELL REFERENCES: In previous activities you have used formulas for math calculations. Each formula when copied (autofill) updated and changed depending on the row or column you copied it to. Example: =SUM(A2-B2) =SUM(A3-B3) =SUM(A4-B4) But what if you want a formula to include a particular cell every time? Example: =SUM(A2-C26) =SUM(A3-C26) =SUM(A4-C26) You would then use absolutes. To make a formula have an absolute you would use the $ or dollar sign. Your formula would look like this: =SUM(A2-$C$26) Notice the dollar signs around the “C”? This means, the A2 cell will update and change depending on the row the data is on but the $C$26 will not change. Example: =SUM (A2-$C$26) =SUM (A3-$C$26) =SUM (A4-$C$26) 2. REVIEW FORMULAS AND AUTOSUM: Compute the total for Column B, Sales. Use AutoSum in cell B35. Adjust the range if needed. In cell C14, type in In cell D14, type in In cell E14, type in =8.625%*B14 =B14+C14 =B14/$B$35 3. REVIEW AUTOFILL: Now use the AutoFill handle to fill C14 down to C33. Fill D14 down to D33. Fill E14 down to E33. Also AutoSum and/or AutoFill cells B35 to C35, D35, and E35. 4. REVIEW FORMATTING: a. Merge and center the title “Girl’s Department Sales Breakdown” b. Merge and center the date “December 18-24, 2013” c. Select ALL your data and change the font to 26 pt. Yes, your spreadsheet will be really big. d. Use Grow Font on the title e. Change the row height of Row 12 to 45 f. Center text in Row 12 vertically AND horizontally g. Apply a cell style to Row 12 h. Apply the accounting style to B14:D35 with two decimal places i. Apply the percent style to E14:E35 j. Adjust columns to fit text 5. FILTER DATA: Filtering allows you to pull out specific information. Let’s say you want to see what items are producing the sales amount of 1398.69. Click on A13 to make it the active cell. Now click on the DATA tab and go to the SORT & FILTER section. Click on the FILTER. It has a picture of a funnel on the button. You will see buttons with down arrows. Those are the filter buttons. Select the filter for SALES. In the middle part of the dialog box you will many items with a check mark in front of the dollar amount. UN-select the check mark in SELECT ALL. Now find the number 1398.69 and select it. Click on OK. The data with sales of 1398.69 will display. Now go to the bottom of this spreadsheet and answer the question in Row 39. NOTE: DON’T PANIC! Your data is still there in your spreadsheet. Unselect the FILTER button on the ribbon and all your data will display again. 6. PRINT TO SCALE: The Excel spreadsheet program will take a large document and scale it down to fit on one page for printing (the reason for the large font). Click on the FILE tab, click on PRINT, click on the option for Scaling. Choose the option that will fit the whole worksheet on one page. This option may not be available with older inkjet and dot matrix printers. 7. REVIEW SORT: Sort your products (cells A14:E33) alphabetically from Z to A. 8. REVIEW CHARTS: Create a bar chart with the information in Column A and E. Select A14:A33 and then use the CTRL key and the mouse to select E14:E33. Choose whatever bar chart you would like and place it on a new sheet. Name the new sheet SALES. 9. REVIEW ABSOLUTE CELL REFERENCES: The percentages in Column E use a formula that is absolute. What cell does each formula absolutely reference? Answer the question in Row 40. 10. REVIEW FILTERING: Turn FILTERING on and filter for Sales of 1987.85. How many products have sales of 1987.85? Answer the question in Row 41. Turn off filtering. SAVE YOUR WORK!!! Have you saved your work with the correct file name? Did you use the NAMING convention you learned about at the beginning of this assignment? To submit your assignment for grading you will need to open the Internet. Go to dropitto.me/revoir and enter the password of revoircte Browse to where you saved your file. Select the file and OPEN it. Then UPLOAD your file.