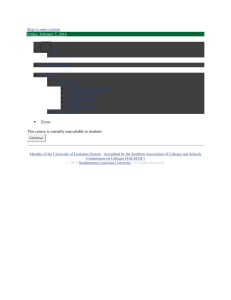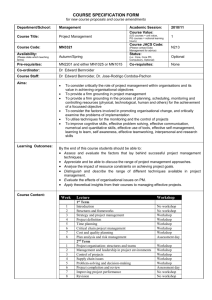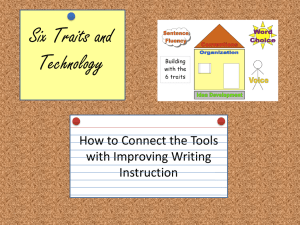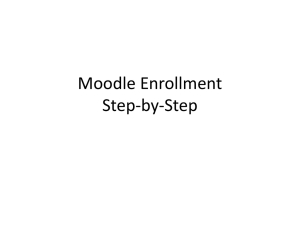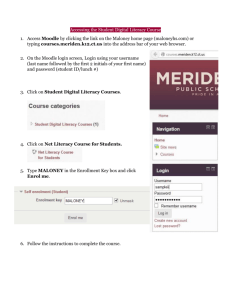Moodle Installation Steps (09.10.13)
advertisement

Step by Step Complete Procedure for installation of Moodle on System. Note: --First of all Please make a folder name e-Content_Backup in your hard disk and copy all the three DVSs in this folder only. After that make a folder name moodledata in the above folder and copy all the contents of moodledata_1, moodledata_2 & moodledata_3 in this folder and delete these three folders after copying them. (when you will copy these three folders then a window pop up will come and ask for either copy & replace or merge the fielder folder. Always choose the merge option.) Step by Step Complete Procedure for installation of Moodle on your System. 1) Installing XAMPP Run the installer, eventually you will be presented with an option about where to install the package. We indicate it to install it in a new folder called C:\X_server which XAMPP will create. You could use the browse button to point to a location. Continue with the installation, this will take a while! Installation info screen Eventually you will be presented with the option to install Apache, MySQL, Filezilla and Mercury as a service. Page 1 of 11 It’s probably best to choose “No” for now. You can always enable these as services later. Next you’ll be asked if you want to start the XAMPP Control Panel. 2) Click the “No” button & Launch XAMPP. There are several ways to start your web server. Server directory start/stop files One way to start/stop: XAMPP control panel 1. on your Desktop, locate the shortcut XAMPP icon and double click to launch the Control Panel Page 2 of 11 When the XAMPP Control Panel has launched, click the “Start” buttons for Apache and MySQL (see below). 2. In the folder you installed XAMPP, look for the XAMPP_start, or XAMPP_restart icon. When XAMPP start has finished, both Apache and MySQL have been started. 3. In the folder you installed XAMPP, look for the Apache start and MySQL start icons When Apache and MySQL start icons are used, two black windows , command window should remain open If all is well you will see something like this. If Apache fails to run i.e. the "Running" text with the green background keeps disappearing. Then you have to install the PHP curl library: 1. Open the php.ini file found in the php/php.ini folder (Older versions of XAMPP use moodle/apache/bin folder) 2. Find the line: ;extension=php_curl.dll 3. Remove the ; at the beginning of the line 4. Restart Apache if necessary Create the MySQL database To create a MySQL database for your Moodle “site” we will use the phpMyAdmin utility included with XAMPP. Page 3 of 11 To access this launch the web browser of your choice (Firefox is used in this example), type http://localhost/xampp/ in the address bar. The XAMPP default page will be displayed, click the link for your preferred language – we will be using English. From the menu on the left, click on “phpMyAdmin” When phpMy Admin has launched in your browser window, enter the name of your database in the “Create new database” field. Center of initial phpMyAdmin screen From the "Collation" drop down list select "utf8_unicode_ci" Click the “Create” button to create the database. You should see the database on the left with your moodle MySQL database name without files in it and/or a notice that it was created. Page 4 of 11 Example of a phpMyAdmin database list, click on moodle to add MySQL users The database is corrected, notice the privileges icon MySQL security Security on a local host may not be a big concern, but at this point we recommend you click the moodle database, then on the privileges icon. Select one of the root users for editing. Create their passwords. See the edit action icon The best practice is to create a password for the root user. The "edit action" will give a place to do that. Another good practice is to copy the root user's privileges to another user. Here we changed the root user to admin, added a password and kept the user called root. Page 5 of 11 Creating an admin MySQL user TIP: On a localhost site, that has no internet security issues, use the same name and password for the user with the most privileges/permissions, usually "admin", for both MySQL and Moodle. Prepare server for Moodle You will need to extract the folders and files from the downloaded package and create the moodledata folder (where images, course and user data/files will be located). Extract standard Moodle package files Locate the zip file of the standard install package you downloaded from Moodle.org. The easiest method is to extract everything in the file to the htdocs folder that XAMPP just created. Most XP Windows operating systems come with an program that will recognize a zip file and ask you where you want to extract the files. Extract the Moodle files to htdocs. A default folder named “moodle” is created with all the Moodle folders and files within it. Example of Moodle folder in the server's htdocs Page 6 of 11 Moodledata folder Copy the moodledata folder which is given . In an standard default install, Moodle will look for it in the top most level of folders on your server, the same level as htdocs, apache, php and those folders. For example: "C;\X_server\moodledata" or "C:\apachefriends\151\moodledata". You may have to change the permissions of the folder in some operating systems. Windows Vista folder securities tab showing permissions For example, in Windows Vista, you will need to manually create your moodledata folder and assign it permissions. To do this right click on the moodledata folder, select properties and the "Security" tab. Another box will pop up. Select "Users" and give them "Modify" and "Write" permissions, along with whatever existed already. Start of initial Moodle install You have now installed a webserver on your computer. Next you need to get Moodle to install itself. You will use your favorite web browser to do this. Page 7 of 11 Other pages in MoodleDocs describe the install process. We will just cover the first few screens. Go to moodle in web browser Browser address In your web browser, type the path to the folder containing the Moodle files in the address bar – in this example it’s http://localhost/moodle. Select language The initial install page will ask you to choose your preferred language. Select language Click the “Next” button. Diagnostic report A diagnostic report is displayed – hopefully it will look like this, if not you may need to address some issues. Initial diagnostic, it passed, no warnings Click the “Next” button to continue. Page 8 of 11 Paths for Moodle installation The paths for your Moodle installation are shown – accept these or amend as desired. Paths to parts of your Moodle Click the “Next” button to continue. MySQL database settings In this screen we enter the database settings. The fields are populated with some suggested values. In this example the database created is “moodle153”. If you created a password for root place it here. If you want the MySQL user admin to log into the moodle MySQL database, place that user and the password here. TIP: DO NOT USE THE “ROOT” USER WITHOUT A PASSWORD FOR PRODUCTION INSTALLATIONS AS THIS CREATES A SECURITY VULNERABILITY. Page 9 of 11 MySQL database settings screen When you have added or edited information on the page, click the “Next” button to continue. TIP: This information is creating and can later be edited in the htdocs/moodle/config.php file. Server check Server check with minor issues This screen will report any issues with your webserver settings. Typically the CURL settings and OpenSLL settings in a new XAMPP install will receive a mild or critical warning. Page 10 of 11 *TIP: It is possible to open Windows Explorer and edit the php/php.ini file using a plain text editor e.g. notepad at this point and then use the refresh button at the bottom of the server check page once you have saved your changes. However, exiting the Moodle install at this point is not the end of the world, all your settings up to this point have been saved. Localhost\moodle will start the install again. Go to link import in MySql page and Restore the file ” _moodle_(1).sql”. Moodle install confirmed Moodle will tell you it has install the basics. Confirmed Click the “ Continue” button to proceed. Click the “Yes” button to continue. Now you can Moodle You will be asked to create the admin user for your Moodle site. Then as the admin Moodle user, you will be taken to the Front Page settings to start to restore the backup file which is named “backup-moodle2course1-kvs..”. Go to the link of Restore on the front page for the backup & click next..next . Congratulation ! now you can browse all the intrigued courses. Note:--Last but not the least install latest Adobe & Acrobat software for proper utilization of the intrigued courses. Page 11 of 11