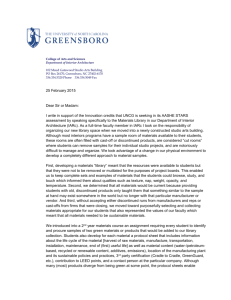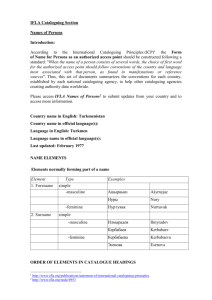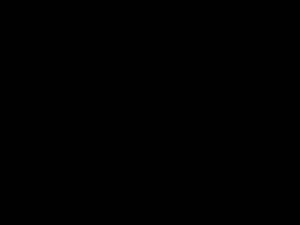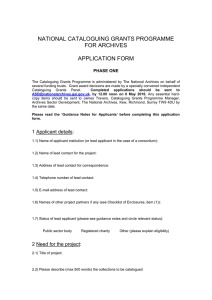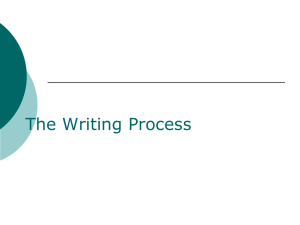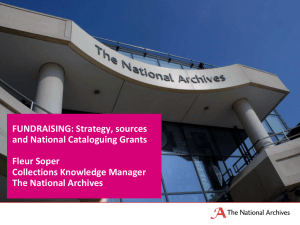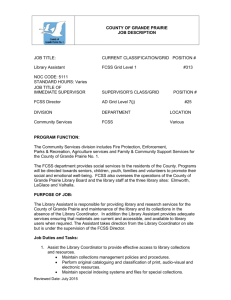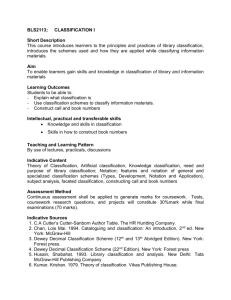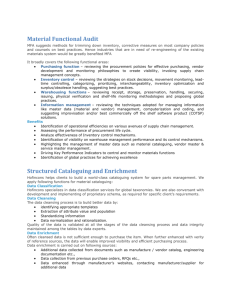docx - University of Oxford
advertisement

Brief guide to using the cataloguing form at Europeana 1914-1918 Roadshows This is the proposed work-flow. Detailed information about how to do each step can be found in the Cataloguing Guidelines (see http://runcoco.oucs.ox.ac.uk/1914/). Register user (Welcome desk or interview station) 1. Go to the http://europeana1914-1918.eu website 2. Click ‘Register’ (top right) and create an account for the contributor Username: FirstnameLastname (write this on the form/postcard) Email: if available (if not, add contact details under ‘Other optional personal information’) Password: use the format agreed for your event (write this on the form/postcard) Click on ‘Other optional personal information’ and enter details as appropriate (phone number always good. If there is no email, add other contact details) Make sure the user understands and agrees to the terms and conditions. Then tick ‘I accept the terms & conditions’ and click ‘Register’. Enter story (Interview station) 1. (Log into visitor’s account if registered earlier. If not, follow instructions above to register) 2. Enter story title preceded by XX123 (where XX is the collection day code agreed and 123 is the ticket number(s) of the object(s)). 3. Add the story and any details about the objects you have. You may want to write this in Word or similar and then paste it into the online form. 4. Expand the other fields (‘Tell us who this story is about’, ‘When did this story take place’, etc.) and fill in as much detail as possible 5. Click ‘Save story draft’ 6. Click on ‘My stories’. Check that your story is there (if not, you have to start again :-). 7. If the contributor has more than one story, click on ‘Add a new story’ (on the ‘My stories’ page) and repeat from 4 above. 8. When there are no more stories from this person, click ‘Sign out’ (top right). 9. Take objects to digitisation Cataloguing + adding images after event 1. 2. 3. 4. Log in as cataloguer Under ‘Contributions’, look in the ‘Draft contributions...’ folder Open the story you are going to work on Edit title (remove ticket number), check (and edit if needed) story, object description and other information. 5. Add Cataloguing information 6. Add the images that go with the story, using ‘Add single .. ‘ or ‘Add multiple…’ 7. Scroll down to the bottom of the page and check that the right images are attached (delete wrong or duplicated ones). a. In the ‘table’ with images, click on ‘Edit’ for an image and add information about it where needed (if not possible to do everything for all of them, add title/description For more information, support, or training, contact the RunCoCo team at the University of Oxford runcoco@it.ox.ac.uk Brief guide to using the Europeana 1914-1918 form at a Roadshow RunCoCo, University of Oxford http://runcoco.oucs.ox.ac.uk/ Aug 2013 where possible and select which one is to be ‘cover image’) 8. Click on ‘Submit story’ 9. Make the story live (either do this after each story/contributor or wait until you have added a few): a. Go to Contributions and select ‘Submitted contributions awaiting approval’ b. Find ‘your’ story, check that it is ok, and click ‘Approve’. 10. Repeat from 1. General tips: You may want to type the story into a word processor and paste it into the form (not to lose it should you accidentally close the page + for access to spell checker). If you are cataloguing + making live, either make a note of the title of your story or wait to remove the AN123 part of the title (so you can find it in the ‘Submitted…’ list) More detailed information is available in the full ‘Cataloguing Guidelines’. Catalogue online submissions 1. Log into your cataloguer account 2. Click on ‘Admin’ (top right) and then ‘Contributions’ 3. Click on ‘Submitted contributions pending approval’ and then on the story you want to work with 4. (Reading through it in this view may help spot typos etc.) 5. Click ‘Edit’ to open the form 6. Make the changes you need to the text that has been entered 7. Click to expand the ‘Cataloguing metadata’ section at the bottom of the form and enter the relevant information, at least: a. Additional title – Title in English (if already English, make this different from the title to offer more info for the user) b. Collection day = INTERNET (start typing and select it from the list) 8. Click ‘Update contribution’ 9. Click on ‘Add/Edit Items’ to see the attached images. Check table at bottom of page and click ‘edit’ to make changes/additions , the click ‘Save’. 10. Go back to the story page (use back button), read through once again and check that all is well. 11. When you are sure all is correct, click ‘Approve’ (a message is then sent to the contributor, assuming they have given an email address). PROBLEMS If you cannot approve an item, check: Are all mandatory fields complete? (click ‘Edit’ and check the cataloguing metadata especially) Is there a blank image? (click ‘Add/Edit Item’, scroll down until you see a table with all images. If there is an image that has no thumbnail or size, delete it) If you cannot find or fix the problem, notify your local contact or the RunCoCo team at Oxford on runcoco@it.ox.ac.uk. For more information, support, or training, contact the RunCoCo team at the University of Oxford runcoco@it.ox.ac.uk