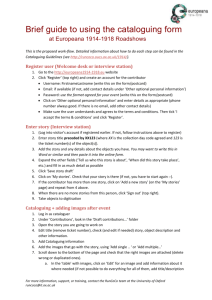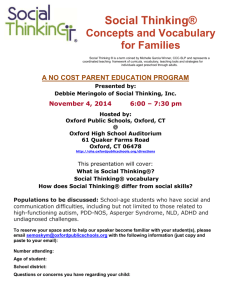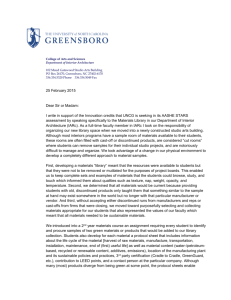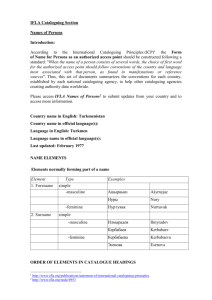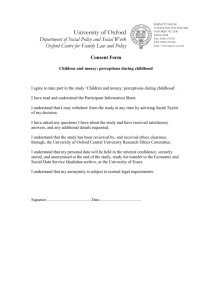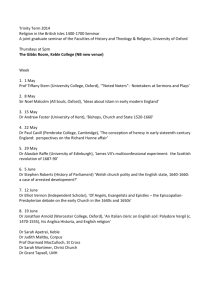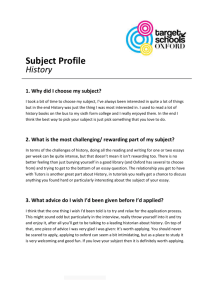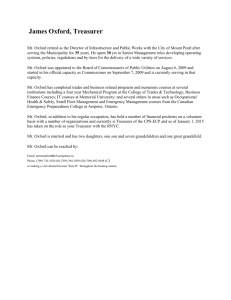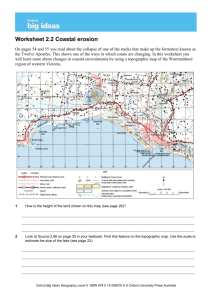doc - University of Oxford
advertisement

Cataloguing Guidelines Europeana 1914-1918 Roadshows, Feb 2014 This document offers a guide to using the Europeana 1914-1918 online submission form in relation to a roadshow or collection event. A ‘cheat sheet’ summary guide is included as Appendix 4. A briefer version is available at http://runcoco.oucs.ox.ac.uk/1914/. Contact the Europeana 1914-1918 team in Oxford at runcoco@it.ox.ac.uk or the Europeana office at 1914-1918@europeana.eu if you have any questions about the document or problem with the online form. Contents 1 2 3 Introduction .................................................................................................................................... 2 STEP 0 – Register user ..................................................................................................................... 3 STEP 1 – Telling your story .............................................................................................................. 3 3.1 Tell your story…....................................................................................................................... 3 3.1.1 Story title – title for this contribution in your language. ................................................ 3 3.1.2 Story ................................................................................................................................ 4 3.1.3 Summary description of items ........................................................................................ 4 3.1.4 Language ......................................................................................................................... 4 3.1.5 Contributed on behalf of................................................................................................. 4 3.1.6 For the following sections, click on the titles to display the fields to complete:............ 4 3.2 Tell us who this story is about................................................................................................. 4 3.3 When did this story take place ............................................................................................... 5 3.4 Where did this story take place .............................................................................................. 5 3.5 Help others find your story by adding one or several of the following keywords.................. 5 3.6 Which front is this story about ............................................................................................... 5 3.7 Save story draft ....................................................................................................................... 5 1. Add your images now ............................................................................................................. 5 2. Add your images later ............................................................................................................. 6 1. Add another story ................................................................................................................... 6 2. Finish adding stories from this contributor ............................................................................ 6 4 Editing story (‘cataloguing’) after Roadshow .................................................................................. 6 4.1 Log in as cataloguer ................................................................................................................ 6 4.2 Find and open the story .......................................................................................................... 6 4.3 Edit/add to the existing information ...................................................................................... 7 4.4 Add cataloguing metadata ...................................................................................................... 7 4.4.1 Alternative title– (mandatory field) ................................................................................ 7 4.4.2 Editor’s pick ..................................................................................................................... 7 4.4.3 Editor's pick text.............................................................................................................. 8 4.4.4 Editor's pick signature ..................................................................................................... 8 4.4.5 Cataloguer ....................................................................................................................... 8 4.4.6 Collection day.................................................................................................................. 8 4.4.7 Cataloguer’s notes .......................................................................................................... 8 4.4.8 Ticket number ................................................................................................................. 8 4.5 Save draft ................................................................................................................................ 8 5 STEP 2 – Add your items and files ................................................................................................... 8 5.1 Individual file ........................................................................................................................... 9 5.2 Add an attachment ................................................................................................................. 9 Cataloguing guidelines RunCoCo, University of Oxford http://runcoco.oucs.ox.ac.uk/ Feb 2014 5.3 Describe your item .................................................................................................................. 9 5.3.1 Cover image .................................................................................................................... 9 5.3.2 Page number ................................................................................................................... 9 5.3.3 Side .................................................................................................................................. 9 5.3.4 Title ................................................................................................................................. 9 5.3.5 Creator ............................................................................................................................ 9 5.3.6 Description .................................................................................................................... 10 5.3.7 Language ....................................................................................................................... 10 5.3.8 Type ............................................................................................................................... 10 5.3.9 Subject........................................................................................................................... 10 5.4 When was this item created ................................................................................................. 10 5.5 Where was this item created ................................................................................................ 10 5.6 Help others find your story by adding one or several of the following keywords................ 10 5.7 Which front is this item about .............................................................................................. 10 5.8 Cataloguing metadata ........................................................................................................... 10 5.8.1 Source - Select from the list ......................................................................................... 10 5.8.2 Medium - Select from the list:.................................................................................... 10 5.8.3 Total number of pages .................................................................................................. 11 5.8.4 Media type (mandatory field) Select from the list........................................................ 11 5.8.5 Licence........................................................................................................................... 11 5.9 Multiple files ......................................................................................................................... 11 5.10 Generate PDF of multiple files: ............................................................................................. 12 6 Submit your story.......................................................................................................................... 12 7 Approve a story ............................................................................................................................. 12 7.1 View and open contributions pending approval................................................................... 12 7.1.1 Edit ................................................................................................................................ 13 7.1.2 Add/Edit Items .............................................................................................................. 13 7.1.3 Approve ......................................................................................................................... 13 7.1.4 Other options ................................................................................................................ 13 8 Working with online/public contributions .................................................................................... 14 9 APPENDICES .................................................................................................................................. 14 Appendix 1: Keywords ...................................................................................................................... 14 Appendix 2: Source – what kind of item has been digitised?: .......................................................... 15 Appendix 3: Media type .................................................................................................................... 15 Appendix 4. ‘Cheat sheet’ guide to the cataloguing form ................................................................ 15 10 More information ..................................................................................................................... 16 1 Introduction The Europeana 1914-1918 online form at http://europeana1914-1918.eu/ is used to add ‘stories’ and images of objects to the Europeana 1914-1918 website where they are made freely available to anyone who wishes to explore them. The process for using the form in relation to a roadshow or collection event is, in brief, that you create an account for the contributor [see Section 2] and you then fill in the form together during the interview [see Section 3]. After the interview (usually the day after the event), you edit the information [see Section 4] and upload the related images [see Section 5]. The story and images can then be added to the live Europeana 1914-1918 website [see Sections 6 and 7]. The main aim during the interview is to collect and as much information as possible and record it in a way that makes it easy to complete the form after the event. If you are not using the online form 2 For more information, support, or training, contact the RunCoCo team at the University of Oxford runcoco@it.ox.ac.uk Cataloguing guidelines RunCoCo, University of Oxford http://runcoco.oucs.ox.ac.uk/ Feb 2014 during the event, you need to record the story and related information so that you can add it to the website later on. You may use a paper or computer-based form. A voice recorder can also be useful. 2 STEP 0 – Register user Start by creating an account for the contributor at http://europeana1914-1918/ (click on ‘register’, top right on the start page). This may be done before the interview (at the Welcome Desk or selfregistration terminals), during the Interview (usually preferable), or after the event. If you do not use the online form during the Roadshow, you create an account for each contributor afterwards and add their story and information then. Username : one word, no spaces (for example contributor FirstnameLastname JoeSmith) Full name: this will be displayed on the website Email: if the contributor does not have an email address, leave blank but make sure some contact information is recorded under ‘Other optional personal information’. Profile photo: if you can, take a picture and upload (this may be done at Welcome desk or Digitisation check-in. If not, suggest the contributor does it themselves later) Password: You can choose one, ask the contributor to type one in themselves, or use the ‘generate password’ link. Repeat password: re-type Other optional personal information: Click to expand the optional fields and fill in as you see fit/ have time. Phone number is always useful. (NOTE – if the contributor does not have/use an email address, you must record a contact address or number here!) The contributor MUST agree to the Europeana terms & conditions. Make sure they have read and understood them before they click to agree. Note: if the account creation fails, try a different username (if a username already exists, you cannot create the account. Unfortunately, no useful error message is displayed in this case) Give the contributor login information: website address, username and password (for example written on a postcard). Mention that they can re-set the password if they want/forget it – they only need to click on ‘Forgot password’ on the sign-in page and they will be sent instructions in an email. You can now use this account to add the contributor’s story. 3 STEP 1 – Telling your story If you just completed Step 0, you will now be logged into the contributor’s account. If not, log into the relevant account and fill in the story and information as suggested below. If you are doing this during the collection day, you may want to return to it later to edit and re-phrase. Just make sure you capture the information – you can improve the actual wording later. 3.1 Tell your story… 3.1.1 Story title – title for this contribution in your language. If you are doing this during the collection day, start the title with the ticket number for the contribution prefixed by the collection day prefix you have been given. For example DU123 = Dublin, ticket no 123, NG234 = Nova Gorica, ticket no 234. This makes it easier when editing the story and 3 For more information, support, or training, contact the RunCoCo team at the University of Oxford runcoco@it.ox.ac.uk Cataloguing guidelines RunCoCo, University of Oxford http://runcoco.oucs.ox.ac.uk/ Feb 2014 adding the digitised material later (see Section 4.2 and 5). Also make a note of the ticket number for yourself, for example on the Interviewer record list (to help you keep track of and identify the stories you have added). The Story title is what will be displayed when someone browses or searches the Europeana 19141918 database. Make this as meaningful as possible – something that will help people decide whether to click on it to find out more. For example: ‘My grandfather in the war’ is not as useful as ‘Ambulance driver Joe Smith in France 1915’. Something indicating what the story is about can also be a good option: ‘The tractor that became an ambulance’. 3.1.2 Story The contributor’s story, for example about an object they have brought, the person it comes from, their relationship to the person or object, or anything related (more information about the kind of information to try to find and record is given in the Interviewer station guide). May be several paragraphs or just a few sentences. You may also use this field for additional information that isn’t captured elsewhere, for example the names and date of birth or death of any people involved (one or two can be recorded under ‘Tell us who this story is about’, see 1.2 below). The text in this field is used when someone searches the collection, so it is good to try to think of and include vocabulary that a user might be searching for. You may, if feasible, choose to use different words for the same thing: This GUN is part of the WEAPONS my grandfather used. He was very interested in FIREARMS and had his own PISTOL and RIFLE. THINK ABOUT good questions to ask to get the information you need. Some suggestions are available in the Interviewer station guide) . 3.1.3 Summary description of items Briefly describe the items that will be uploaded for this story. For example ‘3 postcards from Nantes (blank back)’, ‘Picture of Joe Smith and his ambulance outside tent’. If you have noticed something special, add more details about that. 3.1.4 Language Tick the relevant language(s) that are needed to understand the story (= the language in which you are writing, NOT the language of the objects). 3.1.5 Contributed on behalf of Leave blank if the person who owns the story and objects is the same as the person whose account you are using. Usually, the person who brings in the story and objects to a roadshow, or who makes an online contribution, is the one who owns the material and who should be credited if anyone uses the pictures or refers to the story. If they are sharing the material on behalf of someone else, like an elderly relation or friend, add the name of the real owner here. Otherwise, leave blank. 3.1.6 For the following sections, click on the titles to display the fields to complete: 3.2 Tell us who this story is about Add the names of the people this story is about, (one or two). If there are more people, you can add 4 For more information, support, or training, contact the RunCoCo team at the University of Oxford runcoco@it.ox.ac.uk Cataloguing guidelines RunCoCo, University of Oxford http://runcoco.oucs.ox.ac.uk/ Feb 2014 the details to the Story field. Person 1 – First name / Surname / Date and place of birth and death Person 2 – First name / Surname / Date and place of birth and death If you do not have the whole name or exact dates, add what you can. For example: A.E. Smith, born 1889, died 15 July 1916. 3.3 When did this story take place The story begins … If you do not know when exactly, please enter the year only. For example, my grandfather was recruited in 1915 -> enter “1915”. The story ends … If the story has an ending but you do not know when exactly, please enter the year only. 3.4 Where did this story take place Locate where your story took place – If you know the name of a place, type it in. NOTE do NOT press ‘enter’. Use Google Maps (optional) – You can locate a place using Google maps and that will generate the Latitude and Longitude. See instructions in the online form. 3.5 Help others find your story by adding one or several of the following keywords. Keywords are important because they can be used to find stories in the collection (on the ‘Explore the stories’ page). Only assign keywords that describe the main subject or broader concept of the story, if any. When deciding, try to think if the story/images would be of interest to someone looking for material related to a particular key-word. For example: A story about and photo of a female nurse with a gasmask hanging from her medical bag who is tending to a prisoner of war standing in front of her ambulance could be given the key-words Medical; Prisoners of War; Transport; Women (but NOT Gas Warfare, unless the story talks about that). See Appendix 1 for help with keywords. 3.6 Which front is this story about If relevant for the story, select from the list. In general the geographical areas for these ‘theatres’ of war should be self-explanatory. For assistance use sources like the maps on http://www.firstworldwar.com/maps/index.htm 3.7 Save story draft Click “Save story draft”. You are taken to the next step, “Step 2 - Add your items and files”. You now have two choices: 1. Add your images now If you have items to add to a story, continue with “Step 2 - Add your items and files” (below). If you are collecting the story during a Roadshow, you will not normally 5 For more information, support, or training, contact the RunCoCo team at the University of Oxford runcoco@it.ox.ac.uk Cataloguing guidelines RunCoCo, University of Oxford http://runcoco.oucs.ox.ac.uk/ Feb 2014 have access to the files to add at this stage. 2. Add your images later If you do not have any items to add to this account at this stage, click on “My stories” in the lefthand margin to go to the start page. Check under “Your Stories” that this story appears in the list of “Drafts”. You may click on the title to display the story, check that it is ok, and print it. You can then either add another story for the same contributor, or finish adding stories and sign out from the account. 1. Add another story To enter another story for the same contributor, click on ‘My stories’ (top right) to go to the start page. There you click on “Add a new story” and start again from 1.1. 2. Finish adding stories from this contributor Once you have entered all the stories of your contributor, check under ‘My Stories’ that all the stories are there. Then sign out (top right). If at a roadshow, make sure the items that are to be digitised are taken to the relevant place (for example the ‘digitisation check-in desk’). 4 Editing story (‘cataloguing’) after Roadshow Before a story created during a Roadshow can be added to the live Europeana 1914-1918 collection you have to add some extra information (‘cataloguing metadata’) and the relevant images. You may also want to edit the story, to make sure all the relevant information is there and phrased in a suitable way. 1. 2. 3. 4. 5. 6. 7. 8. Log in as cataloguer [4.1] Find and open the story [4.2] Edit/add to the existing information [4.3] Add cataloguing metadata [4.4] Save draft [4.5] Add images [5] Submit [6] Approve [7] 4.1 Log in as cataloguer Log in to your personal or joint cataloguer account (ask your roadshow organiser for details. runcoco@it.ox.ac.uk or 1914-1918@europeana.eu can create cataloguer accounts). 4.2 Find and open the story When you are logged in as Cataloguer, you can see all draft stories by clicking “Admin” at the top of the page and then select “Contributions”. You’ll see a bulleted list. 6 For more information, support, or training, contact the RunCoCo team at the University of Oxford runcoco@it.ox.ac.uk Cataloguing guidelines RunCoCo, University of Oxford http://runcoco.oucs.ox.ac.uk/ Feb 2014 Select ‘Draft contributions’, and you’ll see a list of titles. The ones that were created during roadshows should have a ticket number at the beginning of the title (if they do not you should leave them – these are online contributions that people are still waiting to complete). 4.3 Edit/add to the existing information Click on the story title to see the form. You can edit or add to the information added to the form. 4.4 Add cataloguing metadata Click to display the Cataloguing metadata fields. Fill in as appropriate. 4.4.1 Alternative title– (mandatory field) Enter an English version of the Story Title field here. It doesn’t have to be an exact translation – something relating to the story/objects is useful. If this is already in English, re-enter the title (you may rephrase it or use a different, but relevant, title). This field is required; it cannot be blank. Title Alternative title 4.4.2 Editor’s pick 7 For more information, support, or training, contact the RunCoCo team at the University of Oxford runcoco@it.ox.ac.uk Cataloguing guidelines RunCoCo, University of Oxford http://runcoco.oucs.ox.ac.uk/ Feb 2014 Tick this if you think this is a particularly interesting story or object that should focus in the ‘Editor’s pick’ blog which also displays at different points around the Europeana 1914-1918 website, for examples see http://thegreatwararchive.blogspot.com/. Do not tick for too many stories, and enter an explanation in the field Cataloguer’s notes (not needed if Editor’s pick text is completed). 4.4.3 Editor's pick text Here you may write a version of the story to be used in the Editor’s Pick blog (you may leave it blank, for someone else to write the story) 4.4.4 Editor's pick signature The name of the person who wrote the Editor’s Pick story above (will be displayed along the story). You can choose to use your full name and include your institution or not. 4.4.5 Cataloguer Your name should be displayed in this box automatically. 4.4.6 Collection day Select from the list. If it is an online contribution, choose ‘Internet’ (if unknown, use ‘unknown’): 4.4.7 Cataloguer’s notes This field is never displayed to the public. Here you may write a note for the administrators or other cataloguers if there is something to report. For example: a story is interesting or special so you "tick" the field EDITOR'S PICK and use the CATALOGUER'S NOTES field to tell us why you think it is special. a story has been submitted which is not appropriate (it is defamatory or maybe the content relates to the 1980s not the First World War); then you would REJECT the story and fill in the CATALOGUER'S NOTES field to explain your decision. any other comment you wish to record (please note that this is not displayed and only visible if a cataloguer or administrator looks at this specific story) 4.4.8 Ticket number Enter the cloakroom ticket number assigned to this story at the roadshow. If the ticket number is in the title, edit the title to remove the ticket number (no longer needed). If the story was not collected at a roadshow, ignore this field. 4.5 Save draft Go to the bottom of the form and click on “Save story draft” You are taken to the ‘Step 2 - Add your items and files’. If you get an error message, please check that you have completed the compulsory fields. ‘Alternative title’ and ‘Collection day’ under ‘Cataloguing metadata’ can be easy to miss. You then add the image(s) and add whatever information you have about them, as described under STEP 2 below (Note: images taken during a Roadshow usually need to be post-processed before they can be uploaded. This is usually done by someone other than the cataloguer. Ask the Roadshow organiser about when and how the images are available). 5 STEP 2 – Add your items and files 8 For more information, support, or training, contact the RunCoCo team at the University of Oxford runcoco@it.ox.ac.uk Cataloguing guidelines RunCoCo, University of Oxford http://runcoco.oucs.ox.ac.uk/ Feb 2014 When you add digitised items after the story has been created, you first retrieve the story from the list of drafts (see above). You get to the ‘Add your items and files’ page by saving the story draft (see above). You can now add either individual items or multiple files. The process for adding information about the files varies slightly. Allowed file types: doc, docx, pdf, txt, jpg, jpeg, jp2, jpx, gif, png, tiff, mp3, ogg, ogv, webm, mp4, avi, mpg, and zip. Please note that although it is possible to add detailed information about each individual file that is added, this may often not be feasible due to time constraints. Prioritize adding titles, and when possible more information about one or a few representative files in a set. 5.1 Individual file This is the default, so you should see ‘Add an attachment - Single file’ field under the links when you get to this page (if not, click on the “Add a single item and file” link). 5.2 Add an attachment In the ‘Add and attachment’ box, click on ‘browse’ and identify the file you want to add. 5.3 Describe your item This is where you can enter information about this file. Please note the difference between the story and the item. A story may be about several objects and there may be several images of the same object. An ‘item’ is one picture. The information you enter should be about that picture (as this includes information about the object in the picture, several items may have similar information). 5.3.1 Cover image Click if this is the one of multiple files to be the cover page to represent the story (for example the picture best illustrating the story, the first page of a diary, or the cover of an album). 5.3.2 Page number If an object has many pages, write the individual page number for this upload. 5.3.3 Side For an object with two sides, for example a postcard, indicate if this image shows the front or the back. 5.3.4 Title Short descriptive title or proper name of the object, for example, “The Medal of Honour of Otto Schmidt”. 5.3.5 Creator Name of the person who created the original object, for example the author of a letter or a diary or the name of a photographer. 9 For more information, support, or training, contact the RunCoCo team at the University of Oxford runcoco@it.ox.ac.uk Cataloguing guidelines RunCoCo, University of Oxford http://runcoco.oucs.ox.ac.uk/ Feb 2014 Creator’s first name Creator’s surname 5.3.6 Description Describe the item. May be physical characteristics, as well as what the item means to the owner. 5.3.7 Language Tick the relevant language(s) that are needed to understand the item. Note that this may be different from the language of the story. 5.3.8 Type Assign one keyword from the list that best describes what the item is. Try to be as specific as possible, for example medal, poem, letter, autograph, weapon, photograph. 5.3.9 Subject The person or place or object the item is about. 5.4 When was this item created Date created / Start date & End Date - Enter the date when a letter was written or when a diary was started and ended. If you do not know the exact date, please provide a year only or a year and a month. If you do not know both start and end, just add the one you know. 5.5 Where was this item created Locate where your item was created - Enter the name of a city where the item was created (where a letter was written from or a photograph taken) NOTE do NOT press ‘enter’. Use Google Maps (optional) - You can locate a place using Google maps and that will generate the Latitude and Longitude coordinates. See instructions in the online form for what to do. 5.6 Help others find your story by adding one or several of the following keywords Only assign keywords that describe the main subject or broader concept of the object, if any. See Appendix 1 for help with keywords. For example: A photo of a female nurse with a gasmask hanging from her medical bag who is tending to a prisoner of war standing in front of her ambulance = Medical; Prisoners of War; Transport; Women (but NOT Gas Warfare). 5.7 Which front is this item about If relevant for the story, choose from the list. In general the geographical areas for these ‘theatres’ of war should be self-explanatory. For assistance use sources like the maps on http://www.firstworldwar.com/maps/index.htm 5.8 Cataloguing metadata 5.8.1 Source - Select from the list Assign one keyword from the list that best describes what kind of item has been digitised. See Appendix 2 for help with sources. 5.8.2 Medium - Select from the list: 10 For more information, support, or training, contact the RunCoCo team at the University of Oxford runcoco@it.ox.ac.uk Cataloguing guidelines RunCoCo, University of Oxford http://runcoco.oucs.ox.ac.uk/ Feb 2014 Assign one keyword from the list that best describes what material the item is made of. 5.8.3 Total number of pages If there is a sequential set of pages enter the total number of pages. 5.8.4 Media type (mandatory field) Select from the list Assign one keyword from the list that best describes the item. See Appendix 3 for help with types. 5.8.5 Licence Default selection is CC-BY-SA. You MUST NOT change this. 5.9 Multiple files To display this option click “Add multiple items and files”. Note: For the multiple file upload to work you need to have Flash installed in your browser. Click on “Select files”, from the window that opens, select the files you want to add (PC-users can select multiple items by holding down the ‘ctrl’ key and click. Select a range by holding down the ‘shift’ key and click on first and last item). Click on “Open” in the window displaying the files. That will take you back to the cataloguing screen. Click “Save” under the list of files. Note that the files will not upload until you click “Save”. Each file will automatically become a separate item that you can then edit individually. Maximum file size: 25Mb. You are taken back to the “Step 2 - Add your items and files” start page. You can see the items you have added at the bottom of the page, under “Items attached to your story”. 11 For more information, support, or training, contact the RunCoCo team at the University of Oxford runcoco@it.ox.ac.uk Cataloguing guidelines RunCoCo, University of Oxford http://runcoco.oucs.ox.ac.uk/ Feb 2014 To add information about each individual file (or one or two from the multiple ones you added), click on “edit” for the actual item. The “Describe your item” form is then displayed. For information about how to fill it in, see Section 5.3-5.8 (above). If you upload multiple files, please select one to be the cover page to represent the story (see 5.3.1). 5.10 Generate PDF of multiple files: If you add more than four image files to a story you must also upload a PDF of all of those files so this contribution can be viewed within the main Europeana portal. This PDF should be created with 1 image per page, with no cropping. The PDF may be created by the media editor or by the person uploading the files. You do not have to create PDF for public submissions, only for the roadshow submissions. 6 Submit your story When you have entered a story and added at least one file to it, you will notice that the list at the top of the “Step 2 – Add your items and files” page has a third option: “Submit your story”. When the submission is complete (all information filled in, all items added, information about items added as necessary), you click on the “Submit story” link. You’ll be asked to confirm and the story is then added to the list of contributions pending approval. Please note, the story is NOT added to the live collection until it is ‘Approved’. This can be done by anyone logged in as Cataloguer or Administrator. Normally the cataloguer who has completed the information also approves the story. See Section 7. Approve a story for details. 7 Approve a story To add a story to the public website for Europeana 1914-1918, you must approve it. 7.1 View and open contributions pending approval Go to the “Admin” start page and click on “Contributions” to display the page listing all contributions. Click on “Submitted contributions pending approval” to display the stories. You can sort the contributions by clicking on a heading at the top of the lists (Title, Ticket number, etc.) TIP: To choose what fields to display click on the “Fields” menu, tick the options you want to see, for example ‘Language’, and click “Save”). In the list of “Submitted contributions pending approval”, click on the title of the story you are going to work with. Now you can see the information that has already been added. 12 For more information, support, or training, contact the RunCoCo team at the University of Oxford runcoco@it.ox.ac.uk Cataloguing guidelines RunCoCo, University of Oxford http://runcoco.oucs.ox.ac.uk/ Feb 2014 At the top of the page, you see a series of links: 7.1.1 Edit Click “Edit” to change the text or metadata (see 3.1-3.7 + 4.4 for details). If the story title still has a code at the start, remove the code (check that the collection day ID and ticket number are entered in the ‘Cataloguing metadata’ section). If you make changes, don’t forget to save. If you are working with online contributions, you will need to add the cataloguing metadata at this stage (see Section 4.4). 7.1.2 Add/Edit Items Click “Add/Edit Items” to see and edit information about the images. Scroll down to the bottom of the page to see the items attached. Click ‘Edit’ opposite and image to display and edit the information (see Sections 5.3-5.8 for details). NOTE – if your contribution includes an ‘empty’ file, this has to be removed before you can approve the story. You recognise ‘empty’ files by their preview thumbnail (a blank square) and file size (no size given). See illustration – the third item (here marked in red) is ‘empty’. Click ‘Delete’ to remove. 7.1.3 Approve Click “Approve” when the contribution is ready with all the necessary information and files added. You’ll then get a confirmation that the contribution has been added to the live database. It is not possible to reverse this decision, (however you may edit or delete a live contribution, and add or remove items to the contribution). An email is sent to the account owner (assuming they have given an email address) telling them the story is now live. 7.1.4 Other options Click “Withdraw” to remove the story from the list of ‘pending approval’. Click “Delete” to delete the story (is permanent). Click “Status log” to see what has been done to this contribution before. Click “Reject” to refuse the story (add a Cataloguers note explaining why. For example, spam, wrong topic/period etc) If you make any changes, you may have to use your back button or retrieve the contribution from ‘submitted contributions pending approval’ again to see the ‘Approve’ button 13 For more information, support, or training, contact the RunCoCo team at the University of Oxford runcoco@it.ox.ac.uk Cataloguing guidelines RunCoCo, University of Oxford http://runcoco.oucs.ox.ac.uk/ Feb 2014 8 Working with online/public contributions Contributions that are made using the online form at http://europeana1914-1918.eu and not at a collection event also have to be approved to appear on the live website. If you are working with online contributions, simply follow the instructions for approving a story in Section 7 above. You will need to add the cataloguing metadata (see Section 4.4) before you can approve the story. 9 APPENDICES Appendix 1: Keywords Only assign keywords that describe the main subject or broader concept of the story, if any. KEYWORD Anti-War Movement Artillery Conscientious Objection Gas Warfare Home Front Manufacture Medical Military Punishment Prisoners of War Propaganda Recruitment and Conscription Remembrance Tanks and Armoured Fighting Vehicles Transport Trench Life Women USE FOR: anti-conscription; peace movement, SEE ALSO: Conscientious Objection large calibre weapons, including cannon and mortars people who refuse to join the armed forces; and their treatment by others; refusal may have been on religious grounds or for moral or ethical reasons. anything relating to the use of chemical weapons (like mustard gas, phosgene, chlorine, etc.), protection from gas like alarms and gasmasks etc. life and work in the home country (away from the frontlines), may include rationing, education, family life, agriculture, SEE ALSO Manufacture, Transport, Propaganda etc. factory-based production, usually towards the war effort (munitions, lorries, fabrics, clothes etc.). relating to doctors, nurses and other medical staff, care of wounded and dying patients, medical equipment, hospitals, ambulances (including the International Red Cross, St John’s and other services) court martial, “Field Punishment”, imprisonment, execution (and the like) when imposed by the man’s own army. capture and detention of soldiers by the opposing forces, and their existence (camps, field postcards, letters, photographs), and comfort from the home front and protection by the International Red Cross, SEE ALSO Propaganda (photos of life in the camp issued by the capturing forces), etc. use of media (newspapers, posters, news reels, picture postcards, theatre speeches, texts, sermons etc.) to promote the cause of the war effort, SEE ALSO Propaganda, Conscientious Objection enlistment in the armed forces whether voluntary or not, mustering and equipping units, SEE ALSO Propaganda funerary items, in memoriam, certificates, death notices, statues, graves, plaques. May be for example personal memorials, or civic (city or town based) or national commemoration. for example, tanks, armoured cars. SEE ALSO: Transport (for ambulances, lorries etc.) for example, horse transport (carts, wagons etc.), motorcycles, railways and trains, lorries, bicycles, ambulances etc. SEE ALSO: Tanks and Armoured Fighting Vehicles (for tanks designed specifically for combat) life and work specifically in the trenches – but use for all front lines life and work of women, not only at the home front SEE ALSO: Home Front, Manufacture, Medical, Transport, etc. 14 For more information, support, or training, contact the RunCoCo team at the University of Oxford runcoco@it.ox.ac.uk Cataloguing guidelines RunCoCo, University of Oxford http://runcoco.oucs.ox.ac.uk/ Feb 2014 For example: A photo of a female nurse with a gasmask hanging from her medical bag who is tending to a prisoner of war standing in front of her ambulance = Medical; Prisoners of War; Transport; Women (but NOT Gas Warfare) Appendix 2: Source – what kind of item has been digitised?: Assign one keyword that best describes the item. SOURCE Artefact Book Film Folio Journal Leaf Multiple Newspaper Other Photograph Postcard Tape Unknown Vinyl record USE FOR: an object, usually 3-dimensional (3-D), for example, a uniform, a sword, a knife, a shell case, a matchbox etc. a published book moving footage a bound volume of leafs or pages of paper, includes notebooks, usually handwritten, e.g. a personal diary, or diary of an official unit a published serial or magazine, or an article from a magazine, also USE FOR trench newspapers a piece of paper a combination of many other formats, also USE FOR photo album or scrap album a daily or weekly news publication only use in exceptional cases for something which cannot be assigned one of the other formats a studio print or personal photograph a printed postcard, either a picture postcard or a pre-printed “field” postcard an audio recording on tape only use in exceptional cases an audio recording on vinyl Appendix 3: Media type Assign one keyword from the list that best describes the item: MEDIA TYPE Text Image Sound Video 3D USE FOR: Do you read the content? A photo, drawing, sketch, painting, map, or a postcard without significant text on the reverse An audio file Moving images An artefact or 3-D (3-dimensional) object, for example, a uniform, a sword, a knife, a shell case, a matchbox etc. Appendix 4. ‘Cheat sheet’ guide to the cataloguing form [References to the long guide in square brackets] Suggested work flow for a roadshow where the online form is used at the event, accounts are created for each contributor, and cataloguing and upload of images are completed after the event. During interview: 1. Create an account for the contributor [2]. 2. Logged in as the contributor, enter information about their story [3.1 – 3.6]. 15 For more information, support, or training, contact the RunCoCo team at the University of Oxford runcoco@it.ox.ac.uk Cataloguing guidelines RunCoCo, University of Oxford http://runcoco.oucs.ox.ac.uk/ Feb 2014 Add as much info as possible, make sure ticket number is recorded in title. Make a note (on piece of paper) of the ticket number as back-up/for future reference. 3. Save the draft and check that it exists (via ‘My Stories’). [3.7] Repeat for additional stories. When all stories for contributor are added, log out and go to digitisation. After event (or when quiet): 1. Log in as cataloguer [4.1] 2. Retrieve the story from the list of Drafts [4.2], edit any existing information if necessary [4.3], and add Cataloguing metadata [4.4]. 3. Add images/files [5]. 4. Submit the story [6]. 5. Retrieve the story from the list of Pending [7.1]. Check that all the information has been added and the form is complete. Remove the ticket number from the title if still there. Approve the story [7]. Dealing with online contributions [8]: 1. Retrieve the story from the list of Pending [7.1]. 2. Check that the information added by the contributor is ok. We don’t change the story/information substantially but can edit typos etc.). 3. Add Cataloguing metadata [4.4]. 4. Check that the images are ok and the relevant information has been added [7.1.2] 5. Approve the story [7.1.3]. 10 More information A series of guides, check-lists, and template forms is available for those who want more detailed information. See http://runcoco.oucs.ox.ac.uk/1914/ or contact RunCoCo, the Europeana 1914-1918 team in Oxford, for access runcoco@it.ox.ac.uk. This guide is available under a Creative Commons License. It can be used and adapted as long as RunCoCo, University of Oxford is acknowledged as the original creator. http://creativecommons.org/licenses/by-sa/2.0/uk/ 16 For more information, support, or training, contact the RunCoCo team at the University of Oxford runcoco@it.ox.ac.uk