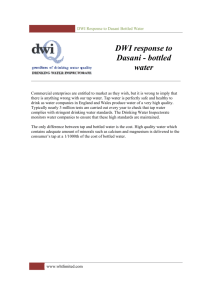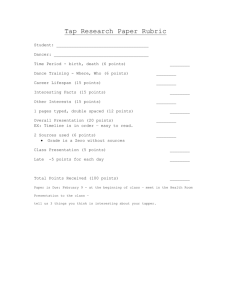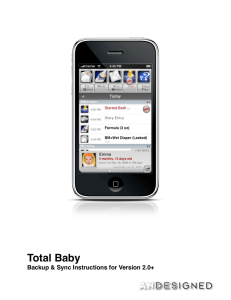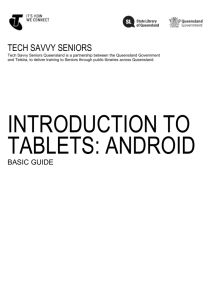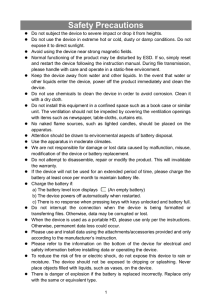Android Email Exchange Instructions (DOC | 60KB)
advertisement
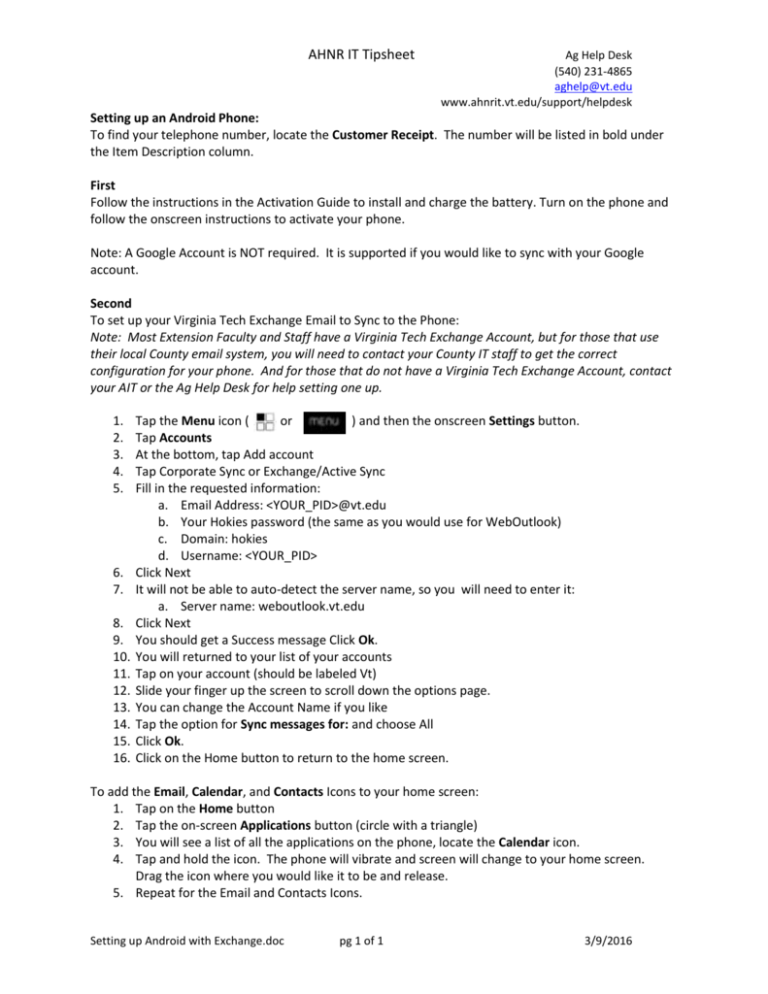
AHNR IT Tipsheet Ag Help Desk (540) 231-4865 aghelp@vt.edu www.ahnrit.vt.edu/support/helpdesk Setting up an Android Phone: To find your telephone number, locate the Customer Receipt. The number will be listed in bold under the Item Description column. First Follow the instructions in the Activation Guide to install and charge the battery. Turn on the phone and follow the onscreen instructions to activate your phone. Note: A Google Account is NOT required. It is supported if you would like to sync with your Google account. Second To set up your Virginia Tech Exchange Email to Sync to the Phone: Note: Most Extension Faculty and Staff have a Virginia Tech Exchange Account, but for those that use their local County email system, you will need to contact your County IT staff to get the correct configuration for your phone. And for those that do not have a Virginia Tech Exchange Account, contact your AIT or the Ag Help Desk for help setting one up. 1. 2. 3. 4. 5. 6. 7. 8. 9. 10. 11. 12. 13. 14. 15. 16. Tap the Menu icon ( or ) and then the onscreen Settings button. Tap Accounts At the bottom, tap Add account Tap Corporate Sync or Exchange/Active Sync Fill in the requested information: a. Email Address: <YOUR_PID>@vt.edu b. Your Hokies password (the same as you would use for WebOutlook) c. Domain: hokies d. Username: <YOUR_PID> Click Next It will not be able to auto-detect the server name, so you will need to enter it: a. Server name: weboutlook.vt.edu Click Next You should get a Success message Click Ok. You will returned to your list of your accounts Tap on your account (should be labeled Vt) Slide your finger up the screen to scroll down the options page. You can change the Account Name if you like Tap the option for Sync messages for: and choose All Click Ok. Click on the Home button to return to the home screen. To add the Email, Calendar, and Contacts Icons to your home screen: 1. Tap on the Home button 2. Tap the on-screen Applications button (circle with a triangle) 3. You will see a list of all the applications on the phone, locate the Calendar icon. 4. Tap and hold the icon. The phone will vibrate and screen will change to your home screen. Drag the icon where you would like it to be and release. 5. Repeat for the Email and Contacts Icons. Setting up Android with Exchange.doc pg 1 of 1 3/9/2016