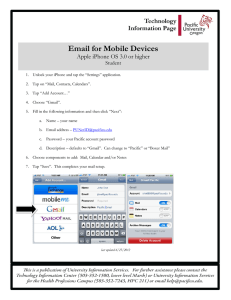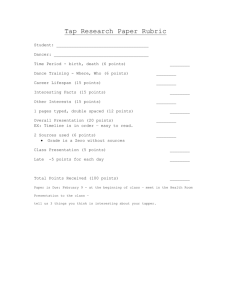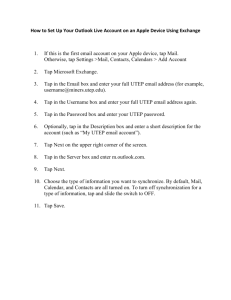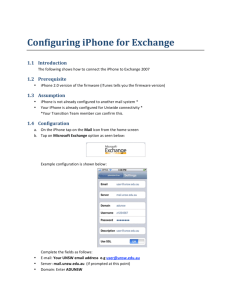Set up student email through Microsoft Exchange on an iPhone or
advertisement
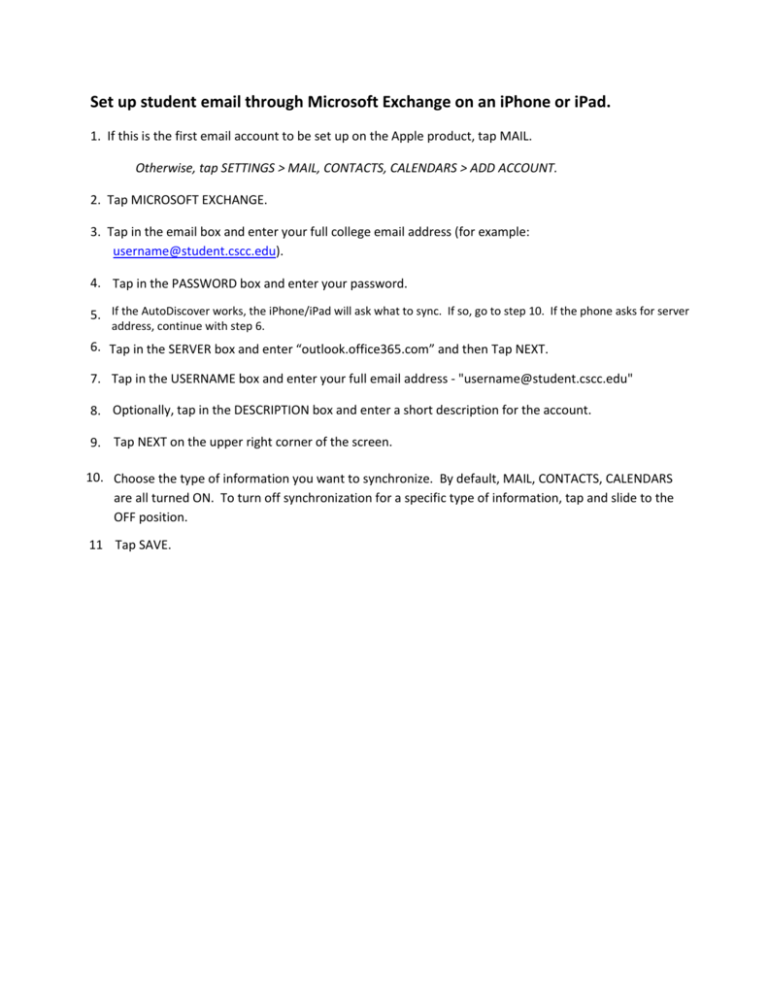
Set up student email through Microsoft Exchange on an iPhone or iPad. 1. If this is the first email account to be set up on the Apple product, tap MAIL. Otherwise, tap SETTINGS > MAIL, CONTACTS, CALENDARS > ADD ACCOUNT. 2. Tap MICROSOFT EXCHANGE. 3. Tap in the email box and enter your full college email address (for example: username@student.cscc.edu). 4. Tap in the PASSWORD box and enter your password. 5. If the AutoDiscover works, the iPhone/iPad will ask what to sync. If so, go to step 10. If the phone asks for server address, continue with step 6. 6. Tap in the SERVER box and enter “outlook.office365.com” and then Tap NEXT. 7. Tap in the USERNAME box and enter your full email address - "username@student.cscc.edu" 8. Optionally, tap in the DESCRIPTION box and enter a short description for the account. 9. Tap NEXT on the upper right corner of the screen. 10. Choose the type of information you want to synchronize. By default, MAIL, CONTACTS, CALENDARS are all turned ON. To turn off synchronization for a specific type of information, tap and slide to the OFF position. 11 Tap SAVE.