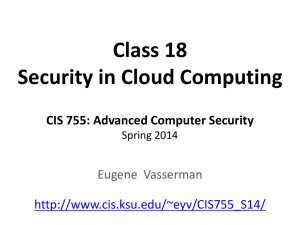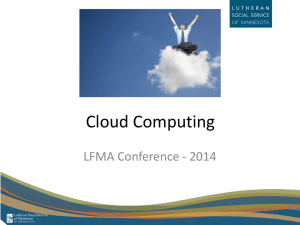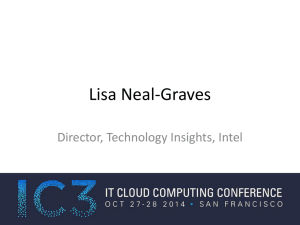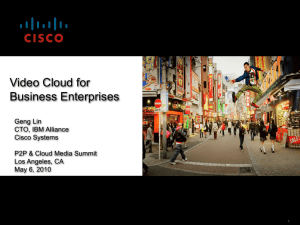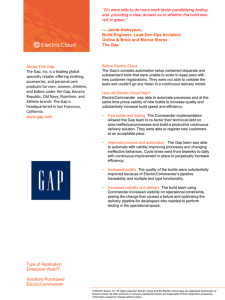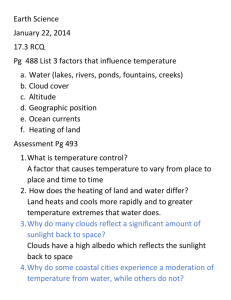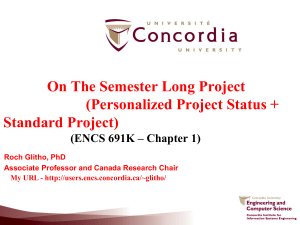Point Cloud Procedures
advertisement

SCANNING & POINT CLOUD Nova MS50 Infinity ReCap Civil 3D Point Cloud Procedures Leica Infinity Import and Export -Create New Project -Import job from the DBX folder on the SD card. -Export as a PTS file if the scans are being used in ReCap. Managing Scans -To select a certain scan expand the Scans drop down in the Navigator. -Selecting a scan will highlight all points in the scan and will also display information on the right side of the screen in the Property Grid such as Point Count and station setup. -To check the total number of scan points in a project which has multiple scans you can add all the scans to a group and then select the group which will give the total number of points. -The easiest way to do this is to go to the scanning tab across the top and click new. 1 -Then across the bottom use the Inspector and select scanning, from here you can select one and press control+a to select all or only select the scans you want to count. -Right click and add to a scan group. -In the Navigator select the scan group under the scan groups drop down and now the information will display on the left the same as it did for one scan but will the total number of points selected in the scan group. 2 Autodesk ReCap Importing Files -Create a new project and import the PTS file. -Select the scanner on a tripod image up the top right of the screen. -On filtering make sure intensity clipping is including all points which should be from 0% to 100%. -Go to Text Options and set to the following: -In advanced turn decimation grid on and set to 0mm. -Index the scans and then launch the project. 3 Organising Points -Regions can be defined in ReCap which are similar to groups in AutoCAD. -To create a region move the mouse to the layer icon at the bottom right of the screen. If the icon is clicked the menu will not disappear when the mouse is moved away. -A menu will pop up. On scan regions a plus button should appear, click it and name your new region -To assign points to a region select points using the window tool. -To finish selections using Fence or Plane either double click or press enter. -Once you have the selection of points you can assign them to regions, delete them or Clip them. -Clipping will temporarily hide points which can be restored at any time. 4 Total Points To view the total number of scan points go to the menu in the bottom left of the screen and drop down Scan Locations and hover over the file that was imported which should show the number of points in that file. (It may take some time). 5 Autodesk Civil 3D Importing Point Cloud -Create a new drawing in Civil 3D. -Go to the insert tab across the top. -Click attach in the point cloud section. -From here navigate to the location of the ReCap project file with the scans and regions you want to import. Check that feet is not selected for Insertion Units as below, also tick Lock point cloud: Want Metres as below: 6 To change feet to metre go , Drawing utilities, Units, Insertion Scale - metre: -Once it is opened there should be scan points visible. -If the Visual Style is on 2D wireframe the point cloud will not be displayed. -Before Commencing work (if not done as above) -Double click on the point cloud to show settings panel -lock the point cloud so it can’t be moved unintentionally. Point Cloud Options -To get options for the point cloud click on any of the points and a wireframe box containing the point cloud will display. 7 -Hovering over any of the options will provide more information. Using ReCap Regions -Open the point cloud manager (highlighted blue above). -From the manager scan regions can be turned on and off by clicking the circle to the right. Snap to Point Cloud Points -To snap on to point cloud points go to Object Snap Settings… -Under point cloud make sure node is ticked which will snap to the closes point cloud. -Also make sure 3D Object Snap is On otherwise nothing will happen. 8 9