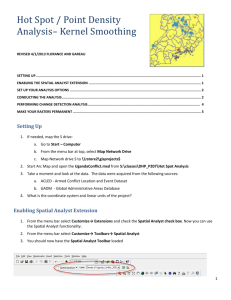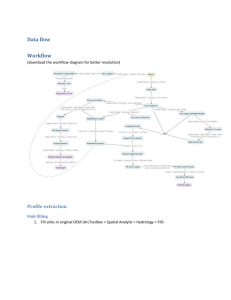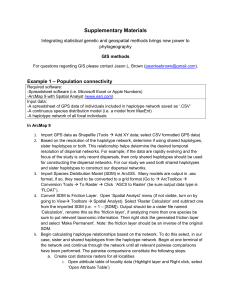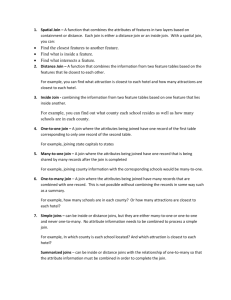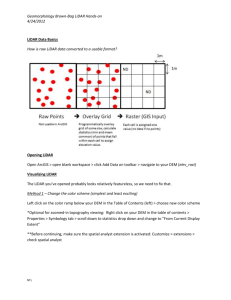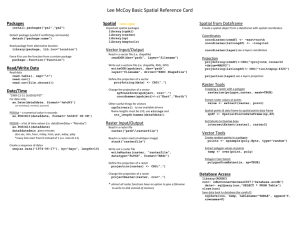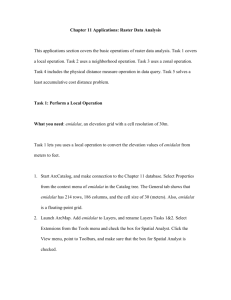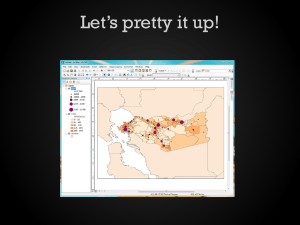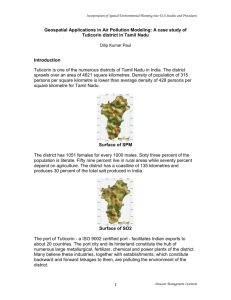Setting Up
advertisement

Hot Spot / Point Density Analysis– Kernel Smoothing SETTING UP .................................................................................................................. ERROR! BOOKMARK NOT DEFINED. ENABLING THE SPATIAL ANALYST EXTENSION ............................................................. ERROR! BOOKMARK NOT DEFINED. SET UP YOUR ANALYSIS OPTIONS .................................................................................................................................... 1 CONDUCTING THE ANALYSIS ............................................................................................................................................ 2 PERFORMING CHANGE DETECTION ANALYSIS .............................................................. ERROR! BOOKMARK NOT DEFINED. MAKE YOUR RASTERS PERMANENT ................................................................................................................................. 5 Setting Up 1. If needed, map the S drive: a. Go to Start – Computer b. From the menu bar at top, select Map Network Drive c. Map Network drive S to \\rstore2\gisprojects$ 2. Start Arc Map and open the UgandaConflict.mxd from S:\classes\DHP_P207\Hot Spot Analysis 3. Take a moment and look at the data. The data were acquired from the following sources: a. ACLED - Armed Conflict Location and Event Dataset b. GADM - Global Administrative Areas Database 4. What is the coordinate system and linear units of the project? Enabling Spatial Analyst Extension 1. From the menu bar select Customize→ Extensions and check the Spatial Analyst check box. Now you can use the Spatial Analyst functionality. 2. From the menu bar select Customize→ Toolbars→ Spatial Analyst 3. You should now have the Spatial Analyst Toolbar loaded 1 Set up Your Analysis Options 1. From the Geoprocessing dropdown menus select Environments. 2. Under Output Coordinates→ Output Coordinate System select Same as Display 3. Environment Settings Processeing Extent, set to Same as Layer “UGA_adm3_proj. This defines the geographic extent of the raster datasets you create during your analysis. Conducting the Analysis 1. Launch ArcToolbox. In ArcToolbox, select Spatial Analyst Tools Density Kernel Density. This brings up the Kernel Density window. 2. Enter the values above for the various parameters – Keep the default location of Output Raster 3. What units are the search radius and output cell size in? 4. When complete click OK. 5. A new raster layer should appear in your Table of Contents. 6. Change the color scheme of the raster layer to a hazard color model 2 7. Examine your new data layer. How well does it represent your point data? 8. Now rerun the density surface a couple more times and try different values for the search radius. 9. What search radius is best? 10. After we determine the search radius as a class, rerun the density tool on Conflict 2005 to 2010 with the same search radius we used for the Conflict 2000 to 2004. Change the color model of this new layer to hazard color scheme. 11. You should now have two raster density surfaces in your project. Remove any extra densities you made. 12. Compare the two different time period density surfaces? Do you notice any differences? 13. Save your project to your H: drive. 3 Performing Change Detection Analysis 1. While visual comparison is helpful, we want to quantify the change by subtracting one density surface from the other. 2. We want to create a new raster layer that is the results of subtracting the 2000-2004 from the 2005-2010. 3. Change the name of the two raster layers you will compare to Density2005_2010 and Density2000_20004. 4. In ArcToolbox, navigate to Spatial Analyst Tools Map Algebra Raster Calculator. This brings up the Raster Calculator Window. 5. Build the expression entered below but substitute the names of your raster datasets. 4 6. When complete click OK. 7. A new raster layer should appear in your table of contents. 8. Symbolize this new raster using a standard deviation classification with 1 standard deviation and choose a diverging color model. 9. Examine your results. 10. How else might we want to calculate change? To calculate percentage change it would be (D2 – D1)/D1 *100 Make Your Rasters Permanent Currently your rasters only exist in temp space. You need to make them permanent in order to reuse them 1. Right click on each of your raster density surface layers, select Data→ Export Data. 2. Save each to your project folder. 5