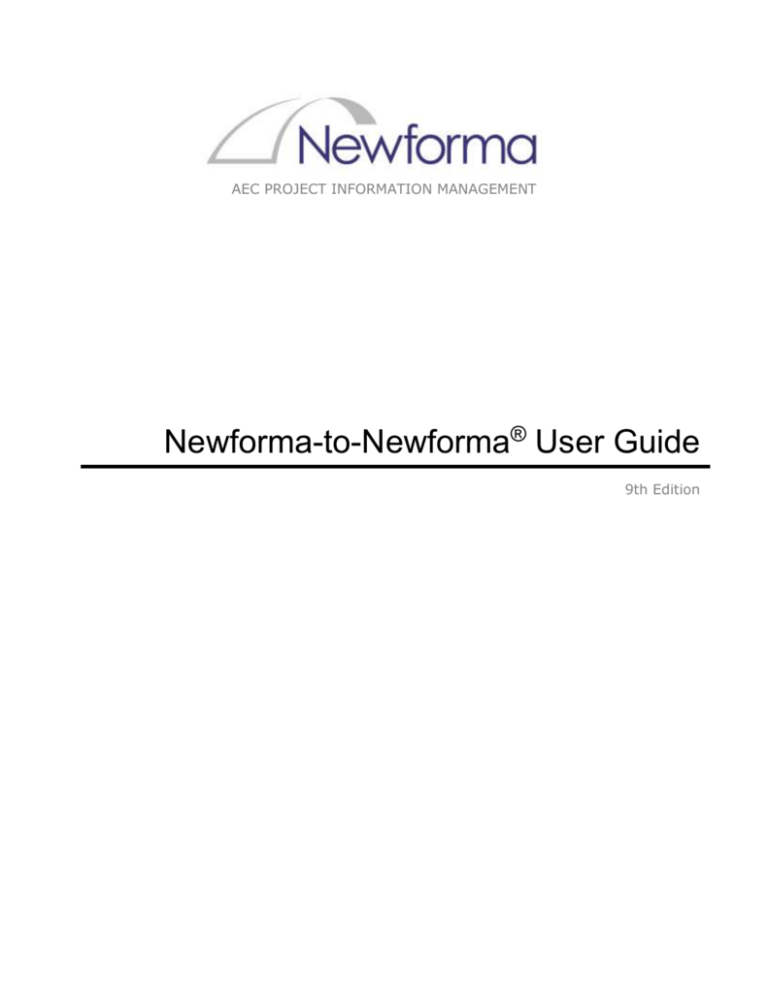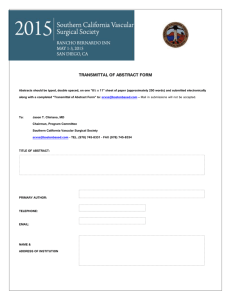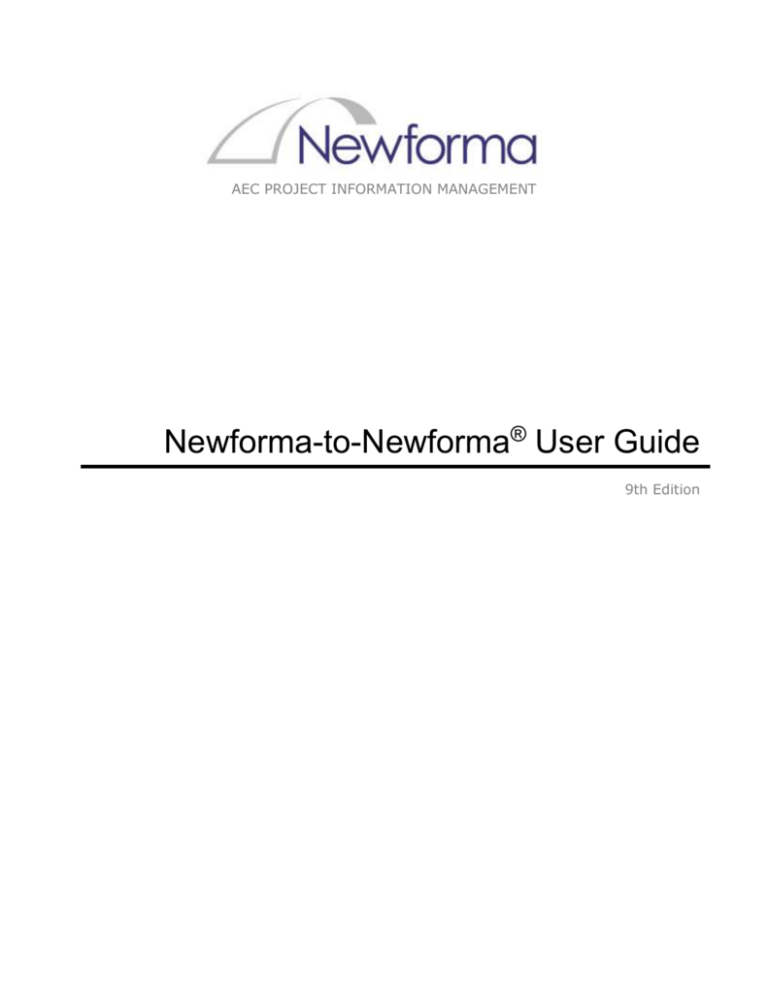
AEC PROJECT INFORMATION MANAGEMENT
Newforma-to-Newforma® User Guide
9th Edition
Newforma-to-Newforma® User Guide
Table of Contents
Overview ........................................................................................................................ 1
Connected File Transfers ................................................................................................... 2
Initiating a Connected File Transfer ................................................................................. 2
Receiving a Connected File Transfer ................................................................................ 3
Connected Shared Folder Overview .................................................................................... 5
Initiating a Connected Folder .......................................................................................... 5
Publish Options Tab ....................................................................................................... 7
Upload Options Tab ....................................................................................................... 8
Synchronization Schedule Tab ........................................................................................ 9
Transfer a Connected Shared Folder .............................................................................. 11
Receiving a Connected Shared Folder ............................................................................... 12
Acknowledging and Managing Connected Shared Folders ................................................. 12
Manually Synchronize a Connected Shared Folder .............................................................. 15
Approaches to Using Connected Shared Folders ................................................................. 16
The ‘Separate Inbox/Outbox’ Approach .......................................................................... 16
The “Single Drop-box” Approach ................................................................................... 17
Connected Workflow ....................................................................................................... 19
Initiating a Connected Workflow Item ............................................................................ 19
Receiving a Connected Incoming RFI ............................................................................. 21
Responding to a Connected RFI .................................................................................... 23
Receiving a Connected RFI Response ............................................................................. 24
Connecting Expected Submittals ...................................................................................... 26
Company A Creates an Expected Submittal .................................................................... 26
Company B Imports Expected Submittals ....................................................................... 27
Summary ...................................................................................................................... 28
Additional Information ................................................................................................. 28
Appendix I: Enabling Newforma-to-Newforma ................................................................... 29
Appendix II: Connecting to Another Company ................................................................... 30
Initiating a Connection (Company A) ............................................................................. 30
Confirming a Connection (Company B) .......................................................................... 32
Appendix III: Connecting to a Project ............................................................................... 34
Initiating a Connection (Company A) ............................................................................. 34
Confirming a Connection (Company B) .......................................................................... 36
©Newforma, 2012. All rights reserved
Newforma-to-Newforma® User Guide
Appendix IV: Troubleshooting .......................................................................................... 37
The Sender is not on the Recipient’s Project Team .......................................................... 37
The Sender does not have Sufficient Permission Set Privileges .......................................... 37
Automatic Download is not Enabled for the Project .......................................................... 38
The Connection is No Longer Set Up .............................................................................. 38
Incorrect Project Association ........................................................................................ 38
Appendix V: Connected Workflow Data Mapping ................................................................ 39
Submittals (Forward For Review – Log a Received).......................................................... 39
RFIs (Forward For Review – Log a Received) .................................................................. 40
Change Order Proposals (Forward For Review – Log a Received) ....................................... 41
Supplemental Instructions (Forward For Review – Log a Received) .................................... 42
Addendums (Forward For Review – Log a Received) ........................................................ 42
Change Orders (Forward For Review – Log a Received).................................................... 43
Proposal Requests (Forward For Review – Log a Received) ............................................... 43
Construction Change Directives (Forward For Review – Log a Received)............................. 44
Bulletins (Forward For Review – Log a Received)............................................................. 45
Respond and Close and Record Reviewer Response (All CM workflow activity centers) ......... 46
Action Values for CM Respond and Close and Record Reviewer Response Activities .............. 46
©Newforma, 2012. All rights reserved
Newforma-to-Newforma® User Guide
Newforma-to-Newforma® User Guide
Overview
Newforma-to-Newforma® (N2N) seamlessly
connects companies using Newforma® Project
Center to streamline the coordination and
exchange of critical project information. By
utilizing a direct, secure communication
channel between servers within each
company’s corporate firewall, Newforma-toNewforma enables a fully integrated and
transparent mode of project delivery without
compromising control of proprietary project
information.
This user’s guide describes the setup and
recommended best practice use cases
associated with Newforma-to-Newforma. The
appendices of this user guide walk Project Center administrators through the one-time connection process that allows
mutually consenting Newforma customers to securely connect their Newforma ® Info Exchange servers. With this
background server-to-server connection in place, the guide describes the following three use cases enabled by
Newforma-to-Newforma:
Send file transfers directly to the recipient’s incoming Info Exchange log, completely eliminating download
delays.
Synchronize selected project folders on a scheduled basis, ensuring that distributed design and construction
teams remain coordinated.
Seamlessly exchange RFI, Submittal and other workflow actions, eliminating the need to copy and paste metadata or download related files.
Note: There are certain pre-conditions in the setup of the project and configuration of project team members
that must be met in order for connected delivery of project items to work. Project Center administrators should
consult the Troubleshooting appendix of this manual for more details.
©Newforma, 2012. All rights reserved
1
Newforma-to-Newforma® User Guide
Connected File Transfers
Newforma to Newforma automates the transfer of files between connected companies, completely eliminating the
need for file transfer recipients to login and download file transfers from the sender’s Info Exchange server. Instead,
incoming file transfers from connected companies are automatically downloaded by the recipient’s Newforma Project
Center server directly into the recipient’s incoming Info Exchange log.
Initiating a Connected File Transfer
Sending a connected file transfer is just like sending any other file transfer in Newforma Project Center using Info
Exchange. If one or more recipients are connected project team members, the Enable Connected Project delivery
option will be enabled in the Transfer to Info Exchange Options dialog box.
1.
Select Enable Connected Project delivery to send the transfer via connected delivery to the connected companies
listed in the Delivering to: field of the Transfer to Info Exchange Options dialog box.
2.
Click OK in the Transfer to Info Exchange Options dialog and in any following dialogs as needed to complete the
transaction. The file transfer is uploaded to the sender’s Info Exchange server, and notifications are sent to all the
recipients, just as with a normal file transfer.
3.
Once the files are available for download from the sender’s Info Exchange server, the sender’s Newforma server
notifies the recipient’s Newforma server of the connected file transfer. This prompts the recipient’s Newforma
server to login and automatically download the file contents of the file transfer into the recipient’s Newforma Info
Exchange activity center. The download appears in the Info Exchange activity center as a pending, incoming file
transfer.
©Newforma, 2012. All rights reserved
2
Newforma-to-Newforma® User Guide
Receiving a Connected File Transfer
Once the file transfer is complete, the recipient receives an email notification in the same manner as other file transfer
recipients. As the recipient, you can use the links in the notification email to access the files.
1.
Click the first embedded link in the notification email to open the incoming file transfer within the associated
project in Project Center.
The other links to download the files and to login to the sender’s Info Exchange site are still available in case the
recipient does not have access to Project Center.
2.
The connected transfer is displayed in its pending state in the Info Exchange log. The files have already been
downloaded into the project. Click on Acknowledge Receipt in the Tasks pane to notify the sender that the
transfer was successful.
©Newforma, 2012. All rights reserved
3
Newforma-to-Newforma® User Guide
3.
The Acknowledge Receipt dialog appears.
4.
Select the appropriate next action:
a.
Just acknowledge the transfer will show the sender that you received the files.
b.
Extract transferred files to a Project Folder will extract the files from the zip file and allow you to select
where you want the files to be saved.
c.
Record the this transfer as a . . . will allow you to record the transfer as another Newforma item such as
an incoming transmittal, RFI, Submittal or other Contract Management workflow item.
©Newforma, 2012. All rights reserved
4
Newforma-to-Newforma® User Guide
Connected Shared Folder Overview
Newforma to Newforma allows shared folders to be connected, eliminating the need to log into the Info Exchange
website to download or upload files into the shared folder.
Please reference the section of this document on Approaches to Using Connected Shared Folders on page 16 for
suggestions and best practices in using this feature.
Initiating a Connected Folder
Before initiating a connected folder, the project team representatives from each company should define the purpose
and process for each connected folder. Also, to avoid any permanent loss of data, avoid sharing and connecting ‘live’
working folders. Instead, define an ‘Outgoing’ or project ‘Dropbox’ folder used for exchange and coordination with
external team members.
For fully connected delivery to succeed, the initiator of a connected transfer or workflow action needs to be on
the recipient’s project team. This is because the sender needs project member credentials in order to log into
the recipient’s Info Exchange to upload the workflow item.
The easiest way to create a connected folder is to use the Create Shared Folder option for a project within Project
Center.
1.
Navigate to the project that contains the folder for which you want to create a connected folder.
2.
View the project files and select the desired folder within the project. Right click on the folder and select Info
Exchange, then Create Shared Folder from the popup menu.
All sub-folders of the selected folder are included in the connected folder. This includes empty sub-folders.
©Newforma, 2012. All rights reserved
5
Newforma-to-Newforma® User Guide
3.
The Create Shared Folder dialog appears.
4.
Complete the To…, CC…, and Name fields as necessary. Enter any remarks on the Remarks tab. The following table
explains the purpose of each field:
To…
The To... field contains the team members with whom you want to share the folder. These
team members will receive email notifications of any future updates to the folder. If reminders
are configured, they will also receive reminder emails if they do not download the updated
files.
CC…
The primary difference between the CC…and To… fields is that team members in the CC… field
will NOT receive reminders if reminders are enabled for the folder.
Name
The Name field defaults to the folder name. You can change the name to more accurately
describe the purpose of the shared folder (i.e., MEP Coordination, Shop Drawings, CAD
Backgrounds, Presentations, etc.)
Remarks
The Remarks tab is used to provide more instructive information about the shared folder, its
intended use, etc.
©Newforma, 2012. All rights reserved
6
Newforma-to-Newforma® User Guide
Publish Options Tab
The Publish Options tab in the Create Shared Folder dialog establishes the publish preferences for the initial transfer of
the connected folder, as well as all subsequent synchronization updates.
The following table explains the purpose of each field on the Publish Options tab:
Files to Publish
Specify whether selected files or all files within the folder will be published.
External
References
Select an option if external references will be automatically found and sent with the files being
shared.
Record Copy
Folder
Folder in which to store record copies.
Manual Publish
Options
Sets the parameters for manually published updates. The following options are available:
Save a record copy of the published files. Enable or disable saving a record
copies. Since these folders are typically used for coordination and will be updated
frequently, record copies are optional and frequently disabled to save disk space.
Notify each recipient. Enable or disable recipient notification. If the connected
folders are going to be updated frequently, the sender might want to disable
email notifications to limit the proliferation of email.
These settings apply only to manually published updates. There are separate settings for
scheduled updates that can be set on the Synchronization Schedule tab of the Create Shared
Folder dialog.
©Newforma, 2012. All rights reserved
7
Newforma-to-Newforma® User Guide
Upload Options Tab
Connected folders can also be accessed via the sender’s Project Center Web page on their Info Exchange server. The
Upload Options tab in the Create Shared Folder dialog is used to allow Info Exchange users to upload files into the
connected folder. The primary use case for this option is to allow external team members that do not yet have Project
Center to upload their design and construction files.
The following table explains the purpose of each field on the Upload Options tab:
Allow Info
Exchange users
to upload files
If this option is not selected, Info Exchange users can only download files from the connected
folder and the rest of the Upload Options are grayed out. If this option is selected, the
additional options below are enabled.
Allow access to
files uploaded
by other
companies
immediately
Allow users to upload to shared folders. There are two possible settings for this option when
selected:
©Newforma, 2012. All rights reserved
Allow access to uploaded files but do not synchronize with published Shared
Folder. When this option is selected files from external users would be available
to others on Info exchange immediately after they are uploaded.
Automatically synchronize uploaded files into published Shared Folder. When this
option is selected uploaded data is both on Info Exchange and also synchronized
with the Folder (which is a shared folder on your network).
8
Newforma-to-Newforma® User Guide
Automatically
synchronize
files uploaded
via Info
Exchange into
the associated
project folder
If the last option on this tab is checked, any new files uploaded to this folder via Info Exchange
would automatically synchronize with the folder in your project files.
Synchronization Schedule Tab
A connected folder can be manually synchronized at any time. The Synchronization Schedule tab in the Create Shared
Folder dialog allows users to schedule synchronization events to occur automatically, either by entering specific dates
and times, or by configuring folder synchronization to recur daily, weekly or monthly.
1.
To set up a sync event, click New Time… at the top of the Synchronization Schedule tab. Click on the Recurring
icon to set up a recurrence schedule.
©Newforma, 2012. All rights reserved
9
Newforma-to-Newforma® User Guide
Notifications and record copies can be configured per scheduled event.
To schedule future updates, the sender must enter their Windows credentials. This prevents the user from
sharing or accessing files or sub-folders within the shared folder that the user does not have permission to view.
2.
After setting the options in each tab of the Create Shared Folder dialog, select Synchronize Contents in the Next
Actions dropdown list at the bottom of the dialog. Click OK to proceed to the next step.
©Newforma, 2012. All rights reserved
10
Newforma-to-Newforma® User Guide
Transfer a Connected Shared Folder
The next dialog allows you to configure the standard Info Exchange options.
1.
If one of the recipients is with a connected company and the current project has been connected, the Enable
Connected Project delivery check box is enabled. Check it to enable connected delivery of the connected folder.
2.
Click OK and follow the prompts in the ensuing transfer-related dialogs to complete the initial transfer.
©Newforma, 2012. All rights reserved
11
Newforma-to-Newforma® User Guide
Receiving a Connected Shared Folder
When a connected folder is sent using connected delivery, the underlying Newforma-to-Newforma connection notifies
the server at Company B to automatically download the folder from Company A’s Info Exchange server.
The recipient is still notified of the connected folder via email, but the link takes the recipient directly to the
pending folder within the recipient’s project in Newforma Project Center.
The very first time a new connected folder is received, it is downloaded as a pending connected folder and displayed in
the Info Exchange activity center within the recipient’s project in Newforma Project Center. The contents of the
connected folder are temporarily stored in a zip file.
Acknowledging and Managing Connected Shared Folders
1. To access and manage a pending connected shared folder, select the folder in the Info Exchange activity center,
then select Acknowledge Receipt from the Tasks list.
©Newforma, 2012. All rights reserved
12
Newforma-to-Newforma® User Guide
2.
The Acknowledge Receipt dialog appears. Select Manage Connected Folder Settings in the Next action dialog.
Click Acknowledge Receipt to notify the sender’s Project Center server that the connected transfer was successful.
©Newforma, 2012. All rights reserved
13
Newforma-to-Newforma® User Guide
3.
The Manage Connected Incoming Shared Folder dialog appears. This dialog allows you to configure the behavior
for future updates of this connected folder from the sender at Company A. In the Extraction Folder field, browse
to the local folder within Company B’s version of the project to which you want to extract the contents of the
connected folder from Company A. Click OK to save the changes.
There is also an option to extract future updates automatically or manually. If automatic extraction is selected,
both new files and more recent versions of existing files are automatically extracted into the folder location
designated in the recipient’s project.
If a matching file name exists in the local folder, the extraction function will overwrite the existing file if its file
date is older than the incoming file. If the matching file in the designated extraction folder is newer, the
incoming file will NOT overwrite it.
©Newforma, 2012. All rights reserved
14
Newforma-to-Newforma® User Guide
Manually Synchronize a Connected Shared Folder
The sender of a connected Shared folder can manually initiate the synchronization of their local version of the folder in
their project with the shared version of the folder in the connected company’s project as well as the sender’s
Newforma Project Center Web site at any time.
1.
To initiate synchronization, click on the desired folder in the Project Files activity center in Newforma Project
Center. Select the Synchronize Contents task either by right-clicking on the folder and selecting it from the popup
menu or by selecting it from the Tasks list.
2.
The contents of the connected shared folder on the sender’s Project Center Web site are updated. The recipient’s
connected Newforma Project Center server downloads the updated connected Shared folder into its project. If the
option to Automatically Extract Contents has been selected by the recipient, any new or updated files are
automatically extracted into the recipient’s version of the connected folder on their file server.
©Newforma, 2012. All rights reserved
15
Newforma-to-Newforma® User Guide
Approaches to Using Connected Shared Folders
This section explores two best practices that connected Newforma customers have implemented for effective use of
connected shared folders:
The ‘Separate Inbox/Outbox’ approach
The ‘Single Drop-box’ approach
The ‘Separate Inbox/Outbox’ Approach
With this approach, each company designates separate folders for incoming and outgoing files, as illustrated below:
The Outgoing folder is used to copy files that are ready to be shared with external team members. A completely
separate Incoming folder is used to locate the latest files that have been shared by another company. For many project
teams, this convention is well understood and N2N can be used to eliminate all the manual steps involved in routing
updated files to the appropriate location.
The advantage to this approach is there is no risk that the outgoing files that you share will be overwritten by files that
are shared back to you. This approach is vital if both companies will be taking turns editing the same files. The
disadvantage of this approach is there could be many incoming connected shared folders to manage on a typical
project. For example, if there are multiple companies sharing files, it may be necessary to manage multiple Incoming
folders (i.e. Incoming from Structural, Incoming form Mech, Incoming from GC, etc.).
©Newforma, 2012. All rights reserved
16
Newforma-to-Newforma® User Guide
The “Single Drop-box” Approach
In this approach, a single folder within the project is used for both sharing of outgoing connected shared folders and
extraction of incoming connected shared folders. In essence, the recipient at Company B re-publishes the “incoming”
connected folder from Company A back to Company A. Company A then receives the return folder from Company B
and extracts it into their version of the folder. This scenario is illustrated below:
This creates a single connected shared folder for sending and receiving files among connected companies that is
extremely easy to maintain. This works best when the connected companies have a clear understanding of which
company “owns” each file or sub-folder within the connected shared folder.
For example, in the case of a Revit or CAD dataset where design files are coordinated using external references or
linked models, and the individual files that make up the coordinated set are typically owned, edited and updated by
one company, this approach works very well.
The illustration below demonstrates how nesting of connected Shared folders could be utilized when a Design or GC
firm coordinates with their Sub-Consultants or Sub-Contractors:
©Newforma, 2012. All rights reserved
17
Newforma-to-Newforma® User Guide
In this case, Company B only shares back the folder containing the files that they “own”. This approach scales well to a
situation which might include three or more participants in a coordinated design or construction scenario:
In this scenario, the design or construction lead, or Company A, ‘owns’ the distribution of the ‘coordinated set’ of
design and construction files, while each sub-consultant and sub-contractor ‘owns’ their individual company’s specified
scope of work.
As mentioned above, this works best when the connected companies have a clear understanding of which company
“owns” each file or sub-folder within the connected Shared folder.
This approach does NOT work well if the ownership of individual files is not clear. If there are individual files which the
involved companies will ever be concurrently or even sequentially editing and sharing, then this approach is not
advised because the connected Shared folder will only retain the file with the newest file date, overwriting any
previously updated versions of the file from other companies.
When using this “Drop-box” approach, Newforma strongly recommends that the single, designated folders for
incoming and outgoing folders NOT function as production folders in either company.
©Newforma, 2012. All rights reserved
18
Newforma-to-Newforma® User Guide
Connected Workflow
Newforma-to-Newforma simplifies the exchange and coordination of RFIs, submittals and other contract and
construction document workflows between construction and design companies using Newforma Project Center. It does
so by automatically creating pending incoming items or workflow actions within the recipient company’s corresponding
log when initiated by a Newforma-to-Newforma-connected sender. Additionally, any files associated with these
transactions are automatically downloaded by the recipient’s server, completely eliminating the need for the recipient
to login to the sender’s Newforma Project Center Web server to download files or copy and paste information from
their notifications and forms into their Newforma Project Center environment.
Initiating a Connected Workflow Item
Connected workflow imposes minimal changes to the current process within Newforma. RFIs, submittals and other
Newforma Contract Management items are initiated and sent (‘Forwarded’ or ‘Responded to’) in the same way as
when connected workflow is not enabled.
1.
To begin the process, the initiator at Company A creates the item within Newforma Project Center and forwards it
to one or more recipients for them to review and respond. In the example below, the project team member at
Company A has created an RFI and needs to forward it for review to a connected team member.
2.
If files have NOT been attached to the RFI, the user clicks Forward to complete the transaction. The RFI is
automatically transferred to the connected recipient as described below.
©Newforma, 2012. All rights reserved
19
Newforma-to-Newforma® User Guide
3.
If files HAVE been attached to the RFI on the Files to Send tab, the Transfer to Info Exchange Options dialog box
appears when the user clicks Forward. The Enable Connected Project delivery option is automatically enabled. To
confirm connected delivery of the file contents associated with the RFI, the user ensures that the Enable
Connected Project delivery check box is selected. The user clicks OK to complete the transaction.
4.
Once the transaction is completed and any associated files have been posted to the sender’s Info Exchange server,
the recipient(s) of the forwarded RFI receives an email notification, just as with an “un-connected” workflow
event.
5.
In the case of this connected recipient, the sender’s Newforma server also notifies the recipient’s Newforma server
of the connected RFI and associated files. The sender’s server does this by logging into the recipient’s Info
Exchange server using the sender’s Info Exchange credentials. The recipient’s Newforma server then downloads
the forwarded RFI and its file contents into the recipient’s Newforma RFI activity center as a pending, incoming RFI.
For fully connected delivery, the initiator of a connected transfer or workflow action needs to be on the
recipient’s project team and needs access to the recipient’s Info Exchange server on the connected project.
©Newforma, 2012. All rights reserved
20
Newforma-to-Newforma® User Guide
Receiving a Connected Incoming RFI
1.
When the RFI arrives, the recipient receives an email notification, just like any other file transfer recipient.
2.
Clicking on the first embedded link opens the RFI activity center within the recipient’s Newforma Project Center
environment, where the incoming RFI has been logged as a pending RFI.
©Newforma, 2012. All rights reserved
21
Newforma-to-Newforma® User Guide
3.
All of the data about the RFI, including any attached files, is automatically logged with the incoming RFI. Double
click the RFI or highlight it and select Receive Pending RFI in the Tasks list to complete the process. The Log a
Received RFI dialog appears. Modify or supplement any of the information provided by the sender as needed.
Connected workflow ensures that the information entered by the sender is available by default when the item is
logged by the recipient. However, the recipient can modify or supplement this information without breaking the
link to the sender’s version of the item.
4.
At this point, the workflow for the recipient is identical to an “un-connected” RFI until it is time to send a response
back to the connected sender.
©Newforma, 2012. All rights reserved
22
Newforma-to-Newforma® User Guide
Responding to a Connected RFI
Responding to a connected RFI is similar to responding to an “un-connected” RFI.
1.
In the RFI activity center, highlight the RFI and select Close, Respond and Close from the task menu.
2.
The Respond to RFI and Close dialog appears. Create the content of the response and associate any files as needed
on the Associated Files tab. Click Create.
3.
If there are files associated with the response, the Transfer to Info Exchange Options dialog box appears with the
Enable Connected Project delivery option enabled. To confirm connected delivery of the RFI and its associated
files, make sure the Enable Connected Project delivery check box is selected. Click OK to complete the transfer.
©Newforma, 2012. All rights reserved
23
Newforma-to-Newforma® User Guide
4.
The RFI is posted to the responder’s Info Exchange site and the recipient(s) of the RFI response receives an email
notification, just as with an “un-connected” workflow event.
5.
The responder’s Newforma server also notifies the recipient’s Newforma server of the connected RFI response,
prompting the recipient’s Newforma server to login and download the RFI response as a pending, incoming RFI
response.
Receiving a Connected RFI Response
1.
The RFI Response is routed directly into the original sender’s RFI log. An email notification is also sent. The answer
to the RFI as well as any associated files are automatically logged with the response in the recipient’s RFI log.
©Newforma, 2012. All rights reserved
24
Newforma-to-Newforma® User Guide
2.
The recipient clicks on Receive Pending Review Response in the Tasks list to launch the Record Reviewer
Response for RFI dialog and complete the transaction.
3.
From here, the process is similar to any other Newforma workflow item.
©Newforma, 2012. All rights reserved
25
Newforma-to-Newforma® User Guide
Connecting Expected Submittals
Expected items like submittals can also be shared between connected project teams. The process for sharing
connected expected submittals starts the same way as for “un-connected” expected submittals.
Company A Creates an Expected Submittal
1.
To initiate the process, a team member from Company A creates an expected submittal. In the Create or Modify
Submittal dialog, the user clicks on the Expected… button and enters the contact at Company B from whom the
submittal is expected.
2.
After the user creates the expected submittal, the Company A Newforma server uses the underlying N2N
connection to notify the Company B Newforma server about the expected submittal.
In practice, the most efficient way to create expected submittals is to import them from a spreadsheet. Please
consult the Submittals Users Guide for more information on that process.
©Newforma, 2012. All rights reserved
26
Newforma-to-Newforma® User Guide
Company B Imports Expected Submittals
1.
After the Company A server notifies the Company B server of the availability of the expected submittals, the
Import expected Submittals from a connected project task is available from within the Submittals activity center
at Company B.
2.
Selecting this task creates the corresponding expected submittal in the recipient’s project.
Note: You can use the expected submittal feature to support submittals at multiple levels. For example, a
subcontractor would expect a submittal from the sub and an architect would expect it from the GC.
©Newforma, 2012. All rights reserved
27
Newforma-to-Newforma® User Guide
Summary
Now that you have completed the Newforma-to-Newforma User Guide, you should understand how to use N2N to:
Send file transfers directly to the recipient’s incoming Info Exchange log
Synchronize selected project folders on a scheduled basis
Seamlessly exchange RFI, submittal and other workflow actions
Additional Information
For additional information on this and other Newforma products, please consult the following resources:
Newformant Learn Page
©Newforma, 2012. All rights reserved
28
Newforma-to-Newforma® User Guide
Appendix I: Enabling Newforma-to-Newforma
Before anyone can use Newforma to Newforma (N2N), a Newforma administrator at each company must enable it.
Check with your Newforma Account Manager to verify that your company is licensed to use this feature.
1.
The Newforma administrator accesses the Licensing tab of the Project Center Administration activity center and
selects the Newforma to Newforma checkbox in the Add-On Features section of the tab.
2.
Once N2N is enabled in your company, you can establish a connection with other companies by sending an
invitation.
©Newforma, 2012. All rights reserved
29
Newforma-to-Newforma® User Guide
Appendix II: Connecting to Another Company
It takes two mutually consenting companies to complete a Newforma-to-Newforma company connection. This section
describes the steps required from Project Center administrators for a company (Company A) to initiate a company
connection and the corresponding steps that the other company (Company B) must take to confirm the company
connection.
Attention: Before connecting with Newforma-to-Newforma, partnering companies should consider entering into
a trusted business relationship that provides for this level of transparency for the information created and
shared for their projects.
Company connections should be done with the Project Center administrators from each company on the phone.
Initiating a Connection (Company A)
Before initiating a connection, the administrator at Company A needs to know the URL of Company B’s Project Center
Server web site and the email address of a Project Center administrator at Company B.
1.
From the Project Center Administration activity center, an administrator from the company initiating the
connection selects the other company to connect with from the Companies tab. The administrator then selects the
Send Connection Request task from the Tasks pane.
©Newforma, 2012. All rights reserved
30
Newforma-to-Newforma® User Guide
2.
The Send Connection Request dialog appears. The administrator enters the URL to the company’s Info Exchange
web server in the Info Exchange Server address field and clicks OK.
You can get this URL from the link embedded in an Info Exchange email notification from that company.
3.
An email is generated containing a link that the recipient at the other company can use to confirm the connection.
©Newforma, 2012. All rights reserved
31
Newforma-to-Newforma® User Guide
Confirming a Connection (Company B)
1.
The recipient at Company B clicks on the link embedded in the Connection Request email from Company A and
clicks OK in the Confirm Integration Request dialog to confirm the connection.
2.
If the sender’s company is not automatically selected, the recipient will need to click Browse in the Confirm
Integration Request dialog and select Company A from their contact database. The following message indicates
the connection was successful. Click OK to acknowledge the message.
©Newforma, 2012. All rights reserved
32
Newforma-to-Newforma® User Guide
3.
The Connection Status column of the Companies tab in Project Center Administration will also indicate the
connection was successful.
©Newforma, 2012. All rights reserved
33
Newforma-to-Newforma® User Guide
Appendix III: Connecting to a Project
Before connecting projects, the two companies must connect their companies first, using the process described above.
Connecting projects using Newforma-to-Newforma also requires two mutually consenting companies. This section
describes the steps required by a Project Center administrator for one company (Company A) to initiate a project
connection and the corresponding steps that the other company (Company B) must take to confirm the connection.
Before connecting with Newforma-to-Newforma, partnering companies should consider entering into a trusted
business relationship that provides for this level of transparency of the information created and shared for their
projects.
Initiating a Connection (Company A)
Project connections should be done with the Project Center Administrators from each company on the phone. In
fact, they can be done right after the initial company connection.
1.
From the Project Center Administration activity center, an administrator from the company initiating the
connection selects the project to connect from the Projects tab, then selects the Connect with another Company’s
project task in the Tasks pane.
©Newforma, 2012. All rights reserved
34
Newforma-to-Newforma® User Guide
2.
The Select Connected Company dialog appears. The user selects the appropriate company from the list of
connected companies and clicks OK.
3.
An email is generated containing a link that the recipient at the other company can use to confirm the connection.
©Newforma, 2012. All rights reserved
35
Newforma-to-Newforma® User Guide
Confirming a Connection (Company B)
1.
The recipient of the project connection request clicks on the link in the connection confirmation email. The
Confirm Project Connect Request dialog appears. The recipient clicks Browse and selects the project at Company B
associated with the project connection request from Company A, then clicks OK to complete the confirmation.
2.
The Connected To column of the Projects tab in Project Center Administration indicates that the project is
connected.
©Newforma, 2012. All rights reserved
36
Newforma-to-Newforma® User Guide
Appendix IV: Troubleshooting
This troubleshooting section focuses on various reasons why connected transactions might fail, as well as providing
possible solutions.
The Sender is not on the Recipient’s Project Team
For fully connected delivery, the initiator of a connected transfer or workflow action needs to be on the recipient’s
project team and needs to have been granted access to the recipient’s Info Exchange server for the connected project.
The reason for this is the sender’s Newforma Project Center server needs to be able to log into the recipient’s Info
Exchange server to initiate the connected transaction. The Info Exchange account of the project team member who
initiates the connected transaction is used by the sender’s Newforma Project Center server to do this, so if that
individual is not on the recipient’s project team, the sender’s Newforma Project Center server cannot initiate the
connected transaction.
If the fully connected transaction fails for this reason, the connected item (i.e. file transfer, shared folder or workflow
item) is still posted to the sender’s Info Exchange server and an email notification is still sent to the recipient. However,
none of the information about the transaction is created or downloaded automatically to the recipient’s project. When
the recipient clicks on the link within the email notification, the following dialog appears:
After selecting OK above, the project item is downloaded into the recipient’s project and the connected item process
continues with the user being prompted to acknowledge receipt of the project item.
The Sender does not have Sufficient Permission Set Privileges
In addition to being on the project team, the sender must also have a Permission Set assigned by the recipient that
enables the creation of the project item type being sent. For example, if a sender initiates a connected submittal, but
the recipient has not assigned a Permission Set that grants the sender the rights to create a submittal on the recipient’s
Info Exchange server, the transaction will not be automatically completed.
Note: There are no permission sets necessary for Files Transfers and Shared Folders. These are basic functions provided by having Info Exchange
access on the project. For the workflow related items (Submittals, RFIs, etc.) you will need to have one of the available “show” permission sets in order
to create the object on the remote server.
As in the situation above, the submittal will be posted to the sender’s Info Exchange server and a notification will be
sent to the recipient. The recipient can then click on the embedded link to complete the connected transaction,
creating the project item and downloading any associated files directly into their project.
©Newforma, 2012. All rights reserved
37
Newforma-to-Newforma® User Guide
Automatic Download is not Enabled for the Project
In order for file contents associated with connected items to be automatically downloaded into the recipient’s project,
the recipient’s project must have Automatically download incoming transfers enabled in the Transfer Options section
of the Info Exchange tab within the project settings.
If this option is disabled, the connected item can still be created as a pending item in the recipient’s project. However,
the file contents are not automatically downloaded. When the pending item is acknowledged, the user is prompted to
download the files from the sender’s Info Exchange server.
The Connection is No Longer Set Up
If the following message appears, “There was a problem connecting to the project on the other server. Contact your
system administrator.”
It indicates that the remote Info Exchange Server had a problem with the request (i.e. for 2 connected projects, the
project that the server is trying to connect to). In this case, check the connection, as it may no longer be set up.
Another problem might be that the user doesn’t have Info Exchange access.
Incorrect Project Association
A failure could occur when the sender is not associated with the correct company in the recipient’s database. The
sender needs to be associated with the company that is sending the connected item.
©Newforma, 2012. All rights reserved
38
Newforma-to-Newforma® User Guide
Appendix V: Connected Workflow Data Mapping
One of the biggest benefits connected workflow provides is the automated, accurate exchange of data fields that are
transferred between companies. This eliminates the time-consuming and often error-prone manual copying and
pasting of field data from the originating system into the receiving system.
Fields that are not mentioned below are intentionally excluded. For example, fields like Keywords and Internal
Notes are excluded because they are commonly used for private tagging or tracking of internal details.
In the table below, the left column is the field in the originating system and the right column is the field that the data
maps to in the item on the other end of the connected project.
One important coordination step between companies is to synch up the Purpose field between company systems. If
the Purpose field doesn’t have the same value between the two companies, the following dialog will appear each time
the receiving company processes a pending workflow item. See the tables below for the default values for the Purpose
fields for each workflow item.
Submittals (Forward For Review – Log a Received)
Forwarding Field
Receiving Field
Subject (Transmittal)
Subject
Due Date
Due Date
ID
Sender ID
Spec Section
Spec Section
Package ID
Package ID
Need onsite by
Need onsite by
Lead Time
Lead Time
Originated By
Originated By
Discipline
Discipline
Remarks (Transmittal)
Remarks
©Newforma, 2012. All rights reserved
39
Newforma-to-Newforma® User Guide
Forwarding Field
Receiving Field
To (Transmittal)
To (Transmittal)
From (Transmittal)
From (Transmittal)
Date (Transmittal)
Received (Transmittal)
Description of Contents
Description of Contents (Transmittal)
Purpose (Transmittal)
Purpose (Transmittal)
For Review
For Review
For Review and Comment
No Action Required
No Action Required
RFIs (Forward For Review – Log a Received)
Forwarding Field
Receiving Field
Subject (Transmittal)
Subject
Due Date
Due Date
ID
Sender ID
Type
Type
Originated By
Originated By
Discipline
Discipline
Purpose (Transmittal)
Purpose (Transmittal)
To Answer
Request for Information
Question (Transmittal)
Question
Suggestion (Transmittal)
Suggestion
To (Transmittal)
To (Transmittal)
From (Transmittal)
From (Transmittal)
Date (Transmittal)
Received (Transmittal)
Description of Contents
Description of Contents (Transmittal)
©Newforma, 2012. All rights reserved
40
Newforma-to-Newforma® User Guide
Change Order Proposals (Forward For Review – Log a Received)
Forwarding Field
Receiving Field
Subject (Transmittal)
Subject
Due Date
Due Date
ID
Sender ID
Proposed Total Amount
Proposed Total Amount
Proposed Total Days
Proposed Total Days
Discipline
Discipline
Remarks (Transmittal)
Remarks
To (Transmittal)
To (Transmittal)
From (Transmittal)
From (Transmittal)
Date (Transmittal)
Received (Transmittal)
Purpose (Transmittal)
Purpose (Transmittal)
For Input
For Input
Request Updated Quotes
Request Updated Quotes
Description of Contents
©Newforma, 2012. All rights reserved
Description of Contents (Transmittal)
41
Newforma-to-Newforma® User Guide
Supplemental Instructions (Forward For Review – Log a Received)
Forwarding Field
Receiving Field
Subject (Transmittal)
Subject
ID
Sender ID
Initiated By
Initiated By
Discipline
Discipline
Remarks (Transmittal)
Remarks
To (Transmittal)
To (Transmittal)
From (Transmittal)
From (Transmittal)
Date (Transmittal)
Received (Transmittal)
Purpose (Transmittal)
Purpose (Transmittal)
For Review
For Review and Comment
Description of Contents
No Action Required
Description of Contents (Transmittal)
Addendums (Forward For Review – Log a Received)
Forwarding Field
Receiving Field
Subject (Transmittal)
Subject
ID
Sender ID
Initiated By
Initiated By
Discipline
Discipline
Remarks (Transmittal)
Remarks
To (Transmittal)
To (Transmittal)
From (Transmittal)
From (Transmittal)
Date (Transmittal)
Received (Transmittal)
Purpose (Transmittal)
Purpose (Transmittal)
For Review
For Review and Comment
Description of Contents
©Newforma, 2012. All rights reserved
For Bid Package Evaluation
Description of Contents (Transmittal)
42
Newforma-to-Newforma® User Guide
Change Orders (Forward For Review – Log a Received)
Forwarding Field
Receiving Field
Subject (Transmittal)
Subject
ID
Sender ID
Date Executed
Date Executed
Estimated Amount
Estimated Amount
Estimated Days
Estimated Days
Actual Amount
Actual Amount
Actual Days
Actual Days
Initiated By
Initiated By
Responsible
Responsible
Discipline
Discipline
Remarks (Transmittal)
Remarks
To (Transmittal)
To (Transmittal)
From (Transmittal)
From (Transmittal)
Date (Transmittal)
Received (Transmittal)
Purpose (Transmittal)
Purpose (Transmittal)
For Review
For Review and Comment
Description of Contents
For Review
Description of Contents (Transmittal)
Proposal Requests (Forward For Review – Log a Received)
Forwarding Field
Receiving Field
Subject (Transmittal)
Subject
ID
Sender ID
COP Status
COP Status
Initiated By
Initiated By
Discipline
Discipline
Remarks (Transmittal)
Remarks
To (Transmittal)
To (Transmittal)
©Newforma, 2012. All rights reserved
43
Newforma-to-Newforma® User Guide
Forwarding Field
Receiving Field
From (Transmittal)
From (Transmittal)
Date (Transmittal)
Received (Transmittal)
Purpose (Transmittal)
Purpose (Transmittal)
For Review and Comment
For Review
For Your Information
Description of Contents
Respond with Proposal
Description of Contents (Transmittal)
Construction Change Directives (Forward For Review – Log a Received)
Forwarding Field
Receiving Field
Subject (Transmittal)
Subject
ID
Sender ID
COP Status
COP Status
Initiated By
Initiated By
Discipline
Discipline
Responsible
Responsible
Contract Sum
Contract Sum
Sum Description
Sum Description
Contract Time
Contract Time
Remarks (Transmittal)
Remarks
To (Transmittal)
To (Transmittal)
From (Transmittal)
From (Transmittal)
Date (Transmittal)
Received (Transmittal)
Purpose (Transmittal)
Purpose (Transmittal)
For Review
For Review and Comment
Description of Contents
©Newforma, 2012. All rights reserved
No Action Required
Description of Contents (Transmittal)
44
Newforma-to-Newforma® User Guide
Bulletins (Forward For Review – Log a Received)
Forwarding Field
Receiving Field
Subject (Transmittal)
Subject
ID
Sender ID
Type
Type
COP Status
COP Status
Initiated By
Initiated By
Discipline
Discipline
Responsible
Responsible
Contract Sum
Contract Sum
Sum Description
Sum Description
Contract Time
Contract Time
Remarks (Transmittal)
Remarks
To (Transmittal)
To (Transmittal)
From (Transmittal)
From (Transmittal)
Date (Transmittal)
Received (Transmittal)
Purpose (Transmittal)
Purpose (Transmittal)
For Review
No Action Required
For Review and Comment
For Construction
Respond with Proposal
Description of Contents
©Newforma, 2012. All rights reserved
Description of Contents (Transmittal)
45
Newforma-to-Newforma® User Guide
Respond and Close and Record Reviewer Response (All CM workflow activity centers)
Company A responds to and closes an item sent to them for review and Company B records their response.
Respond and Close Field
Record Reviewer Response Field
Subject (Transmittal)
Subject(Transmittal)
Response (Transmittal)
Response(Transmittal)
To (Transmittal)
To (Transmittal)
Action (Transmittal)
Action (Transmittal)
From (Transmittal)
From (Transmittal)
Date (Transmittal)
Received (Transmittal)
Description of Contents(Transmittal)
Description of Contents (Transmittal)
Action Values for CM Respond and Close and Record Reviewer Response Activities
CM Activity Center
Respond and Close Field
Record Reviewer Response Field
Submittals
Approved
No Action Taken
Approved as Noted
Approved
No Exceptions
Approved as Noted
No Action Taken
No Exceptions
Revise and Resubmit
Rejected
Partial Resubmittal
Revise and Resubmit
Rejected
RFIs
Addendums
Answered
Answered
Additional Information Needed
Not Answered
Approved
No Action Taken
Approved as Noted
Approved
No Exceptions
Approved as Noted
Revise and Resubmit
No Exceptions
Rejected
Rejected
Revise and Resubmit
©Newforma, 2012. All rights reserved
46
Newforma-to-Newforma® User Guide
CM Activity Center
Respond and Close Field
Record Reviewer Response Field
Bulletins
Approved
Approved
Approved as Noted
Approved as Noted
No Exceptions
No Exceptions
Revise and Resubmit
Rejected
Rejected
Revise and Resubmit
Approved
No Action Taken
Approved as Noted
Approved
No Exceptions
Approved as Noted
Revise and Resubmit
No Exceptions
Rejected
Rejected
Supplemental Instructions
Revise and Resubmit
Proposal Request
Construction Change Directive
Change Order Proposal
Change Order
Approved
Approved
Approved as Noted
Approved as Noted
No Exceptions
No Exceptions
Revise and Resubmit
Rejected
Rejected
Revise and Resubmit
Approved
Approved
Approved as Noted
Approved as Noted
No Exceptions
No Exceptions
Revise and Resubmit
Rejected
Rejected
Revise and Resubmit
No Action Taken
No Changes
Changes Recommended
Changes Recommended
Rejected
Rejected
Revise and Resubmit
Revise and Resubmit
Recommendation (from Send and
Close)
Approved
Approved as Noted
No Exceptions
Rejected
Revise and Resubmit
©Newforma, 2012. All rights reserved
47