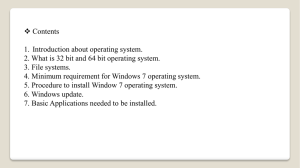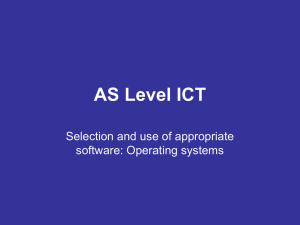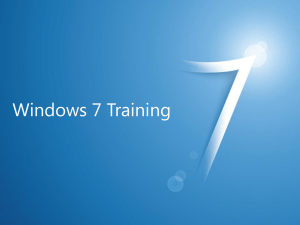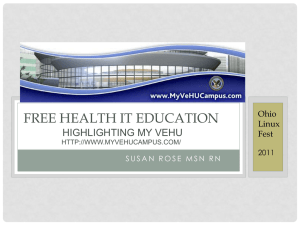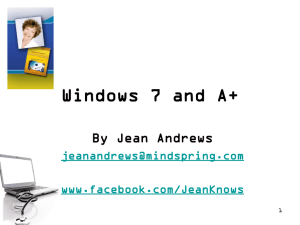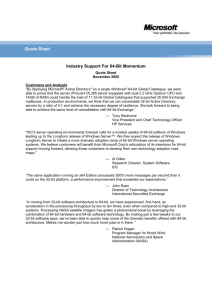Windows 7 on the 2009 A+ Exams
advertisement
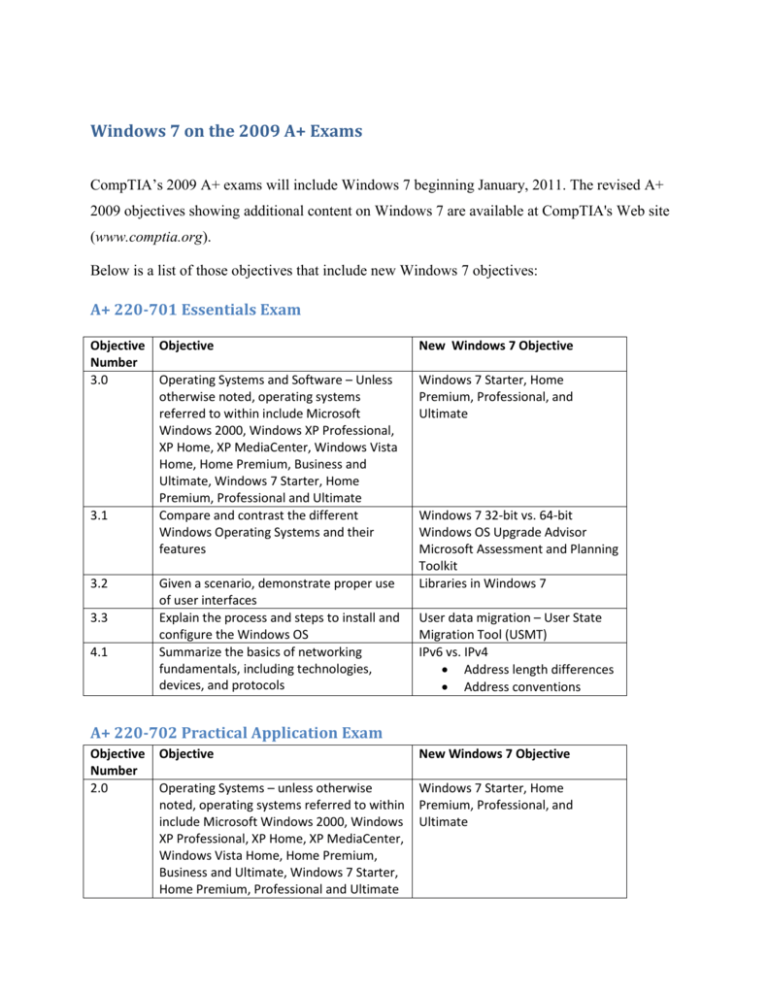
Windows 7 on the 2009 A+ Exams CompTIA’s 2009 A+ exams will include Windows 7 beginning January, 2011. The revised A+ 2009 objectives showing additional content on Windows 7 are available at CompTIA's Web site (www.comptia.org). Below is a list of those objectives that include new Windows 7 objectives: A+ 220-701 Essentials Exam Objective Number 3.0 3.1 3.2 3.3 4.1 Objective New Windows 7 Objective Operating Systems and Software – Unless otherwise noted, operating systems referred to within include Microsoft Windows 2000, Windows XP Professional, XP Home, XP MediaCenter, Windows Vista Home, Home Premium, Business and Ultimate, Windows 7 Starter, Home Premium, Professional and Ultimate Compare and contrast the different Windows Operating Systems and their features Windows 7 Starter, Home Premium, Professional, and Ultimate Given a scenario, demonstrate proper use of user interfaces Explain the process and steps to install and configure the Windows OS Summarize the basics of networking fundamentals, including technologies, devices, and protocols Windows 7 32-bit vs. 64-bit Windows OS Upgrade Advisor Microsoft Assessment and Planning Toolkit Libraries in Windows 7 User data migration – User State Migration Tool (USMT) IPv6 vs. IPv4 Address length differences Address conventions A+ 220-702 Practical Application Exam Objective Number 2.0 Objective New Windows 7 Objective Operating Systems – unless otherwise noted, operating systems referred to within include Microsoft Windows 2000, Windows XP Professional, XP Home, XP MediaCenter, Windows Vista Home, Home Premium, Business and Ultimate, Windows 7 Starter, Home Premium, Professional and Ultimate Windows 7 Starter, Home Premium, Professional, and Ultimate 2.2 Differentiate between Windows Operating System directory structures User file locations User profile and program files System file locations Fonts Temporary files Program files Offline files and folders Given a scenario, select and use system utilities/tools and evaluate the results 2.3 4.2 Implement security and troubleshoot common issues Operating systems Windows 7 directory structure Disk Manager: FAT64 (exFAT) External hard drives Flash drives Vista/Windows 7 User Account Control (UAC) In the following sections, you will learn what you need to know about Windows 7 to cover the new Windows 7 objectives on the A+ exams. A+ 220-701 Essentials Exam Editions of Windows 7 Objective Number 3.0 Objective New Windows 7 Objective Operating Systems and Software – Unless otherwise noted, operating systems referred to within include Microsoft Windows 2000, Windows XP Professional, XP Home, XP MediaCenter, Windows Vista Home, Home Premium, Business and Ultimate, Windows 7 Starter, Home Premium, Professional and Ultimate Windows 7 Starter, Home Premium, Professional, and Ultimate Microsoft has produced several editions of Windows 7 designed to satisfy a variety of consumer needs: Windows 7 Starter has the most limited features and is intended to be used on netbooks or in developing nations. It can only be obtained preinstalled by the manufacturer on a new computer. Windows 7 Starter comes only in the 32-bit version. All other editions of Windows 7 are available in either the 32-bit version or 64-bit version. Windows 7 Home Basic is designed for low-cost home systems that don’t require full security and networking features. It does not use all the features of the Aero user interface. Windows 7 Home Premium is similar to Windows 7 Home Basic, but includes additional features such as the Aero user interface and Windows DVD Maker. Computers using all editions up through Windows 7 Home Premium cannot join a domain. Windows 7 Professional is intended for business users and is similar to Windows Vista Business. Computers can join a domain, support Group Policy, and use the Encrypted File System for better security. You can also purchase multiple site licenses (also called volume licensing) using this edition. Windows 7 Enterprise includes additional features over Windows 7 Professional. The major additional features are BitLocker Drive Encryption and support for multiple languages. The edition does not include Windows DVD Maker. Multiple site licensing is available. Windows 7 Ultimate includes every Windows 7 feature. You cannot purchase multiple licensing with this edition. The major features for all editions are listed in Table 1. Feature Starter Home Basic Home Professional Enterprise Ultimate Premium Aero user interface X X X X Create X X X X X X X X X X X X X X X X X X homegroups Scheduled X X backups Backup to network System image X X X BitLocker Drive Encryption Encrypting File X System (EFS) Windows DVD X X X X X X X Join a domain X X X Group Policy X X X Remote Desktop X X X X X X X X X X X Maker Windows Media Center host Multiple languages Windows XP Mode Processor: 32-bit X X or 64-bit Table 1 Windows 7 editions and their features 32-bit or 64-bit Versions Objective Number 3.1 Objective New Windows 7 Objective Compare and contrast the different Windows Operating Systems and their features Windows 7 32-bit vs. 64-bit An operating system is built using either 32-bit or 64-bit code. Use a 64-bit version of Windows 7 if you need increased performance and your system has enough resources to support a 64-bit OS. A Windows 7 setup DVD comes with either 32-bit software or 64-bit software installed. When you buy a boxed retail version of Windows 7, both 32-bit and 64-bit DVDs are included. NOTES Just as with Vista and XP, a 64-bit installation of Windows 7 installs 64-bit programs in the \Program Files folder and installs 32-bit programs in the \Program Files (x86) folder. Also keep in mind that 64-bit installations of Windows require 64-bit device drivers. A 64-bit installation of Windows generally runs faster than a 32-bit installation and can support more RAM. Table 2 shows how much RAM each edition and version of Windows 7 can support. Another advantage of 64-bit installations of Windows is they can support 64bit applications, which run faster than 32-bit applications. Even though you can install 32bit applications in a 64-bit OS, for best performance, always choose 64-bit applications. Operating System 32-bit Version 64-bit Version Windows 7 Ultimate 4 GB 192 GB Windows 7 Enterprise 4 GB 192 GB Windows 7 Professional 4 GB 192 GB Windows 7 Home Premium 4 GB 16 GB Windows 7 Home Basic 4 GB 8 GB Windows 7 Starter 2 GB NA Table 2 Maximum memory supported by Windows 7 editions and versions Upgrade Advisor and Hardware Compatibility Objective Number 3.1 Objective New Windows 7 Objective Compare and contrast the different Windows Operating Systems and their features Windows OS Upgrade Advisor Many hardware manufacturers have chosen to not produce Windows 7 drivers for their older devices, so it’s important to find out if your hardware will be compatible with Windows 7. The simplest way to do that is to download, install, and run the Windows 7 Upgrade Advisor on your computer before you upgrade to Windows 7. You can find the software and instructions on how to use it at windows.microsoft.com/en-us/windows/downloads/upgrade-advisor. Microsoft also offers the Windows 7 Compatibility Center at www.microsoft.com/windows/compatibility. You can search under both software and hardware to find out if they are compatible with Windows 7. The site sometimes offers links to patches or fixes for a program or device so that it will work with Windows 7. Microsoft Assessment and Planning Toolkit Objective Number 3.1 Objective New Windows 7 Objective Compare and contrast the different Windows Operating Systems and their features Microsoft Assessment and Planning Toolkit When installing Windows on a few computers, a technician usually sits in front of each computer and manually steps through the process. On the other hand, system administrators and technicians responsible for installing Windows on several hundred PCs in a large corporation require less time-consuming methods. These methods are called deployment strategies. A deployment strategy is a procedure to install Windows, device drivers, and applications on a computer and can include the process to transfer user settings, application settings, and user data files from an old installation to the new installation. Microsoft suggests several deployment strategies; the one chosen depends on the number of computers to be deployed and determines the amount of time you must sit in front of an individual computer as Windows is installed on it (this time is called the touch time). As a PC support technician in a large corporation, most likely you would not be involved in choosing or setting up the deployment strategy. But you need to be aware of the different strategies so that you have a general idea of what will be expected of you when you are asked to provide desk-side or help-desk support as Windows is being deployed in your organization. For high-touch strategies installing Windows on a few computers, a technician would normally sit at a computer and use the Windows 7 Upgrade Advisor to determine if the system qualifies for Windows 7 before Windows 7 is installed. Using other strategies designed for higher volumes of computer’s, a more automated method of qualifying a computer is preferred. The Microsoft Assessment and Planning (MAP) Toolkit can be used by a system administrator from a network location to query hundreds of computers in a single scan. The software automatically examines hardware and applications on each computer to verify compatibility with Windows 7. The MAP software might also be used by the system administrator before deciding to deploy a new OS to determine what computer hardware upgrades or application software upgrades are required that must be included in the overall deployment budget. Windows 7 Libraries Objective Number 3.2 Objective New Windows 7 Objective Given a scenario, demonstrate proper use of user interfaces Libraries in Windows 7 A Windows 7 library is a grouping of one or more folders. The library works like a folder that can contain files and other folders and can be thought of as a virtual folder. The files and folders in a library can be located in any storage media on the local computer or on the network. A library is a convenient way to access several folders in different locations from one central location. When Windows is installed, it creates four default libraries: Documents, Music, Pictures, and Videos. By default, the first three libraries can be accessed from the Start menu. In addition, you can use the Computer window or Windows Explorer to access all libraries including the four default ones and any libraries you create. To open Windows Explorer, click the yellow folder in the taskbar. The left side of Figure 1 shows the four default libraries listed in Windows Explorer. Use a library’s Properties box to find out the locations that are contained in the library. For example, right-click the Documents library and then select Properties from the shortcut menu. The Properties box shown on the right side of Figure 1 appears. The box shows that the Documents library contains two folders, the user’s My Documents folder and the Public Documents folder. Figure 1 Windows 7 includes four default libraries When you add a new folder to a library, the files in that folder appear as though they are in the library even though they continue to be stored in the original location. When you add a file to the library, it is stored in the library’s default save location folder. Which folder is that? It’s the one checked as the save location in the library’s Properties box. For example, in the Properties box showing in Figure 1, you can see the check beside the My Documents folder, indicating it is the save location folder. To change the default save location folder, select another folder in the library and click Set save location. User State Migration Tool (USMT) Objective Number 3.3 Objective New Windows 7 Objective Explain the process and steps to install and configure the Windows OS User data migration – User State Migration Tool (USMT) After Windows is installed, you can transfer user settings, application settings, and user data files to the new installation. Microsoft provides two tools for the job: Windows Easy Transfer (a manual process that is easy to use) or the User State Migration Tool (more automated and more difficult to set up and use). Windows Easy Transfer is part of Windows 7. The User State Migration Tool (USMT) is included in the Windows Automated Installation Kit (AIK) that can be downloaded from the Microsoft Web site. The kit contains the software tools needed to set up deployment strategies for high-volume deployments of Windows and applications. The Windows 7 version of USMT is version 4.0, is much improved over earlier versions, and is included in the Windows AIK software. To prepare to use USMT, a system administrator must first install the AIK software on his computer. In Microsoft documentation, this computer is called the technician computer. The source computer is the computer from which the user settings, application settings, and user data files are taken. The destination computer is the computer that is to receive this data. Sometimes the source computer and the destination computer are the same computer. An example is when you perform a clean installation of Windows 7 on a computer that has Windows XP installed and you want to transfer user files and settings from the XP installation to the Windows 7 installation. NOTES USMT 4.0 is the first version of USMT to use hard-link migration of user files and settings. Hard-link migration does not actually copy files and settings, but leaves them on the hard drive without copying. This method makes USMT extremely fast when the source computer is also the destination computer and the hard drive is not formatted during the Windows installation. The USMT software uses two commands: ScanState migrates settings and files from the source computer to a safe location, and LoadState applies these settings and files to the destination computer. Here are the general steps to use USMT: 1. Download and install the AIK software on the technician computer. 2. Copy the USMT program files from the technician computer to the source computer. 3. Run the ScanState command on the source computer to copy user files and settings to a file server or other safe location. 4. Install Windows 7, device drivers, and applications on the destination computer. 5. Run the LoadState command to apply user files and settings from the file server to the destination computer. The details of the parameters for the ScanState and LoadState commands are not covered here. Ask the system administrator responsible for setting up USMT for the specific command lines used by your organization. NOTES For detailed instructions on using USMT that a system administrator might use, go to technet.microsoft.com and search on “using USMT for IT professionals”. IPv6 Addresses Objective Number 4.1 Objective New Windows 7 Objective Summarize the basics of networking fundamentals, including technologies, devices, and protocols IPv6 vs. IPv4 Address length differences Address conventions Many enterprise organizations are converting from IPv4 to IPv6. In addition, a portion of the Internet has already converted to IPv6. As a technician in an enterprise, you need to be aware of how IP addresses using IPv6 are read and address conventions. An IP address is a series of numbers that uniquely identifies a node on a TCP/IP network including the Internet and an intranet. The standard that determines an IP address with 32 bits is called the IPv4 (Internet Protocol version 4) standard. Partly because of potential shortages of IP addresses and partly because of the need for increased security on the Internet, the IPv6 (IP version 6) standard has been introduced. IPv6 uses 128 bits for an IP address. All versions of Windows since Windows XP with Service Pack 2 support IPv6. Here are a few facts about writing and displaying IPv6 addresses: An IPv6 address has 128 bits that are written as 8 blocks of hexadecimal numbers separated by colons, like this: 2001:0000:0B80:0000:0000:00D3:9C5A:00CC. Each block is 16 bits. For example, the first block in the address above is 2001 in hex, which can be written as 0010 0000 0000 0001 in binary. Leading zeros in a 4-character hex block can be eliminated. For example the IP address above can be written as 2001:0000:B80:0000:0000:D3:9C5A:CC. If blocks contain all zeroes, they can be written as double colons (::). The IP address above can be written two ways: o 2001::B80:0000:0000:D3:9C5A:CC o 2001:0000:B80::D3:9C5A:CC To avoid confusion, only one set of double colons are used in an IP address. In this example, the preferred method is the second one: 2001:0000:B80::D3:9C5A:CC Here are a few terms used in the IPv6 standards: A link, sometimes called the local link, is a local area network (LAN) or wide area network (WAN) bounded by routers. A subnet is one or more links that have the same 64 bits in the first part of the IP address (called the prefix). Recall that when using IPv4, the subnet could be identified by any number of bits at the beginning of the IP address. Using IPv6, the subnet is almost always identified using the first 64 bits. TO LEARN MORE To learn more about subnets and subnet masks see Pages 881 through 882 in Chapter 17 of A+ Guide to Managing and Maintaining Your PC or Pages 389 through 390 in Chapter 8 of A+ Guide to Software. Neighbors are two or more nodes on the same link. An interface is a node’s attachment to a link. The attachment can be a physical attachment using a network adapter or wireless connection or a logical attachment such as when a tunneling protocol is used to connect the node to a server. The last 64 bits or 4 blocks of an IP address identify the interface and are called the interface ID or interface identifier. These 64 bits uniquely identify an interface on the local link. IPv6 does not use classes of addresses as does IPv4. Instead it supports these three types of IP addresses: Using a unicast address, packets are delivered to a single node on a network. Using a multicast address, packets are delivered to all nodes on a network. An anycast address is used by routers. The address identifies multiple destinations and packets are delivered to the closest destination. A unicast address identifies a single interface on a network. Three types of unicast addresses are: A global unicast address can be routed on the Internet. These addresses are similar to IPv4 public IP addresses. A link-local unicast address can be used for communicating with nodes in the same link. These addresses are similar to IPv4 private IP addresses and are sometimes called linklocal addresses. A unique local unicast address can work on multiple links within the same organization. The address is a hybrid between a global unicast address that works on the Internet and a link-local unicast address that works on only one link. Table 3 shows the currently-used address prefixes for these types of IP addresses. In the future, we can expect more prefixes to be assigned as they are needed. IP Address Type Address Prefix Global unicast 2000:: Link-local unicast FE80:: Unique local unicast FC00:: and FD00:: Multicast FF00:: Table 3 Address prefixes for types of IPv6 addresses A+ 220-702 Practical Application Exam Directory Structures in Windows 7 Objective Number 2.0 2.2 Objective New Windows 7 Objective Operating Systems – unless otherwise noted, operating systems referred to within include Microsoft Windows 2000, Windows XP Professional, XP Home, XP MediaCenter, Windows Vista Home, Home Premium, Business and Ultimate, Windows 7 Starter, Home Premium, Professional and Ultimate Differentiate between Windows Operating System directory structures User file locations User profile and program files System file locations Fonts Temporary files Program files Offline files and folders Windows 7 Starter, Home Premium, Professional, and Ultimate Windows 7 directory structure The directory structure of Windows 7 folders and files for user files, system files, program files, fonts, temporary files, and offline files and folders are the same as those for Vista. In addition, startup folder locations are the same in Windows 7 as they are in Windows Vista. These startup folders are: For individual users: C:\Users\username\AppData\Roaming\Microsoft\Windows\Start Menu\Programs\Startup For all users: C:\ProgramData\Microsoft\Windows\Start Menu\Programs\Startup TO LEARN MORE To see a complete list of directory structures in Vista that also apply to Windows 7, see Pages 642 to 644 in Chapter 13 of A+ Guide to Managing and Maintaining Your PC or Pages 174 to 176 in Chapter 4 of A+ Guide to Software. The FAT64 or exFAT Files System Objective Number 2.3 Objective New Windows 7 Objective Given a scenario, select and use system Disk Manager: utilities/tools and evaluate the results FAT64 (exFAT) External hard drives Flash drives One way Windows 7 has improved performance over XP and Vista is that it is engineered to make fewer reads and writes to the hard drive. Windows 7 is also designed to perform better using solid state drives (SSDs). And, if you want to get even better performance with Windows 7, consider installing Windows 7 on an SSD rather than a hard drive. An SSD performs in the range of 11 MB/sec to 130 MB/sec. A traditional magnetic hard drive performs in the range of 0.8 MB/sec to 2 MB/sec. Performance for an SSD is about the same when reading and writing sectors randomly or when reading and writing contiguous sectors. Because of this fact, Windows 7 disables defragmentation for these SSDs. For USB flash drives, consider using the exFAT file system. The exFAT file system, also called the FAT64 file system, is structured the same as the older FAT32 file system. It uses a 64-bit wide, one-column file allocation table (FAT) that tracks each cluster on the volume. exFAT does not use as much overhead as the NTFS file system and is designed to handle very large files, such as those used for multimedia storage. It is compatible with flash media devices such as smart cards and USB flash drives, and is designed to work with other operating systems and devices. For example, you can use a smart card formatted with exFAT in a Mac or Linux computer or in a digital camcorder, camera, or smart phone. When you format an internal drive using Disk Management, the partitioning and formatting wizard offers the option to use the exFAT or the NTFS file system. Use NTFS for very large hard drives or drives that will contain the Windows installation. When Disk Management formats a removable storage device, it offers the option to use exFAT, FAT16, FAT32, or NTFS. Use exFAT for USB flash drives and other removable flash media. User Account Control (UAC) Box Objective Number 4.2 Objective New Windows 7 Objective Implement security and troubleshoot common issues Operating systems Vista/Windows 7 User Account Control (UAC) The Windows 7 Action Center replaces the Vista Security Center. It is a centralized location that alerts the user to issues that might need addressing and includes the security issues as well as other issues such as a problem with a scheduled backup. The Action Center flag icon appears in the notification area of the taskbar. Click the icon to see a summary of issues. To open the Action Center, click Open Action Center. You can also open the Action Center from the Control Panel. Figure 2 shows the Action Center. Figure 2 Use the Action Center to find a solution to a problem or to change Windows settings You can easily access support tools from links in the left pane of the Action Center window and at the bottom of the window. For example, when you click Change User Account Control settings in the left pane of the Action Center window, you can change how the UAC box works (see Figure 3). Figure 3 Control how the UAC box works in Windows 7 NOTES The UAC (User Account Control) box in Windows 7 does not appear as often as it does in Vista. For example, even if the UAC box is turned on, an administrator can change the system date or time and a standard user can install Windows updates without the UAC box appearing. Windows 7 offers more control over the UAC box than does Vista. In Vista, an administrator can only turn the UAC box off or on. In Windows 7, the UAC box can be controlled using the following four options shown in Figure 3: Always notify me when programs are trying to install software or make other changes to the computer and when I am making changes to Windows settings. (This is the Vista default option.) Notify me when programs are trying to make changes, but don’t notify me when I am changing Windows settings. (This option is new to Windows 7 and causes the UAC box to be less annoying.) Same as the second option above but, in addition, do not dim the Windows desktop. Dimming the Windows desktop can alarm a user and take up resources. (In Vista, a Group Policy setting can be used to disable dimming the desktop.) Never notify me when a program is trying to change the computer or I am changing it. (This option is also available in Vista.)