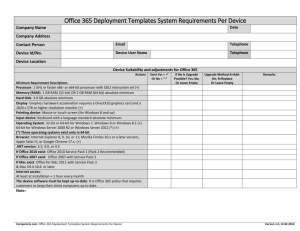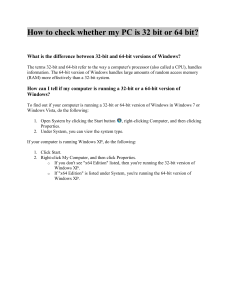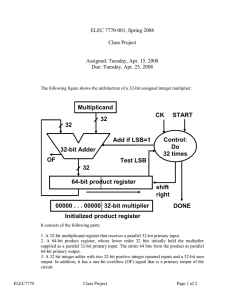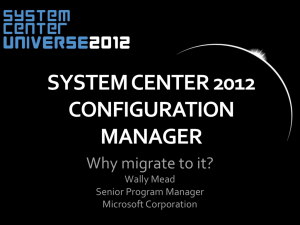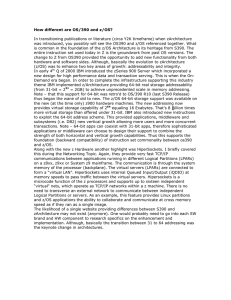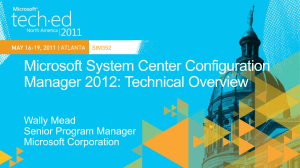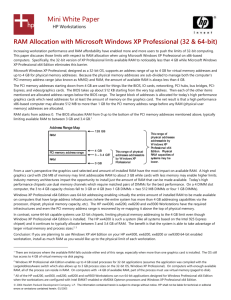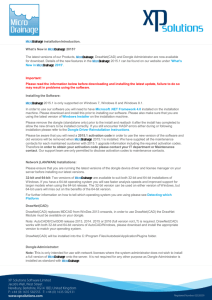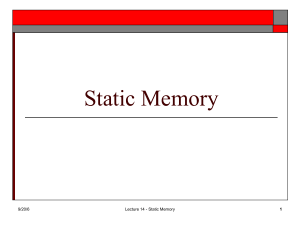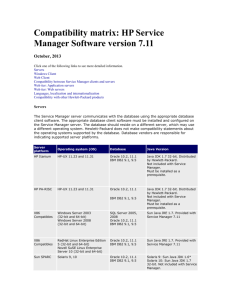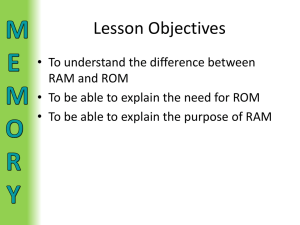operating system
advertisement
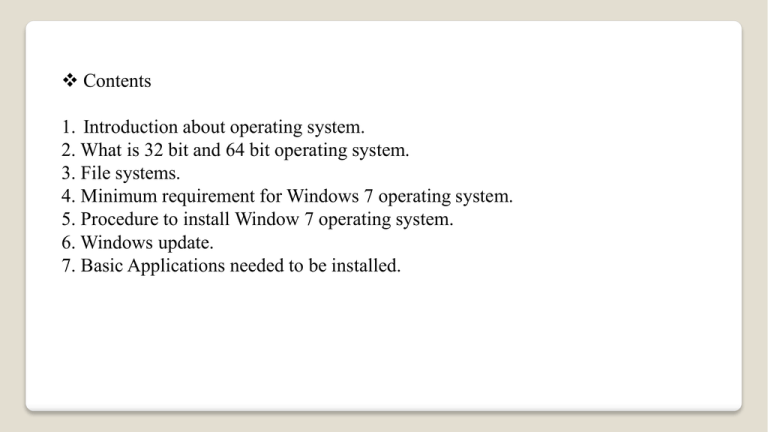
Contents 1. Introduction about operating system. 2. What is 32 bit and 64 bit operating system. 3. File systems. 4. Minimum requirement for Windows 7 operating system. 5. Procedure to install Window 7 operating system. 6. Windows update. 7. Basic Applications needed to be installed. What is an operating system ? Ans: An operating system (OS) is a collection of software that manages computer hardware resources and provides common services for compute programs. The operating system is an essential component of the system software in a computer system. Application programs usually require an operating system to function. Q. What is the difference between 32-bit and 64-bit versions of operating system? Ans: The terms 32-bit and 64-bit refer to the way a computer's processor (also called a CPU), handles information. The 64-bit version of Windows handles large amounts of random access memory (RAM) more effectively than a 32-bit system. 32 bit system has a limit of 4GB RAM to process data where as the 64 bit operating system has 2^64 bits of space to address and supports 16 hexabytes of RAM to process data. What is File System ? In computing, a file system (or file system) is used to control how information is stored and retrieved. Without a file system, information placed in a storage area would be one large body of information with no way to tell where one piece of information stops and the next begins. FAT32 Vs NTFS NTFS 1. Recovers Some disk related issues. 2. Support to larg disks 3. Better security • Permission restrictions: • We can provide read write and executable permission to files and folders. • Encryption: • By Which we can provide security to data encryption. FAT 32 1. Any user can read your files who has access to your machine. 2. You can not create partition larger than 32 GB and can not store file larger than 4 GB. 3. Does not have security in FAT32. Minimum System Requirements for Windows 7 Part Minimum Requirement Processor (CPU) 1 GHz or faster CPU Memory (RAM) 1 GB RAM (32-bit) or 2 GB RAM (64-bit) Hard drive free space 16 GB available disk space (32-bit) or 20 GB (64-bit) Disc drive DVD drive Graphics memory 128 MB or more How to Install Windows 7 operating system step by step procedure. Turn your computer on and then press Del or F2 (depend on your computer’s mainboard) to enter the system BIOS Go to Boot menu and choose Boot From CD/DVD. Load your Windows 7 DVD and boot it. It will now load the setup files. Loading process Booting process is in progress Select your language, time & currency format, keyboard or input method and click Next. Click Install now. Check I accept the license terms and click Next. Click Upgrade if you already have a previous Windows version or Custom (advanced) if you don’t have a previous Windows version or want to install a fresh copy of Windows 7. Select the drive where you want to install Windows 7 and click Next. If you want to make any partitions, click Drive options (advanced), make the partitions and then click Next. Drive Options Menu: Windows warns that it may need to create a few partitions for the system, Click "OK" to continue. It will now start installing Windows 7. The first step, (i.e. Copying Windows files) was already done when you booted the Windows 7 DVD so it will complete instantly. After completing the first step, it will expand (decompress) the files that it had copied. After that it will automatically restart after 15 seconds and continue the setup. You can also click Restart now to restart without any delays. After installation, Please do not press key this time After restarting for the first time, it will continue the setup. This is the last step so it will take the most time than the previous steps. Type your desired user name in the text-box and click Next. It will automatically fill up the computer name. If you want to set a password, type it in the text-boxes and click Next. Type your product key in the text-box and click Next. You can also skip this step and simply click Next if you want to type the product key later. Windows will run only for 30 days if you do that. Select your desired option for Windows Updates. Select your time and click Next. If you are connected to any network, it will ask you to set the network’s location. Window is finalizing your settings Welcome Screen Preparing your desktop And there you have a fresh copy of Windows 7 installed! Windows update Basic things or application to be install 1.Antivirus 2.Microsoft office 3.Browsers 4.Printers