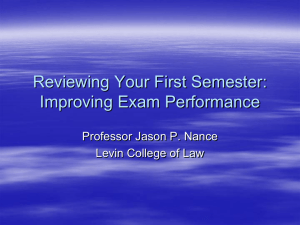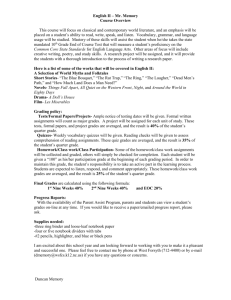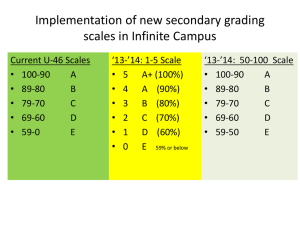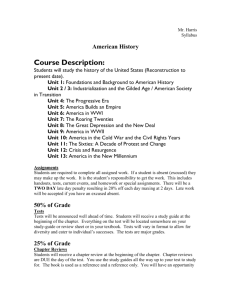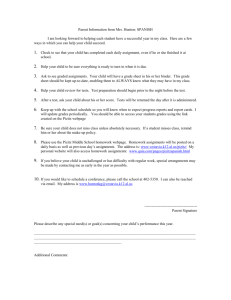Grade Book - Amphitheater School District
advertisement

Module: Tyler SIS My Classes Topic: Teacher Tasks Teacher Attendance and Grade Book Tyler SIS | Version 10.4 Table of Contents OVERVIEW ............................................................................................................................................................................................ 2 PREREQUISITES .................................................................................................................................................................................. 3 PROCEDURES ....................................................................................................................................................................................... 3 ACCESSING TYLER SIS ........................................................................................................................................................................................... 3 TYLER SIS LAYOUT AND NAVIGATION ................................................................................................................................................................ 4 PERSONALIZING TYLER SIS HOME PAGE WORKSPACE ................................................................................................................................... 4 MY SIS FAVORITES ................................................................................................................................................................................................. 4 GRADE BOOK ....................................................................................................................................................................................... 5 MY CLASSES PORTAL ........................................................................................................................................................................ 5 ADOPT/COPY GRADE BOOK INFORMATION ............................................................................................................................ 6 DESTINATION GRADE BOOK ................................................................................................................................................................................. 6 SOURCE GRADE BOOK ............................................................................................................................................................................................ 6 GRADE BOOK OPTION ............................................................................................................................................................................................ 7 PREFERENCES...................................................................................................................................................................................... 8 STUDENT INFORMATION DISPLAY SETTINGS..................................................................................................................................................... 8 ASSIGNMENT/CATEGORY CONFIGURATION ....................................................................................................................................................... 8 GRADE CALCULATION ............................................................................................................................................................................................ 9 SCORES CONFIGURATIONS ........................................................................................................................................................... 10 AUTO SAVE.............................................................................................................................................................................................................10 COMMENT CONFIGURATION ...............................................................................................................................................................................10 .................................................................................................................................................................................................................................10 PARENT PORTAL CONFIGURATION ....................................................................................................................................................................11 PREFERENCE CONFIGURATION ...........................................................................................................................................................................11 CATEGORIES....................................................................................................................................................................................... 11 CREATE A NEW CATEGORY ..................................................................................................................................................................................11 COPY A CATEGORY ................................................................................................................................................................................................12 ASSIGNMENTS ................................................................................................................................................................................... 13 ADD AN ASSIGNMENT...........................................................................................................................................................................................13 DELETE OR EDIT AN ASSIGNMENT.....................................................................................................................................................................15 GRADES ................................................................................................................................................................................................ 16 GRADE ENTRY .......................................................................................................................................................................................................16 EXTRA CREDIT ASSIGNMENTS ............................................................................................................................................................................17 STANDARDS-BASED GRADING ............................................................................................................................................................................17 CHANGING THE GRADE BOOK APPEARANCE ....................................................................................................................................................18 ADDITIONAL DISPLAY OPTIONS .........................................................................................................................................................................19 GRADE BOOK DETAILED VIEW SCREEN OPTIONS...........................................................................................................................................19 1 THE GRADE BOOK ACTIONS MENU ...................................................................................................................................................................20 STUDENT OPTIONS ...............................................................................................................................................................................................21 ALERTS COLUMN ON THE GRADES TAB ............................................................................................................................................................22 ASSIGNMENT OPTIONS ON THE GRADES TAB ..................................................................................................................................................22 FORMULAS..............................................................................................................................................................................................................23 GRADE CALCULATIONS ........................................................................................................................................................................................23 ALERTS TAB ....................................................................................................................................................................................... 24 DEFINING AN ALERT ............................................................................................................................................................................................24 GRADE REPORTING ......................................................................................................................................................................... 25 POST GRADES TO GRADE REPORTING ...............................................................................................................................................................25 POST GRADES TO ACADEMIC HISTORY .............................................................................................................................................................27 TYLER SIS GRADE BOOK QUICK REFERENCE SHEET ........................................................................................................... 28 BASIC TASKS ..........................................................................................................................................................................................................28 SETUP......................................................................................................................................................................................................................28 GRADE MAINTENANCE.........................................................................................................................................................................................28 REPORT CARD ACTIVITIES ..................................................................................................................................................................................29 CALCULATIONS ......................................................................................................................................................................................................29 SUBMIT STUDENT ATTENDANCE ............................................................................................................................................... 30 LIST VIEW ..............................................................................................................................................................................................................30 SEATING CHART VIEW .........................................................................................................................................................................................31 GRADING PERIOD VIEW .......................................................................................................................................................................................31 STUDENT PICTURE VIEW.....................................................................................................................................................................................32 SEARCH STUDENT ATTENDANCE .......................................................................................................................................................................33 TAKING ATTENDANCE FROM THE MY CLASSES WEB PART ..........................................................................................................................34 TAKING PERFECT ATTENDANCE FROM THE MY CLASSES WEB PART.........................................................................................................34 TEACHER COMMENT GROUPS ..................................................................................................................................................... 35 ADD NEW COMMENT GROUP..............................................................................................................................................................................35 DELETE COMMENT GROUP .................................................................................................................................................................................35 EDIT COMMENT GROUP .......................................................................................................................................................................................35 TEACHER COMMENTS LIBRARY.................................................................................................................................................. 35 REPORTS ............................................................................................................................................................................................. 37 MY STUDENTS ................................................................................................................................................................................... 38 ACCESS TO MY STUDENTS VIA THE MY CLASSES PORTAL .............................................................................................................................38 ACCESS VIA THE MY STUDENTS PORTAL..........................................................................................................................................................38 MY REFERRALS ................................................................................................................................................................................. 38 ADD A DISCIPLINE REFERRAL.............................................................................................................................................................................38 ADD STUDENTS TO THE EVENT ..........................................................................................................................................................................39 SEARCH, EDIT, VIEW AND DELETE DISCIPLINE REFERRALS .........................................................................................................................40 HEALTH OFFICE REFERRALS ..............................................................................................................................................................................40 ADD NEW HEALTH OFFICE REFERRAL .............................................................................................................................................................40 SEARCH, EDIT, VIEW AND DELETE HEALTH OFFICE REFERRALS ................................................................................................................41 Overview Teachers generate most of the important information used to process student achievement and attendance records. Understanding how to correctly perform these functions in Tyler SIS will ensure complete and accurate records. 2 Prerequisites Teachers must have access to the My Classes portal and should have access to the My Students portal as well. Classes must be created and populated with students and assigned to teachers. Grading scales and grading types must be assigned to classes before they can be used for grade book operations. Teachers should receive hands-on training in the use of these functions. Procedures Accessing Tyler SIS 1. Open an Internet browser. Use Internet Explorer or Mozilla Firefox, other browsers are not fully compatible 2. A Tyler SIS manager will provide a web address for accessing Tyler SIS. The live data address will end with the word Live, designating the Live Data database. A Tyler SIS manager may provide a second Web address for use in training. Do not confuse this address with the address pointing to the live data Enter the district’s Tyler SIS Web address here: __________________________________________ 3. The first time a user logs in; the user will be prompted to change his or her password. Enter the temporary password that was provided as the Current Password. Then, enter the new password once in each of the remaining cells 4. Click Submit to change the password and to access Tyler SIS Note that the Password is case sensitive; the Username is not. Should a user forget either the username or password in the future, contact the Tyler SIS Manager who can reset them manually Some school districts will permit Tyler SIS users to manage their passwords. This is available in User Settings > Add User Specific Settings 5. Once the correct Username and Password have been entered, click Login or press the Enter key. The program will refresh to the Home Page 3 Tyler SIS Layout and Navigation 1. To access the Home Page from anywhere in Tyler SIS at any time by clicking the Home icon 2. Tyler SIS is grouped into logical menus called Portals. The home page displays a navigation tree menu on the left side of the screen. Each bar represents a group of menu items. These are accessed by clicking the plus icon to the side of a portal header to open the group or the minus sign to close the portal 3. Clicking a menu link provides access to options and data appropriate to the selection. Only those portals and menu options assigned to a user by the Tyler SIS Manager will be accessible. These assignments are based on job and role. If access is needed for another portal, contact the Tyler SIS manager for assistance 4. Use the School Year and School dropdown menus to select values of each if a user has access to more than one. Doing so automatically redirects to the data stored for those years and/or schools 5. Establish a default School and School Year in User Settings Add User Specific Settings if it is accessible Personalizing Tyler SIS Home Page Workspace The home page has the following web parts that are available for customization of the body of the home page: Announcements, Classes at My School, My Classes, My Messages, Search Students, My Links, Schools Today, Events Calendar, My Students, My SIS Favorites, My Teams, and Teams at My School. Depending on the school or district, some of these web parts may not be activated for the users. 1. Arrange the portals on the Home Page by clicking on the portal and dragging and dropping the portal into the desired location 2. To add more portals, click on the Available Web Parts drop down box and select the desired portal options. If another portal is needed and there is not an option to select it in the Available Web Parts section, contact the Tyler SIS director within the district for assistance 3. On the left hand side of the Home Page is the portal Tree. Within the Tree, the portals are arranged alphabetically a. If a search is performed in the Tree menu on the New Home Screen, the program highlights all words that match the search b. To open a Tree option, click on the plus sign next to the portal to enlarge the portal options and select the option under that portal to access it c. To close a Tree option, click on the minus sign next to the portal and the Tree will adjust 4. If the district has enabled the Slide menu, then there will be a Home tab on the left slide of any screen other than the Home Page. Click the Home tab to display all portals. Hover the mouse over a portal to view and click on the available menu items without having to return to the Home Page My SIS Favorites My SIS Favorites allows each user to select multiple portals and up to three options within each portal as shortcuts. The user can quickly move to any of these options from within a Tyler SIS program by clicking the Quick Links link and clicking on an option. 1. Choose User Settings My SIS Favorites to select the options to use for this tool 2. Click the plus sign next to a portal name to display all of the choices within that portal 3. Choose up to three options within a portal by clicking the checkbox next to each choice and up to three portals. These can be changed at any time 4 4. Click Submit to enter the choices 5. Log out and back in for the changes to take effect 6. This sample screen displays where My SIS Favorites fly out is located on the screen and how it will appear when selected it. Click a link to select that menu option Grade Book Tyler SIS provides two options for the main Grades screen. The Classic Grade Book screen displays numerous features which are immediately accessible via icons which appear on the screen itself. The Grade Book screen provides the same functionality but condenses and hides most of the icons to allow the display of more students and assignment data. Nearly all other grade book functions are identical for both grade books. This document details the Grade Book display. If the district has selected to use the Classic Grade Book, then refer to the documentation for that grade book. The determination of which grade book style will be used on a campus is made by the Tyler SIS administrator in the School Policies portal. My Classes Portal My Classes is the primary Tyler SIS portal for teachers. My Classes focuses on the two contributions teachers make to the Tyler SIS database, student grades and attendance. To select an option, click it once. 1. To access the My Classes, follow one of the following steps: a. From the Home Page, open the My Classes portal in the tree menu and select Add Student Grades to gain access to all classes assigned to the teacher. b. From the Home Page, on the My Classes web part and click on the Course Title to open grade book for that class. To access the My Classes tab from here, click on the My Classes tab on the top left of the screen 2. Click on the Edit pencil icon to Update Grading Scale. These classes have been assigned a Grading Type (structure) and a Grading Scale with the numeric or alpha grade values that will be utilized on the report card. Create categories and assignments to provide a place for grades to reside and to calculate grades 3. The Status column displays a red circle if any assignment is past due for grade entry, yellow if grade entry is due on the current date or green if no assignments are currently due 4. To open an individual class’s grade book, click the underlined name for the class in the Course Title column 5. The Course Info icon can be clicked to create a nickname for a class or add an attachment if desired 6. Active Enroll indicates the number of students currently assigned to each class 7. Class Meets provides information on those time frames for each class 8. Term allows for filtering classes that are active in the selected term only to reduce the number of classes that display 9. The Assignment Scores Added/Updated column displays the dates for the most recent updates. Before any grades have been submitted, this field will be blank 10. The Last Grade Posted to AH column displays the last marking period that were posted to academic history. Before any marking periods have been posted, this field will be blank. If the grade book is in an un-posted state, this column will display the last slot posted, however, it will be displayed in bold red text and when hovering over the text, this message The grade book needs to be posted to Academic History will be displayed. If the program is not able to determine the last posted slot when the grade book is in an un-posted state, Un-posted State in bold red text will be displayed in this column and when hovering over the text a message The grade book needs to be posted to Academic History will be displayed 5 Note: The options in the Actions menu are specific to the screen that is displaying. While data is always saved by clicking Submit, a number of additional functions are found in the Actions menu. Always check this menu when encountering a new page to see the options available. 11. The Actions menu contains several options: a. Merge Sections for Grade Reporting purposes only b. Split Sections for Grade Reporting purposes only. The splitting option only appears once classes are merged c. If the school or district are using Standards Based Grading, teachers can Copy Standards Based Grading from the Actions menu on the My Classes tab d. An option to Save Settings is also provided on the Actions menu to preserve any sorting or filtering choices made 12. Hide Sections with No Enrolled Students can be checked to further reduce the list of courses 13. Select the Term from the drop down list to narrow the list of courses displaying 14. Select the School from the drop down box to display courses taught at a different school 15. The tabs along the top of the screen will be enabled once a class is selected 16. Additional teachers can be associated with a course with privileges ranging from viewing to managing grade and attendance data. Contact the Grade Book manager to set up this scenario Adopt/Copy Grade Book Information The process of setting up a grade book into categories and customizing it with teacher preferences can be done in three different ways: 1. Manually create categories and set preferences 2. Inherit categories and preferences from a grade book template set up for the school, department, or grade level 3. Copy data from one of the current or previous grade book. From the My Classes tab, select the icon for a selected class in the Adopt/Copy Grade Book Information column Destination Grade Book 1. Select All Grading Periods and the program will copy all Categories and assignments from the source grade book into all grading periods 2. By selecting Selected Grading Periods the program copies the categories and assignments from the source grade book into a selected grading period. Then choose the Grading Period from the drop down box Source Grade Book 1. Check the box Clear Grade Book’s Existing Assignments and Categories and the program the program deletes the assignments and categories in the destination grade book when it copies information from the source grade book. The user must select this check box if there are assignments and categories in the 6 2. 3. 4. 5. 6. 7. 8. destination grading periods in order to copy categories and assignments. The user cannot do this if there is an existing grade for the grading period in academic history Check the box Overwrite Grade Book’s Preferences and the program overwrites the grade book preferences in the destination class. The user cannot select this check box if there is an existing grade for this section in academic history. It is recommended that this option be run prior to the start of school and that both checkboxes be checked rather than trying to blend existing data with the data to be copied. Select one of the options for Assignment Date Options Select Leave Assignment Dates empty if they do not fall between the grading period start and end dates and the program leaves the assignment Assign and Due dates blank if they do not fall within the grading period start and end dates Select Set the Assignment Dates to the first day in the grading period if they do not fall between the grading period start and end dates and the program sets the assignment Assign and Due dates to the grading period start date if they do not fall within the grading period start and end dates Select Copy Categories and the program copies the categories from the source grade book to the destination grade book Select Copy Assignments and the program copies the assignments from the source grade book to the destination grade book. Only select this check box if the Copy Categories check box is also checked Select Copy Preferences and the program copies the preferences from the source grade book to the destination grade book Grade Book Option Select one Grade Book Option: 1. Select One of My Grade Books and the program copies the categories, assignments, and preferences from one of the classes. Select the Academic Year, Course, and the Grading Period from the drop down lists. The Grading Period list only displays the grading periods that are valid for the section selected in the Course list 2. Select District Grade Book and the program copies the categories, assignments, and preferences from a district grade book. Select a grade book from the District Grade Book list. This list displays the active district grade books that qualify for this class (such as classes with a matching subject area, department, and course type) 7 Preferences The Preferences tab covers all of a teacher’s classes with options for the appearance and behavior of the Grade Book. This section covers those options and provides explanations and recommendations. These should be set up first, even though it is the last tab in the Grade Book. Be sure to click Submit following any entries or changes to any of these values. Student Information Display Settings 1. Select the Display Options to determine which data elements will appear in the student data column and the order of those elements. <Last Name>, <First Name> is the default display for all teachers 2. To review other possible fields, click the dropdown menu next to the Add Clear links 3. Then click Add to have them appear in the Display Options 4. Be sure to include spaces between fields added 5. To start over, click Clear 6. Then, add fields in the order and insert punctuation as needed in the form of commas, hyphens, parentheses, spaces, etc. 7. Only Display Active Students defaults to Yes. Check No to see all students. Remember that even if Yes is checked here, the Show Inactive Students checkbox on the Grades screen can override that choice 8. Display Future Students gives the option to see students who are currently scheduled to enroll in the class at a future date during the school year such as mid-term Assignment/Category Configuration 1. This series of options controls the details and order of categories and assignments. Display Category contains two controls, Category Name and Weight %. Checking these enables a row at the top of the Assignments columns to identify the category data associated with the assignments 2. Display Assignment by the Short Name (default) or Long Name. Short Name is recommended since the length of the assignment name, regardless of which option is selected, primarily determines the width of the column for the assignment. The longer the name, the wider the column 3. Date provides options for the display of the date to display from the drop down list 4. Select Possible Points and the program will display the possible points for grade books that are using them 5. Select Weight %, Mean, Median and Range and the program will display those options on the grade book grid 6. Assignment Sort Options provides a dropdown list of ways the assignments can be sequenced. The inset to the right displays the five ways that can be used individually or collectively provide the desired order 7. If a sort order is present, click Clear to remove it 8. Then, click on an option from the dropdown menu so that it displays in the selection window 9. Click Add 10. Repeat for any other sorting levels desired. Assignments will sort in the order that multiple fields are selected 8 11. Show Assignments to choose from All, Most Recent, and Oldest in conjunction with a number (not needed with the All option). Select the Most Recent option as to avoid scrolling to find an assignment. Switch back to All as needed for review 12. Default Assignment Due Dates to the Date the Assignment is Created will code the Due Date of the Assignment to be the same as the creation date if checked and the user can alter the date as needed when creating it 13. Prompt User if Assigning Score Greater Than Possible Points is recommended. Even though it may be a nuisance when entering true scores with bonus points that exceed the Possible Points, it also catches inadvertent grade entries and brings attention to them. If this is grayed out, the Grade Book Administrator has disabled the ability to exceed possible points in School Policies Grade Calculation If all options are grayed out, then these decisions are a School Policy made by the school or district. If it is enabled, these are the options: 1. Select Assignment Rounding to Allow entry of ___ decimal places, if any, to display on assignment grades. Zero is recommended 2. Grading Period/Course Work Rounding and Semester/Term/Final Grade Rounding each offer three options for dealing with any decimals at the respective grading levels: 3. Round Down to the Nearest Whole Number regardless of the decimal value 4. Round Up to the Nearest Whole Number regardless of the decimal value 5. Round Scores to __ Decimal Places (5 round up) reflects traditional rounding behavior in which decimal values of .5 and higher round to the next highest whole number while decimal values below .5 are dropped. This is the recommended option 6. Final Grade Calculations also offers three options for determining the final grade: 7. Weighted Calculation are the Category and Assignment Weights, and are the traditional method of generating an average in which weighted category and/or assignment values are considered 8. Point Calculation are based on Total Points Only in which total points earned are divided into total points possible. Assignments are typically organized into a single category with the point values of the assignments used as a weighting factor. In each of the Point calculation options choose whether the 9 semester averages are determined by the school through a formula or by the total points earned divided by the total points possible across all marking periods 9. Combination are the Weighted Categories with Assignment Points provides for the point calculations as above but within weighted categories Scores Configurations Turn Off Letter Grades controls the parenthetical display of a numeric or letter grade equivalent of a grade value on the Grades screen. Checking this cleans up the Grade Book screen and does not affect final grade calculations. Leave it unchecked to view both grade types Auto Save 1. Auto Save in __ Minutes is recommended, typically at a relatively low value such as 10 minutes. This protects the data that has been entered but not submitted so that after ten minutes of inactivity, the data is automatically saved 2. Auto Save on Time Out is also recommended in the event that prior to auto save is inadvertently set longer than the timeout built into Tyler SIS, typically 20 minutes Comment Configuration 10 1. Show Description and Show Code both pertain to the option to display Comments in a short form (Code) or long form (Description). Codes are sufficiently descriptive, using them is preferred due to space limitations on the Comments screen. However, by positioning the cursor on a long description to view the entire comment 2. Select the Use My District Comment and the program will all the comments setup at the district level 3. Use All District Comments to select from the pool of District Comments only those that are appropriate for the subject area and/or grade level. Click on one or more district comments (hold the Control key down to select multiple, non-adjacent comments) and click the Add Selected Items link to add them to the My District Comments window. During Comment entry only the selected comments will appear as options Parent Portal Configuration Select the Default Setting for the ‘Publish to Parent Portal’ Checkbox When Creating New Assignments is Yes when checked and No when unchecked. The default setting can be manually changed if desired on individual assignments Preference Configuration Grade Book Preferences May Be Different for Each of My Classes when checked gives the option to customize these preferences by section. For example, if one section is being graded on a point basis rather than the traditional average basis, this would allow the user to make that distinction Categories The Categories & Assignments screen allows the user to create categories and assignments for the grade book. Create these before entering grades. Each class must have at least one category. When you use a single category, you can adjust the value of selected assignments by adjusting assignment weight and/or possible points. When you use multiple categories, the value of each assignment is impacted by the value of the category to which it is assigned, the number of assignments in the category, and the potential to assign weights or point values to different assignments within a category. Categories are broad groupings of assignments such as exams, homework, class work, or quizzes. Create at least one category. Categories allow users to group assignments together and calculate final grades. Create a new category 1. From the Categories & Assignments tab, hover over the Actions menu and select the Add/Edit Category option 2. Select a Grading Period from the drop down box Note: The red asterisk * next to field labels indicates an entry is required in that field. This characteristic is standard throughout Tyler SIS data entry screens. Fields that do not have a red asterisk are optional fields not requiring data entry. 3. Check the box Create Categories in all Grading Periods and the program will create the new category for all grading periods 4. Hover over the Select Courses and select the courses for the Category to be added to a. Use the checkbox at the top to select All classes b. Check them individually as is appropriate 5. Enter a Category Name in the text box 6. Enter a Category Weight in the text box a. Tyler SIS handles category weights whose sum does not equal 100% by calculating an Adjusted Weight %. However, it is recommended to simplify the grading system for students and parents by having the weights total 100% 11 7. 8. 9. 10. 11. b. If a category is unused in Tyler SIS, it is not included in final grade calculations. However, its weight is removed from the total. The weights of the remaining categories are then factored relative to one another and expressed as an Adjusted Weight %. For example, a class has three categories: Daily at 50%, Tests at 30%, and Project at 20%. If the Project category has no graded assignment in it, then the remaining categories contribute to the final grade at these rates: Daily becomes 62.5% (50% of the 80% total) and Tests becomes 37.5% (30% of the 80% total) Select a Category Color for that category by either entering the color in the text box or by selecting the color from the color wheel icon, doing so will cause the header portion of all assignments added to the category to adopt the selected color. This makes identifying assignments by category easier. Medium to dark background colors are preferred for ease in reading any displayed text Check the box Automatically drop the low score from the category and the program will drop the lowest score without being prompted to do so by the teacher. Then enter the number of assignment to drop in the Drop ____ lowest score(s) text box. These can initially be left empty and enable them at the end of the marking period as an automatic boost to students’ averages If this category is the one mostly used by the teacher, then select the box for Make this the default category for new assignments Defaults for Assignments: a. Enter the total number of Possible Points in the text box. In classes where grade averaging is used, this value should normally be 100. If the teacher is grading using a point scheme, choose the value for it or leave it blank. In either case, the teacher will be able to change the value from the default as needed b. Enter the Default Grade for the assignments; the teacher can change the exceptions for students who did not receive the default grade. This option should usually be left blank. Exceptions to this rule might include classes where students typically receive the maximum points on assignments. Doing this will create a grade entry automatically. These grades are not used in grade calculations until the assignment is opened for editing. Even if no changes are made, click Submit, the grades will be used in the final grade calculations Click Submit to save the changes. Create other categories in this manner if needed Copy a Category 1. From the Categories & Assignments tab, hover over the Actions menu and select the Copy Category option 2. Select the Assignment Categories to copy to other marking periods in the selected class 3. Select the Grading Periods to copy the categories 4. Click Submit 5. Click Close to complete the copy function When multiple categories are added, the Summary Grid will look like this: 12 A user can use the same Actions menu option Add/Edit Categories to make changes after they are created. Some of these changes will not take effect until after logging out of Tyler SIS. If a user added an assignment to the wrong category; the user will be able to change categories on the assignment itself. Tyler SIS will recalculate category and final averages after clicking Submit to process the changes. A user cannot delete a category with an assignment in it. The icon in the Remove column grays out when this is true. First, move the assignment to a different category and then remove the original category. Then adjust the Weights of the remaining categories to equal 100% even though the Adjusted Weight % will automatically recalculate its values. It will be much easier to explain to students and parents. Assignments Assignments are graded tasks that fall within a category. For example, a U.S. History Test is an assignment that falls within the Test category. Add an Assignment The typical way to add a new assignment is to select the Category and Assignment tab. This window opens in the Add/Edit Assignments mode. Once an assignment is entered, they will appear in a grid at the bottom of the screen. Edit or remove those assignments from this same screen by clicking on the corresponding icons, as well as add new ones. 1. The Grading Period defaults to the one in which the current date falls. This is normally correct. However, if needed to enter an assignment for a different marking period, use the dropdown menu to select the correct grading period 2. Select the Category with which the assignment will be associated. The screen will refresh and display the classes which share that Category, Marking Period, and Grading Type. Copy the assignment to those courses if desired 3. The Long Name will appear on reports and in the Parent and Student Portals if the school uses those features. Spell out the assignment names completely and carefully up to a maximum of 50 characters. 4. The Short Name appears at the top of the column in the Grade Book. A 12-character maximum means often it will need to be abbreviated 5. If the class has been set up as standards-based, select the Standard to be addressed by the assignment. Click the icon to the right of the field to do this and select the standards from this screen. Otherwise, leave this field empty 6. Assign Date is required and defaults with the current date. Adjust that date as needed by either typing the date in the text boxes or by using the calendar icon 7. Due Date is an optional field which can be turned on or off as a required field in the Preferences tab. If either date is not within the date range defined for the marking period, the user will be alerted when attempting to submit the assignment 8. Possible Points and Assignment Weight are usually entered by default. Change them only if one or both of the values of the assignment are required a. Possible Points would be likely to be changed if a teacher is using a point method to determine the final grade. By changing the point value of an assignment, define its importance to the final grade relative to other assignments’ point values Note: Never enter a value for Possible Points that includes bonus points. If the ability to award grades in excess of the Possible Points value, then the Grade Book Manager has enabled this for the teacher. However, setting the assignment point value plus the bonus points as the Possible Points value negates the effect of the bonus points. b. The Assignment Weight field is grayed out if points-based grading system is used. Assignment Weight would be available for change by someone using the Weighted Calculation method of determining the final grade. In this scenario all assignments typically have the same point value. Relative importance is determined by adjusting the weight up or down from the 100% default value. This is the traditional method of adjusting assignment value in determining a final grade 13 9. Default Grade should be left blank in most cases. It creates grades once the assignment is submitted. The problem is that those grades do not figure into the average unless the assignment is opened for grade entry and then submitted. When this is done and submitted the assignment appears on the Grade Book screen with the default grade already entered. This grade does not calculate into the final grade average until the assignment is opened and submitted. Once that is done, even if no changes are made to the grades, it becomes part of the final grade calculations 10. Number of Questions is an alternative method of calculating the grade for each student. Select this option, and it becomes available for grade entry on the assignment on the Grade Book screen. Using this option will determine the values entered in the Grade Book. Choosing the CQ or NCQ options will allow the user to enter the number of correct or incorrect answers respectively and will let Tyler SIS calculate the average automatically 11. The Description is an optional field. Entering information here makes it available on the Parent Portal as an elaboration of the assignment’s contents or instructions 12. Retakes is an optional dropdown box of the number (from 1 to 5) of the possible amount of retakes. This can be changed as needed as a teacher goes through a re-teach/re-test cycle, but it is typically 1 Note: When Retakes is enabled, following the entry of the first grades, enter another set of grades on the same assignment. In the Grade Book right click on the assignment header and choose the Retake the Grades option. A new window appears for the grade entry. Enter and Submit the next set of grades first. Then, choose from the Actions menu one of the following options for choosing the final grade to display and use in the Grade Book: 4. Post Average of Retakes 1. Post Minimum of Retakes 2. Post Maximum of Retakes 3. Post Recent of Retakes (the most recent) The Posted grade result will display on the Grade Book screen. The School Policy shown below must be checked in order to include the original grade in the calculations. This is set by the district’s Tyler SIS Manager. 13. Recurrence is used together to replicate an assignment that repeats periodically such as a weekly spelling test. Using this option can dramatically reduce the time needed to create such assignments. Check the Yes radio button to activate the recurring assignment choices. Then use the dropdown menu to choose from Daily, Monthly, or a selected Day of the week. Choose Until or For in the second window. Until allows the user to enter a date while For lets the user set a number of weeks the assignment will repeat. Enter a Date or Number in the last window 14. Assignment can be posted to Grade Reporting should not be checked unless the assignment is to appear on the report card. This is rarely done 15. Click on Student Subgroup to Add Specific Students to the assignment. Select the student from the Student Subgroup window that opens and click Submit 16. Select Exclude assignment from calculation and the porgram will not use this assignment when calculating the final grade 17. Publish to Parent Portal provides control as to whether and when an assignment and any associated grade information will be accessible to parents via the Parent Portal. The default for this setting is on the Preference tab and the exceptions can be changed from this screen 18. The Attachments allows the user to associate a document or media file with the grade book entry. It is made available to parents on the Parent Portal with an additional permission a. Use the Browse button to locate the attachment and add it to the assignment 14 b. Parents will be able to view the attachment from the Parent Portal, by selecting the Allow Parent to View checkbox 19. The Courses text box gives the option to copy the assignment to other courses. To select a single course, click on it. To select all courses, click the top course listed, then hold the Shift key down and click the last course. To select multiple, non-contiguous courses, click on each course and press the Control key. Only courses originally associated with the category when it was added will be visible 20. Click Submit to save the entry and return to the Grade Book screen. However, to add more assignments, go instead to the Actions menu prior to clicking Submit and click the Save and Add More option. This will preserve the current assignment in the grid below and clear the screen for the addition of a new assignment Delete or Edit an Assignment 1. To delete an assignment at any time by choosing the Category and Assignment tab. Scroll to the lower part of the window, locate the assignment to clear and click the circled red X in the Remove column. Confirm this action by clicking OK, and the assignment will be deleted 2. To edit an assignment, click the pencil icon in the Edit column to review and/or edit an assignment. This edit mode also can be accessed directly from the Grade Book screen by clicking the same pencil icon next to an assignment’s name 15 Note: The zero Adjusted Weight % of the US Map assignment above, since no grades have yet been entered for this assignment, it does not affect the average, hence, the zero value until grades are entered. Also note that once an assignment has been opened for grade entry, the Adjusted Weight % will be enabled even if no grades are entered. Grades The Grades tab is the primary screen in the outcome based grade book and displays course information, student names, and student grades. Grade Entry 1. Once categories and assignments have been created, enter grades into the Grade Book. Access this by first selecting the class from the My Classes tab, and then select the Grades tab 2. To access an assignment for grade entry, click in any student’s grade cell for that assignment. To ensure consistency between the order of the graded papers and the order of the students listed on the screen. Students are listed alphabetically by default but can be rearranged 3. Type a grade, and press either the Enter key to move to the next student down or the Tab key to continue entering grades across for the same student. This is similar to how an Excel spreadsheet works. If the grade is a valid entry in the grading scale assigned to the class, the cursor will move to the next cell. Continue this process until all students have grades have been entered. The entered grade and any calculated grade affected by the grade will be highlighted in yellow pending grade submission 4. Right click the on the assignment and select Mass Grading of Assignment to easily edit or enter all of the grades for multiple students 5. Click Submit to save the grades. The grades will no longer be in yellow indicating that they have been saved 6. A few unusual grading events are worth discussing: a. If a student was absent for an assignment, there are two options i. Leave the grading slot empty, Tyler SIS disregards the missing grade once the user clicks Submit. ii. Enter one of the grades listed in the Grade Override Codes dropdown menu available for assignments. Override Grades can be defined to excuse the missing grade for the student and exclude it from final grade calculations or to auto-calculate a zero. These also serve to remind the teacher of missing assignments. This grade may be left to impact the average permanently or replaced later with an actual grade 16 b. When a student earns bonus points on an assignment which causes the grade to exceed the Possible Points. The Grade Book Manager must have previously set a School Policy which permits grades to exceed the Possible Points for an assignment. If this is not permitted, then the user will not be able to exceed the Possible Points on any assignment. There will be a warning that the grade exceeds the Possible Points. This warning is enabled or disabled in the Preferences tab in the Warnings section. Disregard the warning when certain that the value is accurate. Possible Points should never include bonus points 7. The final method of grade entry involves setting a default grade on the assignment when it was created or by editing it Extra Credit Assignments The practice of increasing a student’s final average can be handled through the creation of an extra credit assignment. This assignment looks like a normal assignment when created with one exception. 1. Set a Default Grade for the assignment using one of the Exempt Override Grade values. This readily identifies the assignment as extra credit 2. The value to assign to the assignment when using an average-based grading strategy depends on (1) the number of assignments in the category to which will be added to the extra credit and (2) the degree of bounce the average. On a points grading system, set the possible points to a typical value based on the range of possible points that are normally enter 3. Enter grades for those students who attempt the assignment 4. Enter an earned grade in excess of the possible points up to a number that is typically a 25-50% increase in excess of the possible points. For a 100 possible point assignment, that might be a grade of 150. For a 10 point assignment that would be a grade of 15 5. Experiment with extra credit assignments and observe the impact of the extra points on the student’s final average. Since extra credit assignments typically occur at the end of a marking period among many other assignments, the impact on the total points possible and total points earned tends to be minimal. Therefore, explore these values to achieve the bump desired as opposed to a shove in the average 6. Teachers who use either of the points-based grading calculations can use an options in the Actions menu and select the Add/Edit Student Extra Credit option to add points to the total points in a category. This is normally done at the end of the marking period to push a student’s average up slightly Standards-Based Grading The concept of Standards-Based Grading brings about a couple of changes in the way grading is done. In order to apply this approach, standards, sub-standards, and benchmarks must have been created or uploaded in Tyler SIS. These are associated with grade levels and subject areas so that the appropriate set is assigned to each class. This will all be done at a school or district level. Once that occurs, the first noticeable change happens when and if assignments are to be added. This is a brief overview of Standards Based Grading, for more information on Standards Based Grading; see the documentation titled “Grading – Standard Grade Book.” 1. Clicking the icon to the right of the Standards window in the Add Assignments tab opens the standards list assigned to the class 2. Click on the appropriate benchmark that the lesson addresses to link it to the skill desired 17 3. To bypass the entry of assignments and go straight to the entry of student success from the Grades tab be changing the View drop down box to Standard Based Grading 4. Enter values appropriate for the standards scale assigned to the classes. These are typically in the form of Meets Expectations or Exceeds Expectations, and these values are case sensitive 5. Click on a student’s grade cell in the column where to enter student performance 6. Mass add one of these values using the empty cell at the top of the grade column 7. To enter or change values individually as needed. Position the cursor over a grade cell, a list of the possible grading options appears 8. By clicking the black arrow next to a student’s name allows for grading all assignment associated with that student 9. Following all entries, click Submit to preserve the entries Changing the Grade Book Appearance Access to the numerous screen functions and options is found through right clicking various parts of the screen and clicking on icons. 1. To streamline the appearance of the Grade Book is to select the default setting of Class Summary in the View drop down box. This includes the Grading Mode row to mass assign a grade. However, the benefit to this view is the extra screen space acquired. This can reduce or eliminate scrolling for students at the bottom of the display. Choose this option for grade entry for that one reason 2. To increase screen space is to press the F11 key. This hides the browser’s menus until pressed again and opens up more vertical space 3. To have the Class Summary view to appear as the initial view when the Grade Book opens, choose the Save Settings option on the Actions menu. Switch to another view at any time regardless of the default view selection 4. Modify the Detailed View by individually choosing to hide or display any of the following rows or columns: 5. The LFIGNSX row is used to set the sort criteria for displaying the students. Use these singly or in combination to arrange the student list 6. Any letter pointing down indicates it is being used to sort students. The display of the values represented by these letters is controlled in the Preferences tab 7. The letters represent: i. L Student’s Last Name ii. F Student’s First Name iii. I Student’s ID Number iv. G Student’s Grade Level v. N Student’s Number (created by the teacher, not the student ID) vi. S Student’s Sex vii. X Click this to clear an existing sort sequence 8. Even though the position of the letters does not change, Tyler SIS sorts in the order in which the multiple letters have been selected. For example, click S, L, and F to sort students by sex, last name, and first name. Choosing a different order would result in a different sequencing of the students 9. It is not necessary to see a field value in order to use it for sorting. Displaying the field values is controlled in the Preferences tab 10. Assigned Date and Due Date allows for organization of assignments by one or the other date. A Preferences setting can disable the Due Date if desired 11. Possible Points displays this value for each assignment. Calculating the final grade by using the Points system, displaying Possible Points makes sense 12. Grading Mode will display, click in a grade cell to begin grade entry 13. The Attendance column shows days present and absent in the class for each student. Click on the P or the A to list the dates when the student was present or absent 18 14. The Total column displays the total points earned value for the student. This would be useful for teachers using the Points system for calculating the final grade 15. Mean displays the average grade for each assignment 16. Median displays the midpoint grade for each assignment 17. Final displays the current final average. It updates automatically as new grades are entered and Submitted 18. Click the Lock icon to make the column also visible when scrolling 19. Click the Revert edited final score to system calculated score icon if the original score has been edited but needs to be reverted to the original score 20. Click the Final Grade Calculation Summary icon to view the final grades for the class Additional Display Options To access these options, change the View to Class Summary. 1. The double arrows are used to expand the size of the grade book window. Click multiple times on an arrow to move the window in the direction of the arrows. After making these adjustments, then on the Actions menu, select Save Settings, to save these changes 2. Grading Period can be changed from the dropdown menu to enter assignments or review grades from different marking periods. Tyler SIS automatically changes the Grading Period based on the current date and date range for each marking period 3. Default also should be saved whenever it is changed. Four options are available here, two for traditional alpha or numeric grades and two for standards-based grading a. Detailed initially displays all rows and columns b. Summary initially hides all rows and columns except for assignment names c. Standards Summary displays each student’s average d. Standard Based Grading displays the standards details for each student 4. Grade Override Codes displays a dropdown with all of the grades that can be used to replace a typical student grade on an assignment. These codes are used to identify incomplete assignment grades, excused assignments, late assignments, and others. The Tyler SIS Grade Reporting administrator can supply the codes and under what which circumstances each should be used 5. Show Inactive Students displays grade data for any student who has withdrawn from the class 6. Use the Show Inactive Students option in the Preferences tab to create the default display value. Use this flag to override that choice 7. Edit All Grades enables all assignment and final grade columns for entry or editing 8. Show Future Enrollee shows students scheduled for later entry into the class Grade Book Detailed View Screen Options From the Grades tab, select Detailed from the View drop down box. 1. Class allows the user to choose a different class without having to leave this screen 2. Post is to be selected at the end of a marking period. Select the grades to be posted and post them to Grade Reporting. From there, add Comments, Behavior grades such as citizenship, and course exam grades before posting to Academic History 19 3. Grading Period always opens to the current marking period. Use the dropdown menu to select a different marking period 4. View, as noted earlier, should be left on the Detailed option in order to retain this grade book screen appearance 5. Category can be used to limit the assignments that display to a selected category or to all categories 6. The Drop Lowest Scores of This Category icon opens a window to choose to either do what the title says or undo a prior dropping of the lowest grade 7. The Quick Add Assignment icon opens a window described in the preceding topic for adding a new assignment without having to go to the Categories and Assignments tab 8. The Additional Display Options icon opens a menu of options for determining several screen behaviors a. Include in the Student Column to choose whether to display or hide Inactive Students, those who have withdrawn from this class, or Future Students, those who will be a part of the class on a future date b. Hide the Following Columns to determine whether to display the Attendance column, previously described, a Total Points column, and Mean, Median, and Final grade columns for each student c. Lock Gradebook at This Column will keep all columns from the selected column to the leftmost column visible when the assignments portion of the screen must be scrolled to view all assignments d. Number of Assignments to Display provides the options for All assignments or the value selected in the Preferences settings The Grade Book Actions Menu The Actions menu from the any View on the Grades tab has several functions: 1. Save Settings should be used to preserve any of the screen adjustments previously described 2. Student Contact List displays the primary contact and his/her phone number for each student. This can be printed as well 3. Add/Edit Student Extra Credit to provide extra credit for student’s final scores 4. Add/Edit Categories provides access to category maintenance options 5. Add/Edit Assignments provided access to the assignment maintenance options 6. Add Grading Period Comments provides access to this marking period’s report card comment option 7. Add/Edit Student Nick Names allows the teacher to create nick names for students in those situations where needed. These can then become a part of the 20 8. 9. 10. 11. 12. 13. 14. student information display that is set up in the Preferences tab Add/Edit Student Numbers can be used for any numeric data. However, the most common uses are assigning student’s seat numbers, seating chart or using it for book numbers. If it is to be used for seat numbers, use a two digit number where the first digit represents the row and the second the seat on the row. Display this information and sort by it if desired View Grading Scales/Grade Override Codes displays all of the possible grades that can be used for assignments in the class including Exempt Grades Create Student List allows the teacher to create a group of students Color It or Remove Color activates the Alerts that had been previously set up by coloring the cells that meet the alert criteria or removing the color for those cells Teacher Profile for Parent Portal allows the teacher to create a profile about his or herself that can be viewed on the parent portal. There should be some standards set up at the school or district level that the teachers should follow when creating the profile Class Profile for Parent Portal allows the teacher to create a profile about the class that the parents can view on the portal. This can include objectives, expectations and a syllabus Announcements for Class/Section allow the teacher to send announcements when an assignment is due or when there has been a change in the class or section Student Options Two icons next to a student name offer four options regarding students. 1. Click the right-facing, black arrow to display the selected student’s grades and hide all other student grades. Click it again to restore all grades, then click the arrow for a different student to display that student’s grades 2. Click the Student specific actions icon to open the four options shown: a. Go to My Students opens the My Students screen for access to information on the selected student. See a later topic in this manual regarding this portal b. Import Grades from Another Section is activated if the school policy allows. Teachers can obtain grades from another section that the student was previously enrolled in to the section that they transferred to c. View Student Assessment Details opens a summary screen to review the student’s assignment grades easily, or enter Internal Notes. Click Submit if any changes have been made d. View Parent Portal Pages allows the teacher access to the parent portal for student. There are certain items associated with this new option: i. The teacher must be assigned to a role in which the privilege for this option is selected for the School Teacher permission ii. When this option is selected from the Student specific actions menu, it will open the parent portal pages that the primary contact has access to for that student. If the student does not have a primary contact, the program will remain on the Grades tab iii. If the primary contact of the student does not have access to parent portal, a message The primary contact for this student does not have access to parent portal. will be displayed 21 iv. v. vi. vii. If the student does not have a primary contact, a message This student does not have a primary contact, therefore you cannot access parent portal pages for this student. will be displayed If the primary parent has access to any update pages, the teacher will only be able to view those pages The teacher will only view the parent portal information related to the selected student. They will not see other students the contact has access to Click on the link Return to Previous User at the top of the parent portal windows and the program returns to the Grades tab for the selected course for the teacher Alerts Column on the Grades Tab The Alerts column on the Grades tab gives the teacher some basic information about the student without needing to navigate to the My Students page. The school or district must activate these alerts for the teachers to see them on the Grades tab. Some of the Alerts available are health alerts indicated by the red cross icon and programs and services associated with the student indicated by a letter in a red circle icon. Hover over the icon to view more information on alert. For more specific information, navigate to My Students screen. Assignment Options on the Grades Tab Right clicking on any assignment header opens the menu shown to the right. 1. Sort arranges the student list according to the assignment grade in Ascending or Descending order 2. Mass Grading of Assignment opens a window to enter a single grade for assignment to all students or perform one of several calculations to enter or change grades 3. Edit Assignment moves to the Categories and Assignments tab to edit the selected assignment. Make any corrections or additions, click Submit to save changes 4. Unpublish Assignment to Parent Portal removes the selected assignment from the Parent Portal 5. Add Assignment Comments to one or more students that are specific to the selected assignment. These comments are visible on the Parent Portal, make sure to keep all comments accurate and professional. Comments can be up to 1000 characters 6. View Graphs displays a simple bar graph of the grades on the selected assignment. This can be printed as well 7. Show Only This Assignment hides all other assignments temporarily 8. Quick Add an Assignment provides an option to quickly add a new assignment without navigaing to the Categories & Assignments tab. Only the required information is avaialbe on this screen 22 Formulas 1. Open an assignment or final grade for grade entry or editing, hover over the Grading Mode cell displays this formula window 2. Formula +- [Value] would cause all of the grade values for the column to be uniformly increased or decreased by a percentage of the average, maximum, or minimum grade value on the assignment 3. Copy/Paste is the typical use of this window. Enter a value and click outside of the cell to enter that value for all student grades on that assignment. Change any exceptions 4. Replace changes one value to a second value using the format ## rw ##. For example, B rw A changes B’s to A’s while 78 rw 88 changes 78’s to 88’s 5. Conditional Replace can be effectively used in districts where there is a minimum grade for report cards other than zero. Some schools that use numeric grades have a policy to post no grade lower than 50. If that is the case, teachers can enter, preferably at the end of the marking period, the following formula: <50 rw 50. This will cause any grade below 50 to be reported as a 50. This function is supplemented by an optional School Policy that can establish minimum and maximum grades Grade Calculations Here is an example which explains how Tyler SIS calculates grades: Vocabulary Exam .................. 100 Oral Exam.................................... 90 Grammar Exam ......................... 84 Grammar Homework ............. 84 Vocabulary Homework ......... 80 Dialog Homework.................... 80 Project ...................................... 100 Project 2.................................... 100 Categories are: (1) Exams [50% weight], (2) Homework [25% weight], and (3) Project [25% weight]. To calculate grade manually, first add each category assignment grade then times that by the weight of the category. Add each total to get the final grade. Exams total ............. 274 (100 + 90 + 84) The average of this ........... 91.33333333 Times the average by the category weight (50%) = 45.66666666 Homework total ...... 244 (84 + 80 + 80) The average of this ........... 81.33333333 Times the average by the category weight (25%) = 20.33333333 Project total................... 200 (100 + 100) The average of this ............................... 100 Times the average by the category weight (25%) = 25.0 23 Now add these totals together: 45.66666666 + 20.33333333 + 25.0 = 90.99999999 .........................................Final Grade = 91.0 These calculations can appear to be more complex when point values and/or weights vary dramatically, but the process is the same. Alerts Tab The Alerts tab provides the teacher the ability to automate notifications concerning poor or excellent student performance. Once these are created, any or all of the following groups can be notified electronically as soon as a triggering grade event occurs: the teacher, the student’s parents, the school administrator, or the student’s primary counselor. Use of these alerts is completely optional. However, timely notice may prevent long term injury to a student’s ability to succeed. Defining an Alert 1. A new alert begins by selecting any combination or none of the four groups will be notified in the event an alert is triggered. Check the box to notify Teacher, Parent, School Administator, or the Primary Councelor; and combination can be selected 2. Enter an Alert Name that is a descriptive name 3. Choose to have the alert look for Assignment Grades or Category Averages. Have the option to choose selected or all assignments by selecting the option from the drop down box. The ALL option on assignments would apply to every assignment. This might be a good alert for a teacher but would overwhelm any other alert group 4. The Alert Boundaries identify the numeric grade range that would trigger an alert. If the final grade is an alpha grade rather than numeric, it converts the alpha grade to its numeric equivalent to determine whether an alert should be triggered. Enter the From and To range 5. Select a Background Color and Text Color for the alert by wither typing the color name in the text box or by selecting it from the color wheel. Select a combination that will stand out from the normal black and white grade color combination. Avoid using the color yellow because on the Grades tab, unsubmitted grades appear in yellow until submitted 6. Click Submit to complete the alert 24 7. In order for a teacher alert to be activated, select the Color it option from the Actions menu on the Grades tab. Once this is done, any grade which meets the criteria entered will adopt the color combination selected 8. There is the option to leave these alerts enabled all the time or to turn them on and off periodically. To disable alerts, choose the Remove Color option from the Actions menu again 9. To set additional alerts, perhaps one for students whose grades are not failing but are in the concern area from 60 to 70. Color this one with an orange background and dark text to indicate this state 10. For the alert to notify another group or groups, associate the alert with an e-mail message and identify the groups to include in that message. Add one or more groups in the Alert To checkboxes. Then, in the Alert Note window, select an existing Alert Note by checking the radio button next to its name. Click the Edit icon to edit the selected Alert Note, or click Add New to create a new note 11. Provide an Alert Name to begin. Enter the body of the email message in the space below the icons. Use the icons to provide special formatting to parts of the message if desired. Use one of the fields available in the Alert Data Salutation area, by clicking the value to add it to the message 12. To include one or more personal pronouns, surround the pronoun with the arrows < > as shown above. Tyler SIS will then adjust the pronoun to the appropriate gender-specific pronoun based on the gender of the student 13. When the message is complete, click Submit and then Close. When the alert is triggered by Grade Book entries, the checked persons will be notified with the associated email automatically within the Tyler SIS email function. Be judicious in the use of the notification emails Grade Reporting Teacher involvement in Grade Reporting, the generation of report card and Academic History grade data, is relatively simple. It involves, at most, three actions for preparing the data for submission. Post Grades to Grade Reporting Once assignment grades are complete, review the final grade averages on the Grades tab. To override a final grade for one or more students, do this on the Grades tab before posting grades. This ensures consistency between the Grade Book grades and the posted grades on the Grade Reporting tab. 1. Click the Post Grades icon on the Grades tab 2. Click those radio buttons as directed by the Grade Book Administrator. Select only those buttons necessary for the current marking period 3. Click Submit 4. A message will appear stating that the grades have been successfully posted to Grade Reporting but they will still need to be posted to Academic History. Click Close to return to the Grade Book screen 25 5. Click the Grade Reporting tab to continue processing the report card data 6. The entry of Comments is optional. to enter comments, click the Comments icon. Comments serves two purposes. It is the storage container for any Teacher or District Comments. Also type custom comments in this area regardless of any of the predefined comments 7. Enter comments on a student in three ways: 8. Teacher Comments are created by the teacher in the My Classes - Teacher Comments menu option. This is a very efficient way to quickly provide information to supplement the grade data. Click the icon just above the Teacher Comments heading to see the full listing of the comments. To add the comments, click on the comment and it will appear in the Comments to Assign window. Hit the Space bar when adding multiple comments. This window holds up to 1500 characters and the limit is set up by the school policy. 100 Characters is acceptable for reports cards 9. District Comments are available to all teachers. They will typically include most of the standard comments appropriate across a wide range of classes and grade levels. Click the icon above the District Comments heading to see the complete list of comments. To add the comments, click on the comment and it will appear in the Comments to Assign window. Hit the Space bar when adding multiple comments. This window holds up to 300 characters. 100 Characters is acceptable for reports cards 10. The Assign Comments to All Students window to select a comment to add to each student. Click the Revert icon to the right of the Comments field to clear any comments inadvertently entered. Use the Delete key to remove selected entries 11. Click Submit to save the comments 12. Click Cancel to navigate back to the Grade Reporting tab 13. If behavior or conduct are also being graded, an Assign Behavioral Marks icon appears at the top of the grade column. Click it to access the behaviors that are being monitored. Enter values from the Behavior Scales for each student 14. Position the mouse over the empty cell for a Behavior to display the Behavior Marks available for that Behavior. These are set by the Tyler SIS Grade Book Administrator 15. Enter a Behavior Mark in the empty cell. Click outside that cell to populate all students with that mark. Change any exceptions. Do this for each Behavior 16. Behavior Marks are case sensitive and Tyler SIS will highlight the cell red when an incorrect marks has been entered in cell 17. Click Submit to record the entries 26 18. Click Close to naviage back to the Grade Reporitng tab 19. To exempt all students from a particular grade, such as an exam, select an Override Code from the list and then click the black down-facing arrow at the top of the grade column to be exempted 20. Changes to any Final grade on this screen will have a red ! next to it to indicate that the grade has been changed and will not match the grades on the Grades tab or any manual calculations of the the work done for the marking period 21. Select the Class from the drop down list or navigate to another class 22. Select the Grading type from the drop down list 23. Select the check box to Show Inactive Students 24. Select the checkbox to Show Future Enrollees Post Grades to Academic History 1. To complete grade entry, in the Actions menu select Save Changes and the Grades, Comments, or Behavior data have been added or altered will be maintained 2. From the Actions menu, select Post to Academic History 3. Once posted to Academic History, this message will appear. It alerts the user to click Save Changes if any edits are made after posting to Academic History and to Post to Academic History again to update those changes. This is very important so that the grade book and Academic History are consistent 4. From the Actions menu, select Final Grades to view and edit these calculated grades at the end of a course 5. From the Actions menu, select View Grading Scales/Grade Override Codes to display the possible grades and minimum grade values for this class 6. From the Actions menu, select View Grade Posting History to show the first and latest dates and times the grades were posted to Academic History 27 Tyler SIS Grade Book Quick Reference Sheet Basic Tasks Access Grade Book – Click My Classes Portal and the Add Student Grades option Access a Class – Click the Course Title link or Course Info link (Nickname) if created Add a Course Nickname – Click the icon for the class in the Course Info column Setup Create a Category – Click the Category & Assignment tab, then click the Actions - Add/Edit Categories option on the Grades screen At least one category must exist If multiple categories are used, have the weights equal 100% Associate the category with other Classes Usually set Possible Points to 100 Color coding extends to any assignments added to the category Copy to other classes (Select Courses dropdown) before clicking Submit and other Marking Periods (Actions menu Copy Category option) after clicking Submit as needed. Do this for each class. Create an Assignment - Click the Category & Assignment tab Use descriptive Long Names for reports and the Parent Portal and a maximum of 12 characters for the Short Name used in the Grade Book All fields with a red asterisk must be completed Most assignments will have 100 Possible Points and an Assignment Weight of 100%. Adjust one of these to increase or decrease an assignment’s value relative to others in the category. If grading by points, adjust the possible points accordingly Use Number of Questions calculate a grade based on number right or wrong Use Recurrence for repeating assignments such as weekly tests Retakes gives the option to average or select grades if an assignment is to be graded multiple times The Actions menu option Copy Assignments can be used to duplicate an assignment to other classes and/or marking periods Grade Maintenance Grade Book Display – Choose from the following options to adjust the look of the grade book screen: Use the + and – options next to various rows and columns to reduce or expand grade-related data Use the Default window dropdown to choose between simple and complex screen views Use the Preferences tab to select student data order and screen display Click the arrow by student or the student’s name to limit displayed records to the selected student Click either icon a second time to display all records Click the Edit icon by a student name to edit any of his/her grades Click the double-headed arrows to expand the grade book screen Click Actions - Save Settings to preserve changes Blank grades initially do not have an effect on the average Once an assignment is opened, if left blank, it does not affect the average Use an Exempt grade (defined in the Exempt window) to exclude a missing grade from the average Manually changing a calculated grade makes a red asterisk appear beside it noting the override A grade entered by the grade book manager will cause a face icon to appear Mass enter a grade on an assignment by clicking the assignment’s Grading Mode cell and entering a grade; change any exceptions A cell with a gray background indicates that the grade is the lowest grade in a category where one or more lowest grades are being dropped Use Preferences to hide or display the alpha or numeric equivalent of a grade Inactive students will display a red asterisk next to their names The Actions item “Color” will invoke any teacher alerts created on the Alerts tab to display or not to display Grade Entries and Changes – Enter or change grades according to these rules Click a grade cell for an assignment to begin entering grades; press Enter to move down the column Click Submit to save the entries 28 Report Card Activities Post Grades to Grade Reporting – To post the Final Grade for a marking period: Click the icon with the rightfacing arrow in the Final Grade column Select one or more report card grades for posting as instructed by the Grade Book Administrator. Click Submit and Close Click the Grade Reporting tab to access the posted Final Grades Click the document icon to access Teacher, District, and free-form Comments to add to the report card Click a pre-defined comment once to add it to the Comment area. Enter spaces between multiple comments. Type a custom comment in addition to or in place of predefined comments To report Behavior categories such as citizenship, click the icon to the left of the grade name and mark them accordingly Use the down-facing arrow to exempt an entire grading column. This is rarely used and then typically only on a semester exam that is not applicable Click Actions > Save Changes to finalize the submission, then click Post to Academic History To make corrections and repost grades, usually for several days after the initial posting by repeating these steps Calculations Calculating a Final Grade – Use the average option, the Final Average for a grading period is determined by this formula: (The sum of the grades in a category) / (the sum of the possible points in a category) X the Adjusted Weight of the category X 100) PLUS the same calculations for each additional category. If any category does not have any assignments, it is excluded from the calculations The Possible Points of assignments added without grades being added are not initially included in calculations When using points option, the Final Average for a grading period is determined by this formula: ((Sum of the earned points in a category) / (the sum of the possible points in the category) X 100) PLUS the same calculations for each additional category When reporting alpha grades but use numeric assignment grades, that average is compared to a Grading Scale and converted to the grade that corresponds to the grade range in which the calculated grade falls To report alpha grades for assignments in the grade book, those alpha grades are converted internally to a point value. All point values are added together and an average is calculated based on either the averaging method or the point method as identified in the Preferences tab. That average is then reconverted to an alpha grade based on values entered on the Grading Scale assigned to the class using the Actions > Add/Edit Student Extra Credit option When entering grades, enter them only on students completing the assignment. Use an Override Grade to nullify any impact on the average for students not completing the extra credit assignment For Bonus Points create an assignment, typically worth 100 points or a lesser value for points-based final grade calculations. If the assignment has bonus points possible, enter a grade in excess of the point value entered Confirm the entry Use the category option to Drop the Lowest __ Grades, the dropped grade’s cell displays a gray background. Open the same assignment for grade entry, the letter L appears in place of the grade to show it is currently excluded from calculations If a lower grade is later entered in the same category, the original grade will be restored and the dropped grade coloring and ‘L’ will go to the new assignment Utilizing Extra Credit and Bonus Points Extra Credit and Bonus Points require the Grade Book Administrator to set a school policy that Assignment Grades Can Go Over Possible Points. To set up an extra credit assignment using the average method of calculating a final grade, create an assignment. Set the Possible Points at a value of 1 and the Weight at 100%. Enter a grade for students sufficiently higher than the possible points to limit the impact of the points earned to a bump instead of a shove. Experiment with these values to find extra credit values appropriate for the classes Extra credit points in a pointsbased system can be added 29 Submit Student Attendance The program displays a green check mark for posted, which means every student on the team has an attendance code entered for the date. The program displays a yellow triangle for partially posted, which means that at least one student on the team is missing an attendance code and at least one student has an attendance code entered for the date. The program displays a red circle with a line through it for unposted, which means that no students on the team have an attendance code entered for the date. In the Periodic Attendance grid, the program displays merged sections for any attendance date if one of the originating sections meets on that attendance date. Tyler SIS provides four choices to display the students from the Actions menu List View, Seating Chart View, Grading Period View and Student Picture View 1. From the My Classes portal, select Submit Student Attendance 2. Periodic Attendance selection options appear on the Submit Student Attendance screen List View Teachers generally find List View to be the easiest to use, but try all three views. Tyler SIS will maintain the last view used on a specific class and open in the last view the next time this screen is accessed. 1. This screen appears showing the current Attendance Date. Change this in unusual circumstances, but the current date is normally the defualt 2. All students have a default attendance record when the window is opened. Most districts elect to pre-mark all students present. Mark exceptions, absent or tardy 3. Identify any who are absent or tardy, by clicking the appropriate radio button across from the student’s name. The Attendance options that display on the screen will vary depending on the school’s preferences as to which codes teachers will be able to use. At a minimum there will be an entry for Present and Absent 4. Enter a Tardy Time and/or Comments if desired or required by local policy 5. Click Submit to process the entries, even if no one is absent or tardy. An Attendance Taken notation will display in the upper right portion of the window to notify that attendance has been submitted 6. Teachers with multiple classes that meet during the same period will see students in all of those classes on a single roster if they have merged the sections 30 7. If submitted attendance requires alterations, re-submit within the first few minutes of class. Schools usually lock attendance after a number of minutes into the class period, so be sure to submit early in the class period Seating Chart View A seating chart must have been previously set up for this view to function. 1. On the Actions menu, select Seating Chart View 2. As with the list view option, students are typically pre-marked present. Mark individual exceptions using the radio buttons next to each student’s picture 3. Click Submit to record the attendance entries even if no one is absent or tardy Grading Period View Grading Period View allows the user to view and/or edit attendance across one or more dates within the selected Grading Period. 31 1. On the Actions menu, select Grading Period View 2. Click the View or Edit Column icon for the date to record or correct attendance. Dates when the selected class does not meet are coded either with an exclamation mark for school days or with a blue fill for non-school days 3. From the Select menu under the date, choose Present when making the initial attendance entry. Then, change the exceptions by selecting from the dropdown next to each student who is an exception 4. Click on the Student Name entry, the row for that student will be made available to enter or correct attendance for any current or previous date in the grading period 5. On the Actions menu select Student Detail Information to view, print, or export student contact information 6. Click Submit to record the entries even if no one is absent or tardy for the day. This button is located on the far right of the display and will likely involve using the horizontal scroll bar Student Picture View This view is similar looking to the Seating Chart View except that the students are in alphabetical order 1. On the Actions menu, select Student Picture View 32 2. As with the list view option, students are typically pre-marked present. Mark individual exceptions using the radio buttons next to each student’s picture 3. Click Submit to record the attendance entries even if no one is absent or tardy Search Student Attendance Search Student Attendance can be used to locate student records which meet various search criteria. The results of the search may be viewed, printed, or exported as needed. The Search window provides three types of search parameters which can be used singly or in conjunction with each other. 1. From the My Classes portal, select Search Student Attendance 2. Primary Search at the top of the screen is the most basic search. Look for attendance data for a student or group of students by entering one or more seach criteria. Enter values in the fields appropriate to the search information 3. Advanced Search is to search for a group using other demographic criteria such as ethnicity, age, grad plan, and others 4. Program Search offers filters pertinent to student programs such as special education, gifted and talented, etc 5. Class Attendnace Search appears on the bottom of the screen and contains requried fields. Click on the Class Attendance Search to open those fields 6. Enter the Start Date 7. Enter the End Date 8. On the Actions menu, click Search 33 9. The results will appear in the grid below the search criteria. The Results grid will sometimes have multiple pages of results. This is indicated by the numbers between the chevrons above the grids. Click an underlined number to move to that page. Click the single chevron to move forward or backward a single page or the double chevrons to move to the beginning or end of the results 10. In this grid the ED stands for Enrollment Days for the student in the time range set in criteria. P and A column values represent the days present and absent. The exclamation mark denotes a student not being scheduled in a first period class on the days shown. This can also indicate that a class does not meet on the days with these marks as in a block schedule 11. Enter a value in one or more cells above the result columns and click the filter with the + to limit the results further. Click the filter with the X to clear the criteria and restore the original list 12. Export the results or Print them by clicking the last two icons respectively 13. By clcicking on the red circle with a line through it, the program moves to that section on that date where the teacher can take attendance 14. Click Submit to save the changes Taking Attendance from the My Classes Web Part Attendance can also be taken direct from the My Classes Web Part on the home page in a similar format that has been previously described above. 1. In the My Classes Web Part, click on the Actions icon and select Attendance 2. The program will refresh to the attendance screen for that class. Indicate the attendance for the students in this class 3. Click Submit to save the changes Taking Perfect Attendance from the My Classes Web Part Perfect attendance is defined as all students for the class being present. 1. In the My Classes Web Part, click on the Actions icon and select Perfect Attendance 34 2. The program will display a perfect attendance pop up. Indicate Yes to mark all students as present for that section or click No if this class does not actually have perfect attendance 3. The pop up will refresh with verification that Attendance has been submitted successfully. Click Close to navigate back to the Home Page Teacher Comment Groups Teacher Comment Groups are an option that can be created at the district level. The purpose of these groups is to organize comments which may be specific to one or more subject areas. This simplifies the selection of comments by restricting those who may choose from to ones pertinent to the subject area(s). Add New Comment Group 1. On the Actions menu, click Add New Comment Group 2. Type the name in the Teacher Comment Group name box 3. Indicate if these comments will be Used for Grade Reporting and/or Used for Assignments by selecting the corresponding check box 4. Select one or more Valid Subject Areas 5. Click Submit to save the information Delete Comment Group 1. In the grid at the bottom of the screen, find the Comment Group to delete. Click on the Delete icon 2. The program displays a warning message. Click OK to delete or click Cancel to keep the Comment Group Edit Comment Group 1. In the grid at the bottom of the screen, find the Comment Group to edit. Click on the Edit icon 2. The program refreshes the screen with the Comment Group information in the appropriate fields. Update one or more fields 3. Click Submit to save the information Teacher Comments Library The Teacher Comments Library provides a means for creating comments for use on report cards and in the Grade Book. The purpose in putting them here is to avoid repetitious and time- 35 consuming entry of common statements concerning student performance pertinent to the subject area. Once they are created, they will display in a dropdown menu in the Comments sections of the Grade Book and in Grade Reporting. Review any District Comments that have been added for all teachers before populating this table to avoid unnecessary duplication. 1. Access the Teacher Comment Library directly from the My Classes portal by selecting Teacher Comments Library 2. Enter a Code that triggers the meaning of the comment 3. Enter a Description which is the body of the comment. The number of characters allowed is defined by the school policy. Teachers have the ability to add additional "smart pronouns" and "smart nouns" to these comments. These will now be accepted in the comment section: a. <him> = him/her b. <himself> = himself/herself c. <Name> will pull first name only 4. Use Spell Check as needed 5. Associate the comment with a Teacher Comment Group 6. Click Submit to preserve each comment 36 Reports The View Reports screen displays a list of all reports in the portal. 1. Open the My Classes portal and click on Reports. From the My Classes portal, reports are available for teachers to print are located in the grid as well as on the left hand side 2. Click the View icon next to a report name to access the options screen for a report 3. Depending on the report, the user may be prompted to enter one or more values to refine the report parameters as needed 4. Click the Run Report icon to generate the report. It will appear on the screen so for review 5. Print all or part of the report, save a copy, export the report, or delete it 37 My Students My Students is a portal that is accessible both from the Home Page and from within the My Classes portal. Its function is to provide read-only access to student information for any student with whom the user is associated. For teachers this would be only students in classes they teach; for counselors this would be students assigned to them; for administrators this would be all students on the campus; for staff identified with a team this would be all students on the team. Access to My Students via the My Classes Portal 1. From the Grade Book screen click the My Students icon to access My Students data for the selected student 2. On the Class Attendance screen, click the My Students icon next to a student’s name Access Via the My Students Portal 1. Open the My Students portal and select Search Student menu option or click on the My Students Search icon on the Home Page 2. Use the primary search, Advanced Search, or Program Search options singly or in combination to identify one or more students’ records to review 3. On the Actions menu select the Search option to return the student list results 4. Click the icon in the Home column next to the student to review. The student’s Home screen will appear 5. Selected any fields right to view the brief student’s information 6. To access more detailed information on any of these topics, click one of the links shown to the left in the My Students menu on the left 7. The Student Profile provides additional information in a compact format and may include options in addition to the ones shown here My Referrals The My Referrals portal gives access to creating, editing, and viewing discipline and health clinic referrals. Some schools or districts may choose not to use this portal to track this information Add a Discipline Referral Use this option to search and review or edit the status of discipline referrals made to the office as well as add new referrals using the Actions menu Add New Discipline Referral option. Depending 38 on district policies, there may be the ability to add referrals for students not on the current campus. This could be useful when incidents occur involving students from other schools such as on a bus or at an athletic event. 1. Open the My Referrals and select Discipline Referrals. The program opens to the Search Discipline Referrals screen 2. On the Actions menu select Add New Discipline Referral 3. Enter the Event Description 4. Enter the Event Date/Time. These both default to the current date and time but can be adjusted to the actual date and time of the incident 5. Select the Event Location from the drop down box. These locations are set up by the school or district 6. Select the Event Context from the drop down box 7. Select an Involving Type from the drop down box 8. Select the Event Reported By from the drop down box 9. Select Event Comments by clicking on the comments and moving into the right hand side box using the double black arrows 10. Select the Status of the event from the drop down box a. In Progress: started, but the teacher still needs to input information. The discipline administrator will not be able to accept it b. Submitted: the referral is complete and the discipline administrator will be able to accept it c. Returned: required information missing that the discipline administrator requires. Am email will be generated notifying the teacher and the teacher will need to revise the referral and submit it again 11. Add any necessary Administrative Comments 12. Click Submit to save the changes Add Students to the Event 1. After a discipline event has been entered, on the Actions menu select Add Students. Add Non Student and Add Unknown student can also be selected to add parents, teachers or community members as well as students from another school 2. Use the search criterion to identify offenders, victims and/or witnesses. On the Actions menu select Search 3. Use the grid filter functionality to identify students 39 4. Select the box next to the student’s number 5. Identify the student’s involvement type by selecting the corresponding radio button for Offender, Victim or Witness 6. Click Submit to attach the students to the discipline event. The record will proceed to the campus discipline administrator Search, Edit, View and Delete Discipline Referrals 1. Review the status of the referrals by choosing the Discipline Search Option and entering a Date Range or Event Status 2. On the Actions menu click Search 3. From here Edit, View, or Delete any referrals listed in the My Discipline Referrals list Health Office Referrals The Health Office Referrals screen is used to add a health office referral and submit it to the Health Administrator. The Health Administrator can turn the referral into a Health Office Visit record. Add New Health Office Referral 1. 2. 3. 4. 5. 6. Open the My Referrals portal and select Health Office Referrals On the Actions menu select Add New Health Office Referral. The screen will refresh On the Actions menu select Add Student Enter any search criterion and on the Actions menu select Search Select the students by checking the box Click Submit to attach the students 40 7. Enter the Incident Date/Time. These both default to the current date and time but can be adjusted to the actual date and time of the incident 8. Enter an Incident Description in the text box. Use Spell Check as needed 9. Select a Visit Reason from the drop down box 10. Select who the student was Referred To from the drop down box 11. Select who the student was Referred By from the drop down box 12. Enter any Incident Comments in the text box 13. Select the Status from the drop down box 14. Enter any Administrative Comments in the text box 15. Click Submit to save the Health Office Referral Search, Edit, View and Delete Health Office Referrals 1. Open the My Referrals portal and select Health office Referrals 2. Enter any necessary search criterion in the Health Office Referrals search screen 3. On the Actions menu select Search Health Office Referrals. The results will be displayed in the grid at the bottom of the screen 41 4. Click the Edit/View icon 5. Review the referral and make changes as necessary 6. Click Submit to save any changes 42