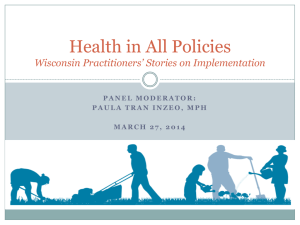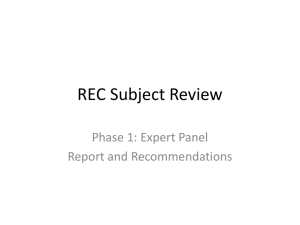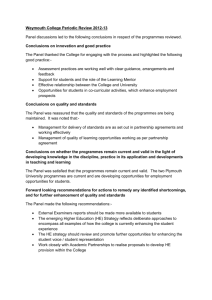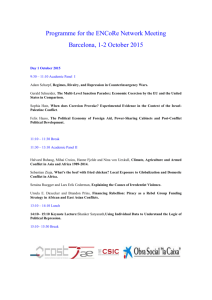Working with Type
advertisement

Workspace A. The Tabbed Document Window displays the file that you are working on. Document files can be tabbed, pulled from the window to be seen separately or shown in groups. The Document window displays the file you’re working on. Document windows can be tabbed and, in certain cases, grouped and docked. B. The Application Bar across the top contains a workspace switcher, and other application controls. The Application bar across the top contains a workspace switcher, menus (Windows only), and other application controls. C. Workspace Switcher D. Panel Title Bar Panels help you monitor and modify your work. Examples include the Timeline in Flash, the Brush panel in Illustrator, the Layers panel in Adobe Photoshop®, and the CSS Styles panel in Dreamweaver. Panels can be grouped, stacked, or docked. E. The Control Panel displays options for the currently selected tool. The Control Panel is known as the Options Bar in Photoshop. The Control panel displays options for the currently selected tool. In Illustrator, the Control panel displays options for the currently selected object. (In Adobe Photoshop® this is known as the Options bar. In Adobe Flash®, Adobe Dreamweaver®, and Adobe Fireworks® this is known as the Property Inspector and includes properties of the currently selected element.) F. The Tools Panel contains tools for creating and editing images, artwork, page elements and so on. Related tools are grouped together. The Tools panel contains tools for creating and editing images, artwork, page elements, and so on. Related tools are grouped. G. Collapse to Icons Button H. Four Panel Groups in Vertical Dock Tool Panel Selecting and Aligning Differentiate between the various selection tools o Selection, Direct select, Marque for selection Grouping Isolation mode Working with smart guides Clone with Selection Tool Aligning Shapes Creating and Editing Shapes Create documents o Create documents with multiple artboards Tools for basic shapes Rulers and guides as drawing aids Scale and duplicate objects Join and outline objects Pathfinder Live Trace and Live Paint Transforming Objects Scaling Objects Reflecting Objects Rotating objects Distorting Objects Shearing Objects Drawing with the Pen and Pencil Tools Templates Straight and curved (Bezier) lines Adjusting curve segments Draw and edit with the pencil tool Color and Painting Use color modes and controls Create, edit, and paint with color using control panel and shortcuts Name and save color; create color groups, build color palette Use the color guide and edit colors Gradients and patterns Working with Type Change text attributes Sample type Wrap type Reshape type with warp Create text on paths and shapes Create type outlines Layers Layers panel Create, rearrange, lock layers; layer groups Move objects between layers Merge layers into a single layer Make a layer clipping mask Blending Shapes and Colors Create and save gradients Add colors to a gradient Adjust the direction of a gradient Adjust the opacity of a gradient Brushes Blob brush, eraser tool Four types of brushes Brush settings Create new brushes