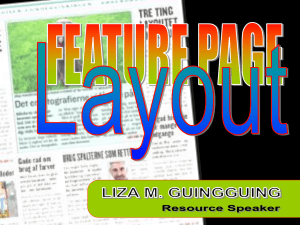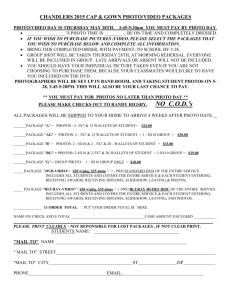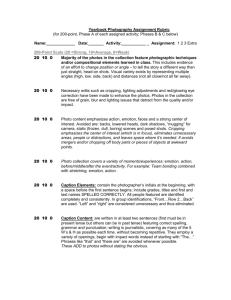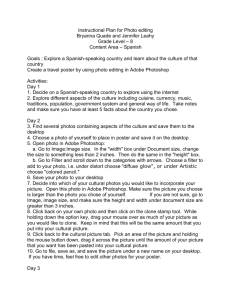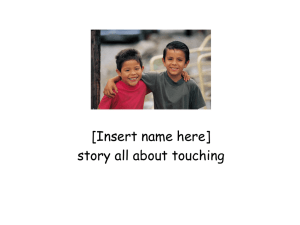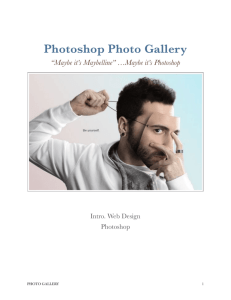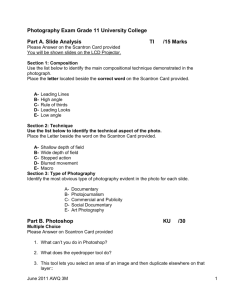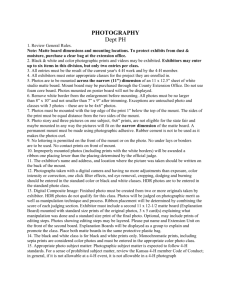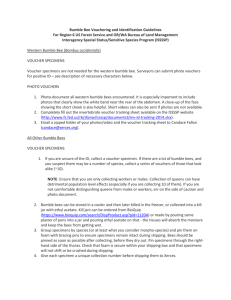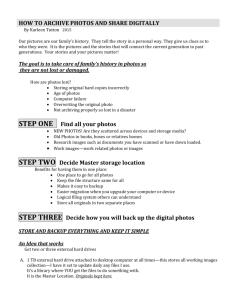How to Bring Out the Best in Your Photo There is something to be
advertisement

How to Bring Out the Best in Your Photo There is something to be said about the purity of an uncropped, unfiltered photo. And Photoshop will not be able to make a bad photo good. But you can fix little spots and adjust the exposure and punch up the colours if you like. Step 1: Compose A. Open image. B. View size - at 100% or 50% or 33% or 16.7% (half of 33) etc. Your image will look best at 100%, but can look weird at an odd percentage like 43.8%. C. Straighten if needed. D. Crop – Adjust your composition and remove anything not wanted. The most common size for all your photos will be 4x6 inches. Magazines/posters will be 8x10 inches. When cropping make sure it’s one of these so parts of your image doesn’t get cut off when printing. Other common print sizes are 8x12, 11x14 E. Resolution a) Photos: In case you want to make an enlargement to your photo I would not lower the resolution. b) Photoshop files: are often too big to email. Resize to the required by Mr. Evans 4x6 or 8x10 ratio, but also lower the resolution to 300 dpi (pixels per inch) Step 2: Make large, global changes with adjustment layers. ex. dark/light, colours Note: Adjustment Layers are non-permanent, so you can keep trying changes. A. Levels – Fixes Blacks and Whites - good for all photos, but especially dull/washed out photos. Makes the darkest parts black and the lightest white, improving contrast. - drag the sliders at each end towards the edges of the histogram (mountain) B. Hue/Saturation – Fixes Colour - 1-3 is slightly noticeable, 4-7 (max 10) is strong, and above 10 is exaggerated and fake looking. Don’t touch the “Lightness” slider as it reduces quality [http://www.photoshopessentials.com/photo-editing/adjustment-layers/] C. Use Selections – you can adjust part of your image. D. Optional – There are other image adjustments to edit your photos that I encourage you to explore, (ex. “Enhance” -> “Adjust Colour curves” ex. Adjustment Layer “Photo Filter” can warm and cool) but you should be good at least fixing the Levels and Hue/Saturation. Step 3: Make small, local fixes. ex. scratches, imperfections, spots from a dirty lens, acne Note: Ctrl + - is the keyboard shortcut to zoom. A. Duplicate the top layer first (this might be the background layer) and call it “Small Fixes” so you’re not permanently changing the original. B. Spot Healing Tool - works well for big areas of the same colour. C. Clone Stamp Tool – set target point to copy from by holding down Alt. - good for manually copying a particular colour, or pattern. - a little better than the spot healing tool for someone’s face, which has texture. Step 4: Sharpen Note: No amount of sharpening can fix a blurry photo! This is just a slight touchup – don’t overdo! A. Duplicate the top layer and name it “Sharpen” B. Unsharp Mask - “Enhance” -> “Unsharp Mask” - starting points: I’ve had 2 photoshop pros give me different numbers: 1) Amount 85%, Radius 2.7, Threshold 3 and go from there 2) Amount 100% (never over 150), Radius 1.0 (never above 2), Threshold 0 (1 at most) - it’s too far if you start seeing “noise” (speckles) Step 5: Saving A. File type - Photoshop files are .PSD files and you can still see all the layers and make adjustments - Photos: When ready to print, save as a jpeg. It will have the .JPG extension, is a much smaller file size, and will be able to print. - Mr. Evans will tell you which one he wants in the assignment. B. File name- don’t save over your original file in case you ever want to start over. - describe what it is and put your name on it ex. nameofassignment_yourname (as Mr. Evans likes)