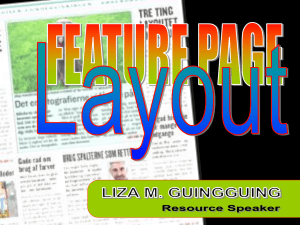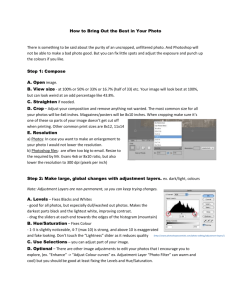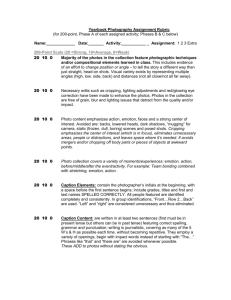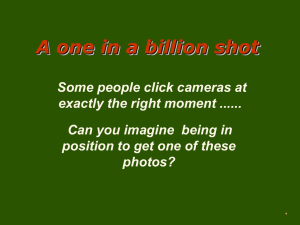HOW TO ARCHIVE PHOTOS AND SHARE DIGITALLY (word)
advertisement

HOW TO ARCHIVE PHOTOS AND SHARE DIGITALLY By Karleen Tutton 2015 Our pictures are our family’s history. They tell the story in a personal way. They give us clues as to who they were. It is the pictures and the stories that will connect the current generation to past generations. Your stories and your pictures matter! The goal is to take care of family’s history in photos so they are not lost or damaged. How are photos lost? Storing original hard copies incorrectly Age of photos Computer failure Overwriting the original photo Not archiving properly so lost in a disaster STEP ONE Find all your photos NEW PHOTOS! Are they scattered across devices and storage media? Old Photos in books, boxes or relatives homes Research images such as documents you have scanned or have down loaded. Work images—work related photos or images STEP TWO Decide Master storage location Benefits for having them in one place: One place to go for all photos Keep the file structure same for all Makes it easy to backup Easier migration when you upgrade your computer or device Logical filing system others can understand Store all originals in two separate places STEP THREE Decide how you will back up the digital photos STORE AND BACKUP EVERYTHING AND KEEP IT SIMPLE An Idea that works Get two or three external hard drives A. 1 TB external hard drive attached to desktop computer at all times—this stores all working images collection—I have it set to update daily any files I use. It’s a library where YOU get the files to do something with. It is the Master Location. Originals kept here. B. The second TB hard external hard drive is attached at the end of an editing session so all edited images are backed up from the Photo Library. Why? You do not access pictures every day. You need a place that cannot be damaged by power surges or computer viruses C. Keep a third copy in a cloud storage account D. Some people keep an additional copy (either archival CDs or external hard drive) in bank box. Not in your home. HOW DO YOU DECIDE WHERE TO STORE YOUR DIGITAL IMAGES DEPENDS ON THREE THINGS a. The size of your current and old photo collection b. The size of your projected digital collection c. Your available computer hard drive. Use my Simple Way To Determine Storage later in this article. A desktop computer with a TB of storage serve as your main or Master storage. If you plan on using a laptop exclusively –external hard drives. (Yes more than one.) Hard drives fail, laptops get dropped and stolen and storage is too small. Desktop computer with external hard drive that automatically backs up everything is the place to start. You need an additional external hard drive just for photos. If you are tech savvy set up a network attached storage to hold images for the whole family Always use cloud photo storage. PHOTO BACKUP RULES: Best time to back up is right after picture is taken Auto cloud syncing and storage for smartphone (if you don’t have a smart phone don’t leave any pictures on your phone. Phones get lost and stop working all the time.) Backup is a duplicate copy of the file or picture. The backup copy lives in cloud storage and then is synced to your computer as soon as your computer is turned on. ( Google+, and Apple iCloud) 3-2-1 Rule Create 3 copies (Smartphone, cloud storage and home computer) Use 2 different media (computer & USB Flash or external hard drive) Store 1 off site (cloud storage, Archival DVD, at relatives home or safe deposit box) CLOUD STORAGE: LOCKSS Lots of Copies Keep Stuff Safe should be your photo mantra. If you take lots of pictures with your phone or tablet and rely on the cloud to back them up you may be surprised to learn it is not automatic. So check. MAC OS X YOSEMITE makes all photos available anywhere in icloud. Make sure your cloud service does not compress or change resolution in order to retain the integrity of the archived photo for future use. Some Cloud Storage Services: o Sugersync compresses photos $9.99 per month o Dropbox does not compress. Unlimited data for $9.99 per month o ICloud compresses in some cases (extra large files) in cloud but not on computer..200 GB for $2.99 per month o Google+ does not compress $1.99 for 100GB o Facebook is not a cloud storage option –(all photos are reduced significantly) it is for viewing only o Shutterfly does not compress, unlimited storage , free Their are many others—just be sure they do not compress photos and support RAW, TIFF as well as JPEG Bottom line—for small collections of photos a computer AND flash drive with a free cloud backup can be enough for your collection but if you are like me and have a growing media collection you need several external hard drives and cloud storage. Simple way to determine storage: Check your pictures already saved to your computer to see how large they are. (Normally listed as KB which are smaller or MG which are larger (see definitions at end of this handout). Note: Check size by selecting the photo and then the info tag or properties to see the size. Do you take more than 800 pictures a year? Yes Do you take pictures over 10MB? Yes Will you scan more than 250 old pictures? Yes Do you TFF format? Yes Will you scan slides more than 50 slides? Yes Will you digitalize any videos? Yes Will you create and save more than 15 videos? Yes No No No No No No No If most of your answers were yes then you need 500 GB to 1 TB or more on computer and 1 TB . More is better. I have 1 TB of storage on my computer and 1TB external Hard drive which backs up everything and TB of cloud storage. STEP FOUR: SCANNING TIPS Do you have boxes of pictures and slides? You can do it yourself or pay to have it done. If you do it yourself check your scanner. Can you scan at 600 dpi or above? To create a pintable scan then set it at 600 dpi or above. The more dpi the more storage you need. When you see a blurry photo it has less pixels If you are scanning a picture to send to a relative then 300 dpi will do If it is for a magazine scan at the highest possible. 3000 or more dpi If your scanner will not allow you to set it you may want to get a new one Always check scanners optical resolution. It will have a limit. Our Canon scans at 600 dpi. Our Epson at 6400 dpi Use a phone scanning app (I use Photomyne) There are others such as TurboScan, Genius Scan or DocScan & Shoebox by Ancestry whichscans directly to Ancestry. Use Family Search App Memories to add stories to Family Search, take a photo and have it go Basic Scanning rules simplified: Divide photos into two groups: Group 1 (scan@300dpi) Photos relatives may want to print or edit Group 2 (scan@600dpi) Photos relatives will probably just want to view Scanning 35 mm slides/negatives –always scan 2400 dpi- 3200 dpi best How big will my files be when I scan them? This depends on the format they are saved to. The charts below list file sizes you can expect from TIFF and JPEG files. 35 MM FILM SCANNING: PIXEL & FILE SIZE OF A STANDARD 35MM FRAME Scan Resolution Pixel Dimensions Megapixels JPEG File Size TIFF File Size 2000 DPI 3000 DPI 4000 DPI 2700 x 1800 4.8 2.2 MB - 3.8 MB 14.2 MB 4050 x 2700 10.9 4.3 MB - 7.1 MB 32.0 MB 5400 x 3600 19.4 6.7 MB - 10.8 MB 56.9 MB * Based on 24 bit scanning and JPEG quality of 10 using Adobe Photoshop. JPEG file sizes vary. 35 MM FILM SCANNING: PIXEL & FILE SIZE OF A STANDARD 35MM FRAME Scan Resolution Pixel Dimensions Megapixels JPEG File Size TIFF File Size 2000 DPI 3000 DPI 4000 DPI 2700 x 1800 4.8 2.2 MB - 3.8 MB 14.2 MB 4050 x 2700 10.9 4.3 MB - 7.1 MB 32.0 MB 5400 x 3600 19.4 6.7 MB - 10.8 MB 56.9 MB * Based on 24 bit scanning and JPEG quality of 10 using Adobe Photoshop. JPEG file sizes vary. 300 DPI PRINT SCANS: 3X5 4X6 5X7 8 X 10 Pixel Dimensions JPEG File Size TIFF File Size 900 x 1500 650 KB - 1 MB 3.9 MB 1200 x 1800 1.1 MB - 1.6 MB 6.3 MB 1500 x 2100 1.6 MB - 2.3 MB 9.2 MB 2400 x 3000 3.2 - 4.5 MB 21.2 MB * Based on 24 bit scanning and JPEG quality of 10 using Adobe Photoshop. JPEG file sizes vary. 600 DPI PRINT SCANS: 3X5 4X6 5X7 8 X 10 Pixel Dimensions JPEG File Size TIFF File Size 1800 x 3000 2.4 MB - 3.5 MB 15.8 MB 2400 x 3600 3.6 MB - 5.2 MB 25.3 MB 3000 x 4200 4.8 MB - 6.9 MB 36.9 MB 4800 x 6000 9.1 MB - 14.3 MB 84.4 MB * Based on 24 bit scanning and JPEG quality of 10 using Adobe Photoshop. JPEG file sizes vary. STEP FIVE DECIDE ON AN ORGANIZATION SYSTEM File naming has four parts, name; date, place and item each separated by an underscore, file extension. (ex: tutton_jim_20010515_mo_branson_birthday.jpg.) Use all lower case Use a consistent date scheme YYYY_MM_DD Use underscores and dashes correctly Periods identify beginning of a file extension. Don’t use spaces. Slashes divide file folder locations. So instead of slashes, periods or spaces always use underscores to separate information in your file names. As you edit always save the edited version with a different name do not save over the picture as you always want to retain the original As you edit a picture use the same file name just add the word edit. (or edit01, edit02 with an underscore to show the version. For the final edit add only edit and delete the other versions. Use a different folder for your favorite family archived pictures, favorite landscape pictures, favorite group photos. Find what works but do not bury photos by creating complicated multilevel folder schemes. Instead label photos with keywords and tags so they can be easily searched Label every photo as you scan or snap and add to Master file do not wait. directly to family search or select one from camera roll. STEP SIX SHARE YOUR PICTURES: You can scan pictures at the Family History Center and they will load directly to your Family Search account from the scanner Create a family photo share website. There are several free ones. Shutterfly has a free site (with ads) or you can pay for an ad free one. Share on Facebook Create a family page to share photos BUT the pictures on the site are changed and do not print well nor should they be considered more than just view only Share photos with an archival quality CD, flash drives, or allow them to view down load or up load to cloud account such as Google TIPS FOR EDITNG YOUR PHOTOS For those who want to edit their old photos take a class or view free on Youtube and use an Adobe product for great edits. If you start with JPEG picture and crop it or rotate it the save command with overwrite the file and you may loose the original even if it gives you the option to return to the original so always have an untouched original saved. Work off a duplicate In addition JPEG files degrades every time it is opened An alternative is to convert all JPEG files to TIFF images and perform edits on the TIFF Version however be aware any cropped areas remain deleted so you still end up with an edited version and the original which increases storage requirements Nondestructive software has an undo button and really does revert to the original image. Batch editing allows you to convert batches of pictures from TIFF to JPEG for special projects Non destructive programs that cost for editing include: Adobe Lightroom $ Photoshop is the go to photo editor $ Photoshop CC $ Acorn $ Photoshop elements $ Free Photo non-destructive editing: Picassa although they are pushing Google + Free Windows and Mac Affinity Photo Mac only Free beta GIMP Free Windows and Mac Apple Photos for OSX Pixlr free for both IOS and Android TERMS USED IN PHOTOGRAPHY AND THEIR DEFINITIONS RAW-Most digital photos compress pictures as soon as they are taken. In order to keep the file size low (such as jpg) Professional photographers prefer to shoot in RAW or uncompressed. GIF- This is used for simple web graphics and are really small with fewer colors. PNG-This is a small file that maintains its original quality but is not compatible with al lsoftware. It supports millions of colors and is often used for logos. JPEG-This is the go-to format for online photos and is on almost alldevices and programs. It is the most universal. You give up a little quality to create a very small file. Note: Every time a jpeg file is edited, opened or saved it drops some quality. TIFF –This is best for images you intend to edit. It preserves the quality of a photo. It is a much larger file. If you know you will want to print a larger photo use this format when you scan a picture. KB=1024 Bytes MB=1024 Kilobytes or KB TB=1024 Gigabytes or GB GB=1024 Megabytes or MB “Creating a family history through pictures is a journey. Start where you are and add the past as you go. Unrealistic expectations create stress. Enjoy your photo journey. Have fun! Create a photo legacy that will last long after you are gone. ” Karleen Tutton