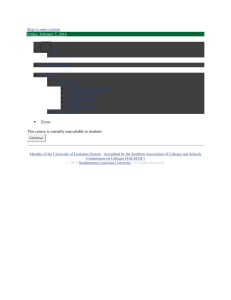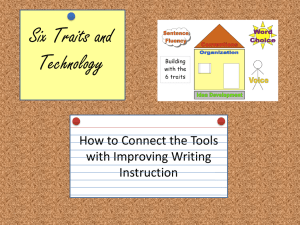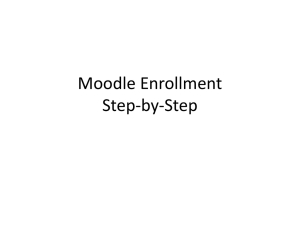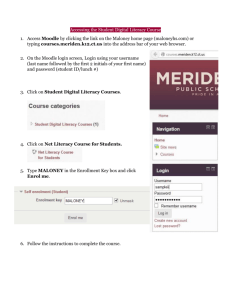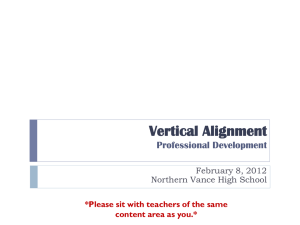What is Moodle? - York St John University
advertisement

2013/14 Moodle 2.5 – A Student Guide Technology Enhanced Learning York St John University 2013/14 Contents Introduction for York St John University students ............................................................................................................ 2 Where else to get help if this document doesn’t answer your questions .................................................................... 2 What is Moodle? ............................................................................................................................................................... 3 How do I access Moodle? ................................................................................................................................................. 4 What will I find in Moodle? ............................................................................................................................................... 5 Tabbed course overview ............................................................................................................................................... 5 Personalising Moodle........................................................................................................................................................ 6 Accessibility & colours .................................................................................................................................................. 6 Managing and organising courses ................................................................................................................................ 7 Getting around Moodle .................................................................................................................................................... 8 Navigation block............................................................................................................................................................ 8 Navigation bar (breadcrumbs) ...................................................................................................................................... 8 Editing your profile in Moodle .......................................................................................................................................... 9 1 Introduction for York St John University students Welcome to York St John University. This guide is for all students who are associated with the University and who are required to access Moodle as part of their studies. It has been designed as a brief guide to help you get familiar with the basics of using Moodle. Moodle is managed and supported by the Technology Enhanced Learning team which is located in Temple Hall. The team also manages the following student systems. Moodle, including TurnitinUK: http://moodle.yorksj.ac.uk Mahara, the e-Portfolio system: http://e-portfolio.yorksj.ac.uk Media Library, the media server: http://hml.yorksj.ac.uk We are happy to provide support for students who are experiencing problems with any of the above systems. Email: TEL@yorksj.ac.uk Twitter: @MahoodleYSJ Where else to get help if this document doesn’t answer your questions The Learning Centre Question Point over in the Fountains building or the Student Advice Team desk in Holgate are both great places to start. If you’re looking for support using Moodle such as finding your way around, submitting assignments, downloading files and participating in activities, the Academic Technologies Trainer, Annette Webb is available to work with students. She is located in Fountains Learning Centre on the ground floor. Your tutor knows how your Moodle course has been set out and designed better than anyone else. If you’re having problems locating files or activities, then your tutor is a good source of support. Alternatively, programme administrators in your faculty of study are also a valuable source of support. 2 What is Moodle? Moodle is a web-based learning environment that allows you to access your course materials online and make use of a number of useful built-in facilities to enhance your learning experience. It brings the dynamics of a classroom environment to the Internet. It allows teachers and students to interact in a ‘virtual classroom’ in much the same way as in a standard classroom. The difference is that it can be done from any place in the world, at any time and with the resources of the Internet as support. Depending on how your tutor intends to teach, you may find that your Moodle courses have been developed as fully interactive classrooms where you may be involved in a range of activities such as online group discussions or collaborative group work. Alternatively, your courses may not involve a lot of online activities but might be a place where course material is presented as a structured set of files (such as Word documents and PowerPoint presentations). It depends on the learning material, your tutor, and the best way to deliver the course. Some of the advantages of Moodle to support your education at York St John University include: Increased access to important course information Additional learning support where materials and tools are available Undertaking aspects of studying anytime, almost anyplace. To make the most effective use of this system: Ensure you know how Moodle is to be used within a specific course Exploit the opportunities provided (follow links to readings, participate in discussion forums, complete quizzes, etc.) See Moodle as additional support, not a failsafe to missing classes Don’t leave online work to the last minute. With each module studied, Moodle will become a more familiar and welcoming learning environment. Eventually, Moodle will simply become another tool used to support learning. As with any classroom, it is a changing environment - expect each module to apply different tools and techniques. Join in, ask questions and participate as you would in any classroom. 3 How do I access Moodle? You can access Moodle through a web browser (such as Internet Explorer, Chrome or Firefox) on any internetconnected computer. This means that you can access Moodle from home as easily as you can from the York St John University campus. To benefit from all of Moodle’s features, it is recommended that you upgrade your browser to the latest version. 1. To access Moodle, open a web browser window and type in the following web address: http://moodle.yorksj.ac.uk 2. You should now see the Moodle home page as shown below. The background image changes each time you load the page, so don’t’ panic if you see something slightly different. 3. On the left-hand side of the screen, you will see a login box. Type your University IT username and password into the appropriate textboxes and then click on the Login button. For students, usernames take the following format: firstname.surname, e.g edward.cordukes. Your password is known only to you. If you’ve forgotten it, use the links beneath the login button to retrieve your details. 4 What will I find in Moodle? Moodle is where you will find a whole range of information related to the modules you study during your time at university. Your tutors will use Moodle to provide you with resources such as Word or Powerpoint files, links to further reading such as journal articles, to set out independent learning and group activities and to enable you to submit work for assessment electronically and receive grades and feedback. It is a vital part of your academic life at university. Tabbed course overview The My home page gives you access to all of the courses you have been enrolled on. Many of these will be your credit bearing modules but some will be more generic courses which the university has developed and given all students access to. Courses are listed alphabetically in the tabbed course overview area where you will also find links to any activities you should be participating in. The active tab is highlighted in white. Click the course title to view the learning materials. Click the notifications to expand all activities. The number of tabs you see will change depending on what year of study you are in. For example, if you are a first year student it’s likely that you’ll only see a tab for the current academic year. When you enter your second year, you will see two tabs – one for your current year of study and one for your previous year. Note: if you do not see any courses listed under the current year tab, it might be that you have not completed your enrolment fully. Please contact the Registry department (registry@yorksj.ac.uk ) to confirm you are properly enrolled. If you continue to have problems, get in touch with Technology Enhanced Learning via TEL@yorksj.ac.uk 5 Personalising Moodle Accessibility & colours Moodle has options for users to change the colour settings to one of their own personal preference. This can be achieved by clicking on the Customise drop down menu, then choosing an appropriate colour scheme. Once chosen, this colour scheme will be permanently selected. If none of the colours are appropriate or suitable for you, you can change the entire look and feel of Moodle in your profile settings (Administration > Edit profile) and choosing another theme entirely. We recommend the Standard theme for accessibility. 6 Managing and organising courses If you don’t like the order of the courses in the tabbed course overview, it’s possible for you to reorganise and/or hide them. 1. From the My home page, click the Customise this page button towards the right of the screen. You will notice a crosshair (1) appear to the left of each course title and an eye icon (2) to the right 2. To re-order the courses, drag them into the desired positions on the page, using the crosshair icon. 3. To hide a course from view, click the eye icon so that it shows a closed eye. 7 Getting around Moodle There are several ways to move around a Moodle course to access content, resources and activities. Navigation block The navigation block is a good way of navigating your way through Moodle. You’ll see the navigation block on all pages in Moodle. Exactly what it looks like will depend on which area of Moodle you are accessing it from. Expand the options by clicking on the arrows. The navigation block provides you with quick access to content and activities within all modules which you have access to. It also lets you quickly and easily access your My home page and profile information. Navigation bar (breadcrumbs) You can follow your route backwards using the navigation bar which is positioned below the activity you are currently viewing. Using the links in the navigation bar might take you somewhere you are unfamiliar with so remember that you can always use the My home link as an anchor to get you back to your My home page. 8 Editing your profile in Moodle It’s a good idea to edit your personal profile in Moodle. This will help to create your online identity within the system and give people an idea of who you are and what you’re interested in. This area will also let you determine some personal settings, to make Moodle work better for you. Once you have logged into Moodle, you can access your profile from the administration block, or by clicking on your name at the top right of the screen. To make changes to your profile, including adding a bio and uploading a picture of yourself, click on the Edit profile link. When editing your profile, you will see a similar screen to that shown below. 9 You can now go through each of the options, setting them to your own personal preferences, including adding an image to associate with your profile. Here’s an outline of each of the options and what they mean. Email address The email address should be an address that you check regularly. It is used for acknowledgements and announcements from Moodle, including messages from Forums that you are subscribed to. It is also the address that is displayed to other users of Moodle, depending on your Email display setting (below). Email display This controls the visibility of your email address to others. The three settings are self-explanatory but please note Hide my email address from everyone only hides it from fellow students. Teaching staff and other staff with editing access will always be able to see your email address. Email format There are two formats: Pretty HTML format (messages will be formatted) and Plain text format (plain text with no formatting). Email digest type This setting determines how you receive any posts from Forums to which you are subscribed, allowing you to receive messages individually or on a daily basis. Forum auto-subscribe This setting lets you decide if you want email copies of posts that are added to forums. If you set this to subscribe, the system will automatically email you copies of new posts in forums that you post in, unless you manually override it when posting. Forum tracking Enabling forum tracking means highlighting the posts you have not read yet, which should improve your forum navigation. When editing text This can usually be left on Use HTML editor (some browsers only). This allows for text formatting options, but requires newer browsers. If you find your browser is not letting you edit text, change this setting to Use standard web forms. City/town & Country Add your location. Timezone This field is used to convert time-related messages on the system (such as assignment deadlines) from the local timezone (the time in London) to the correct time in whichever zone you have selected. Preferred language and theme 10 You can view Moodle in several different languages and colour themes, which you can select via these two options. Changing the theme might be particularly useful for users who require Moodle to be more accessible. If this is the case, we recommend choosing the Standard theme. Note: changing the preferred language only affects the Moodle interface, not the course content! Description In this field you can enter some text about yourself, be it information about your studies, hobbies, qualifications or anything else. User picture This section is optional and allows you to choose your own profile picture. Your current picture is shown, if you have already chosen one. New picture The Choose a file button allows you to choose a new picture for your profile. The picture must be in JPG or PNG format (i.e. the names will usually end in .jpg or .png). To upload an image, click the Upload a file button from the list in the File picker, and select the image from your hard disk. NOTE: Make sure that the file is not larger than the maximum size listed, or it will not be uploaded. Then click Update Profile at the bottom - the image file will be cropped to a square and resized down to 100x100 pixels. When you are taken back to your profile page, the image might not appear to have changed. If this is so, just use the Reload button in your browser. IMPORTANT NOTES 1. It’s very important that you don’t include any personal or sensitive information in your profile such as phone numbers or addresses. 2. Your profile can be seen by anyone who you share a course with – i.e. other peers on modules you are studying. 3. Please make sure that any picture you upload is not copyrighted, rude or offensive. 11