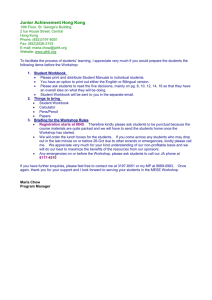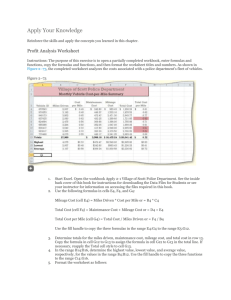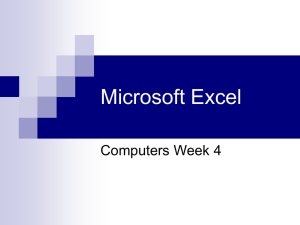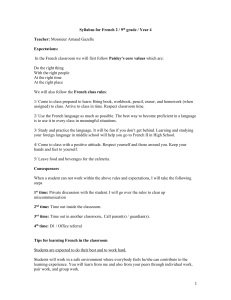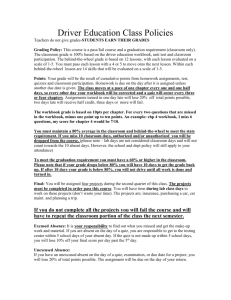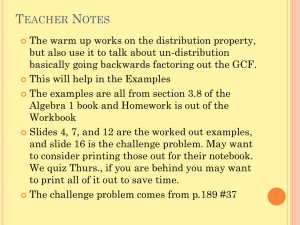Step-by-Step 1 – Display Formulas
advertisement

MSITA: Excel 2013 Chapter 4 Lesson 4: Using Basic Formulas Step-by-Step 1 – Display Formulas GET READY. Before you begin these steps, LAUNCH Microsoft Excel and OPEN a new blank workbook. 1. Click cell A1. 2. Type =7+8*3/2-4 and press Enter. You just entered a formula. Formulas should be typed without spaces, but if you type spaces, Excel eliminates them when you press Enter. 3. Click cell A1. Notice that the result of the formula displays in the cell, but the formula itself appears in the formula bar. 4. Double-click cell A1. The formula appears in both the active cell and the formula bar. You can edit the formula in this mode. 5. Press Enter. 6. On the FORMULAS tab, in the Formula Auditing group, click Show Formulas. The formula in cell A1 displays. While you are displaying formulas, you will not see the results of those formulas. 7. Click Show Formulas again to turn off formula display. 8. SAVE the workbook in your Lesson 4 folder as 04 Formula Practice Solution. PAUSE. LEAVE the workbook open to use in the next exercise. MSITA: Excel 2013 Chapter 4 Step-by-Step 2 – Understand the Order of Operations GET READY. USE the worksheet from the previous exercise. 1. Click cell A1 to make it the active cell. 2. Click in the formula bar. 3. Insert parentheses around 7 + 8. 4. Insert parentheses around 3 / 2. 5. Insert parentheses around (7 + 8) * (3 / 2), as shown in the formula bar. Press Enter. The result in A1 changes to 18.5. 6. SAVE the workbook in your Lesson 4 folder as 04 Order of Operations Solution and CLOSE it. PAUSE. LEAVE Excel open to use in the next exercise. Step-by-Step 3 – Create a Formula that Performs Addition GET READY. LAUNCH Microsoft Excel if it is not already open. 1. OPEN the 04 Budget Start data file for this lesson. 2. In cell A18, type January Rent plus Deposit and press Enter. 3. In cell B18, type the equal (=) sign, type 1200+500, and press Enter. This is the simplest way to enter an addition formula. Excel adds the values in the formula and displays the result, 1700, which is your first month’s rent plus a $500 deposit. Your worksheet now looks like that shown. 4. SAVE the workbook in your Lesson 4 folder as 04 Budget Basic Formulas Solution. PAUSE. LEAVE the workbook open to use in the next exercise. Step-by-Step 4 – Create a Formula that Performs Subtraction GET READY. USE the worksheet you modified in the previous exercise. 1. Double-click cell A18. 2. Click after the word “Deposit,” type , minus Discount, and press Enter. 3. Right-click cell A18, select Format Cells, click the Alignment tab, select the Wrap text check box, and click OK. Now you can see all of the new text added to A18. 4. Click cell B18 to make it the active cell. 5. Click in the formula bar. MSITA: Excel 2013 Chapter 4 6. Position the cursor immediately after =1200+500, type -100, and press Enter. Your landlord gave you a $100 discount for moving into your rental home early, so you are subtracting $100 from your first month’s rent. The value in cell B18 changes to 1600 to reflect the new formula. 7. SAVE the workbook. PAUSE. LEAVE the workbook open to use in the next exercise. When you modified the formula to subtract 100 from 1700, you could have entered =1200+500−100 or = −100+1200+500. Either formula yields a positive 1600. Step-by-Step 5 – Create a Formula that Performs Multiplication GET READY. USE the worksheet you modified in the previous exercise. 1. In cell A19, type Annual Rent per Lease and press Enter. 2. In cell B19, type =1200*12 and press Enter. The result displays in cell B19, which is the total amount of rent you will pay in one year. 3. SAVE the workbook. PAUSE. LEAVE the workbook open to use in the next exercise. Step-by-Step 6 – Create a Formula that Performs Division GET READY. USE the worksheet you modified in the previous exercise. 1. In cell A20, type Average Electricity and press Enter. 2. In cell B20, type =N8/12 and press Enter. The result displays in cell B20, which is the average monthly amount you will pay for electricity in one year. 3. SAVE the workbook and CLOSE it. PAUSE. LEAVE Excel open to use in the next exercise. Step-by-Step 7 – Use Relative Cell References in a Formula GET READY. OPEN the 04 Budget Cell References data file for this lesson. 1. Click cell B18. 2. Click in the formula bar and replace 1200 with cell B3. Notice that cell B3 is highlighted and surrounded by a blue border while you’re modifying the formula. You can use either uppercase or lowercase when you type a cell reference in a formula. For example, it does not matter whether you type B4 or b4 in the formula you enter. 3. Press Enter. The formula in cell B18 now uses a relative cell reference to cell B3. 4. Copy cell B18 to cell B21. The displayed result changes to 400. 5. Notice in the formula bar that the formula in cell B21 is =B6+500-100, but the formula you copied is =B3+500-100. That’s because the original cell reference of cell B3 changed to cell B6 when you copied the formula down three cells, and cell B6 is blank. The cell reference is adjusted relative to its position in the worksheet. 6. An alternate way to use a cell reference is to click the cell being referenced while creating or modifying a formula. With cell B21 still active, click in the formula bar and select B6. MSITA: Excel 2013 Chapter 4 7. Click cell B3. Cell B3 becomes highlighted and surrounded by a blue dashed border, and cell B3 appears in the formula bar rather than cell B6 (see Figure 4-10). Press Enter. 8. SAVE the workbook in your Lesson 4 folder as 04 Budget Cell References Solution. PAUSE. LEAVE the workbook open to use in the next exercise. Step-by-Step 8 – Use an Absolute Cell Reference in a Formula GET READY. USE the worksheet you modified in the previous exercise. 1. Click cell B18. 2. Click in the formula bar and insert dollar signs in the B3 cell reference so it looks like $B$3. 3. Press Enter. The formula in cell B18 now uses an absolute cell reference to cell B3. 4. Copy cell B18 to cell B21. The displayed result is 1600, which matches B18. 5. Copy cell B21 to cell C21. The displayed result is still 1600. 6. Notice in the formula bar that the formulas in cells B21 and C21 are both =$B$3+500-100. Figure 4-11 shows the formula for cell C21. Regardless of where you copy the formula in the worksheet, the formula still refers to cell B3. 7. SAVE the workbook. PAUSE. LEAVE the workbook open to use in the next exercise. Step-by-Step 9 – Use a Mixed Cell Reference in a Formula GET READY. USE the worksheet you modified in the previous exercise. 1. Click cell B21. 2. Click in the formula bar and delete the dollar sign before 3 in the formula so it looks like $B3. 3. Press Enter. The formula in cell B21 now uses a mixed cell reference. 4. Copy cell B21 to cell C22. The displayed result is 440, which is different from the result in B21. That’s because the formula in C22 references cell B4 (see Figure 4-12). The dollar sign before the B in the formula is absolute, but the row number is relative. 5. Delete the contents of cell B21, cell C21, and cell C22. 6. SAVE the workbook. PAUSE. LEAVE the workbook open to use in the next exercise. Step-by-Step 10 – Refer to Data in Another Worksheet GET READY. USE the worksheet you modified in the previous exercise. 1. Click the Summary sheet tab in the 04 Budget Cell References Solution workbook. 2. Click cell D8. You want the average payment for electricity to appear in this cell, similar to the content that appears in B20 in the Expense Details worksheet. However, your formula must reference the Expense Details worksheet to gather the data. 3. Type =SUM(‘Expense Details’!N8)/12 and press Enter. This formula divides the value of cell N8 in the Expense Details worksheet by 12. The result is 176, rounded due to cell formatting applied to the worksheet (see the figure). MSITA: Excel 2013 Chapter 4 4. SAVE the workbook. PAUSE. LEAVE the workbook open to use in the next exercise. Step-by-Step 11 – Reference Data in Another Workbook GET READY. USE the worksheet you modified in the previous exercise. 1. Open a second workbook, the data file named 04Budget2012. 2. In 04 Budget Cell References Solution, on the Summary sheet, click cell C3. 3. Type =([04Budget2012.xlsx]Summary!B3), as shown in Figure 4-14, and press Enter. The formula links to cell B3 on the Summary sheet in the workbook named 04Budget2012. 4. SAVE the workbook and CLOSE it. 5. CLOSE 04Budget2012. PAUSE. LEAVE Excel open to use in the next exercise. MSITA: Excel 2013 Chapter 4 Step-by-Step 12 – Name a Range of Cells Get Ready. OPEN the 04 Budget Ranges data file for this lesson. 1. Click Enable Content, if prompted. Click the Expense Details sheet tab. 2. Select B3:B14. These are the cells to be named. 3. To the left of the formula bar, click the Name box. 4. Type a one-word name for the list, such as Q1Expenses, and press Enter. The range name appears in the Name box (see Figure 4-17). Excel saves this name and uses it in any subsequent reference to this range. (Don’t worry about the apparent misnaming of the range. You modify this range to include additional months in an exercise later in this lesson.) When naming a range, if a message appears stating that the name already exists, display the Name Manager (discussed in the “Changing the Size of a Range” section) and edit the existing name or delete it and enter a different name. 5. An alternative way to name a range is to use the New Name dialog box. Select B16:M16. 6. On the FORMULAS tab, in the Defined Names group, click Define Name. The New Name dialog box appears. 7. Excel uses the row heading as the range name, shown in the Name text box. You can change the name if you like. For this exercise, leave the default name. 8. Open the Scope drop-down list. Your options are Workbook, Expense Details, and Summary. The last two entries correspond to individual sheets in the workbook. Close the drop-down list, leaving Workbook selected. 9. Enter comments in the Comments text box, if you like. 10. Leave the cell address that appears in the Refers to text box. This is the range you selected. Notice that the sheet name is also included automatically. 11. Click OK. The name Utilities_Subtotals is saved for the range B16:M16. 12. A third way to name a range is to use the Create Names from Selection dialog box. Select N2:N14. This selection includes the column heading label. 13. On the FORMULAS tab, in the Defined Names group, click Create from Selection. The Create Names from Selection dialog box appears. 14. Excel determines that you want to use the column heading label as the range name. Click OK. The range is saved with the name Total. 15. Open the Name box drop-down list. You have three named ranges from which to select. 16. SAVE the workbook in your Lesson 4 folder as 04 Budget Ranges Solution. PAUSE. LEAVE the workbook open to use in the next exercise. Step-by-Step 13 – Change the Size of a Range Get Ready. USE the worksheet you modified in the previous exercise. 1. Click the Expense Details sheet, if it’s not already active. 2. On the FORMULAS tab, in the Defined Names group, click Name Manager. MSITA: Excel 2013 Chapter 4 3. Select Q1Expenses. 4. At the bottom of the dialog box, highlight everything in the Refers to box. 5. In the Expenses Details worksheet, select B3:D14. The content in the Refers to box in the Name Manager dialog box reflects the new range. 6. Click Close, and then click Yes when asked if you want to save your changes. 7. SAVE the workbook. PAUSE. LEAVE the workbook open to use in the next exercise. Step-by-Step 14 – Create a Formula that Operates on a Named Range Get ready. Use the worksheet you modified in the previous exercise. 1. In the Expense Details sheet, click A21. 2. Type First Quarter Expenses and press Enter. 3. In cell B21, type =SUM(. 4. On the FORMULAS tab, in the Defined Names group, click Use in Formula. 5. Select Q1Expenses from the list (see Figure 4-23), type ) to close the equation, and press Enter. The total amount of expenses for January through March appears in cell B21. 6. SAVE the workbook. PAUSE. LEAVE the workbook open to use in the next exercise. Step-by-Step 15 – Keep Track of Named Ranges GET READY. USE the worksheet you modified in the previous exercise. 1. Open the Name box drop-down list. The names of all named ranges available in that workbook display. 2. To verify your change to the size of the Q1Expenses range in a previous exercise, select Q1Expenses. The range B3:D14 appears highlighted. 3. On the FORMULAS tab, in the Defined Names group, click Name Manager. Each named range is listed in the dialog box. You can use Name Manager to create a new range, rename a range, delete a range, and verify the scope of a range, among other tasks. 4. Click Close to close the Name Manager. 5. To display range names and their cell ranges as data in the worksheet, select a cell with blank cells to the right and below it, such as cell P2. 6. On the FORMULAS tab, in the Defined Names group, click Use in Formula and then select Paste Names. The Paste Name dialog box opens. 7. Click Paste List. Widen the width of column P to display all range names fully. Range names display in column P and their cell ranges display in column Q. 8. SAVE the workbook and CLOSE it. CLOSE Excel. MSITA: Excel 2013 Chapter 4 Competency Assessments Project 4-1: Create Basic Formulas Practice creating addition, subtraction, multiplication, and division formulas. GET READY. Before you begin these steps, LAUNCH Microsoft Excel and OPEN a blank workbook. 1. Click cell A1 and type =20+15. Press Enter. Excel calculates the value in A1 and displays 35 in the cell. 2. In A2, type =34+51+22. Press Tab. The sum of the three numbers, 107, appears in the cell. 3. Click A2 to display the formula for that cell in the formula bar. 4. With A2 selected, click the formula bar. Select 51 and type 15. Press Enter. Notice that the formula result changes to 71. 5. In A3, type =35.3+41.6+17.4. Press Enter. The value 94.3 appears in A3. 6. In B1, type =375−68. Press Enter. The value 307 appears in the cell. 7. In B2, type =45−13−8. Press Enter. The value in B2 should be 24. 8. In B3, create a formula to subtract 125 from 189. The value in B3 should be 64. 9. In C1, type =125*4 and press Enter. The value that appears in C1 is 500. 10. In C2, type =2*7.50*2 and press Enter. The value in C2 is 30. 11. In C3, type =5+2*8. The value in C3 is 21. 12. In D1, create the formula =795/45 and press Enter. Excel returns a value of 17.66667 in D1. 13. In D2, create the formula =65−29*8+97/5 and press Enter. The value in D2 is −147.6. 14. In D3, create the formula =-12+10+20.5/3 and press Enter. Excel returns a value of 4.833333 in D3. 15. In E1, type =2^4 and press Enter. The value 16 displays in E1. This formula calculated 2 raised to the 4th power. 16. In E2, type =25*(1+35%) and press Enter. Excel returns a value of 33.75. The formula increased 25 by 35%. 17. In E3, type =3^2*(1+25%) and press Enter. Excel returns a value of 11.25 in E3. 18. SAVE the workbook in your Lesson 4 folder as 04 Project Math Solution and CLOSE it. PAUSE. LEAVE Excel open to use in the next project. Project 4-2: Work with the Order of Operations Practice working with the order of operations. GET READY. Before you begin these steps, OPEN the 04 Project Operations Practice workbook. 1. Select C3 and modify the formula by inserting parentheses around 5+2. Press Enter. The new formula should be =(5+2)*8. The value in C3 changes from 21 to 56. 2. Select D2. Click in the formula bar and place parentheses around 65–29. Press Enter. The new formula should be =(65–29)*8+97/5. The value in D2 changes from −147.6 to 307.4. MSITA: Excel 2013 Chapter 4 3. Select D2. Click in the formula bar and place parentheses around 97/5. Press Enter. The new formula should be =(65–29)*8+(97/5). The value in D2 remains the same at 307.4. 4. Select D2. Click in the formula bar and change the parentheses so the formula looks like =(65–(29*8)+97)/5. Press Enter. The value in D2 changes to –14. 5. SAVE the workbook in your Lesson 4 folder as 04 Project Operations Solution and CLOSE it. LEAVE Excel open to use in the next project. Proficiency Assessments Project 4-3: Link to Data in Other Worksheets within a Workbook You work for A. Datum Corporation as an accountant. You have a workbook with several sheets that contain budgets for western division offices located in Alaska, Washington, Oregon, and California. You created a summary sheet and named the sheet tab WesternSummary. You will link to information in the four other worksheets to present summary data in one place. Each area worksheet is organized the same way to make it easy to find the same kind of data for each area. GET READY. Before you begin these steps, OPEN the 04_ADatum_Start workbook. 1. On the WesternSummary sheet, click cell B3 and enter the formula =Alaska!B8. The formula links to the data in cell B8 (the Gross Sales total) on the Alaska worksheet and displays it in cell B3 of the WesternSummary worksheet. 2. In B4, enter the formula =Washington!B8 to link to the Washington office gross sales total. 3. Create similar formulas to display the Oregon and California gross sales data on the WesternSummary sheet. 4. Compare the figures in column B on the WesternSummary sheet to the appropriate cells in the other worksheets to verify that your formulas are correct. If not, adjust the formulas on the WesternSummary sheet to correct them. 5. Create similar formulas to display the COGS totals in column C, the commissions totals in column D, and the net sales totals in column E on the WesternSummary sheet. (To save time, you can select B3:B6 and drag the fill handle to the right to fill all additional totals.) 6. Compare the figures on the WesternSummary sheet to the other worksheets to verify that your formulas are correct. If not, adjust the formulas to correct them. 7. SAVE the workbook in your Lesson 4 folder as 04_ADatum_USWest Solution and CLOSE it. LEAVE Excel open to use in the next project. MSITA: Excel 2013 Chapter 4 Project 4-4: Use External References You now want to create a summary in a workbook named 04_ADatum_GlobalSales and link to information in the 04_ADatum_USWest workbook. GET READY. LAUNCH Excel if it is not already running. 1. OPEN 04_ADatum_USWest and 04_ADatum_GlobalSales from your data files. 2. In 04_ADatum_GlobalSales, on the GlobalSummary sheet, click cell B4 to make it active. 3. Enter the formula =([04_ADatum_USWest]WesternSummary!B8). The formula links to the data in cell B8 on the WesternSummary sheet in the 04_ADatum_USWest workbook. 4. Copy B4 to C4. 5. SAVE the 04_ADatum_GlobalSales workbook and leave it open. 6. In 04_ADatum_USWest, on the California tab, change the data in cell B6, which is the Gross Sales figure for Release 3.4, to 284,125. 7. Check the WesternSummary sheet to verify that the linked cell updated automatically. 8. Save the 04_ADatum_USWest workbook and close it. 9. Close 04_ADatum_GlobalSales without saving the workbook. 10. Reopen 04_ADatum_GlobalSales. 11. Click Enable Content, if prompted. 12. Click Update if the message window appears. 13. OPEN 04_ADatum_USWest. 14. Verify that the data in cell B4 in 04_ADatum_GlobalSales matches the corresponding data in 04_ADatum_USWest. 15. SAVE 04_ADatum_USWest in your Lesson 4 folder as 04_ADatum_USWestSales Solution. 16. SAVE 04_ADatum_GlobalSales in your Lesson 4 folder as 04_ADatum_GlobalSales Solution. 17. CLOSE both workbooks. LEAVE Excel open for the next project. Mastery Assessments Project 4-5: Name a Range and Use the Range in a Formula Blue Yonder Airlines wants to analyze the sales and expense data from its four-year history. GET READY. LAUNCH Excel if it is not already running. 1. OPEN the 04 Income Analysis workbook for this lesson. 2. On the Sales sheet, select B4:E4 and use the Define Name command on the FORMULAS tab to name the range. Accept the defaults in the dialog box. 3. Select B5:E5 and use the Name box to name the range. Use the row heading as the range name using an underscore to separate the words. MSITA: Excel 2013 Chapter 4 4. Select A6:E6. Use the Create from Selection command on the FORMULAS tab to name the range. Use the default option in the dialog box. 5. Create a named range for A7:E7 using the method of your choice. 6. Create a formula in cell F4 that sums the values in B4:E4 using the range name. 7. Repeat Step 6 for the other three income sources. 8. Create range names on the Expenses sheet using the method of your choice. 9. Total the four expense categories on the Expenses sheet as you did on the Sales sheet. Be careful to select the worksheet range name rather than the workbook range name in each case. You use this workbook again in Lesson 5 and create formulas with functions on the Analysis sheet. 10. SAVE the workbook in your Lesson 4 folder as 04 Income Analysis Solution and then CLOSE the file. LEAVE Excel open to use in the next project. Project 4-6: Create a Personal Budget Most people agree that it is vitally important for a business to have a realistic budget. It is equally important for an individual to have a personal budget—a plan for managing income and expenses. Using a personal budget worksheet prepopulated with data, create range names to identify specific blocks of data, and then use those range names in formulas you create to compare budgeted to actual costs. GET READY. LAUNCH Excel if it is not already running. 1. OPEN the 04 Personal Budget Start workbook for this lesson. 2. On the Expenses sheet, name cell B7 Income_Total. If you use the Define Name command, use the defaults in the New Name dialog box. 3. Name cells B10:B14 Home_Total. 4. Create named ranges similar to Step 3 for budgeted amounts for the Daily Living Total, Transportation Total, and Entertainment Total categories. 5. Create a formula in cell D4 that subtracts the actual amount from the budgeted amount. The cells in column D are formatted to display a dash if the budgeted amount and the actual amount are the same. Copy the formula in D4 to D5:D6. 6. Create a formula in cell D7 that subtracts the actual amount from the budgeted amount using the Income_Total range name. 7. Beginning with the Home section, create a formula in the non-Total cells in column D that subtracts the actual amount from the budgeted amount using the range name for the budgeted amount. For example, the formula in cell D10 would be =Home_Total-C10. Be aware that the formulas might result in a positive number, no difference, or negative numbers. MSITA: Excel 2013 Chapter 4 8. Beginning with the Home section, create a formula in the Total cells in column D that subtracts the actual amount from the budgeted amount. Use the cell address for the budgeted amount. 9. In cells E10 through E14, create a formula that divides the budgeted amount by the income total. Use the range names Home_Total and Income_Total in the formula. 10. In cell E15, create a formula that divides the budgeted amount by the income total using a cell reference to the Home total and the range name Income_Total. 11. Complete column E per Steps 9 and 10 for the remaining cells. 12. The figure that displays in cell B36 is based on a named range, but part of the range is incorrect. Use the Name Manager or the Show Formulas command to analyze the formula for the Expenses range and correct it. 13. SAVE the workbook in your Lesson 4 folder as 04 Personal Budget Solution and then CLOSE the file. CLOSE Excel.