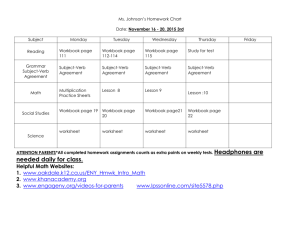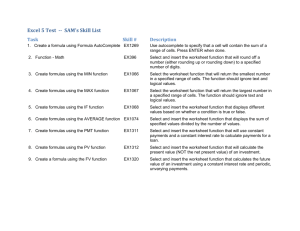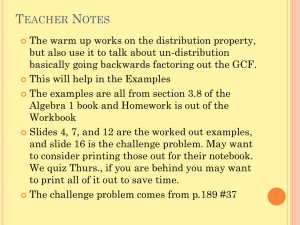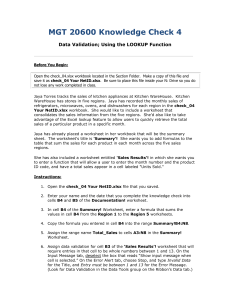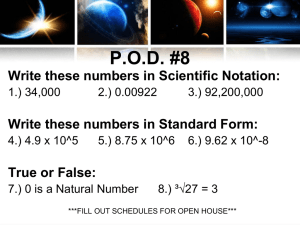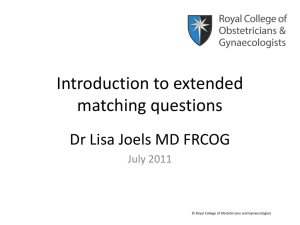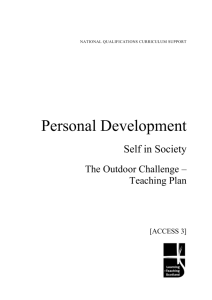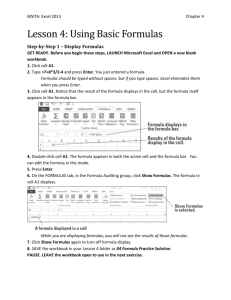Apply Your Knowledge - Police Deparment
advertisement

Apply Your Knowledge Reinforce the skills and apply the concepts you learned in this chapter. Profit Analysis Worksheet Instructions: The purpose of this exercise is to open a partially completed workbook, enter formulas and functions, copy the formulas and functions, and then format the worksheet titles and numbers. As shown in Figure 2–73, the completed worksheet analyzes the costs associated with a police department's fleet of vehicles. Figure 2–73 1. 2. Start Excel. Open the workbook Apply 2-1 Village of Scott Police Department. See the inside back cover of this book for instructions for downloading the Data Files for Students or see your instructor for information on accessing the files required in this book. Use the following formulas in cells E4, F4, and G4: Mileage Cost (cell E4) = Miles Driven * Cost per Mile or = B4 * C4 Total Cost (cell F4) = Maintenance Cost + Mileage Cost or = D4 + E4 Total Cost per Mile (cell G4) = Total Cost / Miles Driven or = F4 / B4 Use the fill handle to copy the three formulas in the range E4:G4 to the range E5:G12. 3. 4. 5. Determine totals for the miles driven, maintenance cost, mileage cost, and total cost in row 13. Copy the formula in cell G12 to G13 to assign the formula in cell G12 to G13 in the total line. If necessary, reapply the Total cell style to cell G13. In the range B14:B16, determine the highest value, lowest value, and average value, respectively, for the values in the range B4:B12. Use the fill handle to copy the three functions to the range C14:G16. Format the worksheet as follows: 1. 6. 7. 8. 9. Figure 2–74 change the workbook theme to Foundry by using the Themes button (Page Layout tab | Themes group) 2. cell A1 — change to Title cell style 3. cell A2 — change to a font size of 16 4. cells A1:A2 — Rose background color and a thick box border 5. cells C4:G4 and D13:G13 — Accounting number format with two decimal places and fixed dollar signs by using the Accounting Number Format button (Home tab | Number group) 6. cells C5:G12 — Comma style format with two decimal places by using the Comma Style button (Home tab | Number group) 7. cells B4:B16 — Comma style format with no decimal places 8. cells C14:G16 — Currency style format with floating dollar signs by using the Format Cells: Number Dialog Box Launcher (Home tab | Number group) 9. cells G4:G12 — apply conditional formatting so that cells with a value greater than 0.80 appear with a rose background color Switch to Page Layout View and delete any current text in the Header area. Enter your name, course, laboratory assignment number, and any other information, as specified by your instructor, in the Header area. Preview and print the worksheet in landscape orientation. Change the document properties, as specified by your instructor. Save the workbook using the file name, Apply 2-1 Village of Scott Police Department Complete. Use Range Finder to verify the formula in cell G13. Print the range A3:D16. Press CTRL+ACCENT MARK (‘) to change the display from the values version of the worksheet to the formulas version. Print the formulas version in landscape orientation on one page (Figure 2–74) by using the Fit to option in the Page sheet in the Page Setup dialog box. Press CTRL+ACCENT MARK (‘) to change the display of the worksheet back to the values version. Close the workbook without saving it. Submit the workbook and results as specified by your instructor.