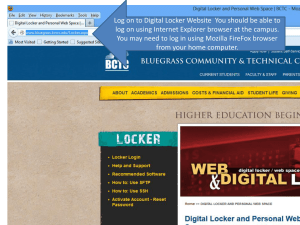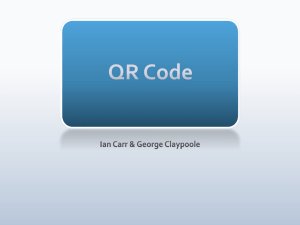Web Site Lab CIS101 (Due July 6)
advertisement

Lab 1: Uploading a Web page to a server Due Thursday at midnight In this class, all labs and projects will be uploaded to the University’s web server, and you will turn in the URL of the uploaded lab via sakai. To be clear, the URL that you will submit via sakai should start with http://... (If the url you turn in starts with File://, it is the incorrect url and the TA will not be able to see your lab.) For this lab you will be uploading a web page to a University server. The web page you will be uploading is one created by me and consists of the web page itself (basic1.html), its associated css styles (basic.css), and two image files: url.jpg and binnumtunnel.jpg. All of these files can be found on my web site on the Labs web page under Lab1. You will edit basic1.html using either notepad++ or textwrangler, and then you will upload the edited (you modified it) basic1.html, the unedited (you haven’t touched this) basic.css and the two image files to the web server. In order to upload, you will need to download software to your computer and install it, and then upload a file to the University’s web server. Note: The lab computers all have the software(Fetch, WinSCP) on them for uploading Web pages. If you intend to use the university computers to upload every single lab and project then feel free to use the software already installed on the Lab’s computers. I STRONGLY RECOMMEND, however, that you install the appropriate software on your personal laptop or home computer and use the software on your computer for uploading a Web page. Step 1. On your computer somewhere, create a folder called lab1 Step 2. From my web site’s Labs web page, download: basic1.html basic.css url.jpg binnumtunnel.jpg Place all 4 files into the lab1 folder you created on your computer. Step 3. Install either notepad++ or Textwrangler onto your computer. The links are on my web page. With either notepad++ or textwrangler, open basic1.html. There are 3 places within this with text saying, “Your name here”. Change all 3 places where this text occurs to hold, well, your name. Save the file. Step4. Upload the .html to the University’s server. You will have to install either SSH (for Windows) or Fetch (for Mac users) on your computer to upload from your computer To do this, follow the following instructions: 1 Uploading your Web Site to the Server When you create a Web site, you usually create it on your computer. You can view your Web site, but because your computer is most likely not a Web server, the rest of the world does not have the ability to access your Web site. In order for your Web site to be viewable by the rest of the world, you must upload the page to a Web server. First: Review policies 1. First, review the Guidelines for Home Pages and the Policy for Student Use of Computing Resources for Home Pages, found at: http://www.udel.edu/it/help/webdevelopment/how-publish-personal-web-page-university-delaware.html 2. Remember, anything you place on your web page is viewable by the entire world (e.g., your grandmother) once the page is published. Think about what you want strangers (and potentially predators or criminals) to know about you before creating your web page. Next: Publishing Your Website: Now you must upload your Web site to a University Web server. If you have a windows machine: 1. Follow the instructions at http://www.udel.edu/it/help/connectingud/filetransferWinSCP.html a. Follow the instructions for nstalling WinSCP from here: http://www.udel.edu/it/help/connecting-ud/downloadingWinSCP.html 2. Next, upload and view your web site using the instruction at: http://www.udel.edu/it/help/connecting-ud/filetransferWinSCP.html 3. Make sure you copy the files into the public_html folder on the server. 4. Follow the instructions for setting permissions. If you are using a Mac machine: 1. Follow the instructions at http://www.udel.edu/it/help/ftp/fetch.html 2. Download the Fetch software from UDeploy at: http://udeploy.udel.edu/software/fetchftp-client/ a. The registration key can be found at: https://udeploy.udel.edu/Mac/Docs/fetchkey.html b. To publish your web page using Fetch, follow the instructions at: http://www.udel.edu/topics/internet/ftp/Fetch5mac/Fetch5/index-20091117.html for transferring files and setting permissions In either case, you should create a folder inside of the public_html folder called lab1. This is where you will be placing all of your files for this lab. The easiest way to accomplish this goal is to create a folder called lab1 on your computer. Then copy all files for this lab (basic1.html, basic.css, url.jpg, and 2 binnumtunnel.jpg into that lab1 folder. Then transfer the lab1 folder into the public_html folder on your server. 5. View your web page from your browser. After you upload your web page(s) to UD's remote server, you (and the rest of the world) can view them: a. Open your browser of preference. b. . Type the URL of your home page, which will be similar to the following: http://udel.edu/~username/lab1/basic1.html where username is your UDelNet ID (i.e., the name you use to log in to your UD e-mail account) Do not include www or public_html as part of the address If you are having trouble viewing your web page, see step 4: 6. Changing permissions: a. Permissions are settings that control who can see your Web site. There are three settings: you (owner), group (this class, or whatever group you happen to belong to, like, for instance, the company you work for), and everyone (the world). You can choose who gets to see your Web site by changing the permissions. Unfortunately, sometimes the default is to let no one see the Web site, so you’ll have to modify permissions. b. Microsoft: i. In the WinSCP window on the server side (the right side), click on the file whose permission you want to change (you’ll want to change EVERY file and folder (directory) associated with your web site). ii. At the top of the server side window, select Properties iii. At the bottom of the popup box, next to Permission Mode, type 755 iv. Select OK v. Note: you may have to do this for both the lab1 folder and even possibly for the public_html folder as well. c. MAC: i. Select the items you want to view the permissions of. ii. Choose Remote > Get Info or click the Get Info button in the transfer window toolbar. iii. Click the disclosure triangle next to "Ownership and Permissions" to display the permissions pane, if necessary. iv. Check the permission boxes as desired (You want the owner to have read, write, and execute permission, the world to have read and execute permission, and the group to have read and execute permission) v. Click the Apply button. vi. Note: you may have to do this for both the lab1 folder and even possibly for the public_html folder as well. 3 Step 5. View your web site on the server. It should look something like this (with your name in it, of course): To turn in: Upload your web site’s url on Sakai under Lab1. It should look something like this: http:// udel.edu/~yourname/lab1/basic1.html If the URL looks something like this: file:///C:/Users/... It is not the correct URL. That is the location of the web site on your computer. Your TA cannot see what is on your computer. He can only see things on the server, and those URL addresses should start with http: and have udel.edu in them somewhere. 4