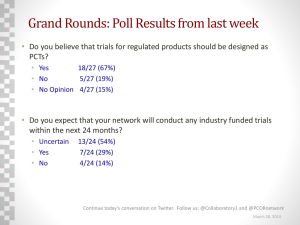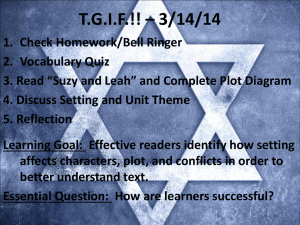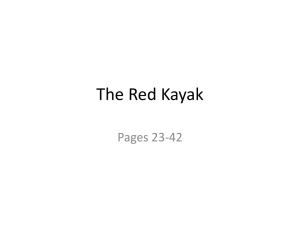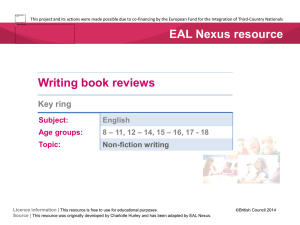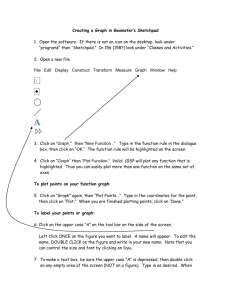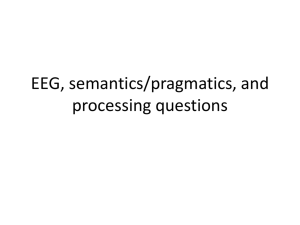Lab 3
advertisement

LING646 FALL 2012 LAB 3 In this lab, you will explore ERP data from an N400 semantic priming experiment (Lau, Holcomb & Kuperberg, in press). During the two blocks of this experiment, unrelated and related pairs of words were presented. It has been previously shown that targets preceded by a related word demonstrate a smaller N400 than targets preceded by an unrelated word. This experiment was designed to investigate whether increasing the probability of related pairs would increase the N400 effect, which would be expected under a predictive interpretation of the N400 effect. Therefore, each block also included filler items, in order to make the probability of related pairs 10% in the first block and 50% in the second block. The task participants performed was semantic probe detection, pressing a button when they saw an animal word. To do this lab, you will use two Matlab toolboxes, EEGLAB and ERPLAB. Therefore, you can do this lab on any computer that has Matlab (including cephalopod). You can download EEGLAB here: http://sccn.ucsd.edu/eeglab/ and ERPLAB here: http://erpinfo.org/erplab. The data for the lab is available here: ling.umd.edu/~ellenlau/courses/ling646/Lab3_data.zip For most of this lab you’ll examine EEG data from a single subject who participated in this paradigm. Start EEGLAB in Matlab by typing ‘eeglab’ at the command line. If you’ve correctly installed ERPLAB, you should see an ERPLAB tab in the EEGLAB menu. Next load the data with File -> Load existing dataset, and select S1.set. Now take a first look at the continuous data by selecting Plot -> Channel data (scroll). 1. Scroll across the data using the arrow keys at the bottom of the screen. At what point in time do you first see something that looks like a blink? Illustrate with a screenshot. 2. One of the electrodes is a little noisier than the others, probably due to an imperfect connection. Which one is it? 3. How are the stimulus events indicated in the plot? Next, we will create a structure that contains the information about all the events that ERPLAB will use, called an event list. Go to ERPLAB -> EventList -> Create EEG EventList (Basic). If you’d like to take a look at the eventlist that will be created, click on ‘Export EventList to text file’ and enter a filename before clicking ‘CREATE’. When the next window pops up, say ‘OK’. You now have two datasets loaded in EEGLAB, the original one and the one with the event list attached (S1_elist). You can toggle back and forth between them using the Datasets tab, but so far the basic parameters should be the same. Take a moment to look at the basic parameters listed under the ‘S1_elist’ dataset. 4. How many channels of data were recorded in this experiment? 5. What was the sampling rate for this dataset? The next step is to sort the event codes into different bins, or what we might think of as conditions. The idea here is that you may have sent a lot of different event codes during your experiment, not all of which are relevant for your analysis. You may also want to exclude certain sequences of trials from analysis. For example, in the current experiment, the code ‘248’ was sent whenever a participant pressed the button to indicate that they saw an animal word. Since none of the targets of interest should contain animals, we would like to exclude trials where the participant erroneously pressed the button. All of this information is included in the semPrime_bdf.txt file. Take a moment to open it up and take a look—this will serve as a useful reference throughout the lab as to which code corresponds to which condition. The ‘Lo’ and ‘Hi’ refer to whether the condition is in a block with a low or high proportion of related trials. ‘Probes’ refers to animal probe trials. Now with the S1_elist set selected in the EEGLAB window, select ERPLAB -> Assign Bins (BINLISTER). Load the semPrime_bdf.txt file as the Bin Descriptor File, and click ‘Run’. You should see the progress bar in the Matlab command window, and when it finishes you should see a record of ‘Successful trials per bin:’ at the bottom. 6. How many trials per condition are in the 4 critical conditions (LoRelated, LoUnrelated, HiRelated, HiUnrelated)? 7. Why do you think only 30 trials show up in the LoProbe condition and 37 in the HiProbe condition? Now you should have a new dataset called S1_elist_nelist. Now we are finally going to extract the ‘epochs’. This means we will grab a window of time around each of our events of interest, and concatenate all these windows into one file. This will give us a much smaller file that will make the next step of artifact rejection faster and more efficient. Go to ERPLAB -> Extract bin-based epochs. We are mainly interested in the N400 effect for this lab, so we will pick the time-range from -200:800ms. Make sure that the Baseline Correction is set to ‘Pre’; this is the step that will shift the data such that the activity prior to the stimulus is considered the ‘zero’ point. Now click ‘RUN’ and say ‘OK’ to create a new dataset, called S1_elist_nelist_be. The info in the EEGLAB window for this dataset should be different from the previous ones. 8. How many frames per epoch are listed? Why do you think this is? 9. How many epochs were found? Go to Plot->Channel data (scroll) again and take a look at the new dataset. As you can see, the data is now composed of concatenated events, each from -200:800ms. 10. Which is the first event to contain a blink? If you click on one of the events in this view, you can see it turns yellow. One way to exclude trials containing artifact would be to click on an event and press the ‘REJECT’ button. However, ERPLAB contains very nice routines for automatically excluding artifact. A good routine for getting rid of blinks is a step function, which is sensitive to very broad peaks like eyeblinks. We will need to specify which channel we expect to be sensitive to eyeblinks. For this lab we will just pick one of the frontal channels, FP1, which is channel 8. Go to ERPLAB -> Artifact detection -> Step-like artifacts. Now enter the following parameters and click ‘Accept’. Say ‘OK’ to create a new dataset, S1_elist_nelist_be_ar. After the dataset has been created, a channel plot should pop up at the same time. Note that the epoch with an eyeblink has now been marked yellow, indicating that the algorithm correctly identified it as an artifact. 11. Scroll across the file. Does it appear that most of the eyeblinks have been identified? Output a summary of the artifact rejection at the command window by going to ERPLAB -> Artifact detection -> EEG Artifact Detection Summary Table and select Show in Command Window. 12. What percent of total trials were rejected? How many trials does this represent? Finally, let’s compute the averaged ERP with ERPLAB -> Compute averaged ERP. Leave the default settings and say ‘RUN’, then name the erp ‘s1’. Now you can view the averaged ERP data by clicking on ERPLAB -> Plot ERP waveforms. The most important part to select here is ‘Bins to Plot’ in the top left. First take a look at the unrelated and related targets in the low proportion case by selecting 1:2 in Bins to Plot, then click ‘PLOT’. 13. Is negative plotted up or down in this figure? 14. Which condition should have the more negative peak, related or unrelated? 15. If you look at electrodes that typically show the N400 effect like Cz, Pz, C3, or C4, do they show an N400 difference between conditions for this subject? Illustrate with a screenshot. Now, plot the unrelated and related targets in the high proportion case by selecting 6:7 in Bins to Plot, then click ‘PLOT’. 16. If you look at the same electrodes in the high proportion case, does the effect change? Illustrate with a screenshot. 17. Take a look at the animal probe condition compared to the non-probe targets by plotting bins 6 7 10. How does this condition differ at electrode Pz, for example? Illustrate with a screenshot. What component do you think this might reflect? Note: If you want to see the waveforms in a topographic arrangement (but smaller individual plots), there is a ‘Topographic arrangement’ button on the plotting menu. For the last step, we’ll take a look at the grand-average ERP across all 32 subjects that participated in this studyquick . This data is saved in the file ‘n32_target_ga.erp’, and you can load it by going to ERPLAB -> Load existing ERPset. Now plot the data for conditions 1 and 2, and then 6 and 7, as you did above. If you’d like to plot all 4 conditions on top of each other, it may help to focus in on one representative electrode such as Cz, by replacing the ‘Channels to plot’ range with a single value (e.g., 5 for Cz). 18. What pattern do you observe in the N400 time-window? Is the pattern across the group consistent with what was observed in subject 1?