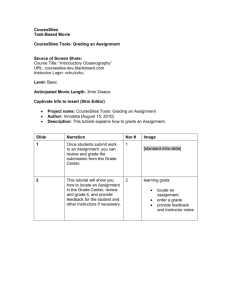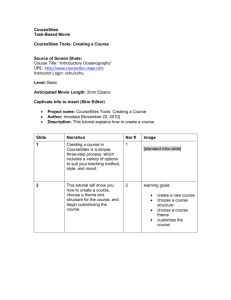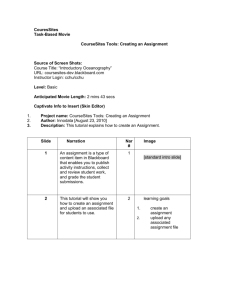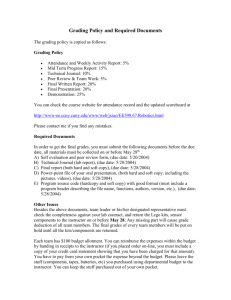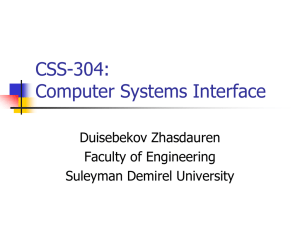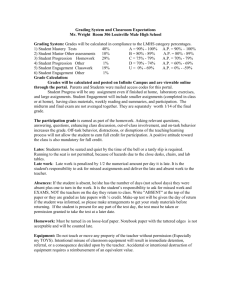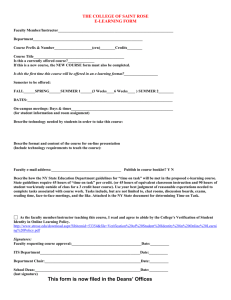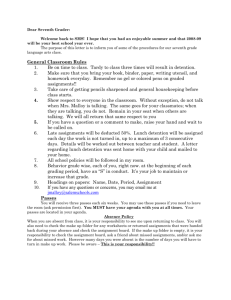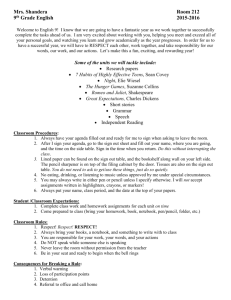Bb Learn 9 - CourseSites by Blackboard
advertisement

CouresSites Task-Based Movie CourseSites Tools: Grading an Assignment Source of Screen Shots: Course Title: “Introductory Oceanography” URL: coursesites-dev.blackboard.com Instructor Login: cchu/cchu Level: Basic Anticipated Movie Length: 3min 15secs Captivate Info to Insert (Skin Editor) Project name: CourseSites Tools: Grading an Assignment Author: Innodata [August 15, 2010] Description: This tutorial explains how to grade an Assignment. Slide Narration Nar # 1 Once students submit work to an Assignment, you can review and grade the submission from the Grade Center. 1 This tutorial will show you how to locate an Assignment in the Grade Center, review and grade it, and provide feedback for the student and other instructors if necessary. 2 2 Image [standard intro slide] learning goals locate an assignment enter a grade provide feedback and instructor notes Slide Narration Nar # 3-4 To begin, access the Assignments link in the Grade Center section of the Control Panel. 3 [Click Grade Center] [Highlight Assignments Link w/in the Grade Center section] Assignments is a default SmartView that filters out all other Grade Center items except those categorized as Assignments. [Click Assignments] 5-7 [Assignments page appears] Assignments that need grading will display with a green exclamation mark in the Assignment columns. [Highlight cell with an exclamation mark] To begin grading an Assignment, place your cursor over a cell with an exclamation mark (!) and then select either the View Grade Details option or a specific attempt from the contextual menu. [Click Brown Ch3 Assign contextual menu] [Click on View Grade Details] 4 Image Slide Narration Nar # 8 [Grade Details page appears] 5 On the Edit Tab, under the Actions column access the submitted work file(s) and any comments the student may have entered by clicking View Attempt. [Highlight View Attempt in Action Column] 9 - 10 Now it’s your turn. [Your Turn box shows] Access the student’s submission. You can interact with this movie by clicking the screen. Skip the Your Turn activities by clicking Forward in the playback controls or by pressing ENTER on your keyboard. [Click View Attempt] 6 Image Slide Narration 11-12 [Grade Assignment page appears] From the Grade Assignment page, you can review student work, enter a grade, provide feedback and instructor notes if desired. [Highlight Review Current Attempt area] Review the student work using the link(s) next to Attached Files in the Review Current Attempt area. Highlight Comments area] Additionally, review the information next to Comments if students have submitted any. Nar # Image Slide Narration 13-18 Nar # 7 Enter a score for this assignment, and then enter your feedback directly into Feedback to User text box. [Paste 90 as student score] [Paste Nice work on this Assignment. Please be sure to check your spelling more carefully on the next one.” In the Feedback to User text box. ] Alternatively, you can upload a file which you may have amended with your feedback. This requires that you save the student file(s) to your computer, amend and then upload. [Highlight Browse My Computer button under Feedback to User] Optionally, add any notes for other instructors in the Grading Notes text box. This is not viewable by the students. [Highlight Instructor Notes box] Image Slide Narration 19-20 If grading more than one assignment you may continue the workflow by clicking on Save and Next. [Highlight Save and Next] Or, if you are finished grading you can choose Save and Exit. [Click Save and Exit] Nar # Image Slide Narration Nar # Image 21 Let’s review. To grade one or more student Assignments, access the Assignments view of the Grade Center and locate a cell with the green exclamation point.. 8 Summary: View the Attempt to access any files or student comments submitted. From the Grade Assignment page, enter a score, provide student feedback and enter instructor notes if desired. Choose Save and Next to continue grading others or Save and Exit if you're finished. [Steps appear as mentioned] “Keep in mind” box appears but is not narrated. Text to insert = Another example of providing student feedback is editing or making comments and corrections directly on a student's assignment file. This can be done by saving the file and then uploading it to the Feedback to Users area. Students view their score and feedback from the My Grades area. The steps: 1. locate assignment 2. review and grade assignment 3. provide student feedback 4. enter instructor notes, if desired 5. Save and Next or Save and Exit