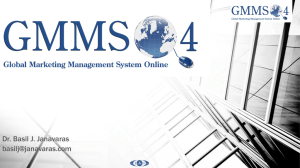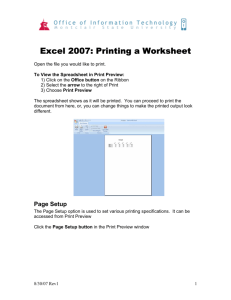Excel 3 In Class Activity Instructions
advertisement

Excel 3 – Inclass Activity Charts Pie Chart 1. Open the file: Excel 3 In Class Activity 1 Pie Chart from the shared folder. 2. Save the file as per Last First-Excel 3 In Class Pie in your student drive in your Excel 3 folder. 3. Calculate sales tax for each department using 6.75% as the sales tax (=6.75%*D7) 4. Fill the formula for each of the departments. 5. Calculate the profit by subtracting the Cost from the Sales..(=D7-C7) 6. Calculate the Markup by dividing the Profit by the Cost (=F7/C7) 7. Fill the formula for each of the departments. 8. Use the SUM function to calculate totals for the columns C through F. 9. Use the Average function for the Markup total line. (G15) 10. Format all money using the $ on the toolbar (accounting format). 11. Format Markup with % and 1 decimal place. 12. Merge and Center A1, A2 and A3 from A to G 13. Adjust the font size for A1 to 22, A2 to 16 14. Shade cells A1:A3 the lightest Aqua color. 15. Format the titles in row 5 with the Heading 2 cell style, and center the titles. 16. Place outside borders around A1 to G15 17. Place a bottom border on cells A3:G3. 18. Delete Row 6. 19. Rename sheet 1 Main. 20. Highlight B5:B12, hold your control key down and highlight D5: D12. 21. Go to the Insert Tab, Click on Pie, choose to make a 3-D pie chart. 22. Change the chart to a Chart Sheet by going to the Design Tab, Click on Move Chart, place a dot next to New Sheet, name the sheet Pie Chart. 23. Add a Title to the chart. Go to Design Tab, choose Add a Chart Element, Chart Title, select Centered Overlay. Type :Family Pharmacy (click on the Title to select it, click again to type in it). Change the font for the Title to 24. 24. Add a subtitle of “Sales October 2013” by clicking at the end of the title and pressing enter. Change the font for the subtitle to be size 18. 25. To show category name and value, go to the Design Tab, Add Chart Element, choose Data Labels, select More Data Label Options at the bottom of the list. -Place a check next to Category Name -Remove the check from Value -Add a check to Percentage -Place a dot next to Outside End -Make sure there is a check next to Show Leader Lines. -Show leader lines by moving the labels away from their slice just a little. 26. To take the take the legend off, go to the Design Tab, Add Chart Element, choose Legend and select none. 27. Change each darker pie slice to a lighter version of the same color. (save on toner) -Click on a dark piece, then click again. -Right click on the same piece and choose Format Data Point -Click on Fill -Choose Solid Fill -Choose a lighter color 28. Create header and footer on this page in Class Format. (Page Setup, Header/Footer, Custom header and footer) 29. Update Document Properties. 30. Save 31. Check Print Preview.—Save the chart as a PDF and upload to edu20.org Bar Chart 1. 2. 3. 4. 5. 6. Open Excel 3 In Class Activity Bar Chart Save the workbook on your drive in your Excel 3 folder as per Last first-In Class Bar Chart. Select A3:B18 Insert a 3-d clustered Bar chart . From the insert tab Bar Chart and choose a 3-d clustered bar chart showing the Sales for each Broker. Move the chart by clicking and dragging on the border around the chart so the top left starts in E3 and the bottom right is at J23. 7. Add a title of “Broker Sales” by going to the Design Tab, Add Chart Element, choose the Chart Title button and choose Above the Chart. 8. Remove the legend by going to the Design Tab, Add Chart Element, Legend button, select none. 9. Remove the decimal places from the Horizontal Axis labels by clicking on the numbers, Right click and choose Format Axis, click on Number, change decimal place to 0. 10. Add a class header and footer 11. Update document properties. 12. Go the Page Layout Tab > a. Scale to Fit > Width/Height 1 page Width 1 page b. Sheet Options > Print Gridlines & Headings 13. Resave the document check Print Preview. 14. Save as a PDF and upload to edu20.org. Line Chart 1. Open the file, Excel 3-In Class Activity 3 Line Chart from the shared drive. 2. Save the document to your own Excel 3 folder and name it: per Last First-Excel 3 In Class Line Chart. 3. Create a header and footer in class format. 4. Update your document properties. 5. Highlight A3:B12. 6. Insert a Line Chart, choose the first 2-D option. 7. Remove the legend and the chart title using the tools on the Design Tab. 8. Move and resize the chart so that the top left is in the center of C3 and the bottom right is in the center of J13. 9. Remove the border from the chart by right clicking in some white space in the corner, choose Format Chart Area, click on border color, choose No Line and then close. 10. Center the spreadsheet horizontally by going to the Page Layout tab, choose to open the Page Setup Dialog box, click on the Margins tab and place a check in the Horizontally center box. 11. Choose to scale the sheet to 1page wide by 1 page tall, and landscape orientation. 12. Check Print Preview. Make adjustments as necessary. 13. Save as a PDF and upload to edu20.org.