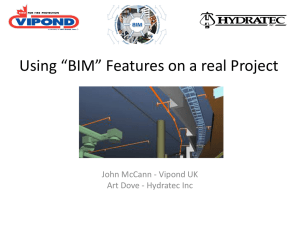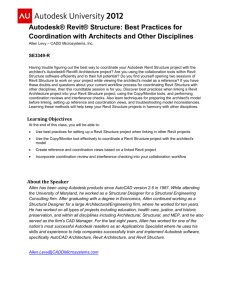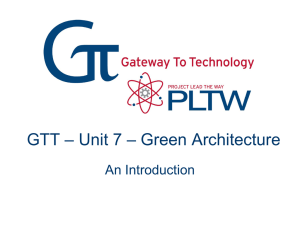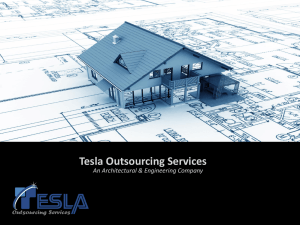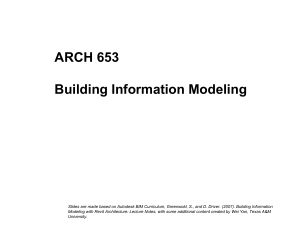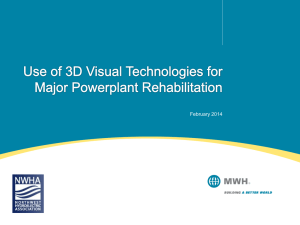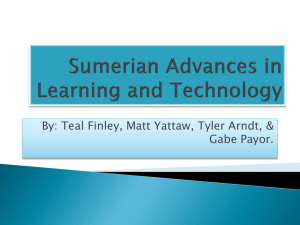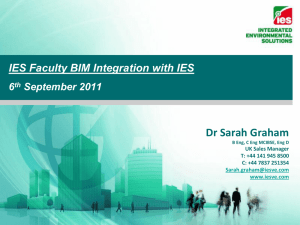Massing and using Architecture Models for Revit MEP 2013 Analysis
advertisement

Massing and Using Architectural Models for Autodesk® Revit® MEP 2013 Analysis Simon Whitbread / KarelCAD MP1483: You want MEP building analysis, but there is no architectural model. Are you kidding? Should you continue with 2D or maintain your skills and create your own building model using the conceptual massing tools? MEP building analysis is easy when you use the massing tools in Autodesk Revit MEP 2013 software—a largely underused tool for the MEP designer. In this class, you will discover how to build an analysis model using linked 2D data as a wireframe model. From this wireframe, we will construct a mass model, add external walls and windows, and populate the interior with walls rooms and spaces. We will continue the process, creating a space schedule for checking and naming purposes and exporting to gbXML. Additionally, we will take a look at some of the new features in Revit MEP 2013 that enable you to make best use of a linked architectural file—whether you use the data attached to the architect's model or override it in the design analysis model. Learning Objectives At the end of this class, you will be able to: Override the different options for building materials in the analytical model Identify the problem areas in a conceptual linked Revit file and explain how to resolve them Construct a conceptual mass in Revit MEP 2013 Discover that conceptual massing can be fast, accurate, and fun! About the Speaker From London, Simon relocated his family to New Zealand in 2002. With over 30 years’ experience in Building Services and Architectural industries, since the early 1990's he has been involved in developing and managing CAD and IT Systems for various companies. After a five year term leading the implementation of Revit Architecture with JASMAX, a leading New Zealand architectural practice, he spent three years with Beca, training and supporting Revit MEP and Architecture. Using Revit since r5.1, and Revit MEP since its inception he is now Revit Specialist for KarelCAD, providing implementation, training and support services. His spare time is split between family, home and his passion teaching which now includes the creation of several “Infinite Skills” video tutorial DVD’s and co-authoring of Wiley’s “Mastering Revit MEP” books. If not at home, you can find him on twitter (@simonwhitbread), mostly complaining about Auckland drivers, or reluctantly blogging at www.BIM-BS.blogspot.com Massing and Using Architectural Models for Autodesk® Revit® MEP 2013 Analysis Override the different options for building materials in the analytical model In previous releases of Revit MEP So, if you were using an architectural linked file as a basis for your analysis. In previous releases, it was down to the HVAC designer to specify the material and specifically the thermal properties of the construction elements in the linked file. Selecting the Building Constructions parameter gave the user the option to specify the thermal properties for elements either on a building level or to specific spaces. Let’s face it, some of the models coming from the architects (and I’m really NOT having a dig at them!), do sometimes leave a lot to be desired, and chances were that those building elements had not been selected at the time the analysis was being done - so why duplicate work, right? Massing and Using Architectural Models for Autodesk® Revit® MEP 2013 Analysis Materials update in Revit 2013 This release, there have been some quite exciting changes to the way that materials (and thermal properties) are reported in Revit. The materials dialog has been given a makeover in this release, making it easier to find, and assign thermal properties to a material, here we can see the new material command with a material: Brick, Common selected on the left and it’s thermal properties displayed on the right. You can either use the supplied data or change it to your own set of standards. Massing and Using Architectural Models for Autodesk® Revit® MEP 2013 Analysis This next images show the difference between the assembly dialog box for walls. The 2013 version on the right now shows the combined thermal properties. Simply by changing the thickness, or material, of a layer in the wall, causes a corresponding change in the R value and Thermal Mass. Depending on the way you look at it, and for that matter, whose responsibility it is, the Architect now has a lot more influence on the figures derived in the HVAC designers analysis Or does he?... Massing and Using Architectural Models for Autodesk® Revit® MEP 2013 Analysis NEW Feature in Revit MEP 2013!! The Architect is graciously sharing his model with you, and you are both using Revit 2013, and you are required to perform building performance analysis. IF the Architect has defined his wall properties correctly and IF his materials are correct and IF the Thermal Assets have been setup Then, you can make use of this new feature… While not wanting to sound too negative, there are a lot of ‘if’s’ here, but it is a step in the right direction. After the architects file has been linked, made room bounding and all the necessary Spaces and Zones have been created, project location is set, you are then ready to preform your initial analysis. You go through the model and check the spacial integrity - all the spaces and zones behave the way you expect, and we end up at the Heating and Cooling Loads dialog. Massing and Using Architectural Models for Autodesk® Revit® MEP 2013 Analysis This is where things have changed. When selecting the values for Building Construction there is a new dialog. In previous versions of Revit MEP it was up to the HVAC Designer / Engineer to specify the construction methods used for the building fabric regardless of those specified by the Architect in his linked file. Notice though in this dialog the messages… “By default, analysis properties are generated from information in model elements” - If the Architect has thermal properties assigned to objects, and the override is not used, those are the properties used for the analysis. And “Properties of Analytical Constructions are used when override is selected or model information is missing” - Standard (or custom) construction methods are taken from the Constructions.xml file (C:\Program Files\Autodesk\Revit MEP 2013\Program [see footnote]). There is the chance that legacy, upgraded project templates will not have the necessary thermal properties assigned, so, you can use the default workflow from previous versions. Footnote: The Constructions.xml contains data from several sources: ASHRAE; CIBSE; GBS. Included in the downloads is the file “MEP Constructions.pdf” This Autodesk document fully details each construction method with its materials. Massing and Using Architectural Models for Autodesk® Revit® MEP 2013 Analysis Identify the problem areas in a conceptual linked Revit file and explain how to resolve them An Architectural “concept” model can leak like a sieve… Now I could be in trouble here, I spent 5 years in a leading architectural practice, while there I studied how they work. I am now totally convinced that the “design Architect” isn’t actually a human being, but some uber-species who concentrates on designing the perfect colour blue. The Architectural conceptual model fulfills one part of the Architects design process, but just when engineers NEED a watertight building, the model delivered by the architect would sink if we tried to set it afloat. The problem we have is that the Architects designs are very fluid at this stage of the project, whereas the way Revit analysis works, it requires a building model with no gaps, anywhere a space is exposed to the outside, Revit figures that this IS and outside face - Makes sense really. But in order for the analysis to be correct, these errors need to be fixed [see footnote]– maybe in future releases we will have the ability to virtually “heal” and gaps in the architects design, or have a setting to ignore gaps, just that same way as we can with “sliver spaces” currently. Footnote: The Constructions.xml contains data from several sources: ASHRAE; CIBSE; GBS. Included in the downloads is the file “MEP Constructions.pdf” This Autodesk document fully details each construction method with its materials. Massing and Using Architectural Models for Autodesk® Revit® MEP 2013 Analysis Failing Analysis During the projects conceptual stage, the architectural model is extremely loose, and this can take some time to be resolved The analysis fails here for a few reasons: The Architect has not created a ‘watertight’ building There are errors, and it is someone’s problem – but whose? Who gets the job of fixing it? Massing and Using Architectural Models for Autodesk® Revit® MEP 2013 Analysis Things that might get missed: Ceiling voids This isn’t an external face, but the analysis side of Revit treats it as one. This is due to there either been no plenum level defined, or if the plenum is there, the plenum space has not been created, Duplication of data Sometimes, even the best of us can copy stuff - things bits’n’bobs - without even realizing, luckily Revit does keep a track of them and you can go back and review these. Even if you don’t pick them up in the Heating and Cooling Loads dialog. Massing and Using Architectural Models for Autodesk® Revit® MEP 2013 Analysis Reviewing the warnings can help, but what do you do here? Yes, you can ignore the warning, but it’s messy. And even deleting it doesn’t really cure the error Deleting the space from the project is by far the best option, but, if you want that space, with its’ name and number - and any other design data you assign it - try filtering your documentation schedule (yes that’s right, it’s fine having multiple copies of a schedule - as long as you know what they are for!) Extending Spaces to level above Ok, this isn’t elegant. But it gets the job done. Like I’ve said before in this document, it depends entirely on just how accurate you want this because whatever you do in Revit is going to be more accurate that any methods you may have traditionally used. Massing and Using Architectural Models for Autodesk® Revit® MEP 2013 Analysis So what does this all mean? Correct definition of spaces in the first place isn’t essential, but you do have to remember to revisit them. Revit does have placeholders for reminding you to go back and look at the errors. For example, an INTERNAL space should not have an analytical ROOF. Hopefully the engineer will pick it up! Looking at each space to correct these issues can take some time to rectify. You just have to determine whether the effort is worth it. Are you likely to run the calculations again - soon? Are you going to pass this off to another analysis package? Massing and Using Architectural Models for Autodesk® Revit® MEP 2013 Analysis Construct a conceptual mass in Revit MEP 2013 The tools used for this process are similar to those in the family editor, although changed slightly to deal with the building envelope. You can create ‘mass family objects’ in the same way as a regular family in the family editor, what we intend to do is to use the in-place tools to create a building form. Those who know me also know of my opinion of in-place families, but this is one of those rare places where rules can be relaxed… slightly! I have written this section as an exercise you can follow the corresponding files are also uploaded to the AU website Discover that conceptual massing can be fast, accurate, and fun! Did I say fun? Well, I certainly enjoy it, and it definitely beats drawing a bunch of meaningless lines anyway! Open the file “Architecture Wireframe.rvt” and open the floor plan: Level 1. (this file has been created with a set of imported 2D AutoCAD plans) From the Architect tab, select the In-place Mass tool. You may get the dialog box saying Revit has enabled the Show Mass mode. This is due to the fact that masses do not display naturally in Revit (whether you are using Architecture, Structure or MEP) and the Mass category is turned off by default, meaning it doesn’t print, even if you can see it, the category needs to be turned on also. Massing – Show Mass Enabled Give the Mass a suitable name, and from the draw panel select a suitable line tool and trace over the building outline. At this point the tracing does not have to be 100% accurate, you can come back to this later to make it more suitable. When you have completed a closed path, open a 3D view and select the completed path. Select path Massing and Using Architectural Models for Autodesk® Revit® MEP 2013 Analysis From the ribbon, select the Create Form button, if the created form is too tall, use the grips to stretch to the correct height Stretch to required height Click on the green Finish Mass check button. For clarity, the linked files can now be turned off in the 3D view. Select the Mass object and from the modify tab, select the Mass Floors button. From the dialog, place a check mark in the floors you want to create a floor. Mass Floors Massing and Using Architectural Models for Autodesk® Revit® MEP 2013 Analysis Now create a Mass Floor Schedule. Mass Floor schedule At this point you have an accurate total for floor areas for the entire building, and as yet, no ‘building elements’ have been created. So, this is the easy part, in the next section we will be adding our own ‘architectural elements’ to the architecture file by defining Walls, Windows, Rooms etc. Massing and Using Architectural Models for Autodesk® Revit® MEP 2013 Analysis Defining Walls, windows, rooms, spaces From this point forward, we are adding. Using the Architecture tab in Revit MEP 2013, we can quickly add face based walls, floors and roofs. Using the Model by Face panel on the Architect’s tab, Create floors, roofs and external walls. For large window openings use the curtain wall tool in conjunction with the cut geometry tool. Model by Face This hosts the curtain wall within a host wall, effectively creating ‘windows’ without having to resort to window families which could take time and effort. The more you populate this model, the more data can be derived from it. Starting from the Inplace mass gives you the added benefit of having an ‘airtight’ model which is necessary in creating spaces that will work for all stages of your analysis, it is up to you how much detail you go into. Massing and Using Architectural Models for Autodesk® Revit® MEP 2013 Analysis Populating the Architectural Model For a little extra effort, there is so much more we can achieve from this “Architectural model”. In the next part of this exercise, we are going to create internal walls and room spaces – that’s all, no doors, furniture, or any other of the clutter that is really not necessary for a Revit MEP analysis model. From the Level one floor plan, select the wall tool from the Architect tab. On the options bar, make sure the height is the next level above. Then trace off all the internal walls. Repeat for levels 2 and 3 16 Massing and Using Architectural Models for Autodesk® Revit® MEP 2013 Analysis The next step is to create the rooms. From the view menu, select Schedules > Schedules and quantities, and create a new Room Schedule. Although rooms have not yet been defined, we can quickly populate a room schedule with all the necessary rooms for the project. Select the following fields for the schedule: Level Number Name Area and Volume 17 Massing and Using Architectural Models for Autodesk® Revit® MEP 2013 Analysis In the Sorting / Grouping tab, apply the following sorting conditions: Finally from the Formatting tab, make sure that the field ‘Level’ is a Hidden field ( ) and that both Area and Volume calculate totals ( ) You now have a schedule that is completely blank Create as many new rows in this schedule as is necessary to for the number of rooms in the project. You can see from the following image that the rooms show up as ‘not placed’ that is the next stage. 18 Massing and Using Architectural Models for Autodesk® Revit® MEP 2013 Analysis Open the file “Architecture Internal.rvt”, this has all the room name and numbers defined, all we need to do with this file is to place the rooms – simple, I hear you say, but not so fast… Open the Level 1 floor plan and select the Room tool from the Architect tab With the command active, you need to pay close attention to the options bar, you will need to select: Upper Limit - For Level 1, this will be Level 2 Offset - Set this to Zero Room - Select each room that has been predefined 19 Massing and Using Architectural Models for Autodesk® Revit® MEP 2013 Analysis Populate all levels with the rooms. The following message is an indicator that there are two rooms trying to occupy the same space, this can be where the architect is defining different areas for differing work purposes. Do not delete the room; use the ‘Room Separation Line’ tool. This allows you to have different areas / rooms without the need for actual walls. 20 Massing and Using Architectural Models for Autodesk® Revit® MEP 2013 Analysis Manage the design process Finally, the Analysis Model This is where we see all our hard work come together. If the ‘architectural’ model has been created the way we intended, we can link it into a new project file and use it for both analysis and documentation. Open the file “Services Project .rvt” and double click on the Level 1 floor plan. Link the Revit project file “Architecture Rooms.rvt” using the “Origin to Origin” option. Open the North elevation and from the Collaborate tab, select the Copy/Monitor tool. Use the Select Link option and select levels 2, 3 and Roof. Also select Level 1, but only choose to monitor this level. From the View Menu, create floor plans for Levels 2, 3 and Roof Now that the floor plans are created, the serious work can start, from the Analyze tab, select the space tool. Before selecting “Place Spaces Automatically” make sure the Upper Limit is set to Level 2 with an offset of zero. This will create 24 new spaces on level 1. Repeat for Level 2 and Level 3. Now we can use the Space Naming utility. This tool is supplied free of charge to subscription customers, and will update all Space names to match those of the corresponding room names in the Architectural model. (If you are not a subscription customer, you have to go through and do this process manually! 21 Massing and Using Architectural Models for Autodesk® Revit® MEP 2013 Analysis We are almost done! One of the final checks is to look at the Heating and Cooling loads dialog Check whether there are any warning triangles associated with any of the spaces. We can also look further into the individual spaces using the isolate tool, and look at the Analytical Surfaces. This is where the extra work we did earlier really pays off. Any windows created actually show up as openings in the analytical model. So, this analytical model is perfect for exporting to gbxml and importing into analysis programs like E20. Things you should look out for in E20 – only a certain number of faces are supported for each space, and you will need to search for the specific wall construction (or the nearest one that suits your purpose). 22 Massing and Using Architectural Models for Autodesk® Revit® MEP 2013 Analysis This model is also perfect for standard documentation. In each plan view you can override the view properties so only the 2D plan is shown from the architecture, while the Revit MEP model objects are also shown. “The distance the shot-put goes depends upon the effort put into it!” 23 Massing and Using Architectural Models for Autodesk® Revit® MEP 2013 Analysis A little bit of self promotion! You can also enhance your knowledge by purchasing these great products online… Mastering Autodesk Revit MEP 2013 by Don Bokmiller, with Simon Whitbread and Plamen Hristov. Available from Wiley.com and Amazon.com in paper and electronic formats. Learning Revit MEP 2013 Tutorial DVD - Video Training by Simon Whitbread and available from infiniteskills.com 24