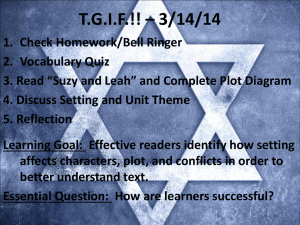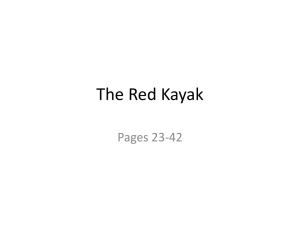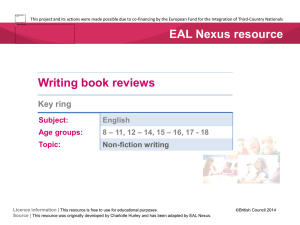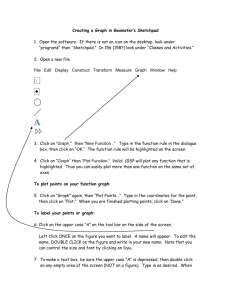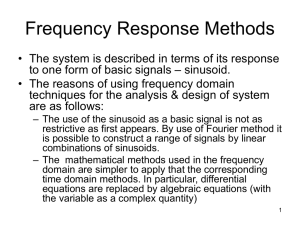Load Data - USDA Forest Service
advertisement

United States Department of Agriculture US Forest Service Natural Resource Manager (NRM) FSVeg Common Stand Exam User Guide Chapter 5: Loading Data into FSVeg Version: 2.12.6 March 2015 TABLE OF CONTENTS Load Data from PDR ...................................................................... 5-2 Step 1: Move the Data File to the PC ...............................................5-2 Step 2: Check the Data for Errors ....................................................5-5 Step 3: Obtain a Report of the Data.................................................5-5 Step 4: Load the Data into FSVeg ....................................................5-6 Business Rules for FSVeg Spatial ................................................... 5-9 Checking Out Data ........................................................................5-9 Checking In Data......................................................................... 5-10 Feature Class .............................................................................. 5-10 Spatial_link Field ......................................................................... 5-10 Merging Multiple PDR Files into One File ..................................... 5-13 Using Data Files From a CD .......................................................... 5-14 Database Roles ............................................................................ 5-15 Log Into FSVeg Via i-Web ............................................................ 5-16 Step 1: Sign into i-Web using the default Dashboard ....................... 5-16 Step 2: Select the Session Administrative Unit ................................ 5-18 Step 3: Check Your Taxa Lists ....................................................... 5-19 Step 4: Navigate to the CSE Forms ................................................ 5-20 Step 5: How to Find Your Data ...................................................... 5-25 Crosswalk to FSVeg ..................................................................... 5-27 Setting Form............................................................................... 5-27 Sample Design Form .................................................................... 5-33 Plot Data Form ............................................................................ 5-34 Witness Tree/Navigation Form ...................................................... 5-36 Tree Data Form ........................................................................... 5-37 Vegetation Composition Data Forms .............................................. 5-40 Ground Surface Cover Data Form .................................................. 5-42 Down Woody Material Data Form................................................... 5-42 Witness Tree/Navigation Form ...................................................... 5-44 FSVeg Common Stand Exam User Guide 5-i Chapter 5: Loading Data into FSVeg LOAD DATA FROM PDR STEP 1: MOVE THE DATA FILE TO THE PC If you entered your data using ExamsPC, skip to Step 2. You may want to do a SOFT reset of your PDR before transferring the data. This will ensure that ExamsPDR is not running in the background (if you forgot to close out correctly) and that the file you wish to transfer is not tied up. Also, make sure the file you want to transfer to ExamsPC is not currently the active file in ExamsPC. Step 1.1 Turn on the PDR. On a Cassio this is the pink key. Step 1.2 Connect the PDR to the PC by one of the following methods: Serial cable: Connect the communications serial cable from the PC com port to the PDR. USB port: Connect the USB communications able from the PC USB port to the PDR. Newer PCs have the USB port located on the front. On a Dell, it is hidden under a cover that opens in the front. Cradle: Place the PDR in the cradle, and then connect the cradle to the PC via either a USB or serial cable. Step 1.3 If you have a dual boot (DOS and Windows CE) PDR, and if the PDR is showing the DOS (C:\>) prompt, type the letters “wce” followed by pressing the Enter key. This will re-boot your PDR to the Windows CE operating system. Step 1.4 Generally, the PDR will beep and display a window indicating that it is trying to make a connection with the PC via ActiveSync. Note: Occasionally, when the PDR is connected to the PC for the first time, the PC will respond that a new USB device has been found. It will then attempt to Add the New Hardware and inform you that you have insufficient privileges. In this case, see your System Administrator to obtain the proper privileges. For the Allegro CE: 1. Select Start/Settings/Control Panel 2. Double-click the “Communications” icon 3. Select “PC Communication” 4. Select “Change” on the bottom right-hand side 5. Select the pull-down list 6. To use a USB port, select “USB” FSVeg Common Stand Exam User Guide 5-2 Chapter 5: Loading Data into FSVeg 7. To use the serial port, select “com1@57600 baud” 8. Select “OK” then “OK” again Step 1.5 After a brief period (please be patient), the PC will display a “New Partnership” window OR a “New Partnership” tab will appear on the bottom of your PC screen. Select this tab to bring up the window. Do not establish a “Partnership.” Select either “No” or “Guest Partnership,” then select “Next.” If a box pops up informing you that a partnership has not been established, close the message box. If the Partnership window does not appear within 30 seconds, select the ActiveSync icon located on the PC desktop, or select Start/Programs/Microsoft ActiveSync. Select File/Connection Settings. The Connection Settings window is now displayed. Select COM1 from the drop-down list. Step 1.6 The ActiveSync window now appears. A window with “Connected” and a green circle icon indicates success. Selecting the X box in the upper righthand corner of the ActiveSync window will close this window. The icon shown in Figure 1 will be displayed in your system tray at the bottom right of the PC screen on the taskbar. Figure 1: Sync icon Step 1.7 From the PC Desktop, select the ExamsPC shortcut icon. Alternatively, you can double-click on the My Computer icon to open a Windows Explorer window. Double-click on the Local Disk (C) folder. Double-click on the EXAMS folder. Double-click on the ExamsPC.exe file name. Step 1.8 At the top of the ExamsPC program, select the file transfer icon, as shown in Figure 2. Figure 2: File transfer icon Step 1.9 The left portion of the screen is the PDR and the right portion of the screen is the PC, as shown in Figure 3. On the right portion of the screen, navigate to Exams/stdexams. On the left portion of the screen, navigate as follows: a. For Axiom, IPAC, Cassio, Q100: my pocket PC/My Documents b. For Allegro CE: My Computer/C-drive/Exams stdexams FSVeg Common Stand Exam User Guide 5-3 Chapter 5: Loading Data into FSVeg Figure 3: File transfer window Step 1.10 On the left portion of the screen, select My_last_name.cse. Select the rightpointing arrow. The file is copied from the PDR to the PC. If the file already exists on the PC, a pop-up window will ask if you want to replace it. Step 1.11 Close the transfer window by clicking on the Quit button on the bottom of the window. Step 1.12 Verify that the transfer was successful by selecting “File Open,” then select the “My_last_name.cse” file. Step 1.13 Check that your data has been transferred. To do this, select “plot data/tree data” and confirm the actual setting and trees have been moved over. Step 1.14 Check that the Sample Design connected to the setting (not the default sample design) has the correct BAF and/or fixed plot size. Step 1.15 Fill in any missing setting level data such as the setting slope, aspect, elevation, existing and potential vegetation type, and the setting capable growing area. Step 1.16 Edit the exam level value on the setting form to reflect what data you actually took and the level at which you took the data. Step 1.17 Disconnect the serial or USB cable from the PDR. This will break ActiveSync’s connection to your PC. Step 1.18 All data should be backed up until it has been loaded onto the server. Backup PDR data onto a compact flash disk, and backup data stored on the PC to a CD. FSVeg Common Stand Exam User Guide 5-4 Chapter 5: Loading Data into FSVeg STEP 2: CHECK THE DATA FOR ERRORS Step 2.1 From the ExamsPC main menu, select “Utilities,” then “FSVeg Preload Check,” as shown in Figure 4. Figure 4: Utilities drop-down menu Step 2.2 The utility will process each setting in the current file and look for: a. Trees that do match a sample design or selection criteria b. Species of management interest that are not in your TAXA list c. Tree species that are not in your TAXA list d. Veg species that are not in your TAXA list Step 2.3 A report is printed that highlights errors. It lists the setting plot and tree number of each error. Step 2.4 Correct all errors before continuing to Step 3 below. If you need species added to the TAXA list, contact Renate Bush if you are in Region 1, or Kathy Sleavin if you are in any other region. STEP 3: OBTAIN A REPORT OF THE DATA Step 3.1 From the ExamsPC main menu, select “Utilities” then “Run Exams Database Loader” as shown in Figure 5. Figure 5: Utilities/Run Exams Database Loader Step 3.2 Select each setting to be included in the report, and then select “Data Report,” as shown in Figure 7. FSVeg Common Stand Exam User Guide 5-5 Chapter 5: Loading Data into FSVeg Figure 6: Exams Database Loader Step 3.3 The report will appear on the screen, as shown in Figure 7, and can be printed or saved to a file. Figure 7: Report example STEP 4: LOAD THE DATA INTO FSVEG Step 4.1 From the ExamsPC main menu, select “Utilities” then “Run Exams Database Loader,” as shown in Figure 8. Figure 8: Utilitles/Run Exams Database Loader Step 4.2 Select each setting to be loaded into FSVeg, then select “Load Data,” as shown in Figure 9. FSVeg Common Stand Exam User Guide 5-6 Chapter 5: Loading Data into FSVeg Figure 9: Exams Database Loader Step 4.3 Select “Continue,” as shown in Figure 10. Figure 10: File transfer window Step 4.4 Enter your eAuth User ID and Password, as shown in Figure 11. Figure 11: eAuth login FSVeg Common Stand Exam User Guide 5-7 Chapter 5: Loading Data into FSVeg Step 4.5 The data is first translated into a format for loading into the database. If this has completed successfully, you will see the following message: Converting PDR data from C:\EXAMS\STDExams\your_last_name.pdr Conversion successful If the conversion was not successful, select “View Load Report” for error messages, as seen in Figure 12. Figure 12: Data Upload window Step 4.6 The data is then loaded into FSVeg. If this has completed successfully, you will see the following message: Loading data into FSVeg Stand id successful Loading into FSVeg Complete If the conversion was not successful, select “View Load Report,” as seen in Figure 12, for error messages. Step 4.7 As the data is being loaded into the FSVeg database the loader checks the Setting ID, Measurement Date, Measurement Number, Purpose Code, and Exam Level to see if a stand already exists in the database with the same values. If there is, the loader will ask if you want to delete the existing stand in the database and replace it with the one you are loading. Step 4.8 Select “Close” to return to the ExamsPC main menu. Step 4.9 If you have errors in your data, correct the errors, save the file, and go back to Step 4.1. FSVeg Common Stand Exam User Guide 5-8 Chapter 5: Loading Data into FSVeg BUSINESS RULES FOR FSVEG SPATIAL CHECKING OUT DATA In FSVeg Spatial a user can “check out” one or more locations. A user will usually do this because they plan to do some spatial editing of the polygons within that location. When a location is checked out, all the polygons (settings) within that location, and all the exams, plots, and much of the data associated with those polygons, are “locked.” This means that only the user who checked out the location(s) may edit much of this data. If a location is checked out, the following rules apply to any polygons (settings) that are within the location: A new exam cannot be added to a setting in the location A new plot cannot be added to an existing exam in that location An existing exam cannot be deleted from that location An existing plot cannot be deleted from an existing exam in that location Exams in that location cannot be reloaded via the PDR Existing exams and plots in that location cannot have the following key values modified: Proclaimed Region Proclaimed Forest Service District Location Stand number Purpose code Sample design tree Sample design veg Sample design down woody Measurement date Archive flag Plot number FSVeg Common Stand Exam User Guide 5-9 Chapter 5: Loading Data into FSVeg CHECKING IN DATA In FSVeg Spatial, once the user is finished with their edits, they check the data back in so that it can become available to others to use. While the data is being checked back into FSVeg Spatial, the whole forest is locked from any updates, deletions, or edits via the Oracle forms only. This process may take about 10 minutes. A message will appear telling the user what is happening and asking them to try again in about 10 minutes. Once the data has completed the check-in process, normal FSVeg activity may resume. FEATURE CLASS This layer contains the stands and/or points related to the stand exams. SPATIAL_LINK FIELD This field identifies whether the setting is linked to a spatial feature. The valid values are shown in Table 1. Table 1: Valid values for the Spatial_link field Value Description Null Default, record has never been linked to the feature class. Y Record is currently linked to the feature class. N Record should never be linked to the feature class, so do not show it in the list of possible records to link. The user must set this; it is never a default setting. An example might be research-related exams that would never be linked to the stand feature class. H Record was historically linked to the feature class, but is not currently linked. This might be for an old, outdated exam which has been replaced by a newer exam. A Record was never linked to the feature class and is now archived. 1. A stand may have some plots geo-referenced and some that are not geo-referenced. If a stand has a plot that is geo-referenced incorrectly (i.e., outside the polygon boundary) it will never be able to be correctly linked to that stand’s polygon in the stand feature class. 2. In FSVeg Spatial, if a polygon is altered (split, merged, etc.) the exam associated with this spatial polygon is archived, the archive flag on the setting record is set, and the archive date is set to today’s date on both the setting and the plot record. FSVeg Common Stand Exam User Guide 5-10 Chapter 5: Loading Data into FSVeg 3. If a location is not checked out and the exam is historically spatially linked: a. An exam can be reloaded via the PDR b. Exams and plots can be deleted c. Plots can be added but the spatial link will be null d. Any of the key values listed can be edited 4. If a location is not checked out and the exam is currently spatially linked: a. Existing exams cannot be reloaded via the PDR b. If a change occurs to any of the following values, the exam will be unlinked and the spatial_link value set to “H” for “historical” i. Proclaimed region ii. Proclaimed forest iii. District iv. Location v. Stand number c. New plots can be added, but they will not be spatially linked d. If an exam is deleted, it is unlinked and all of its plots are unlinked. The spatial plots are not deleted from the feature class. e. If a plot is deleted, it is unlinked but not deleted from the feature class 5. If a location is not checked out and the exam is currently spatially linked and if the Archive Flag is turned from off to on (archived), then: a. If the setting is linked: the setting is unlinked, the archive date is updated and the spatial link is set to “H” on the setting records b. If the setting is not linked: the archive date is updated and the spatial link is set to “A” if it is null, otherwise is not changed c. If the plots are not linked: the spatial link and the archive date are not changed d. If the plots and the stands are linked: the plots are unlinked, the archive date is updated, and the spatial link is set to “H” on the plot records e. If only the plots are linked: nothing is changed on the plot records FSVeg Common Stand Exam User Guide 5-11 Chapter 5: Loading Data into FSVeg 6. If a location is not checked out and if the Archive Flag is turned from on to off (unarchived), then: a. On the setting record: the archive flat and archive date are set to null, if the spatial link is an “A” it is set to null, otherwise it is left as-is b. On linked plots: the archive date is set to null, if the spatial link is an “A” it is set to null, otherwise it is left as-is c. Where only the plots are linked: nothing is changed on the plot records FSVeg Common Stand Exam User Guide 5-12 Chapter 5: Loading Data into FSVeg MERGING MULTIPLE PDR FILES INTO ONE FILE This option allows two separate data files to be merged into one file. Step 1. From ExamsPC, open the .CSE file you want to move data into (File A). Step 2. From the ExamsPC main menu, select “File,” then “Merge.” Step 3. Select the file you want to move data from (File B). a. If there are settings in File B that were not originally in File A, they will be copied to File A. b. If there is a setting in File B that also exists in File A, but the data in File B has different plot numbers, the plots from File B will be added to the identical setting in File A. c. If there is a setting in File B that also exists in File A, and the data in File B has the same plot numbers as those in File A, you will have the option to replace the plot data in File A with that in File B of the same setting and plot number. FSVeg Common Stand Exam User Guide 5-13 Chapter 5: Loading Data into FSVeg USING DATA FILES FROM A CD If you receive PDR files and/or folders that have been placed on a CD (i.e., from a contractor), the files may have “Read-only” attributes or properties. To edit these files, you must do the following: Step 1. Copy the files and/or folders form the CD to your PC. Step 2. In Windows Explorer, highlight the copied file(s) or folder(s) you wish to use. Right-click on the highlighted file(s) or folder(s). A pop-up menu will appear. Step 3. Select “Properties” at the bottom of the pop-up menu. Step 4. In the “General” section of the menu, find the “Attributes” area at the bottom of the screen. If the “Read-only” box is checked, remove the check mark. Step 5. Select “Apply,” then “OK.” FSVeg Common Stand Exam User Guide 5-14 Chapter 5: Loading Data into FSVeg DATABASE ROLES There are four “roles” a user may have when accessing information stored in the FSVeg database, as described in Table 2. Table 2: Description of database roles Role Description Public This is the default role, automatically granted to any Forest Service user. Users with the public role may only view the data, they cannot update or alter existing data or insert new data. NRV_Data_Collector Users with this role may view the data, insert new data into the database, and edit existing data. Down woody, ground surface cover, vegetation composition, and sample design records may be deleted, one record at a time. NRV_Wizard Users with this role may view, edit, insert, or delete data. Complete plots and/or settings may be deleted at one time. Users may also manage the system administration tables. NRV_Summary Users with this role may view, edit, insert, or delete data. Complete plots and/or settings may be deleted at one time. Users may also manage the system administration tables. In addition, users with this role may run the summary programs to populate the summary tables (NRV_characterizations and NRV_group_by tables). To request a role or to request a new role, you must go through the User Management Application (UMA) process. FSVeg Common Stand Exam User Guide 5-15 Chapter 5: Loading Data into FSVeg LOG INTO FSVEG VIA I-WEB STEP 1: SIGN INTO I-WEB USING THE DEFAULT DASHBOARD Step 1.1 The interface looks best at a resolution of 1024x768. To change your resolution: a. Click the right mouse button in the windows background. b. Select “Properties.” c. Select the “Settings” tab. d. Set the screen resolution to 1024x768. e. Select “OK.” Step 1.2 From your desktop, click on Internet Explorer. In the Address block, type in: https://iweb.fs.usda.gov/login/welcome.html. Bookmark the NRM Welcome page in your favorites. Click on the “Default i-Web Dashboard.” Then click on “Continue.” Enter your eAuthentication user ID and password. Step 1.3 From the i-Web main menu, click on the “+” sign next to “NRIS” on the lefthand side, then click on “FSVeg” directly under NRIS. On the right-hand side, click on “FSVeg” under the forms menu, as shown in Figure 13. Figure 13: I-Web Main Menu FSVeg Common Stand Exam User Guide 5-16 Chapter 5: Loading Data into FSVeg Figure 14: Main FSVeg screen The menu bar at the top of the screen has the functionality outlined in Table 3. Table 3: Main FSVeg screen functionality Menu Item Option Description File Close Close the form and return to the previous form File Print Print a copy of the current form File Exit Exit the form and return to the previous form Help NRIS FSVeg on FSWeb Launch the NRIS FSVeg homepage Help Display Error Display information about any Oracle errors Help About Information about FSVeg There are three icons in the top tool bar, as identified in Figure 15, Figure 16, and Figure 17. Figure 15: Icon to close FSVeg and return to i-Web FSVeg Common Stand Exam User Guide 5-17 Chapter 5: Loading Data into FSVeg Figure 16: Icon to print a copy of the current form Figure 17: Icon to access the NRIS FSVeg web page STEP 2: SELECT THE SESSION ADMINISTRATIVE UNIT From the FSVeg main screen, select the administrative unit to use during this session of FSVeg. For many users of FSVeg there will be only one choice—your Region and Forest. Some users, however, work across multiple Regions and/or Forests and need to select the Region/Forest combination to use for this session. All data may be viewed and used in reports, but only data that matches the selected administrative unit may be deleted, edited, or entered by the user during a session. Figure 18: Session Admin Unit selection You will also have to identify whether you want to access this data via the “CSE” or “Inventory and Monitoring” path. If you click on the “Inventory and Monitoring” button, you will get the window shown in Figure 19. Figure 19: Inventory and Monitoring message window The default in this window is set to the “Return” button which takes you back to the main FSVeg Welcome screen, as seen in Figure 14. Clicking on the “Continue” button in the Inventory and Monitoring message window will load the familiar CSE Settings form; however, you will notice a few things are different. While this form shown in Figure 20 looks like the standard CSE Settings Form, you will notice that in the title bar it says “FSVeg Inventory ad Monitoring.” Additionally, the FSVeg Common Stand Exam User Guide 5-18 Chapter 5: Loading Data into FSVeg Measurement Number field is now active and editable, where it is grayed out in the CSE version of this form. Figure 20: FSVeg Inventory and Monitoring Setting Form One final note about the screen in Figure 20—when accessing the Search utility, only “IM” settings will be searched for. Using the CSE form will allow you to perform other searches. STEP 3: CHECK YOUR TAXA LISTS From the FSVeg main menu, select the “Rest Taxa Lists” button and check to make sure that the Taxa lists shown are the correct lists to use. If not, select the “Reset” button, as shown in Figure 21, to reset the lists back to your VPD unit lists. Figure 21: Taxa list information and Reset button The main use of this form is when you are from a combined Forest that may contain two separate Taxa lists, one from each Forest. An example is the Fremont-Winema National Forest. When a user from a combined Forest first enters FSVeg, they will be asked which list they want to use. The user then selects which list to use for each of the Forbs, trees, shrubs, etc., as shown in Figure 22. To reset these lists, select the “Reset Taxa Lists” button from the main CSE form. FSVeg Common Stand Exam User Guide 5-19 Chapter 5: Loading Data into FSVeg Figure 22: List of Forbs STEP 4: NAVIGATE TO THE CSE FORMS Access the Common Stand Exam (CSE) forms by selecting the “CSE” button on the righthand side of the main FSVeg screen. These forms mimic the CSE field paper forms and can be used to enter new data. In addition, they can be used to view and edit data that already resides in the FSVeg database. Figure 23: CSE Setting Form The menu bar at the top of the form has the functionality outlined in Table 4, Table 5, Table 6, and FSVeg Common Stand Exam User Guide 5-20 Chapter 5: Loading Data into FSVeg Table 7. Table 4: File menu options Option Description Close Close the form and return to the previous form Save Save all changes made to the current form Print Print a copy of the current form Preferences Access the user preferences form Exit Exit the current form and return to the previous form Table 5: Edit menu options Option Description Copy Copy the highlighted values and place them on the clipboard Clear All Clear all entries in the current form Edit Access a pop-up screen; editing can be done in the pop-up screen or directly in the form field Insert Insert the current record into the database Delete Delete the current record from the database, including all data associated with record and all child records related to this record; FSVeg Wizard role is required to delete settings or plot records Clear Record Clear all entries in the current form; data is saved but not displayed Duplicate Record Duplicate the current record to the next record; this option only works on a blank record—it duplicates the previous record, but will create a new CN number if needed Table 6: Query menu options Option FSVeg Common Stand Exam User Guide Description 5-21 Chapter 5: Loading Data into FSVeg Option Description Cancel Query Cancel the current query FSVeg Common Stand Exam User Guide 5-22 Chapter 5: Loading Data into FSVeg Table 7: Record menu options Option Description First Record Move to the first record Previous Move to the previous record Next Move to the next record Last Record Move to the last record The tool bar at the top of the screen includes the icons shown in in the following Figures: Figure 24: Exit the current form and return to the previous form Figure 25: Save all changes made to the current form Figure 26: Print a copy of the current form Editing can be done in the pop-up screen accessed via the button shown in Figure 27, or directly in the form field. Figure 27: Access a pop-up screen Figure 28: Insert the current record into the database When you click on the Delete button, as shown in Figure 29, the current record is deleted, including all data associated with the record and all child records related to this record. The FSVeg_Wizard role is required to delete setting or plot records. Figure 29: Delete the current record from the database Figure 30: Clear all entries in the current form, data is saved but not displayed FSVeg Common Stand Exam User Guide 5-23 Chapter 5: Loading Data into FSVeg Figure 31: Enter a query to search for a specific code Figure 32: Execute a query to search for a specific code Figure 33: Cancel the query Figure 34: Move to the first record Figure 35: Move to the previous record Figure 36: Move to the next record Figure 37: Move to the last record Figure 38: Access the NRIS FSVeg web page The down arrow button next to a field, as shown in Figure 39, is called a “List of Values” (LOV) button. This button produces a scrolling list of valid values for that field. Values may be typed in or selected from the LOV choices, as shown in Figure 40. Place the cursor in the field of interest before the LOV button is pressed to return control to the field of interest after exiting from the LOV screen. Figure 39: LOV button FSVeg Common Stand Exam User Guide 5-24 Chapter 5: Loading Data into FSVeg Figure 40: Example LOV Table The bar on the right, as shown in Figure 41, slides up or down to access records that do not currently show up on the form. Figure 41: scroll bar If the list is long, a value can be located using the “Find” button. Enter in the complete value, or use the “%” character as a wild card. For example, to find all values that begin with “F” do the following: 1. Place the cursor in the “Find” field in front of the % wild card. 2. Type an “F” before the % wild card. 3. Select “Find” at the bottom of the screen. 4. All values that begin with “F” will be shown. Choose a value and select “OK.” 5. To display all the values again, remove the “F” from in front of the % wildcard, in the “Find” field, and select “Find.” All values will re-appear. FSVeg Common Stand Exam User Guide 5-25 Chapter 5: Loading Data into FSVeg STEP 5: HOW TO FIND YOUR DATA Step 5.1 From the FSVeg Main Menu, click on the “CSE” button, then click on the “Search Filter” button as shown in Figure 42. Figure 42: Search Filter button Step 5.2 Fill in the MINIMUM amount of data required to find your data. This is usually Region, Forest, District, and Project Name, as shown in Figure 43. Use the LOV to find the project name. Figure 43: Preferences form Step 5.3 Select the Close button at the bottom of the screen. Step 5.4 From the Setting Form, select the Search button and scroll down until you find your stand. Highlight it, as shown in Figure 44. and click the OK button. FSVeg Common Stand Exam User Guide 5-26 Chapter 5: Loading Data into FSVeg Figure 44: Stand highlighted FSVeg Common Stand Exam User Guide 5-27 Chapter 5: Loading Data into FSVeg CROSSWALK TO FSVEG SETTING FORM Table 8: Setting form crosswalk CSE Field Name FSVeg Table Name FSVeg Column Name Project Name Setting_Measurements Project_Name = User entered project name Proclaimed Region Setting_Measurements Region_Proc = User entered Proclaimed Region number Setting_Id = First 2 digits of the setting ID is set to the Proclaimed Forest number Proclaimed National Forest Setting_Measurements Forest_Proc = User entered Proclaimed National Forest number Setting_Id = Third and fourth digits of the setting ID is set to the Proclaimed National Forest number District Setting_Measurements District_No = User entered District number Setting_Id = Fifth and sixth digits of the setting ID is set to the District number Location Setting_Measurements Location = User entered location Setting_Id = Location value is placed in the setting ID starting with the seventh digit; since the length of the location is variable, the length of the setting ID can be variable Stand Setting_Measurements Level_1_Id = User entered stand number Level_1_alias = Automatically set to “STAND” Setting_Id = last 4 digits of the setting ID is set to the stand number Owner Setting_Measurements Agency = User entered Owner code; default is USFS Owner = User Entered Owner code; default is USFS State Setting_Measurements State = User entered State code County Setting_Measurements County = User entered County code FSVeg Common Stand Exam User Guide 5-28 Chapter 5: Loading Data into FSVeg CSE Field Name FSVeg Table Name FSVeg Column Name Administrative Region Setting_Measurements Region_Admin = User entered administrative Region number Administrative Forest Setting_Measurements Forest_Admin = User entered administrative Forest number; if left blank, it is populated with Proclaimed Forest number Date Setting_Measurements Measurement_date = User entered date Date_accuracy = Automatically set to “DAY” Measurement_No = Automatically set to “1” Photo ID Aerial_Photos Photo_Id = User entered photo ID Photo_Project = Automatically set to fields 1-10 of the photo ID Photo_Roll = Automatically set to fields 710 of the photo ID Photo ID Setting_Measurements Photo_Exposure = Automatically set to fields 11-14 of the photo ID Airph_CN = Automatically set to the CN to link to the aerial photos table Exam Level – Tree Setting_Measurements Sample_Design_Tree = User entered exam level for tree data Exam Level – Veg Setting_Measurements Sample_Design_Veg = User entered exam level for veg data Exam Level – DW Setting_Measurements Sample_Design_dw = User entered exam level for down woody data Exam Level – SC Setting_Measurements Sample_Design_sc = User entered exam level for the surface cover data Exam Purpose Setting_Measurements Purpose_Code = User entered purpose code; the default is SE Stratum Setting_Measurements Stratum = User entered stratum code Existing Vegetation Reference Setting_Measurements EV_Ref_Code = User entered existing vegetation code Existing Vegetation Setting_Measurements EV_Code = User entered existing vegetation code FSVeg Common Stand Exam User Guide 5-29 Chapter 5: Loading Data into FSVeg CSE Field Name FSVeg Table Name FSVeg Column Name Potential Vegetation Reference Setting_Measurements PV_Ref_Code = User entered potential vegetation reference code Potential Vegetation Setting_Measurements PV_Code = User entered potential vegetation code Structure Setting_Measurements Structure = User entered structure code Capable Growing Area % Setting_Measurements Capable_Grow_Area_Pct = User entered Capable Growing Area percentage Fuel Model Setting_Measurements Fuel_Model = User entered fuel model code Elevation Setting_Measurements Elevation = User entered setting elevation Aspect Setting_Measurements Aspect = User entered setting aspect Slope Setting_Measurements Slope = User entered setting slope Slope Position Setting_Measurements Slope_Position = User entered setting slope position Acres Setting_Measurements Setting_Size = User entered acres Radial Growth Interval Setting_Measurements Radial_Growth_Interval = User entered radial growth interval value; default is 10 years Radial Growth Interval 2 Setting_Measurements Radial_Growth_Interval_2 = User entered radial growth interval 2 Height Growth Interval Setting_Measurements Height_Growth_Interval = User entered height growth interval; default is 5 years Fuel Photo Reference Setting_Measurements Fuel_Photo_FK = Foreign key to NRV_Fuel_Photo_Ref; the foreign key will point to the user entered Fuel Photo Reference number in that table Precision Protocol Setting_Measurements Meas_Std_Id = Foreign key to NRV_Measurements_Standards; the foreign key will point to the user entered precision protocol value Examiner Setting_Measurements Measurement_Organization = User entered examiner Remarks Setting_Measurements Remarks = User entered setting remarks FSVeg Common Stand Exam User Guide 5-30 Chapter 5: Loading Data into FSVeg CSE Field Name FSVeg Table Name FSVeg Column Name Damage Category Setting_Disturbances Category_Code = User entered setting damage code; a code of “99 Physical Effects,” implies that the agent and severity will be loaded in the effects tables. Damage Agent Setting_Disturbances Agent_Code = User entered setting agent code if the damage category is not “99” Damage Agent Physical_Effects Effect_Code = User entered setting agent code if the damage category is “99” Damage Severity Setting_Disturbances Severity_Rating_Code = User entered setting severity if the damage category is not “99” Damage Severity Physical_Effects Effects_Severity = User entered setting severity if the damage code is “99” Species of Management Interest Cover_Measurements Species_Symbol = User entered setting species of management interest code User Code Data_Code_Setmeas Presence_Flag = Automatically set to “P” Data = User entered code Setmeas_cn = CN of the setting record Dcdesc_cn = Automatically set to the CN in NRV_Data_Code_Description table User Code Data_Code_Description Data_Description = Automatically set to “Generic setting code for CSE usage” Data_Code_Table = Automatically set to “NRV_DATA_CODE_SETMEAS” Data_ID = Automatically set to “CSE GENERIC SETTING CODE” User Code Setting_Measurements Setting_ID = Automatically set to a concatenation of Region, Forest, District, Location, and Stand User Code Setting_Measurements Recent_Mortality_Years = Automatically set to 5 years User Code Setting_Measurements Loader_Version = Automatically set to “FRM_2.1.0” or “PDR2.1.0” User Code Setting_Measurements Level_1_alias = Automatically set to “STAND” FSVeg Common Stand Exam User Guide 5-31 Chapter 5: Loading Data into FSVeg CSE Field Name FSVeg Table Name FSVeg Column Name User Code Setting_Measurements Level_2_alias = Automatically set to “PLOT” User Code Setting_Measurements I_m_flag = Null for CSE exams; “Y” for exams that will be measured multiple times FSVeg Common Stand Exam User Guide 5-32 Chapter 5: Loading Data into FSVeg CSE Field Name FSVeg Table Name FSVeg Column Name User Code Setting_Measurements GIS link= If the proclaimed Region is 3 or 4, this is set to: STAND record = Location (6 characters)||Stand (4 characters)||Proclaimed Forest PLOT record = Location (6 characters)||Stand (4 characters)||Proclaimed Forest||Plot number (3 digit)||Year (4 digit) If the proclaimed Region is 8, this is set to: RFFDDLLLLSSS, where: R = ‘8’ (one digit); FF = 2-digit forest_admin; DD = 2-digit district_no; LLLL = 4 digit location, left padded with zeros if necessary; SSS = 3-digit stand number, acquired using the code: substr(lpad(trim(level_1_id),4,’0’),2,3) If any of the columns that make up the gis_link are null, the gis-link is NOT populated. It is also NOT populated if there is any character in level_1_id, or if level_1_id is zero. If the proclaimed Region is 9, this is set to: Proclaimed Region||Administrative Forest||District||Location (5 characters)||Stand (3 characters) If the proclaimed Region is 10, this is set to: Stand Record= LLLLLSSSS, where LLLL = left 5 characters from location column and SSSS = level_1_id, left padded with zeroes to four digits if necessary Plot Record = LLLLLSSSSXXXMMYYYY, where LLLLL = left 5 characters from location column, SSSS = level_1_id, left padded with zeroes to four digits if necessary, XXX = level_2_id, left padded with zeroes to three digits if necessary, MM = month from measurement_date, YYYY = year from measurement_date If any of the fields that make up the gis_link are null, zeroes are used. FSVeg Common Stand Exam User Guide 5-33 Chapter 5: Loading Data into FSVeg SAMPLE DESIGN FORM Table 9: Sample design form crosswalk CSE Field Name FSVeg Table Name FSVeg Column Name Sample Select Method Type Sample_Designs Selection_Method_Type = user entered sample selection method type Sample Expansion Factor Sample_Designs Sample_Expansion_Factor = user entered sample expansion factor Plots Installed Plot_Counts Plots_Installed = automatically set to the total number of plots installed for each sample design Subpopulation Filter Selection_Criteria Subpop_Code_Value = user entered subpopulation filter value Starting Azimuth Sample_Designs Transect_Azimuth = user entered starting azimuth for transects Sample Design Remarks Sample_Designs Remarks = user entered remarks for each sample design Selection Criteria Number Selection_Criteria Selection_Criteria_No = user entered selection criteria number Subpop Variable Selection_Criteria Subpop = user entered subpopulation variable Subpop Min. Value Selection_Criteria Subpop_Min_Value = user entered subpopulation minimum value Subpop Max. Value Selection_Criteria Subpo_Max_Value = user entered subpopulation maximum value FSVeg Common Stand Exam User Guide 5-34 Chapter 5: Loading Data into FSVeg PLOT DATA FORM Table 10: Plot data form crosswalk CSE Field Name FSVeg Table Name FSVeg Column Name Plot Number Setting_ Measurements Level_2_Id = user entered plot number Setting_ Measurements Latitude_Deg = user entered degrees Plot Latitude Level_2_alias = automatically set to “PLOT” Latitude_Min = user entered minutes Latitude_Sec = user entered seconds Georeference_Method = automatically set to “GEODETIC” at the parent setting record Plot Longitude Setting_ Measurements Longitude_Deg = user entered degrees Longitude_Min = user entered minutes Longitude_Sec = user entered seconds Capable Growing % Setting_ Measurements Capable_Grow_Area_Pct = user entered plot capable growing area percent Aspect Setting_ Measurements Aspect = user entered plot aspect Slope Setting_ Measurements Slope = user entered plot slope Slope Position Setting_ Measurements Slope_Position = user entered plot slope position Slope Horizontal Shape Setting_ Measurements Slope_Shape_Horiz = user entered plot slope horizontal shape Slope Vertical Shape Setting_ Measurements Slope_Shape_Vert = user entered plot slope vertical shape Elevation Setting_ Measurements Elevation = user entered plot elevation Existing Vegetation Setting_ Measurements EV_Ref_Code = automatically set to the existing vegetation reference specified on the setting form Declination = automatically set to “999” for True EV_Code = user entered plot existing vegetation code FSVeg Common Stand Exam User Guide 5-35 Chapter 5: Loading Data into FSVeg CSE Field Name FSVeg Table Name FSVeg Column Name Potential Vegetation Setting_ Measurements PV_Ref_Code = automatically set to the existing vegetation reference specified on the setting form PV_Code = user entered plot potential vegetation code Plot History Setting_Histories History_code = user entered plot history code(s) Plot History Date Setting_Histories History_Date = user entered plot history date for each history code Date_Accuracy = automatically set to “YEAR” Fuel Model Setting_ Measurements Fuel_Model = user entered plot fuel model Residue Descriptive Code Setting_ Measurements Fuel_photo_fk = fuel_photo_cn of the nrv_fuel_photos record whose residue_desc_code = user entered residue description code Distance to Seed Wall Setting_ Measurements Seed_Wall_Distance = user entered plot distance to the seed wall Remarks Setting_ Measurements Remarks = user entered plot remarks User Code Data_Code_Setmeas Data = user entered code Dcdesc_CN = automatically set to the CN in nrv_data_code_description table User Code Data_Code_ Description Data_Description = automatically set to “generic plot code for CSE usage” Data_Code_Table = automatically set to “nrv_data_code_setmeas” Data_ID = automatically set to “CSE generic plot code” FSVeg Common Stand Exam User Guide 5-36 Chapter 5: Loading Data into FSVeg CSE Field Name FSVeg Table Name FSVeg Column Name User Code Setting_ Measurements GIS link = If the proclaimed Region is 2, 3, or 4, this is automatically set to: Location (6 characters)||Stand (4 characters)||Proclaimed Forest||Plot (3 characters)||Measurement Year (MMYYYY) for a total of 19 characters If the proclaimed Region is 10, this is automatically set to: Location (5 characters)||Stand (4 digits)||Plot (3 digits)||Measurement Year (MMYYY) for a total of 18 characters WITNESS TREE/NAVIGATION FORM Table 11: Witness tree/navigation form crosswalk CSE Field Name FSVeg Table Name FSVeg Column Name Monument Type Nrv_reference_points Monument_type = “X” or “Y” only Witness Type Nrv_reference_points Witness_type = user selected values from LOV; validated from nrv_witness_types Tag ID Nrv_reference_points Tag_ID = the tree number from the tree form, if a witness tree is also a measured tree Species Nrv_reference_points Species_symbol = witness tree species Diameter Nrv_reference_points Diameter = user entered witness tree diameter Diameter Method Nrv_reference_points Diameter_method = “M” only populated if a diameter is entered Diameter Height Nrv_reference_points Diameter_height = 4.5 if user enters DBH toggle and a diameter is entered; = 0 if user enters DRC and a diameter is entered Azimuth Nrv_reference_points Azimuth = user entered azimuth value Slope Distance Nrv_reference_points Distance = user entered distance value Slope Distance Method Nrv_reference_points Distance_method = “UF” Remarks Nrv_reference_points Remarks = user entered remarks FSVeg Common Stand Exam User Guide 5-37 Chapter 5: Loading Data into FSVeg CSE Field Name FSVeg Table Name FSVeg Column Name Travel Description Nrv_reference_points Travel_desc = user entered information about the travel route Plot Navigated From Nrv_reference_points Plot_navigated_from = user entered plot number of the last plot visited Azimuth From Navigated Plot Nrv_reference_points Azimuth_from_navigated_plot = user entered azimuth from the last plot visited Distance From Navigated Plot Nrv_reference_points Distance_from_navigated_plot = user entered distance from the last plot visited TREE DATA FORM Table 12: Tree data form crosswalk CSE Field Name FSVeg Table Name FSVeg Column Name Tag ID Tree_Measurements Tag_Id = user entered tree tag ID Unique_No = automatically set to a sequential number unique within a setting Tree Status Tree_Measurements Tree_status = user entered tree status Down_flag = automatically set to “Y” if status =X Live_Dead = automatically set to “D” Live_Dead = automatically set to “L” if status =L Tree Class Tree_Measurements Tree_Class = user entered value Site/Growth Trees Tree_Measurements Growth_Sample_Tree_Flag = “Y” if this field is G or B Site_Tree_Flag = “Y” if this field is S, B, or F Off_Plot_Flag = “Y” if this field is F TPA_Equiv = NULL if this field is F BA_Equiv = NULL if this field is F Species Tree_Measurements Species_Symbol = user entered tree species code Life_form = automatically set to “TR” Tree Count Tree_Measurements FSVeg Common Stand Exam User Guide Tree_Count = user entered tree count 5-38 Chapter 5: Loading Data into FSVeg CSE Field Name FSVeg Table Name FSVeg Column Name DBH/DRC Tree_Measurements Diameter = user entered diameter Diameter_Height = automatically set to “4.5” if # of stems is null Diameter_Height = automatically set to “0.0” if # of stems is ≥ 1 Diameter_Method = automatically set to “M” Height Tree_Measurements Height = user entered height Height_Method = automatically set to “M” If the tree has a damage category of 99 and agent of 001, then in addition: Height_to_Break = user entered height Height_to_Break_Method = automatically set to “M” Height to crown Tree_Measurements Crown_Base_Height = user entered height to crown Crown_Base_Height_Method = “M” Crown_Base_Height_Definition = “U” Radial Growth Tree_Measurements Radial_Growth = user entered radial growth Radial_Growth_Method = automatically set to “M” Radial Growth 2 Tree_Measurements Radial_Growth_2 = user entered radial growth 2 Radial_Growth_2_Method = automatically set to “M” Height Growth Tree_Measurements Height_Growth = user entered height growth Height_Growth_Method = automatically set to “M” Tree Age Tree_Measurements Age = user entered tree age Age_Method = automatically set to “DM” if the DBH is greater than “3.0” and the number of stems is null Age_Method = automatically set to “TM” if the DBH is less than or equal to 3.0 or the number of stems is not null FSVeg Common Stand Exam User Guide 5-39 Chapter 5: Loading Data into FSVeg CSE Field Name FSVeg Table Name FSVeg Column Name Crown Ratio Tree_Measurements Crown_Ratio = user entered crown ratio Crown_Ratio_Method = automatically set to “E” Crown_Ratio_Definition = automatically set to “C” Crown Class Tree_Measurements Crown_Class = user entered crown class Crown Width Tree_Measurements Crown_Width = user entered crown width Crown_Width_Method = automatically set to “EA” Wildlife Use Tree_Measurements Tree_Usage = user entered wildlife usage code Log/Snag Decay Tree_Measurements Log_Decay_Class = user entered value if tree status is X Snag_Decay_Class = user entered value if tree status is D Recent_Mortality_Flag = automatically set to “Y” if this value is 1 Cone Serotiny Tree_Measurements Cone_Serotiny = user entered cone serotiny value Number of Stems Tree_Measurements No_of_Stems = user entered number of stems ONLY for DRC species Damage Category Tree_Disturbances Category_Code = user entered category, EXCEPT where code 99 (physical effect) is entered; in this case, the category code remains null Damage Agent Tree_Disturbances Agent_Code = user entered agent code if category is not 99 Effect_Code = user entered agent code if category is 99 Tree Part Tree_Disturbances Tree_Part_Code = user entered tree part Damage Severity Tree_Disturbances Severity_Rating_Code = user entered code if category is not 99 Effects_Severity = user entered code if category is 99 Tree Part Tree_Disturbances FSVeg Common Stand Exam User Guide Tree_Part_Code = user entered tree part 5-40 Chapter 5: Loading Data into FSVeg CSE Field Name FSVeg Table Name FSVeg Column Name Damage Severity Tree_Disturbances Severity_Rating_Code = user entered code if category is not 99 Effects_Severity = user entered code if category is 99 Treatment Option Tree_Measurements First_Treatment_Option = user entered treatment option Remarks Tree_Measurements Remarks = user entered tree remarks User Code Data_Code_ Treemeas Data = user entered code Data_Code_ Description Data_Description = automatically set to “Generic tree code for CSE usage” User Code Dcdesc_CN = automatically set to the CN in NRV_Data_Code_Description table Data_Code_Table = automatically set to “NRV_Data_code_treemeas” Azimuth Tree_Measurements Azimuth = user entered value Distance Tree_Measurements Distance = user entered value VEGETATION COMPOSITION DATA FORMS Table 13: Form 1 crosswalk CSE Field Name FSVeg Table Name FSVeg Column Name Layer Code Cover_Measurements Layer = automatically set to appropriate code in form Lifeform_Code = automatically set to appropriate life form code Height_Class = automatically set to appropriate height class Canopy Cover Cover_Measurements Cover_Percent = user entered cover percent Cover_Method = automatically set to “E” Predominant Height Cover_Measurements Average_height = user entered predominant height Predominant Diameter Cover_Measurements Diameter = user entered average diameter Diameter_Method = automatically set to “E” Diameter_Height = “4.5” FSVeg Common Stand Exam User Guide 5-41 Chapter 5: Loading Data into FSVeg CSE Field Name FSVeg Table Name FSVeg Column Name User Fields Cover_Measurements Data_Code_2 = User entered codes Data_Code_2_Definition = automatically set to “CSE USER FIELD” Remarks Cover_Measurements Remarks = user entered remarks Table 14: Form 2 crosswalk CSE Field Name FSVeg Table Name FSVeg Column Name Layer Code Cover_Measurements Layer = automatically set to appropriate code in form Lifeform_Code = automatically set to appropriate life form code Height_Class = automatically set to appropriate height class Species Cover_Measurements Species_Symbol = user entered species symbol Canopy Cover Cover_Measurements Cover_Percent = user entered cover percent Cover_Method = automatically set to “E” Predominant Height Cover_Measurements Average_height = user entered predominant height Predominant Diameter Cover_Measurements Diameter = user entered average diameter Diameter_Method = automatically set to “E” Diameter_Height = “4.5” Predominant Age Cover_Measurements Age = user entered age Age_Method = “DE” Maturity Cover_Measurements Shrub_age = user entered maturity Shrub_Form Cover_Measurements Shrub_Form_Class = user entered shrub form class User Field Cover_Measurements Data_Code_2 = user entered codes Data_Code_2_Definition – automatically set to “CSE USER FIELD” Remarks Cover_Measurements FSVeg Common Stand Exam User Guide Remarks = user entered remarks 5-42 Chapter 5: Loading Data into FSVeg Table 15: Form 3 crosswalk CSE Field Name FSVeg Table Name FSVeg Column Name Life Form Cover_Measurements Lifeform_Code = automatically set to appropriate life form code Species Cover_Measurements Species_Symbol = user entered species symbol Canopy Cover Cover_Measurements Cover_Percent = user entered cover percent Cover_Method = automatically set to “E” User Field Cover_Measurements Data_Code_2 = user entered codes Data_Code_Definition = automatically set to “CSE USER FIELD” Remarks Cover_Measurements Remarks = user entered remarks GROUND SURFACE COVER DATA FORM Table 16: Ground surface cover data form crosswalk CSE Field Name FSVeg Table Name FSVeg Column Name Grnd. Surf. Cov. Type Cover_Measurements Surface_Cover_Code = user entered code Grnd. Surf. Cov. % Cover_Measurements Cover_Percent = user entered code Cover_Method = automatically set to “E” Remarks Cover_Measurements Remarks = user entered remarks DOWN WOODY MATERIAL DATA FORM Table 17: Down woody material data form crosswalk CSE Field Name FSVeg Table Name FSVeg Column Name First Duff Down_Woody_ Measurements Depth = user entered first duff measurement Second Duff Down_Woody_ Measurements Depth2 = user entered second duff measurement Fuel Depth Down_Woody_ Measurements Fuel_Bed_Depth = user entered fuel bed depth FSVeg Common Stand Exam User Guide 5-43 Chapter 5: Loading Data into FSVeg CSE Field Name FSVeg Table Name FSVeg Column Name First Litter Down_Woody_ Measurements Litter_1 = user entered depth of first litter measurement Second Litter Down_Woody_ Measurements Litter_2 = user entered depth of second litter measurement Twig 0-.24 Down_Woody_ Measurements No_of_Pieces = user entered number of pieces of this size class Twig .25-.99 Down_Woody_ Measurements No_of_Pieces = user entered number of pieces of this size class Twig 1.0-2.99 Down_Woody_ Measurements No_of_Pieces = user entered number of pieces of this size class Piece Count Down_Woody_ Measurements No_of_Pieces = user entered number of pieces of the 3” plus class size Decay Class Down_Woody_ Measurements Decay_Class = user entered snag decay class Diameter Down_Woody_ Measurements Diameter = user entered diameter Diameter large end Down_Woody_ Measurements Diameter – large-end = user entered value Diameter small end Down_Woody_ Measurements Diameter – small-end = user entered value Piece Length Down_Woody_ Measurements Length = user entered piece length Volume Down_Woody_ Measurements Volume = user entered volume Weight Down_Woody_ Measurements Weight = user entered volume FSVeg Common Stand Exam User Guide Diameter_Method = automatically set to “E” 5-44 Chapter 5: Loading Data into FSVeg WITNESS TREE/NAVIGATION FORM Table 18: Witness tree/navigation form crosswalk CSE Field Name FSVeg Table Name FSVeg Column Name Monument Type Nrv_reference_points Monument type = “X” or “Y” only Witness Type Nrv_reference_points Witness_type = user selected values from LOV; validated from nrv_witness_types Tag ID Nrv_reference_points Tag ID = the tree number from the tree form, if a witness tree is also a measured tree Species Nrv_reference_points Species_symbol = witness tree species Diameter Nrv_reference_points Diameter = user entered witness tree diameter Diameter Method Nrv_reference_points Diameter_method = “M”; only populated if a diameter is entered Diameter Height Nrv_reference_points Diameter_height = 4.5 if user enters DBH toggle and a diameter is entered, = 0 if user enters DRC toggle and a diameter is entered Azimuth Nrv_reference_points Azimuth = user entered azimuth value Slope Distance Nrv_reference_points Distance = user entered distance value Slope Distance Method Nrv_reference_points Distance_method = “UF” Remarks Nrv_reference_points Remarks = user entered remarks Travel Description Nrv_reference_points Travel_desc = user entered information about the travel route Plot Navigated From Nrv_reference_points Plot_navigated_from = user entered plot number of the last plot visited Azimuth From Navigated Plot Nrv_reference_points Azimuth_from_navigated_plot = user entered azimuth from the last plot visited Distance From Navigated Plot Nrv_reference_points Distance_from_navigated_plot = user entered distance from the last plot visited FSVeg Common Stand Exam User Guide 5-45 Chapter 5: Loading Data into FSVeg