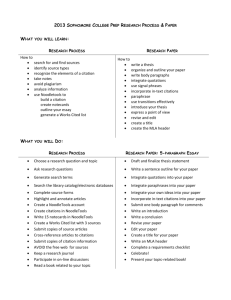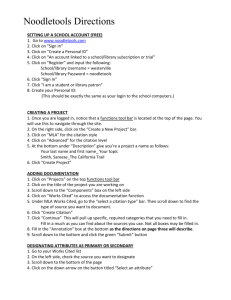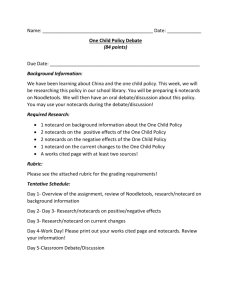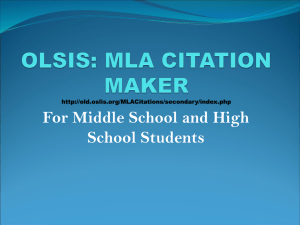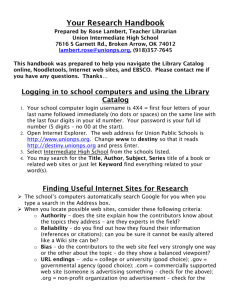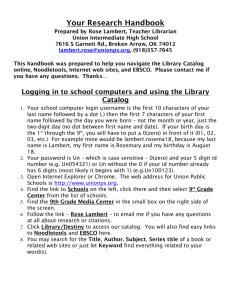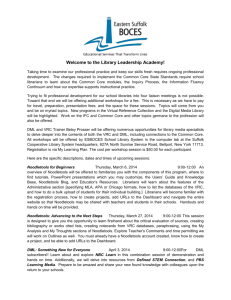library research procedures - DJMS-Bulldog-Library
advertisement
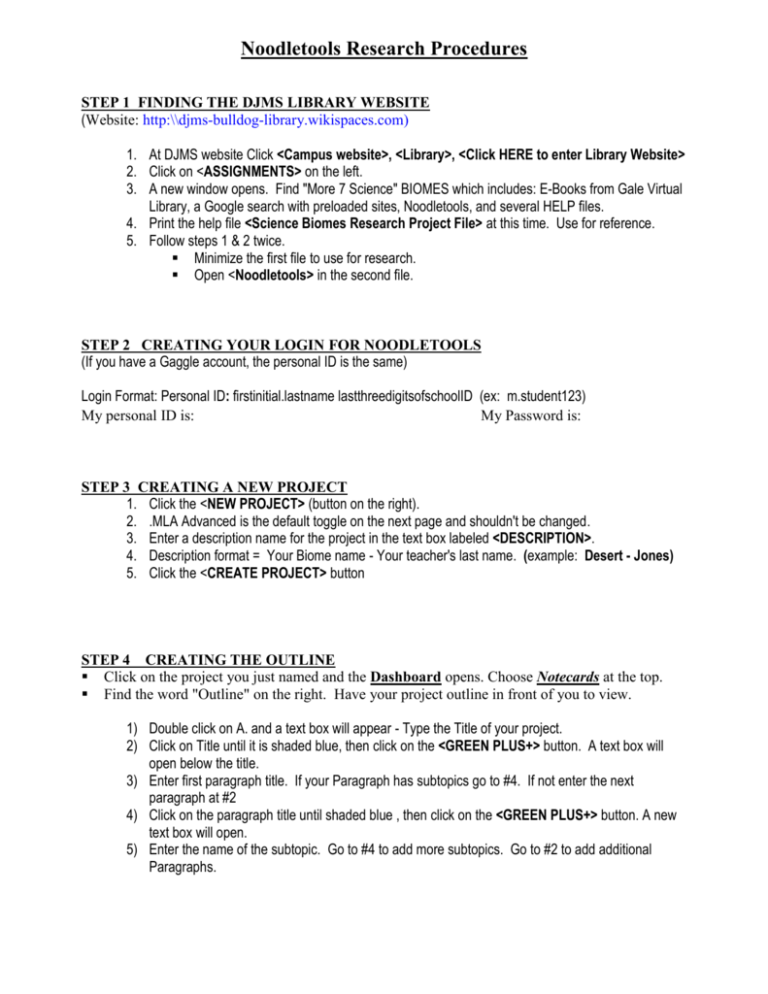
Noodletools Research Procedures STEP 1 FINDING THE DJMS LIBRARY WEBSITE (Website: http:\\djms-bulldog-library.wikispaces.com) 1. At DJMS website Click <Campus website>, <Library>, <Click HERE to enter Library Website> 2. Click on <ASSIGNMENTS> on the left. 3. A new window opens. Find "More 7 Science" BIOMES which includes: E-Books from Gale Virtual Library, a Google search with preloaded sites, Noodletools, and several HELP files. 4. Print the help file <Science Biomes Research Project File> at this time. Use for reference. 5. Follow steps 1 & 2 twice. Minimize the first file to use for research. Open <Noodletools> in the second file. STEP 2 CREATING YOUR LOGIN FOR NOODLETOOLS (If you have a Gaggle account, the personal ID is the same) Login Format: Personal ID: firstinitial.lastname lastthreedigitsofschoolID (ex: m.student123) My personal ID is: My Password is: STEP 3 CREATING A NEW PROJECT 1. Click the <NEW PROJECT> (button on the right). 2. .MLA Advanced is the default toggle on the next page and shouldn't be changed. 3. Enter a description name for the project in the text box labeled <DESCRIPTION>. 4. Description format = Your Biome name - Your teacher's last name. (example: Desert - Jones) 5. Click the <CREATE PROJECT> button STEP 4 CREATING THE OUTLINE Click on the project you just named and the Dashboard opens. Choose Notecards at the top. Find the word "Outline" on the right. Have your project outline in front of you to view. 1) Double click on A. and a text box will appear - Type the Title of your project. 2) Click on Title until it is shaded blue, then click on the <GREEN PLUS+> button. A text box will open below the title. 3) Enter first paragraph title. If your Paragraph has subtopics go to #4. If not enter the next paragraph at #2 4) Click on the paragraph title until shaded blue , then click on the <GREEN PLUS+> button. A new text box will open. 5) Enter the name of the subtopic. Go to #4 to add more subtopics. Go to #2 to add additional Paragraphs. STEP 5 CREATING THE CITATIONS Choose Dashboard and Bibliography. Be sure your source document is open on a 2nd window. Have page 4 (Parts of a Source Citation from the GVRL) from the Printed Help File available. 1. Select the Citation type by highlighting the appropriate source, then Click <CREATE CITATION> button. 2. You will be asked 3-5 questions on about your source document and toggle to the correct answers. 3. Click the <NEXT> button at bottom to move to each new set of questions. 4. Copy and paste or type the information into the appropriate text boxes. Always copy & paste the URL. 5. Click the <GENERATE CITATION> button at the bottom when all info has been entered. 6. Pick your next source document and Go to #1 again. Enter all bibliographies before starting your notecards. STEP 6 CREATING THE NOTECARDS 1. Go to a citation being used and click on <NEW> to the right of the bibliography information to open a note card. 2. Go to your source window and identify the information being used from the source. 3. Enter a title for your notecard. Every notecard must have a different title. 4. Copy and Paste info in the <Direct Quote> section -or- Type using your own words in the <Paraphrase> section. 5. Click the <SAVE> button at bottom when card is complete. 6. For the next notecard Go to #1. You may have more than 1 card for each source. *Notecards can be dragged, arranged, and organized to best suit your needs. **Useful Facts 1. When using the Virtual Library; look for sources that include the "U*X*L" designation. 2. Any websites linked to a Gale Virtual Library document can be used without evaluation. 3. Citation information from a website can be hard to find. You may need to find the home page or look for a button/icon that describes the authors or general information about the website. 4. When copying a picture to use in your project, always include the caption. 5. The author is always listed first on the source information. If no one is listed first, then you don't have an author to enter. 6. Ensure proper capitalization when copying the title of the article to a citation.