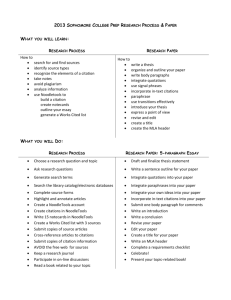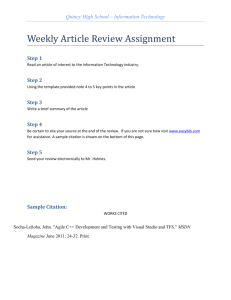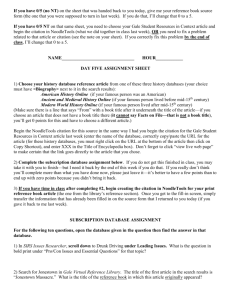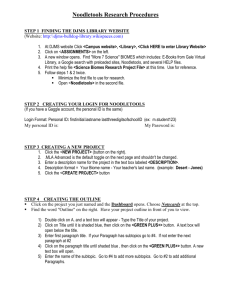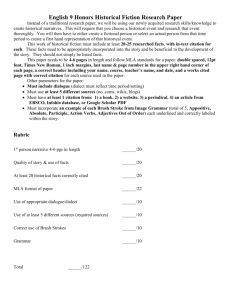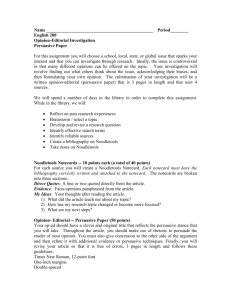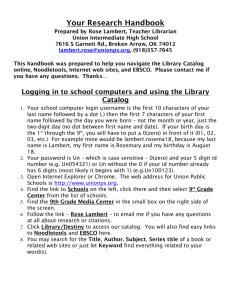Your Noodletools Handbook
advertisement
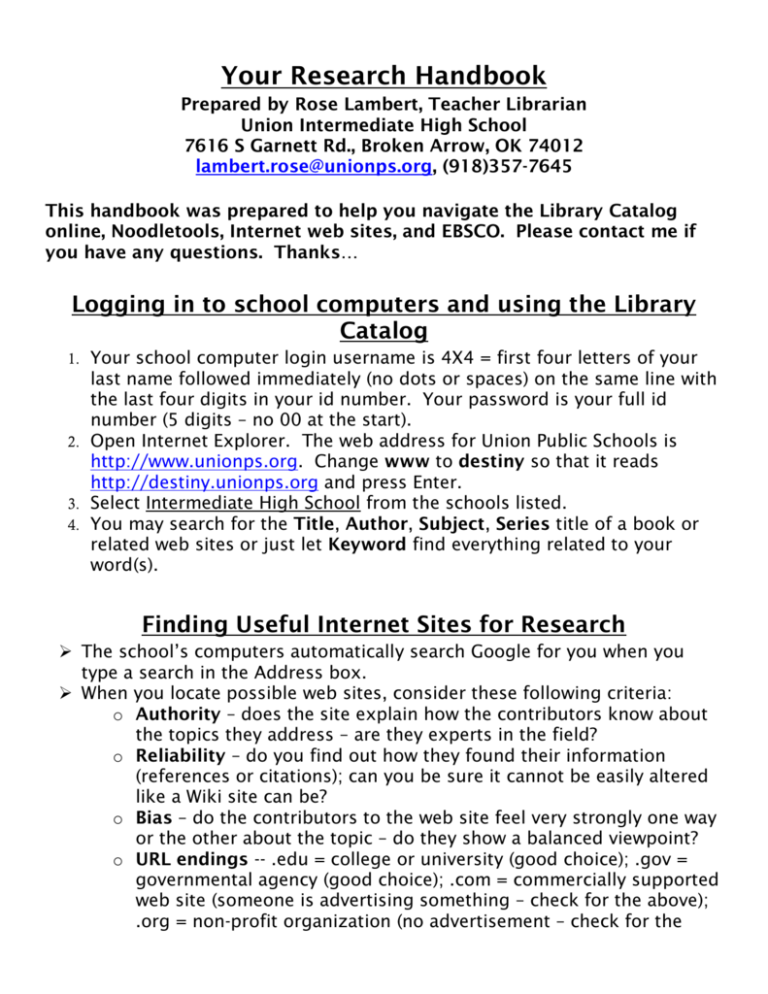
Your Research Handbook Prepared by Rose Lambert, Teacher Librarian Union Intermediate High School 7616 S Garnett Rd., Broken Arrow, OK 74012 lambert.rose@unionps.org, (918)357-7645 This handbook was prepared to help you navigate the Library Catalog online, Noodletools, Internet web sites, and EBSCO. Please contact me if you have any questions. Thanks… Logging in to school computers and using the Library Catalog 1. Your school computer login username is 4X4 = first four letters of your last name followed immediately (no dots or spaces) on the same line with the last four digits in your id number. Your password is your full id number (5 digits – no 00 at the start). 2. Open Internet Explorer. The web address for Union Public Schools is http://www.unionps.org. Change www to destiny so that it reads http://destiny.unionps.org and press Enter. 3. Select Intermediate High School from the schools listed. 4. You may search for the Title, Author, Subject, Series title of a book or related web sites or just let Keyword find everything related to your word(s). Finding Useful Internet Sites for Research The school’s computers automatically search Google for you when you type a search in the Address box. When you locate possible web sites, consider these following criteria: o Authority – does the site explain how the contributors know about the topics they address – are they experts in the field? o Reliability – do you find out how they found their information (references or citations); can you be sure it cannot be easily altered like a Wiki site can be? o Bias – do the contributors to the web site feel very strongly one way or the other about the topic – do they show a balanced viewpoint? o URL endings -- .edu = college or university (good choice); .gov = governmental agency (good choice); .com = commercially supported web site (someone is advertising something – check for the above); .org = non-profit organization (no advertisement – check for the above); .net = networked computer like yours at home would be (no reliability at all); .k12 = Kind. – 12th grade school system (you might be reading what a 3rd grader wrote) If you want to find Ms. Lambert’s recommended websites, click the Visual Tab in the Library Catalog and use the icons to navigate to her selections. How to use EBSCO for Online Magazine and Newspaper Articles 1. Go to this web address: http://search.ebscohost.com — be sure not to put www in front of this address. 2. If you are prompted to enter a used ID and password, the User ID is union and the password is redskins. 3. When the site opens, choose School Libraries. 4. When the database list opens: Check the boxes next to MAS Ultra, Newspaper Source and Academic Search Premier. Read the description of the other databases. If one or more of them might help with information for your topic, click the box next to that database. When you have selected all the databases you want, click the button which says Continue at the top or bottom of the page. 5. In the search box type keywords for a search for your topic. EBSCO searches the titles of articles and the abstract (an abbreviated version of the article) for your words, so be careful with spelling and try words you think authors might use. For example, try teen, teenage, youth or adolescent for similar articles. 6. Click on the name of any of the articles in the list to see them one at a time. Read the abstract to see if the article will give you information you can use. 7. For Linked Full Text articles and PDF Full Text articles, you will need to click on the link to that text which is on the left. 8. Arrow back and forth and try many article titles or different search words until you find something about your topic. Keep trying! 9. When you are ready to cite you article in Noodletools, click on the words Detailed Record to find your citation information. Getting Started in Noodletools You Must Be on a School Computer for this to Work the First Time You Log In for the School Year 1. Go to Internet Explorer. 2. Type noodletools.com into the address box. 3. Click on: 4. If you used Noodletools on a school computer last year, simply sign in using your 4X4 computer username as your Personal ID and your 5-digit school ID # as your password. Then, skip to step , validate your information on file and then go to step 9. 5. If you are unable to login or have not used Noodletools before, click on Create a Personal ID. 6. Leave the settings and click Register. 7. Ask the librarian for your School/Library Username and your School/Library Password. Fill those in and then, click Sign In. 8. Fill in the following: Expected year of graduation: choose your year from the drop down list Personal ID: the username you used to login to the computer – first four letters of your last name with the last four digits of your ID#. Password: Your ID # (just like your computer login). Retype the same password. Initials: the first letter of your first and last names Phone: the last four digits of your phone number (or 0000) Then, click Register. 9. On the right hand side of the screen, click . 10. When the next screen comes up, the list style is MLA Advanced and then put a title for your list in the box labeled Description. 11. Click on Create Project. 12. You will be directed to your Dashboard for this project. 13. Click the link which says Share this project with my teacher. 14. In the Assignment Drop Box, enter the assignment title which will be written on the board. 15. Then, fill in your name and click on Share Project (you should not check mark Share Google Docs) 16. Click Bibliography. Then use the following “how to” pages to start adding citations for books, encyclopedias, websites and magazine and newspaper articles. To return to your project after the first time, simply sign in to Noodletools using the information you used to create your personal ID. Click on the name of your project and then you will be back to step 16 above. ON NOODLETOOLS – YOU HAVE TWO MAIN TASKS – PUT THE RIGHT INFORMATION IN THE RIGHT BOXES AND CAPITALIZE NAMES AND THE IMPORTANT WORDS IN TITLES. HOW TO CITE BOOKS On the Works Cited screen, select “Book” from the drop-down list where it says <Select a citation type> and then click Create Citation. 1. Leave the default on the first screen you see (it is a book, not an anthology or anything else) and click Next. 2. Select Print: Printed book and click Next. 3. Leave the default (cite the ENTIRE Book) again on the next screen and click Next. 4. Then, under Basic Information you will see boxes to enter the following (the information for these are all on the front or back of the title page of the book) and are the only information you need to enter: a. Author(s) – click Add after you enter an author’s name. Add as many authors as you have on the title page. Only enter an editor’s name if you have no author. b. Title of book c. Publication city (use the first one in the list if more than one city is on the title page) d. Publisher (the company which published your book) e. Publication year (Copyright © year) 5. When you have filled in these citation boxes, scroll to the bottom and click Generate Citation. HOW TO CITE ENCYCLOPEDIAS On the Works Cited screen, select “Reference Source (Dictionary, Encyclopedia, etc.)” from the drop-down list where it says <Select a citation type> and then click Create Citation. 6. Leave the default on the first screen you see (it is a reference book, not an anthology or anything else) and click Next. 7. Select Print: Printed reference book and click Next. 8. Leave the defaults again on the next screen --Encyclopedia or biographical dictionary and An article or entry -- and click Next. 9. Then, under Basic Information you will see these boxes to enter information: a. Author(s) of the article/entry i. look at the end of the article in small print or right under the title of the article for an author’s name ii. if no author is given, you may leave this blank. b. Title of article/entry c. Title of reference book 10. Then, under Additional Information, if available, you will scroll down and enter the Publication year – this is the Copyright © year (use the most recent year if there are many years). 11. These four boxes are the ONLY ones where you should fill in information from your encyclopedia. 12. When you have filled in your citation boxes, scroll to the bottom and click Generate Citation. HOW TO CITE WEB SITES On the Works Cited screen, select “Web Site” from the drop-down list where it says <Select a citation type> and then click Create Citation. 1. Leave the default on the first screen you see (it is a Web page or other Web-only nonperiodical publication) and click Next. 2. On the next screen, leave the default settings, and click Next. 3. Under Basic Information please fill in the following: a. *Name of Web site or Web project — This is whatever is at the top of the text of the web site you are viewing — not the web address (URL) in the address box. b. *Most recent date of access (M,D,YYYY) — Leave this set on today’s date. c. URL — This is the web address from the box which will send your teacher to the exact webpage you used for research. Even though MLA 7th edition says this is not necessary, most teachers will still require it. Copy and paste this from your web site. Make sure the http:// is not duplicated. 4. The other boxes listed below should be filled in if the information is on your website and left blank if your web site does not have these things. a. Primary contributor(s) – This is filled in if an author’s name is listed either at the top of text or at the very bottom. b. Page or article title – e.g., the name of the website could be PBS and the page or article might be “Annie Oakley.” But if only one name is listed, put it in the “Name of Web site” location. c. Publisher or sponsor of the site -- is the name of the group who sponsored the website – look for this especially if you have no author. But if it is the same as the name of the website – like National Geographic, only list it once in the “Name of Web site” location. d. Date of copyright or last update (M, D, YYYY) -- will be at the bottom of the website – if it only gives a Copyright © year, that is all you need to put in this field. 5. When you have filled in your citation boxes, scroll to the bottom and click Generate Citation. HOW TO CITE ONLINE MAGAZINES AND NEWSPAPERS On the Works Cited screen, select “Magazine” or “Newspaper or Newswire” from the drop-down list where it says <Select a citation type> and then click Create Citation. If EBSCO says your article came from Newspaper Source, you have a Newspaper, otherwise you have a Magazine. 1. On your EBSCO screen, click Detailed Record. 2. On the first screen which appears, leave the default setting of Magazine/Newspaper, and then click Next. 3. Select Online and then Next. 4. On the next screen leave the default settings and click Next. 5. Under Basic Information, fill in boxes for: a. name of newspaper/magazine(look for the title right after Source: on your EBSCO screen) b. author(s) if authors are not listed you may leave this blank c. article title (at the top of the EBSCO screen – not labeled) d. date of publication -- look right after the name of the magazine/newspaper for this information e. page numbers – do not put p or pg in the box for this 6. For the section labeled Online retrieval: Basic Information: Name of online database --labeled Database: for you at the bottom of your EBSCO citation box -- such as Newspaper Source or MAS Ultra. URL – on the right side of the EBSCO screen, click Permalink to get the URL you must copy and paste into your citation. DO NOT use the URL in the address box above. 7. When you have filled in these boxes, scroll to the bottom and click Generate Citation. USING NOTE CARDS WITH YOUR RESEARCH Note cards are a great way of saving information electronically which you will want to use in your projects. Three types of information may be important to save for each source you use: Direct quotes – o When you want to use what the creator of your web site or writer of your book says word for word, you should make a notecard copying it exactly as it is written in your source o If you put quotation marks around the sentence(s) it will be easier to remember later that this is a quote. o A direct quote in research does NOT have to be something someone said which has quotation marks around it in your source – just anything you want to use word for word exactly as written. Paraphrases – o When you like a piece of information (a complete thought – maybe a sentence or two) that you want to use in your paper, but you want to write it in your own words. o Don’t simply replace a word or two – really write it like you would say it. Summaries (Noodletools has a box labeled My Ideas that we suggest you use for a summary notecard) – o When you have read an article or page or two or more of a source and want to remember the key points, make a summary. o In your own words, write the main ideas of the source so that you can remember which source gave you which information when you are writing later. o You may want to go back and get different information that you first selected to directly quote or paraphrase. CREATING NOTE CARDS IN NOODLETOOLS 1. Cite your source first – create the citation for the type of source you are using. 2. Just to the right of the middle of the screen next to your citation, you will see the word New under the heading Notecards. After you create one, the word Hide or Show will also be in this column. 3. Click on the word New for each notecard you want to create. 4. You must create a Title for your notecard – whatever helps you keep them organized is fine. 5. If you are citing a print source – book, encyclopedia or magazine you have in hand (not online) – put the page number in the box marked Pages for the information you are planning to save. 6. See above for what type of information goes in which of the text boxes. 7. Do not put a lot of information in any one notecard. Make new ones for each separate thought you want to keep. PRINTING NOTE CARDS IN NOODLETOOLS 1. Once you have completed all your notecards attached to each source, click Notecards at the top of the NoodleBib screen. 2. Find your cards in the box on the left labeled New Notecards and click Move 10>>> and your notecards will move to the Tabletop. 3. Click the small printer button and change the first option to Export to Word (RTF file) and then click Submit. 4. Click Submit without making changes in the next two boxes. 5. Then, click on click here; click Open. 6. Go to View and then Header and Footer if you want to add your name or MLA header to your print out. 7. Once you have done that, click File and then Print and OK to print your document. HOW NOODLETOOLS WILL HELP YOU WITH PARENTHETICAL REFERENCES For each source cited, Noodletools provides the correct formatting for your Parenthetical References. To the right of each citation on the Works Cited page you will find a link labeled Parenthetical Reference. Click on that and an explanation of these references will appear showing you how to format that particular source. If page number(s) are needed for your reference, a box will also appear prompting you to enter your page number(s) and then it will format that for you also. If you leave the first box open and click on a different Parenthetical Reference, the first box will change – it won’t open another box for you unless you closed the first one. HOW TO PRINT A WORKS CITED PAGE IN NOODLETOOLS: OR PREPARE TO COPY IT TO A POWERPOINT SLIDE OR OTHER PUBLICATION 1. On the Internet, type noodletools.com in the address box and hit Enter. 2. Click on Current Users: Sign In. 3. Log on to your NoodleTools folder – you’re My Projects page will open. 4. Click on the name of the project; then click on Bibliography to open your Works Cited Page. 5. Print your Works Cited page when all your citations are completed: a. Click on Print/Export and select the option which says Print/Export to Word. b. Click on the link that says click here. c. Choose Open. d. Then, if your teacher would like you to add a header, go to View in the toolbar and click Header and Footer – add whatever header your teacher would like. e. Your Works Cited page will be ready to print or copy into PowerPoint or Publisher. SAMPLE WORKS CITED PAGE FROM NOODLETOOLS Works Cited Brunier, Serge. Solar System Voyage. New York: Cambridge University, 2002. Print. “Carl Sagan.” Solar System Exploration. NASA, 2 Aug. 2010. Web. 3 Nov. 2010. <http://solarsystem.nasa.gov/people/profile.cfm?Code=SaganC>. Davidson, Bill. “TEEN-AGE DRINKING.” Saturday Evening Post 10 Apr. 1965: 23-27. MAS Ultra - School Edition. Web. 23 Feb. 2011. <http://search.ebscohost.com/ login.aspx?direct=true&db=ulh&AN=18947678&site=ehost-live>. Hamilton, Calvin J. Views of the Solar System. N.p., 2010. Web. 3 Nov. 2010. <http://www.solarviews.com/eng/homepage.htm>. Johnson, Danza. “Teen queen warns about underage drinking.” Northeast Mississippi Daily Journal [Tupelo, MS] 31 Dec. 2010: n. pag. Newspaper Source Plus. Web. 23 Feb. 2011. <http://search.ebscohost.com/ login.aspx?direct=true&db=n5h&AN=2W63679624978&site=ehost-live>. Livingston, Jennifer A, et al. “Can parents prevent heavy episodic drinking by allowing teens to drink at home?” Addictive Behaviors Dec. 2010: 1105-1112. Academic Search Premier. Web. 23 Feb. 2011. <http://search.ebscohost.com/ login.aspx?direct=true&db=aph&AN=53794322&site=ehost-live>. Pasachoff, Jay M. “Solar System.” World Book. 2004. Print. Planets of Wonder: a Treasury of Space Opera. Nashville: Thomas Nelson, 1976. Print. Ride, Sally, and Tam O’Shaughnessy. Exploring our Solar System. New York: Crown, 2003. Print.