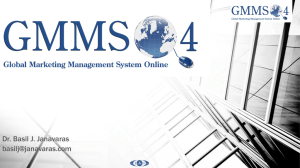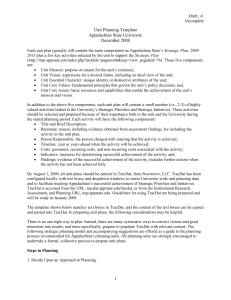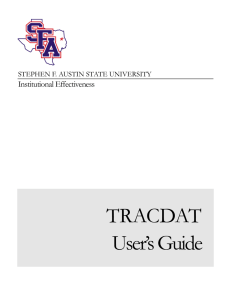Student Learning Outcomes Data Input Step-by
advertisement

Hampton University Step by Step Tutorial TracDat Academic Student Learning Outcomes Data Input Revised April 7, 2010 TracDat Implementation Team and the Office of Institutional Research 2010 WHAT’S NEXT TIMELINE DATE April 5 April 7 April 10 April 16 April 21 April 30 ACTION Collection of Results Begin Second Review of Data Input Complete Courses Aligned to Programs Complete Third Review of Data Input Complete First Reports Developed and Discussions with Assessment Facilitators Discussions of Initial Reports with the TracDat Implementation Team Initial Reports Discussed with Provost May 7 All Results must be entered April 28 RESPONSIBLE Assessment Facilitators Drs Baker and McGee Dr Baker Drs Baker and McGee Drs Baker and McGee Dr Baker Drs Murphy, Baker and McGee Assessment Facilitators Learning Outcomes Assessment Using TracDat A Step-By-Step Tutorial Step 1 Login to theTracDat system at http://tracdat.hamptonu.edu/tracdat/ . The username will be your firstname.lastname and on initial entry your password will be the first initial of your first name and last name. The system can be accessed from off campus. Step 2 Once you have accessed TracDat, there will be a drop-down box at the top of the page (i.e., Selected Unit: _____). Your program name should be in the drop-down box; if not, click on the drop-down box and scroll down to the name of your program. You will see a series of tabs. Click on “Program,” then click on “General.” You will see a window similar to the one below. Type in your program’s mission statement and your School’s mission statement in the spaces provided. Step 3 Goals (Program Goals or Competencies) Still under Program tab, click on Goals (right next to General). You will see a window similar to the one below. To add a Goal, click on the tab in the lower center of the frame which says “Add New Goal.” Step 4 Outcomes (Specific Intended Student Learning Outcomes) Now go to the Program Plans tab; below that is the Outcomes tab. You should see a window similar to the one below. To add a new outcome, click on the tab in the lower center of the frame. After adding the new outcomes, relate these outcomes back to your goals. To relate outcomes to goals, click on the Related Goals tab on the right below Reports tab. You should see a window similar to the one below. Each outcome will have a similar window and you can navigate between outcomes by using the identified drop down box. Under Goal Type and Goal in the center of the window, you should see Hampton University’s goals, Office of the Provost goals, your School/College goals, and finally your program goals (see second window). To the left, there are series of blocks that you can click in to relate the outcome to a specific goal whether it is at the University, School/College, or program level or all three. Step 5 Means of Assessment & Criterion Assessment Method – Now click on the Means of Assessment tab (right next to the Outcomes tab). You will see a window similar to the one below. Only one specific intended learning outcome will appear. You can navigate between your specific intended student learning outcomes by using the drop-down box associated with the Outcome Name. To add a new assessment method (see window above), there is a tab at the bottom of the screen. After clicking on “Add New Assessment Method,” you will see a screen similar to the one below. For each specific intended student learning outcome, you should identify at least one (more are better) assessment method to be reported at the department level. Criterion - For each assessment method, establish a criterion to identify the percentage/rate of success in meeting the expected level of performance. In other words, the expected level of performance should be identified as a percentage of students who you expect to successfully achieve a passing score on the assessment method. As an example, the department establishes a criterion of 80%, as the percentage of the students expected to receive a successful score on the assessment method (e.g., exam in the example above). Step 6 Results On the upper tab, click on “Results” (right next to Course Plan); then click on “By Unit” to add new results. Click on the “Add New Results” tab at the bottom of the window. This will take you to the list of your outcomes. On the right, click on “Select” for the outcomes for which you will add results. Then, click on Assessment Method to add results for a specific assessment method, and then click again on “Select.” The window will now be open for you to add your results. After adding results, you must select “Result Type” and indicate “Criterion met” or “Criterion Not met.” Then, click on “Save Changes,” located at the bottom left corner of the window, and click “Return” (it will be activated after you save changes). Now you are ready to add another set of results. An example of the window you will see is located below. Step 7 Action Plan and Related Documents Whether or not you indicate “Result Type” as “Criterion met,” you may need to develop an “Action Plan” to detail steps to take. An “Action Plan” must be developed for “Result Type” indicated as “Criterion Not Met.” To develop your “Action Plan,” click on the blue “add Action” on the right lower portion of the window (you may need to scroll down). The next screen will allow you to add your Action Plan. After adding an Action Plan, click on the “Return” tab and the plan will be identified in the lower portion of the Results window (the previous window). From this window, you will be able to identify a new Action with “add Action,” or “edit” the Action or “add Follow-Up” by using the links on the right of the window. To add evidence to support the Results, you can select the tab “Related Documents” on the left of the window to attach spreadsheets, word documents, or other information. When you select the tab “Related Documents,” the window below will appear. From here, you will follow the link “Relate Documents” on the right side of the window. The next window is below and you will select the type of item to relate and provide evidence for your results.